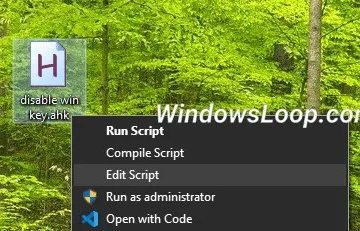ゲームが適切な量の RAM を使用できない場合、ゲームは遅れます。また、ゲームプレイ中にブラック スクリーンや突然のクラッシュなどの問題が発生することもあります。このような場合、目的のゲームにより多くの RAM を割り当てる必要があります。
しかし、Windows では、動的メモリを任意のアプリケーション/ゲームで自由に使用できます。そのため、ユーザーから特定のゲームに RAM を割り当てる必要はありません。また、特定の量の RAM をゲームに割り当てるための特定の設定もありません。
ただし、必要なアプリケーションがより多くのメモリを使用できるように微調整できる設定がいくつかあります。
より多くの RAM を割り当てる方法
先に進む前に設定をいじるには、他のアプリケーションを閉じてみてください。これにより、RAM、CPU、および GPU がリソースを分散するのではなく、ゲームに集中できるようになります。
次に、リストされている方法に進み、ゲームの RAM 使用を最適化できます。
特定のゲーム設定
すべてのゲームは、スムーズに実行するためにインスタンスで一定量のメモリを消費するようにプログラムされています。それらのほとんどは、必要な量の RAM を自動的に使用します。ただし、プレイしているゲームや使用しているアプリによっては、RAM 占有率を増やすことができる場合があります。
一部のアプリケーションでは、ツールバー内でそのような機能が提供されます。編集タブ。そこでは、メモリ設定を所定の制限内で手動で設定できます。
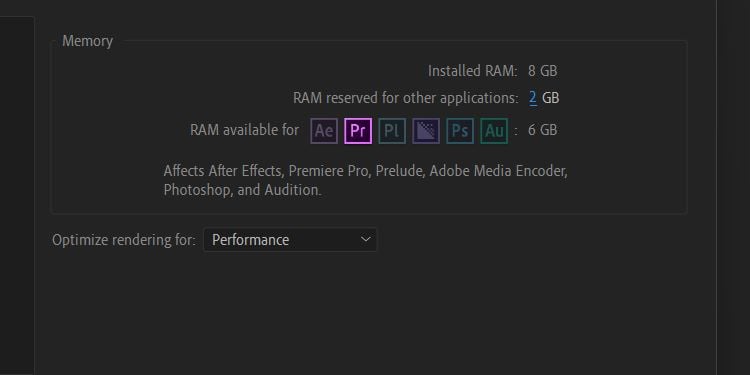
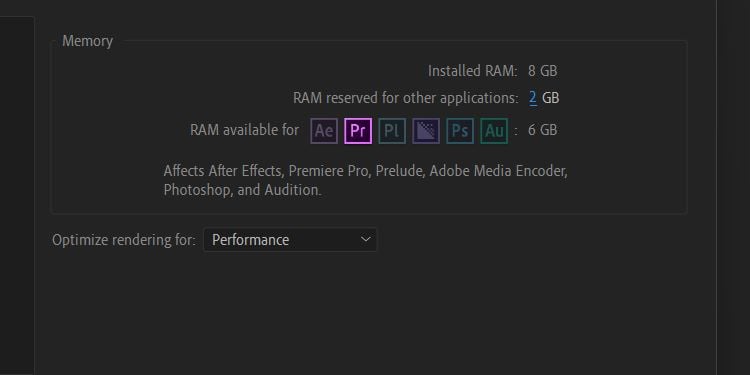
しかし、他のゲーム/アプリケーションについては、それほど単純ではない具体的な手順があり、インターネットで検索すると見つけることができます.
また、ゲームは他の設定で構成されていますレンダリング品質、解像度、fps などの微調整。このような設定の値を大きくすると、ゲームは自動的により多くのリソースを使用します。
ディスク キャッシュの割り当て
RAM の直接割り当てでは、RAM またはハードディスクの特定の部分を割り当てて、ゲームのキャッシュ メモリとして機能させることができます。これにより、ゲーム ファイルを一時的に準備しておくことで、ゲーム ファイルの読み込みを高速化できます。以下の手順に従って、ゲームにディスク キャッシュ サイズを割り当てることができます:
ゲームのデスクトップ アイコンを右クリックし、[プロパティ] を選択します。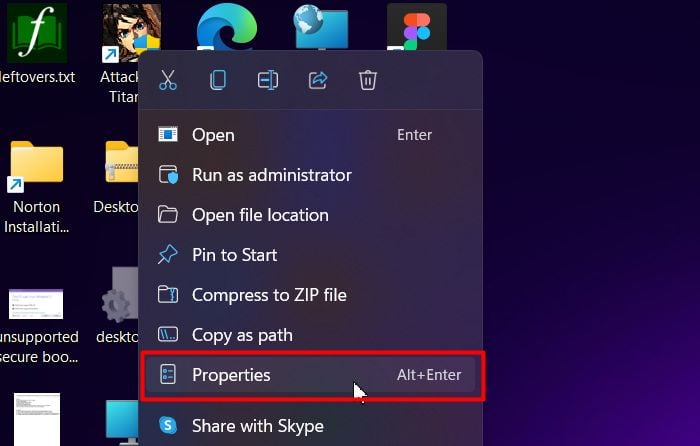
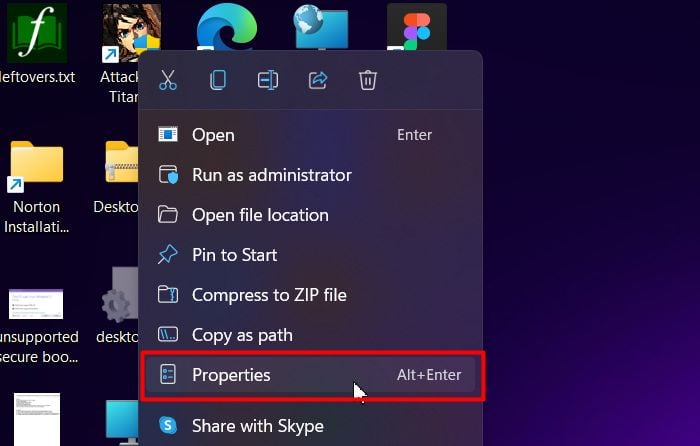 [ショートカット] タブに移動します。-disk-cache-size=<値を追加します。 > パス ターゲットの最後の Target テキスト フィールド内にスペースを入れずに入力します。
[ショートカット] タブに移動します。-disk-cache-size=<値を追加します。 > パス ターゲットの最後の Target テキスト フィールド内にスペースを入れずに入力します。
値はバイト単位で指定する必要があるため、ゲームに約 1 GB のディスク キャッシュを割り当てたい場合は、 1 の後に 9 つのゼロが続く’<値>‘。例:
-disk-cache-size=1000000000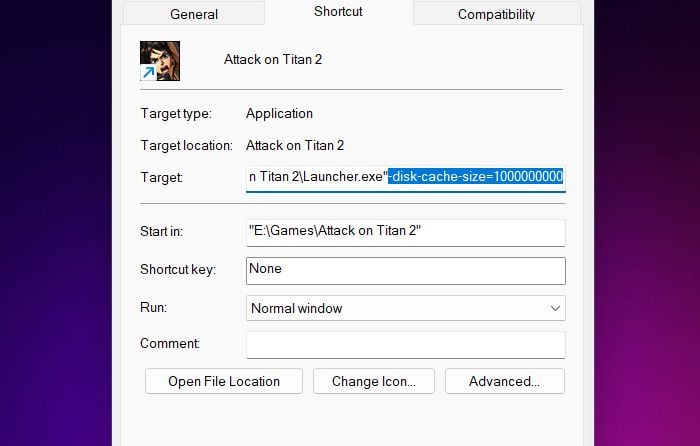
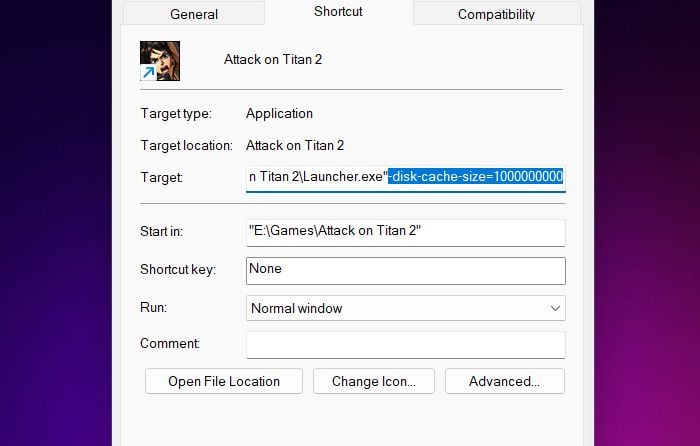 [適用] をクリックし、[OK] をクリックします。
[適用] をクリックし、[OK] をクリックします。
注: この構成を手動で操作すると、アプリケーションが不安定になる可能性があります。
不要なタスクを終了
それ以外の場合は、終了できます。バックグラウンドで実行されているすべての不要なタスク。これらのタスクは RAM と CPU を占有する傾向があり、実際の容量が制限されます。
目的のゲームに優先順位を付けると、それらのバックグラウンド プロセスにリソースが割り当てられますが、不要なタスクを終了すると常にパフォーマンスが最適化されます。
タスク マネージャーからタスクを終了する手順に従います。
Ctrl + Shift + Esc を押してタスク マネージャーを開きます。[プロセス] タブで、停止するプロセス/アプリケーションを右クリックし、[タスクの終了] を選択します。.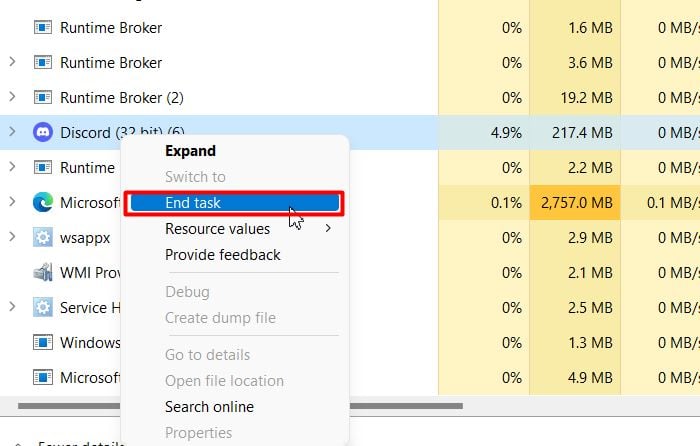
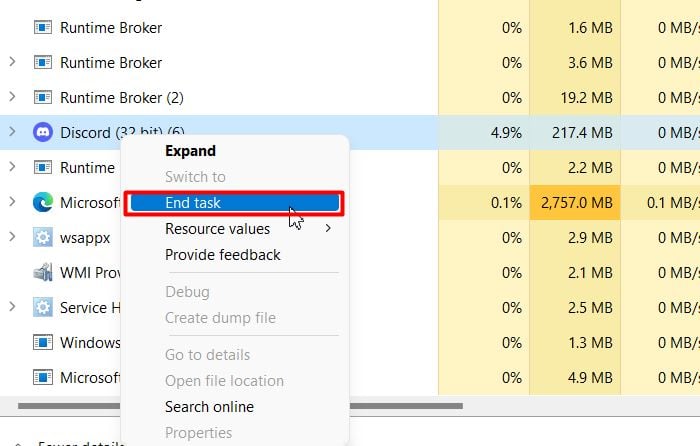 他の不要なプロセスについても同様に行います。
他の不要なプロセスについても同様に行います。
スタートアップ アプリケーションの停止
これで、バックグラウンド プロセスを一度停止しても、再起動後に一部のプロセスが開始されるようになりました。これは、そのようなプロセスが自動的に起動する権限で有効になっているためです。このようなプロセスを毎回タスク マネージャーから終了するのは平凡ですが、自動的に開始されないように無効にすることができます
以下の手順に従って無効にします:
再び、タスク マネージャーを開き、[スタートアップ] タブに移動します。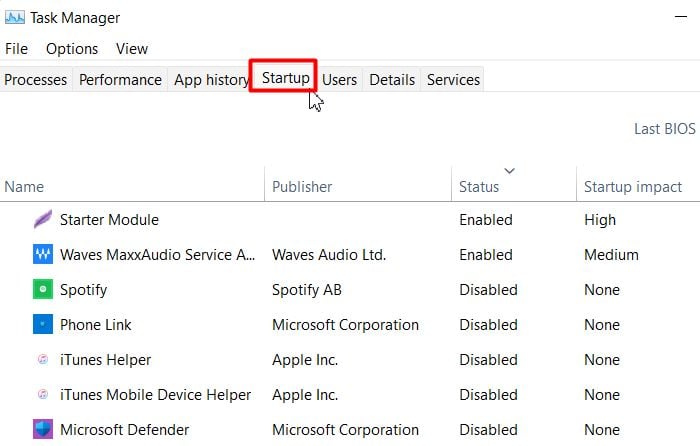
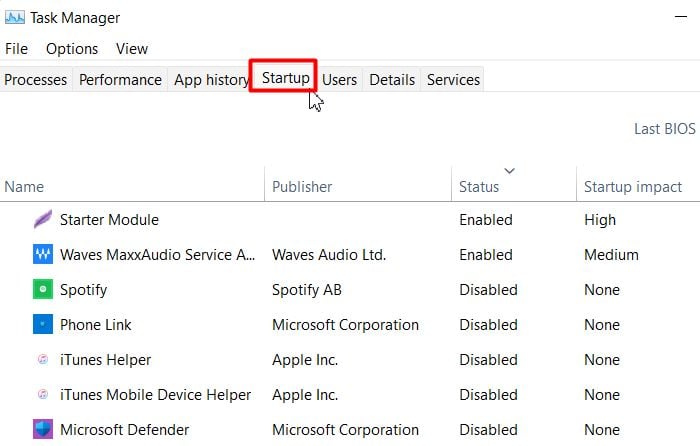 プロセスを右クリックし、[無効にする] をクリックします。
プロセスを右クリックし、[無効にする] をクリックします。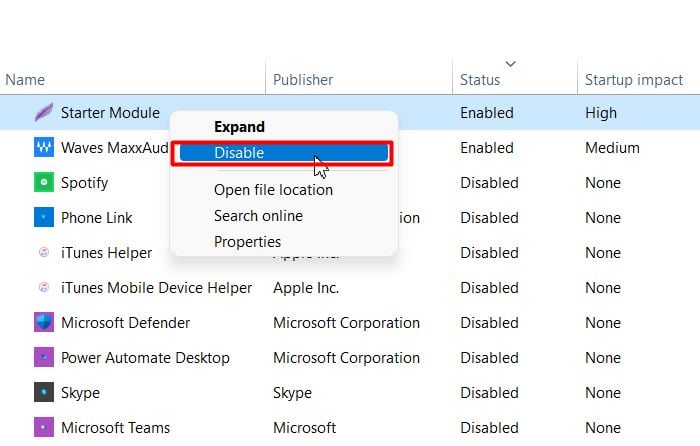
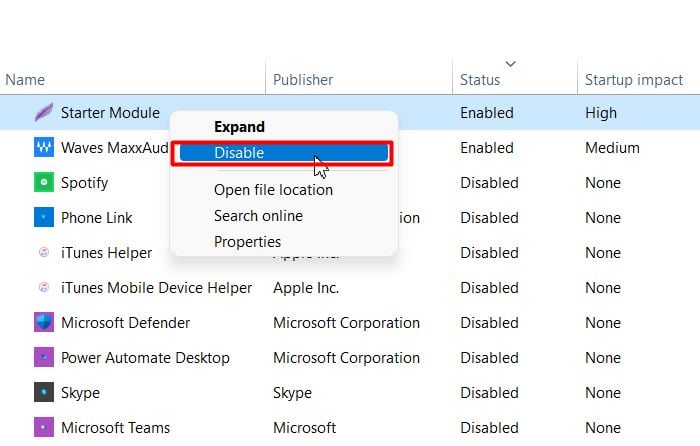 不要な起動プロセスで同じことを繰り返します。
不要な起動プロセスで同じことを繰り返します。
タスク マネージャーから優先順位を付ける
Windows タスク マネージャーでは、より多くのリソースを使用してプロセスに優先順位を付けることができます。 RAM の直接または特定の割り当てではありませんが、CPU 内でプロセスに優先順位を付けることができます。このため、競合するシナリオでは、アプリケーションが RAM の保持においても優先される可能性があります。
ゲームに優先順位を付けるには、指定された手順に従う必要があります:
Ctrl + Shift + Esc を押して タスク マネージャー を開きます。詳細に移動します。 タブ。目的のゲームを右クリックし、[優先度を設定] から [高] を選択します。 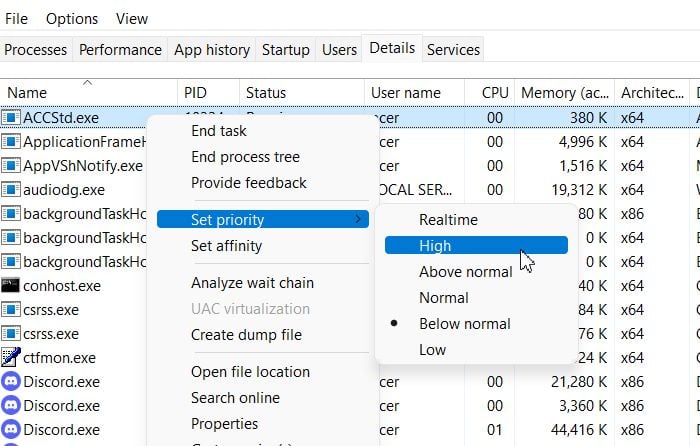
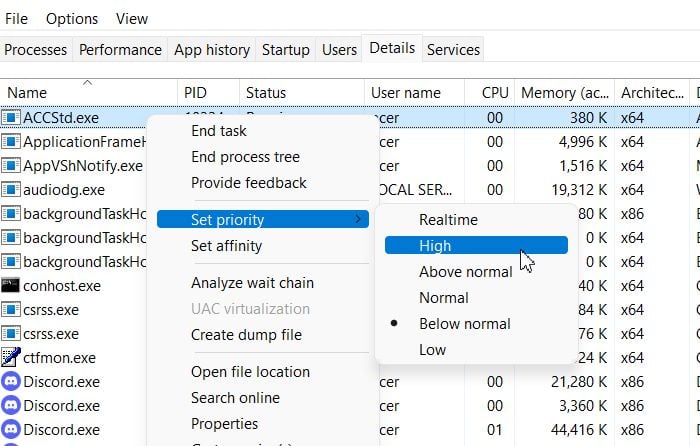
(リアルタイムの優先度は設定しないでください。CPU にキューイングされた他のプロセスのバランスが崩れます)
優先度の変更 ボタンをクリックします。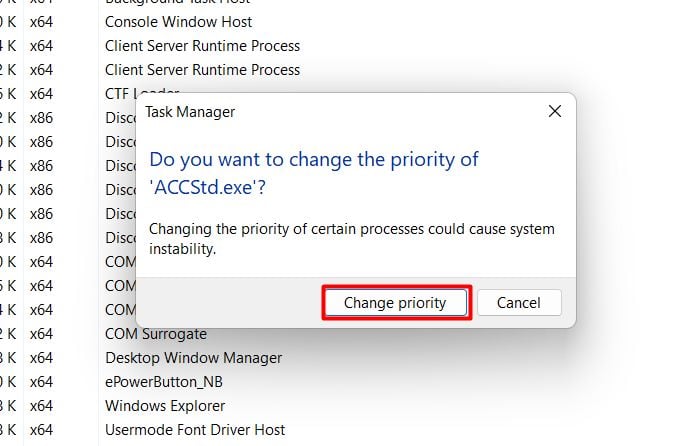
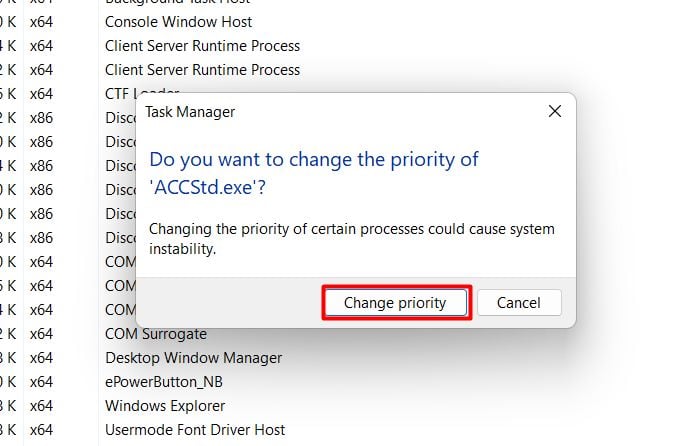
関連する他のプロセスの優先度も変更する必要があります。
ゲームにより多くの RAM を割り当てる必要がありますか?
前述のように、ゲームに RAM を割り当てるための設定を提供する Windows 設定はありません。ただし、ゲーム内の設定で許可されている場合でも、積極的に行うべきではありません。一部のゲームに大量のメモリを割り当てると、他の必須プロセスの動作が妨げられるためです。
したがって、RAM スティックの物理容量に応じて、特定のアプリケーションに割り当てることができます。大量の物理メモリと適切な量のメモリ割り当てを使用すると、直面する問題が少なくなります。または、物理的に RAM 容量を増やす必要があるかもしれません。
さらに、ゲームプレイが遅い場合は、RAM 割り当て以外の問題がある可能性があります。多くの場合、ゲームプレイの問題は GPU の障害が原因です。ハードウェアの不具合やその他の構成の問題が原因である可能性があります。GPU は、ゲームプレイの遅延、品質の低下、FPS のジャンプ、画面のティアリングなどの主な原因です。
または、処理部分である CPU が問題を引き起こす可能性があります。適切な冷却システムなしで広く使用されています。また、プレイしているゲームに必要なスペックは、公式ドキュメントで確認できます。満たされていない要件は、ハードウェアのアップグレードなしでは修正できません。
ハードウェアの仕様がスムーズなゲームプレイ体験の弱点であることが判明した場合は、ハードウェアのアップグレードを検討してください。