この記事では、Synology NAS デバイスを初めてセットアップする方法について段階的なガイドを提供します。
Synology Network Attached Storage (NAS) システムは、その優れた機能で人気を集めています。信頼性、柔軟性、強力な機能セット。デジタル コンテンツ用に十分なスペースを確保したいホーム ユーザーであっても、データを損失から保護したい企業であっても、Synology NAS の機能を最大限に活用するには、Synology NAS を最初から正しくセットアップすることが不可欠です。 p>
Synology NAS デバイスの初回セットアップは非常に簡単で、すぐに完了できます。それでは、始めましょう。
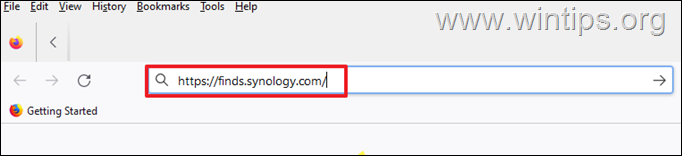
Synology NAS を初めてセットアップおよび構成する方法。
ステップ 1. Synology NAS を準備します。
Synology NAS のセットアップを続行する前に、次の手順を実行します。
Synology NAS デバイスにハードディスクを追加します。 Synology NAS デバイスからネットワークにイーサネット ケーブルを接続します。 Synology NAS の電源を入れ、次のステップに進んでセットアップします。
ステップ 2. Synology NAS のセットアップと構成。
1. Web ブラウザを開き、アドレス バーに次の Web アドレスを入力して Enter キーを押します。
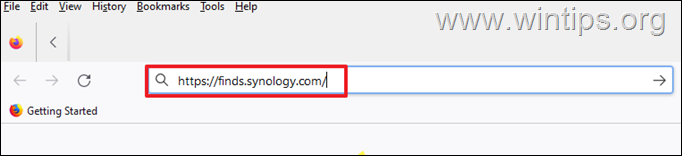
2. システムに Synology デバイスを検索させます。
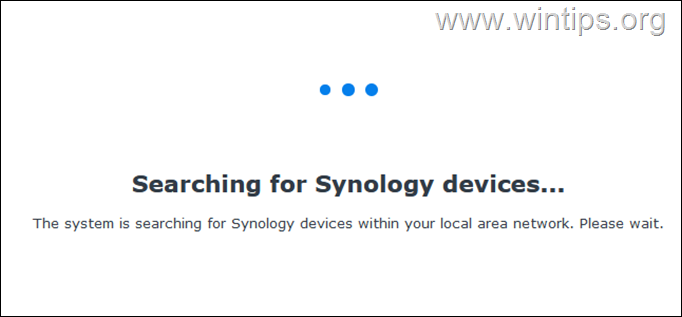
3. ウィザードがネットワーク上で Synology NAS を見つけたら、[接続] をクリックします。.
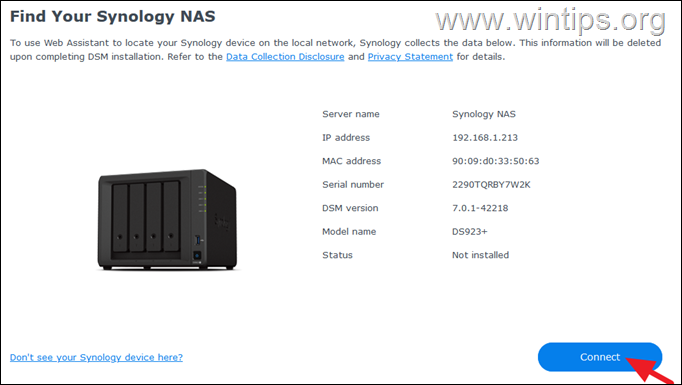
4. 規約に同意して、[次へ] をクリックします。 [プライバシーに関する声明に続行] をクリックします。
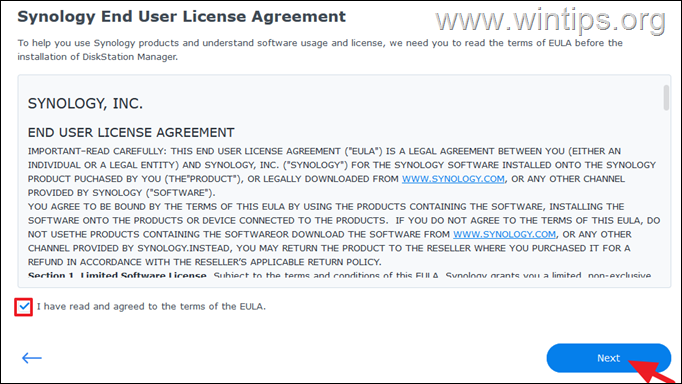
5. ようこそ画面で [インストール] をクリックします。
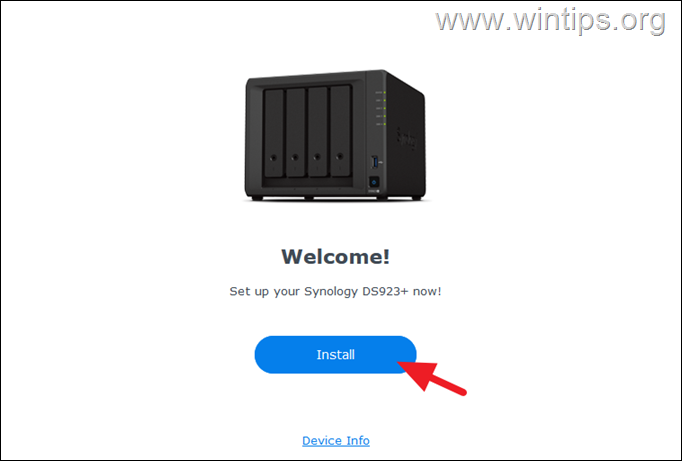
6. オンのままにします。 [Synology Web サイトから最新バージョンを自動的にダウンロードする] オプションを選択し、[次へ] をクリックして、Synology NAS デバイス上のオペレーティング システムであるDiskStation Manager をインストールします。
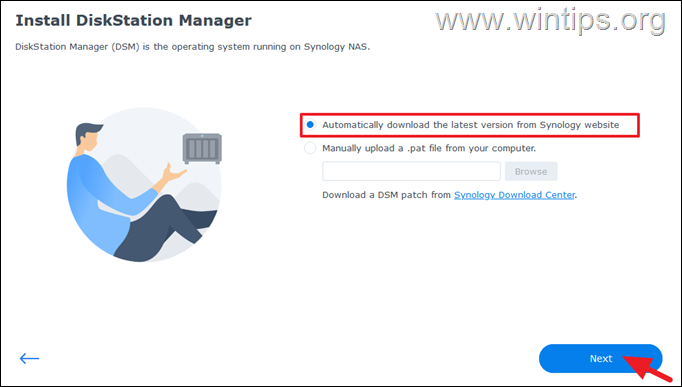
7. 「ドライブ上のすべてのデータが削除されることを理解しました」にチェックを入れ、続行 をクリックして、接続されているドライブ上のすべてのデータを消去します。
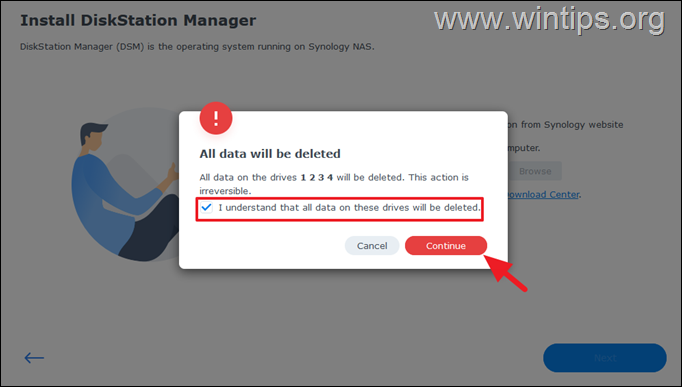
8. ダウンロードを待ちます。ディスク ステーション マネージャー (DSM) をインストールします。これが完了すると、以下のようこそ画面が表示されます。 [開始 ] をクリックして続行します。
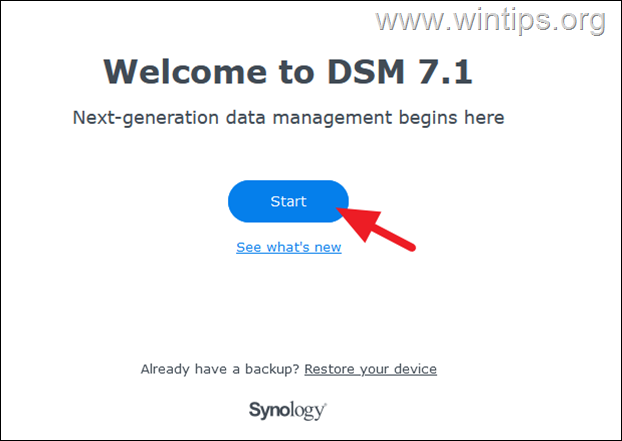
9. [はじめに] 画面で、Synology NAS デバイスの名前を入力し、管理者アカウントのユーザー名を入力して、強力なパスワードを指定します。完了したら、[次へ] をクリックします。
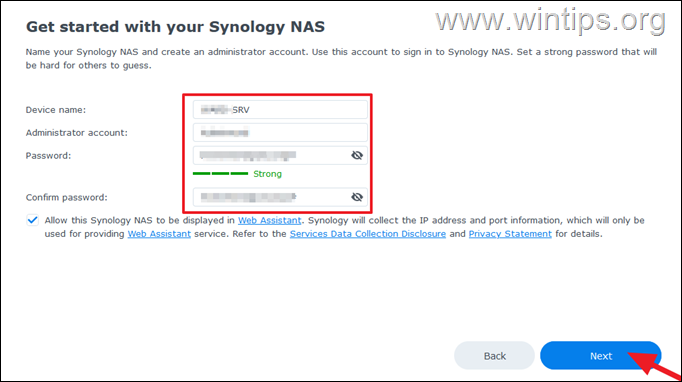
10. [重要な DSM とパッケージの更新のみを自動的にインストールする ( 推奨)] オプションをオンのままにし、 をクリックします。 > 次。
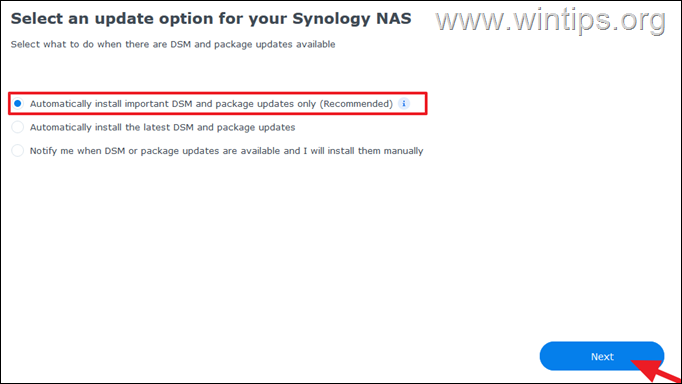
11. Synology アカウントを作成するように求められたら、[スキップ] をクリックします。 *
* 注: Synology アカウントは後で作成できます。この記事の手順を参照してください。
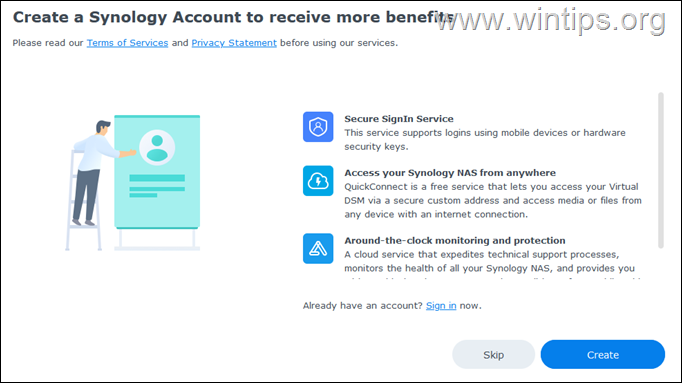
12. デバイス分析を Synology に送信することに同意する場合は、対応するボックスにチェックを入れて、送信 ボタンをクリックします。
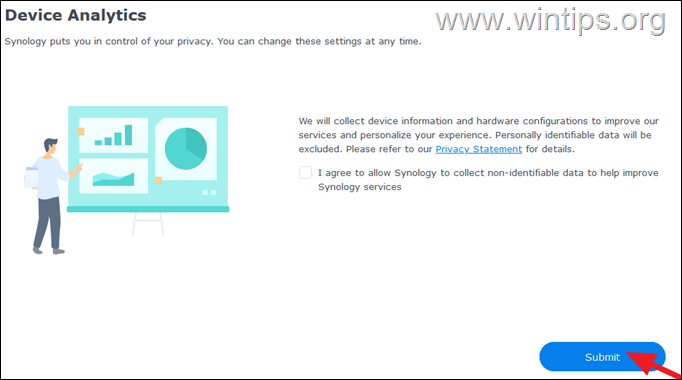
13. の場合プロンプトが表示されたら、[今すぐ作成] ボタンをクリックしてストレージ プールとボリュームを作成し、パッケージのインストールと Synology NAS へのファイルの保存を開始します。
14. 次に、[開始] をクリックします。ストレージ プールとボリュームを作成するボタン。
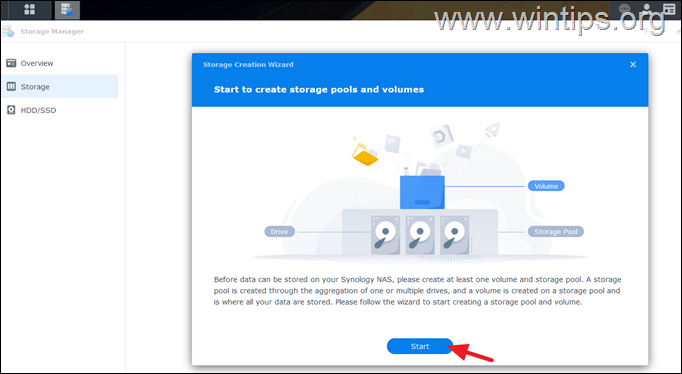
15. 次の画面で:
a. RAID タイプは初心者に推奨される SHR (Synology Hybrid RAID) のままにします。 (使用可能な RAID タイプの詳細については、この 記事)。
b.ストレージ プールの名前を入力する場合は入力し、[次へ] をクリックします。
16. 次に、すべてのドライブ (ディスク) をストレージ プールに割り当て、[次へ] をクリックします。
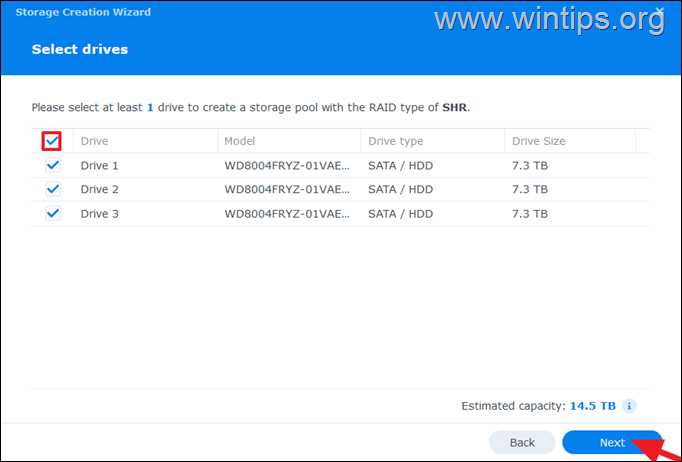
17. 次の画面で:
a.新しいボリュームの最大サイズを GB 単位で指定するか、[最大] をクリックして合計容量を割り当てます。
b.必要に応じて、ボリューム名を入力し、[次へ] をクリックします。
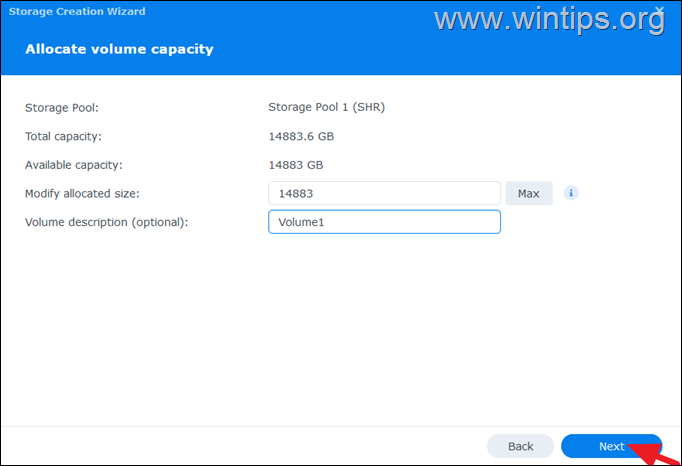
18. 「Btrfs (推奨)」ファイル システムは高度な機能をサポートしているため、オンのままにし、クリックします。 次へ。
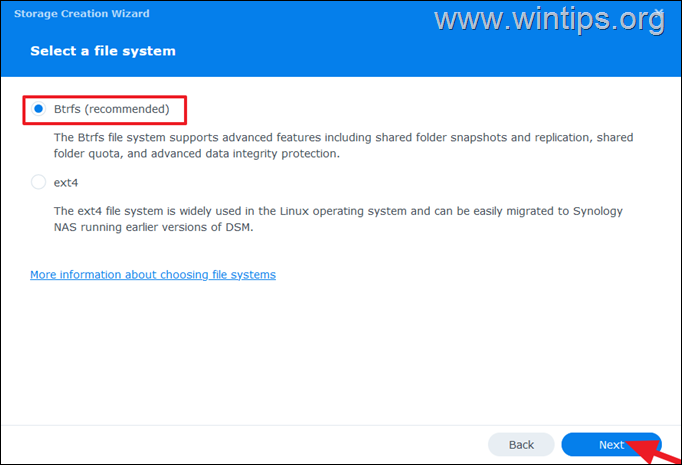
19. 設定を確認し、[適用
をクリックします。
20. 最後に、[OK] をクリックします。ディスク上のすべてのデータを消去し、ストレージ プールとボリュームが作成されるまで待ちます。
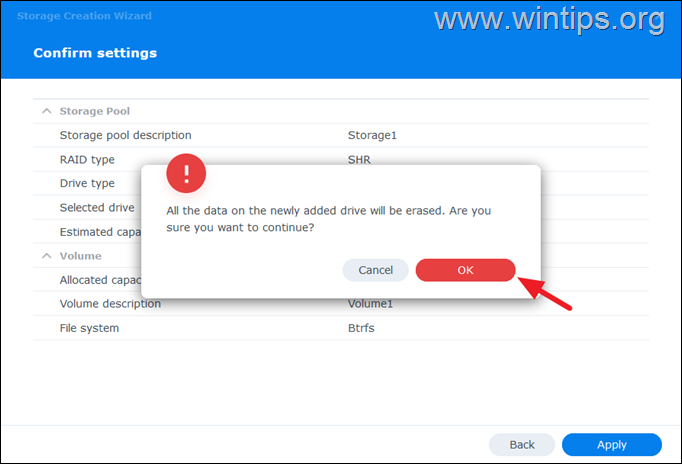
21. これが完了すると、システムはバックグラウンドでストレージ プールの最適化を開始します。この時点で、最適化が完了するまで待つことも、すぐに NAS の使用を開始することもできます。
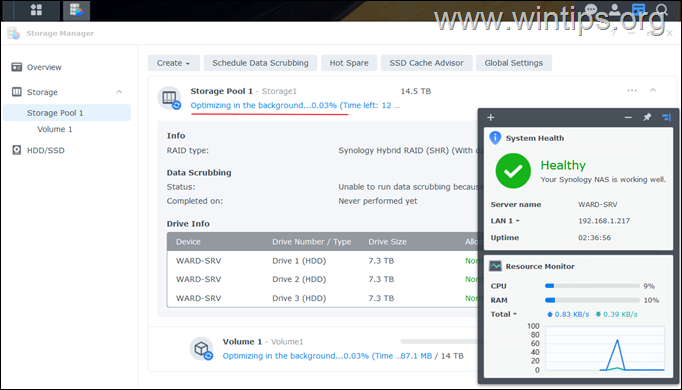
22. これで完了です。 Synology NAS デバイスの初期セットアップが完了しました。
次をお読みください: QuickConnect ID を使用して Synology NAS に接続する方法。
以上です。このガイドが役に立ったかどうか、あなたの経験についてコメントを残してお知らせください。他の人を助けるために、このガイドを「いいね!」して共有してください。

