Windows 11 でローカル アカウントを使用している場合、「Microsoft アカウントの問題」というタイトルの通知が表示されることがあります。この通知の要点は、Windows 11 にログインするために Microsoft アカウントを使用するように求めているということです。この通知をクリックすると、Microsoft アカウントをユーザー アカウントに追加するプロセスが表示されます。
Windows 11 でローカル アカウントを使用するために面倒な作業 (oobe\bypassnro など) を行っている場合は、オンライン アカウントを使用したくない可能性が高くなります。その場合、この通知を無効にする方法が目に見えてないため、この通知は少し面倒になる可能性があります。良い点は、簡単ではありませんが、それができることです。このチュートリアルでは、「Microsoft アカウントの問題」通知を完全に停止するために従う必要がある手順を示します。
「Microsoft アカウントの問題」通知を停止する
Windows 11 (および 10) の場合, 多くの機能は Microsoft アカウントに関連付けられており、Microsoft アカウントが必要です。これらの機能のいずれかが、MS アカウントの問題通知をトリガーする可能性があります。 Microsoft アカウントの問題通知を無効にするには、以下の提案に従ってください:
Windows デバイスのセットアップ通知をオフにする近くの共有をオフにするクリップボードの履歴をオフにするOffice 365 アプリをアンインストールするCortana のバックグラウンドでの実行を停止するOneDrive をアンインストールする
これらの手順を詳しく見てみましょう。
1. Windows デバイスのセットアップ通知をオフにする
Windows 11 では、MS アカウントの追加など、実行されていないセットアップ手順に関する通知が不定期に表示されます。これらの通知を無効にすると停止します。
ステップ 1: 設定 アプリ (Win + I) を開きます。
ステップ2: サイドバーの [システム] タブに移動し、[通知] をクリックします。
ステップ 3:下にスクロールして [追加設定] オプションをクリックします。
ステップ 4: 追加設定の下にある以下のオプションのチェックを外します。
更新後およびサインイン時に Windows へようこそエクスペリエンスを表示して、新機能と提案を表示します。Windows を最大限に活用し、このデバイスのセットアップを完了する方法を提案します。Windows を使用する際のヒントと提案を入手します。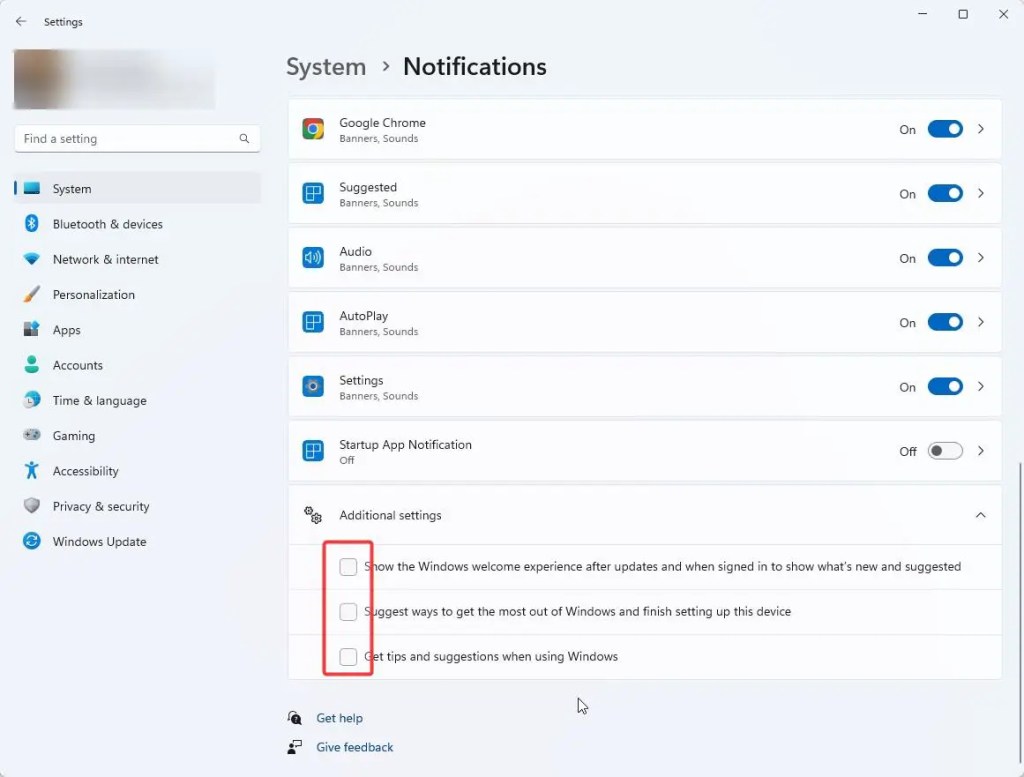
ステップ 5: 設定アプリを閉じます。
関連: 「デバイスのセットアップを完了しましょう」セットアップ画面を無効にする方法
2.ニアバイ共有をオフにする
ニアバイ共有は、近くのコンピュータ間でファイルを共有できる機能です。この機能には、アカウントの問題通知がトリガーされる MS アカウントが必要になる場合があります。
ステップ 1: Windows で設定 アプリを起動します。
ステップ 2: サイドバーの [システム] タブをクリックします。
ステップ 3: <をクリックします。右側のパネルで、strong>ニアバイ共有オプションを選択します。
ステップ 4: [ニアバイ共有] オプションを展開し、オフ オプションを選択します。/p>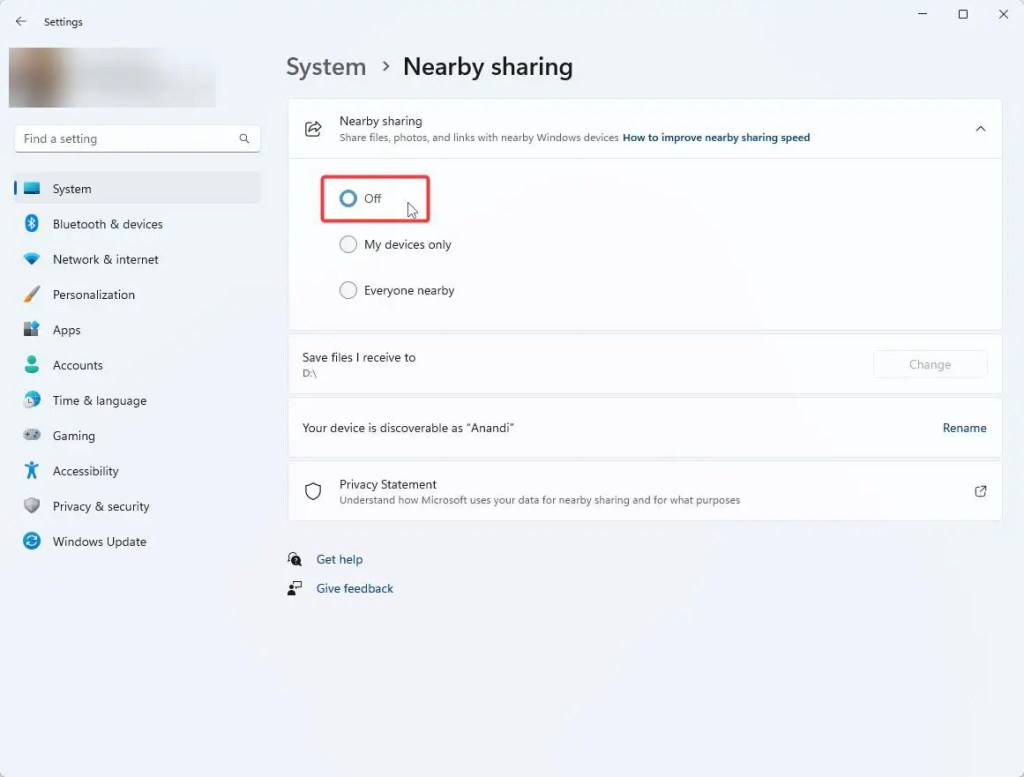
ステップ 5:設定ウィンドウを閉じます。
3 。クリップボード履歴をオフにする
クリップボード履歴は、クリップボード内のアイテムを追跡し、必要に応じてアイテムを取得できるようにする機能です。この機能も、全機能 (クリップボード同期など) のロックを解除するには MS アカウントが必要であり、これが「Microsoft アカウントの問題」通知の原因となる可能性があります。そのため、クリップボード履歴機能を無効にすると解決する可能性があります。その方法は次のとおりです。
ステップ 1: 設定を開きます。
ステップ 2: <をクリックします。サイドバーのstrong>システムをクリックします。
ステップ 3: 下にスクロールして、クリップボードオプションをクリックします。
ステップ 4: [クリップボード履歴] オプションをオフにします。
ステップ 5: 「推奨されるアクション」 機能をオフにします。

ステップ 6 : 設定アプリを閉じます。
4. Office 365 アプリをアンインストールする
Windows 11 にはデフォルトで Office 365 アプリが含まれており、MS アカウントでのログインが必要です。使用していない場合は、アプリをアンインストールすると、MS アカウントの問題通知がトリガーされなくなります。
ステップ 1: 設定を起動します。 strong> ウィンドウ (Win + I)。
ステップ 2: アプリ > インストールされているアプリ ページに移動します。
ステップ 3: Office 365 アプリを見つけて、[その他] オプションをクリックします。
ステップ 4 >: アンインストール オプションを選択します。
ステップ 5:画面上の指示がある場合は、その指示に従います。 p>
ステップ 6: 設定ウィンドウを閉じます。
ステップ 7: 再起動 strong> コンピュータ。
5. Cortana のバックグラウンドでの実行を停止する
Cortana は Windows 11 では表示されなくなりましたが、依然として存在し、バックグラウンドで実行されています。ご想像のとおり、Cortana は機能の多くに MS アカウントを必要とするため、MS アカウント通知がトリガーされます。したがって、バックグラウンドでの実行を停止することをお勧めします。その方法は次のとおりです。
ステップ 1: 設定を開きます。
ステップ 2: <をクリックします。設定アプリのサイドバーにあるstrong>アプリをクリックします。
ステップ 3:インストールされているアプリオプションをクリックします。
ステップ 4: Cortana アプリを見つけて、その他のオプション アイコンをクリックします。
ステップ 5: [詳細オプション] を選択します。
ステップ 6: バックグラウンド アプリの権限なしを選択します。/strong> ドロップダウン。
ステップ 7: [設定] ウィンドウを閉じます。
必要に応じて、完全に無効にすることもできます。コルタナ。
6. OneDrive をアンインストールする
OneDrive は、Windows 11 に組み込まれたクラウド ストレージ サービスです。ご想像のとおり、機能するには MS アカウントが必要です。そのため、使用していないときでも通知がトリガーされることがよくあります。したがって、OneDrive を使用していない場合は、無効にするかアンインストールすることをお勧めします。 OneDrive を使用したい場合は、簡単に再インストールできます。
これですべてです。このチュートリアルが、Windows 11 (および 10) での「Microsoft アカウントの問題」通知を停止するのに役立つことを願っています。
行き詰まった場合、またはサポートが必要な場合は、電子メールを送信してください。できる限りお手伝いいたします。
関連: Windows ユーザー アカウントのチュートリアル

