Windows 11 で更新プログラムをアンインストールするには、[設定] > [Windows Update] > [更新履歴] を開きます。バージョン 21H2 の場合は、[アップデートのアンインストール] オプションをクリックして、問題のあるアップデートを コントロール パネル から削除します。バージョン 22H2 の場合は、[アップデートのアンインストール] をクリックします。” オプションを選択して、問題のある更新プログラムを 設定 から削除してください。コマンド プロンプト、PowerShell、WinRE、およびセーフ モードを使用して更新プログラムをアンインストールすることもできます。
2022 年 10 月 11 日更新: Windows 11 では、Windows Update の設定から、コマンド プロンプトまたは PowerShell でコマンドを使用するか、高度なオプションの回復環境または Safe で起動して、すべての更新プログラムをアンインストールできます。ロールアウトがコンピューターの正常な起動を妨げる問題を引き起こしている場合はモード。
Microsoft は問題を修正し、Windows 11 のエクスペリエンスを向上させるために品質更新プログラムをリリースしていますが、解決するよりも多くの問題を引き起こす場合があります。たとえば、機能、ドライバー、互換性、およびユーザー エクスペリエンスに悪影響を与える可能性のあるその他の問題を破壊するバグを含む毎月の更新を目にすることは珍しくありません。
ただし、デバイスが最近自動的に更新されたか、ユーザーがインストールしたかどうか
このガイドでは、6 つの異なる方法で Windows 11 から更新プログラムをアンインストールする手順を学習します。
Windows 11 21H2 で更新プログラムをアンインストールする
Windows 11 の最初のリリースでは、更新プログラムを削除するオプションはコントロールから利用できます。
Windows 11 アップデートをアンインストールするには、次の手順に従います。
Windows 11 で [設定] を開きます。
<をクリックします。 strong>Windows Update.
右側の [更新履歴] ページをクリックします。
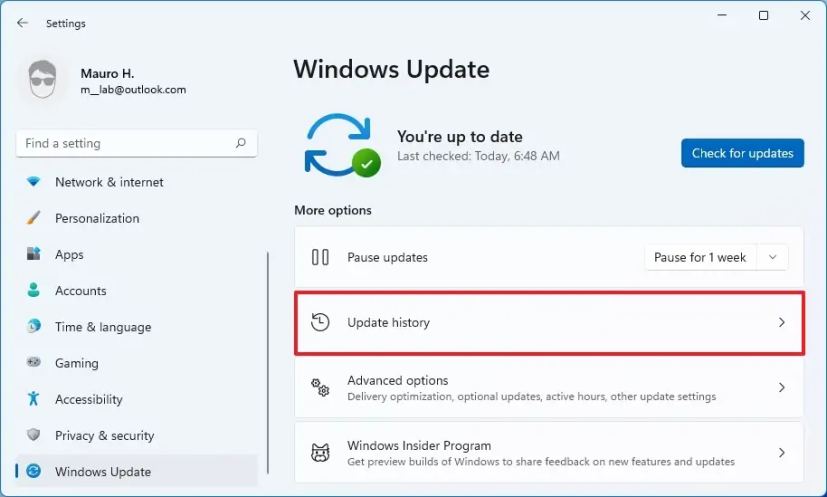
「関連設定」セクションで、 アップデートのアンインストール オプションをクリックします。
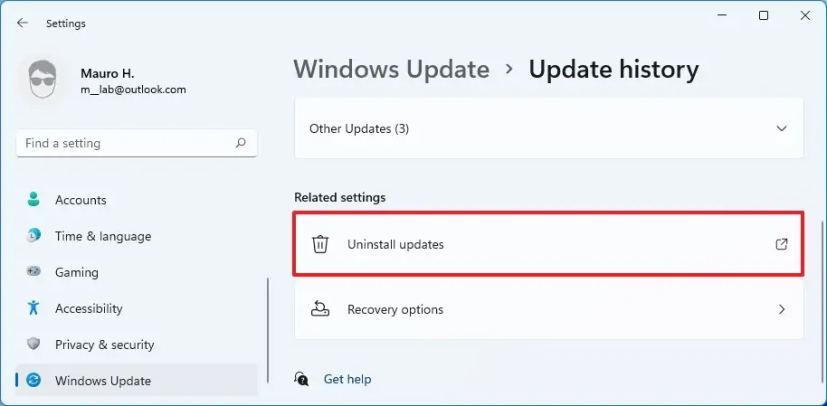
削除する Windows 11 更新プログラムを選択します。例: KB5018427.
[アンインストール] ボタンをクリックします。
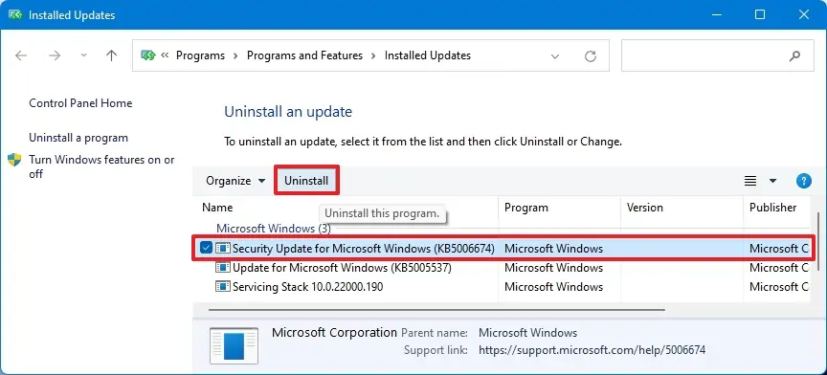 @media のみの画面と (最小幅: 0px) ) および (最小高さ: 0px) { div[id^=”bsa-zone_1659356193270-5_123456″] {最小幅: 300px;最小高さ: 250px; @media only screen and (min-width: 640px) and (min-height: 0px) { div[id^=”bsa-zone_1659356193270-5_123456″] { min-width: 120px; } }最小高さ: 600px; } }
@media のみの画面と (最小幅: 0px) ) および (最小高さ: 0px) { div[id^=”bsa-zone_1659356193270-5_123456″] {最小幅: 300px;最小高さ: 250px; @media only screen and (min-width: 640px) and (min-height: 0px) { div[id^=”bsa-zone_1659356193270-5_123456″] { min-width: 120px; } }最小高さ: 600px; } }
[はい] ボタンをクリックします。
コンピューターを再起動します。
Windows 11 22H2 で更新プログラムをアンインストールします
次からバージョン 22H2 以降、Windows 11 では更新のアンインストール設定が設定アプリに表示され、コントロール パネルから従来の設定が削除されます。
Windows 11 22H2 で更新プログラムをアンインストールするには、次の手順を使用します。
設定を開きます。
Windows Update をクリックします。
更新履歴 タブをクリックします。
[関連設定] セクションで、[アップデートのアンインストール] 設定をクリックします。
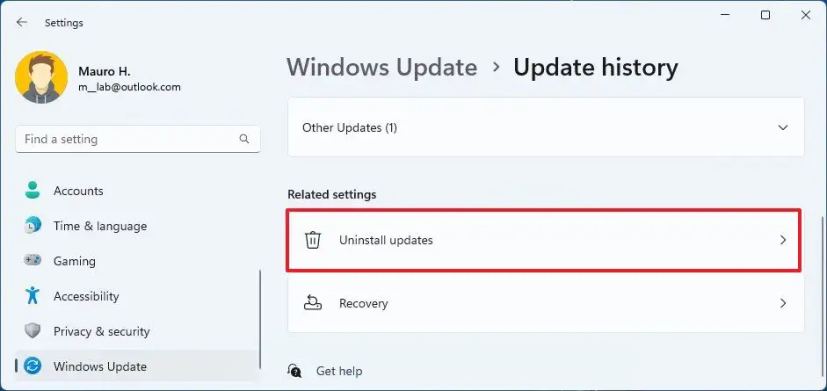
Unインストールオプションを使用して、Windows 11 から更新プログラムを削除します。
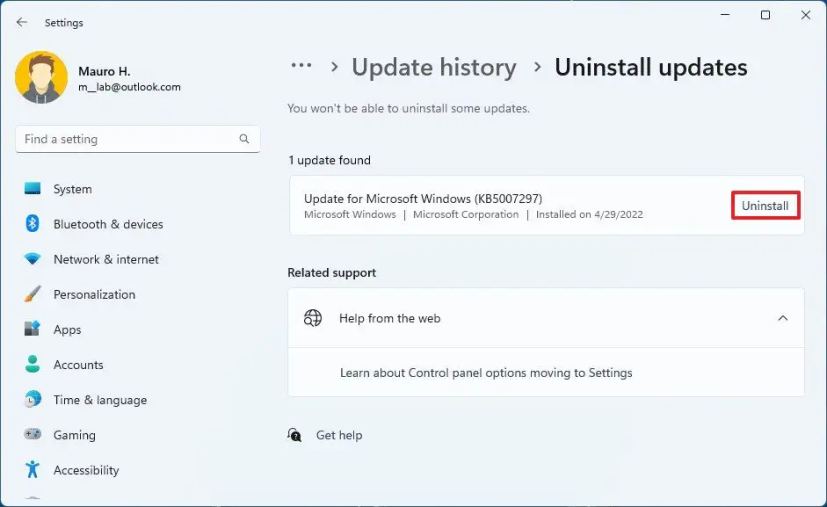
手順を完了すると、問題のある更新プログラムがから削除されます
コマンド プロンプトを使用して Windows 11 の更新プログラムをアンインストールする
コマンド プロンプトを使用して品質更新プログラムをアンインストールするには、次の手順を使用します。
スタートを開く.
コマンド プロンプトを検索し、一番上の結果を右クリックして、[管理者として実行] オプションを選択します。
次のコマンドを入力して更新履歴を表示し、Enter を押します:
wmic qfe list brief/format:table 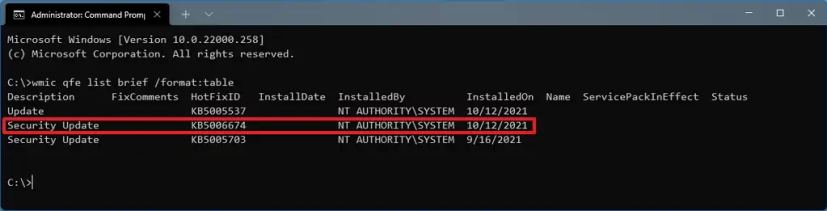
窓をチェックs デバイスの更新履歴。HotFixID および InstalledOn 情報で更新を識別します。
次のコマンドを入力して、コンピュータから更新をアンインストールします。 Enter を押します:
wusa/uninstall/kb:KBNUMBER
コマンドで、アンインストールしようとしている更新に対応する KB 番号を KBNUMBER に置き換えます。
この例では、更新プログラム KB5017328 を Windows 11 から削除します:
wusa/uninstall/kb:5018427 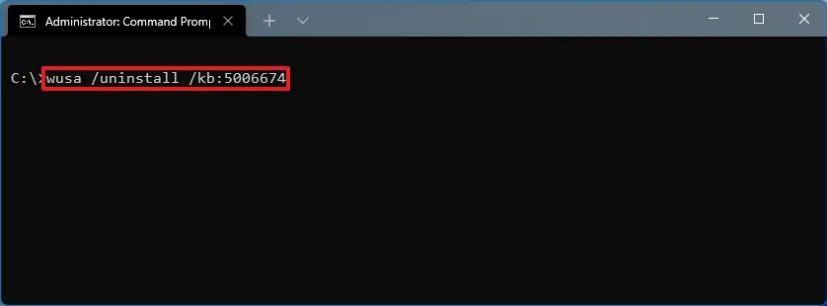
はい ボタンをクリックします。
画面上の指示に進みます (該当する場合)。
手順を完了すると、Windows 11 を実行しているコンピューターから更新プログラムが削除されます。
p>
PowerShell を使用して Windows 11 で更新プログラムをアンインストールする
P を使用して Windows 11 で更新プログラムを削除するにはowerShell コマンドを使用するには、次の手順を使用します:
Start を開きます。
PowerShell を検索し、一番上の結果を右クリックして、 [管理者として実行] オプションを選択します。
次のコマンドを入力して PowerShell モジュールをインストールし、Windows 11 を更新して Enter を押します:
インストール-Module PSWindowsUpdate
Y と入力してから A と入力し、モジュールを受け入れてインストールします。 Enter を押します。
次のコマンドを入力して、最近の 20 件の更新のリストを表示し、Enter を押します。
Get-WUHistory | Select-Object-First 20 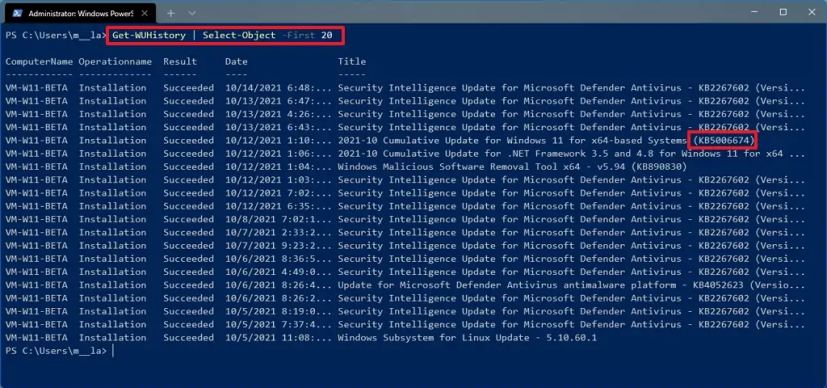 クイック ノート: コマンドが機能しない場合は、 PowerShell 実行ポリシー。次のコマンドを試すことができます: Set-ExecutionPolicy RemoteSigned.実行ポリシーを変更すると、コマンドを実行できるようになります。手順を完了したら、Set-ExecutionPolicy Restricted コマンドを使用して、ポリシーを再度制限することができます。
クイック ノート: コマンドが機能しない場合は、 PowerShell 実行ポリシー。次のコマンドを試すことができます: Set-ExecutionPolicy RemoteSigned.実行ポリシーを変更すると、コマンドを実行できるようになります。手順を完了したら、Set-ExecutionPolicy Restricted コマンドを使用して、ポリシーを再度制限することができます。
次のコマンドを入力して、PowerShell で更新プログラムを選択して削除し、Enter を押します:
Remove-WindowsUpdate-KBArticleID KBNUMBER
コマンドで、KB NUMBER<を置き換えます。/strong> を、ブロックする更新番号に置き換えます。この例では、KB5017328 の更新をブロックします:
Remove-WindowsUpdate-KBArticleID KB5018427
A と入力してモジュールを受け入れてインストールし、Enter を押します。
手順を完了したら、プロセスを完了するためにデバイスの再起動が必要になる場合があります。
上記の手順が機能しない場合は、コマンド プロンプトの手順が PowerShell でも機能するはずです。
詳細オプションを使用して Windows 11 で更新プログラムをアンインストールする
Windows 11 の詳細オプションを使用して更新プログラムをアンインストールするには、次の手順に従います。
詳細スタートアップ
でデバイスを起動します。 strong>.
簡単なヒント: 問題の重大度に応じて、いくつかの方法で詳細起動オプションにアクセスできます。このガイドを使用して、高度なスタートアップにアクセスするためのすべての方法を学習してから、以下の手順に進むことができます。
トラブルシューティングをクリックします。
詳細オプションをクリックします。
アップデートのアンインストールをクリックします。 >.
[最新の品質アップデートをアンインストール] オプションをクリックします。
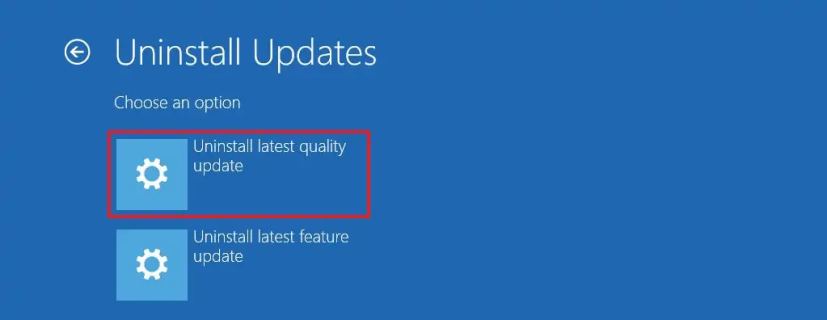
管理者の資格情報を使用してサインインします。
[品質更新プログラムのアンインストール] ボタンをクリックします。
手順を完了すると、コンピューターは KB5018427 などの最新の更新プログラムをデバイスからアンインストールします (利用可能な場合)。
セーフ モードで Windows 11 の更新プログラムをアンインストールする
Toセーフ モードから Windows 11 の更新プログラムをアンインストールするには、これらの s を使用します。 teps:
Start を開きます。
msconfig を検索し、System Configuration をクリックして開きます。
[起動] タブをクリックします。
[起動オプション] セクションで、[セーフ ブート] オプションをオンにします。
[最小] オプションを選択して、Windows 11 をセーフ モードで起動します。または、ネットワークオプションを選択して、ネットワーク サポートを使用して Windows 11 を起動することもできます。
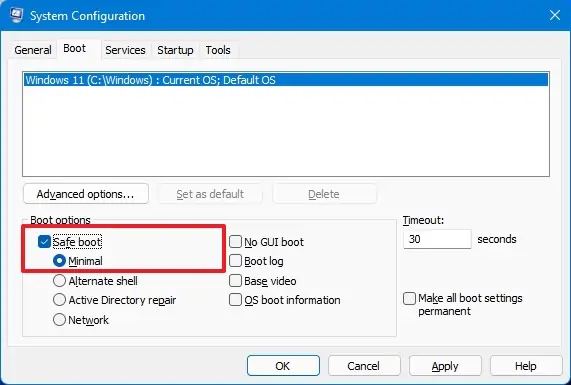
[適用] ボタンをクリックします。
[ OK] ボタンをクリックします。
コンピュータを再起動します。
署名します。
Windows キー + R キーボード ショートカットを使用して、実行 コマンドを開きます。
と入力します。 >コントロール パネルを開き、OK ボタンをクリックします。
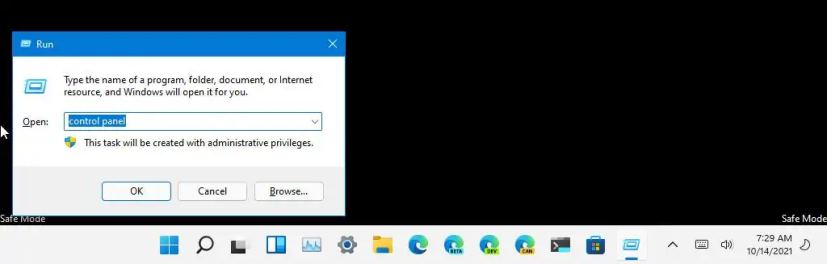
クリックプログラム.
[インストールされたアップデートを表示] オプションをクリックします。
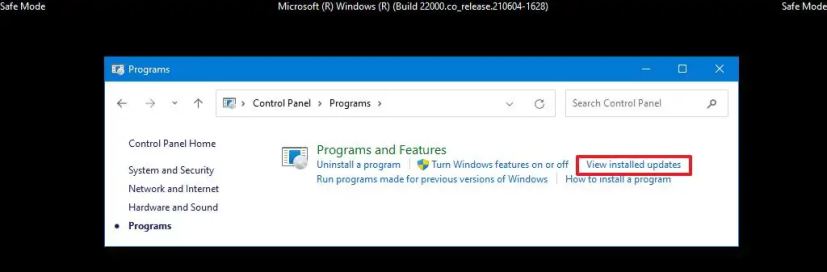
削除する更新を選択します (例: KB5018427)。
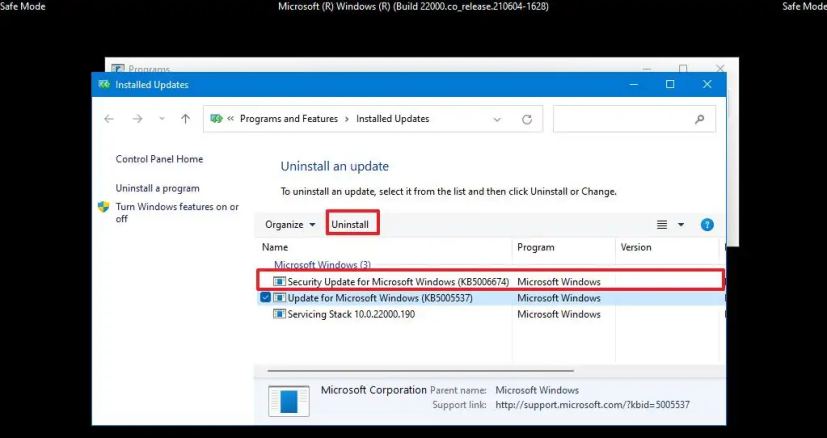
[アンインストール] ボタンをクリックします。
[はい] ボタンをクリックします。
コンピュータを再起動します。
このオプションの唯一の注意点は、変更を元に戻すまで Windows 11 がセーフ モードで起動し続けることです。
デバイスの問題を解決したら、同じ手順を使用して変更を元に戻すことができます。 、しかしステップ4で、 セーフ ブート オプションをクリアします。また、「高度な起動オプション」回復環境にアクセスするための多くの手法が存在します。このガイドを参照して、さまざまな方法を学習できます。
コントロール パネルを使用する以外に、セーフ モードで次のこともできます。コマンド プロンプトと PowerShell コマンドを使用して、Windows 11 から更新プログラムを削除します。 ] { min-width: 300px; min-height: 250px; } } @media only screen and (min-width: 640px) and (min-height: 0px) { div[id^=”bsa-zone_1659356403005-2_123456″] { min-width: 300px; min-height: 250px; } }