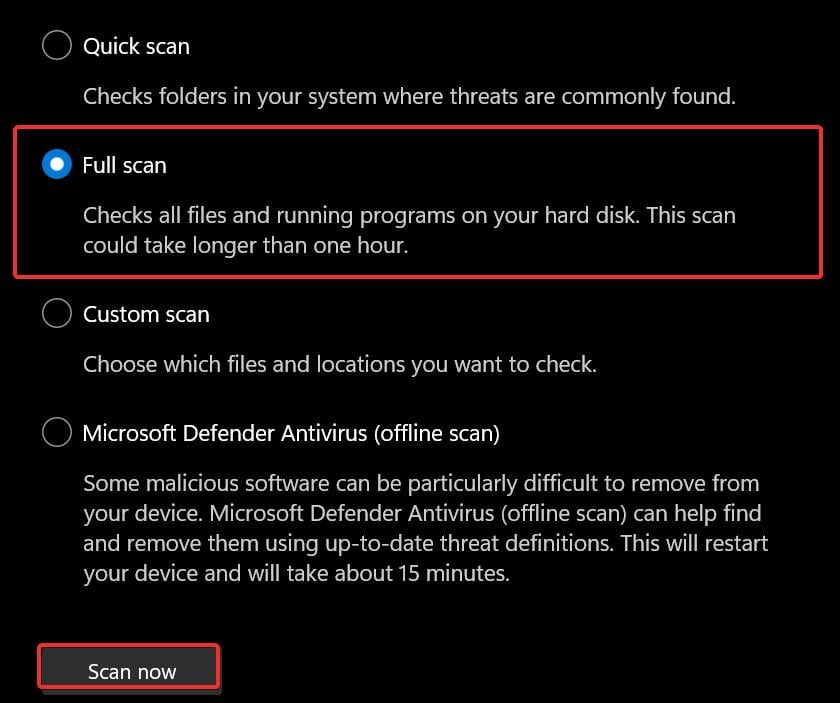ファイルの削除は、コンピューターで実行する最も基本的なタスクの 1 つです。ただし、ファイルが削除を拒否した場合、この単純なタスクが雑用になる可能性があります。これは、ファイルがシステム プロセスでアクティブであるか、別のプログラムで使用されている場合に発生する一般的な問題です。
通常、ファイルまたはそのバックグラウンド プロセスを閉じると、問題が解決します。これで問題が解決しない場合は、ファイルを削除するための他のオプションがあります。
Windows でファイルを削除できないのはなぜですか?
ファイルがシステム プロセスでアクティブであるか、別のアプリケーションで使用されていること以外に、ファイルを削除できない重要な理由がいくつかあります。ファイルがウイルスまたはマルウェアの影響を受けているディスクの破損または障害ファイルを削除するための十分な権限がないファイルに読み取り専用の属性がある
Windows で削除されないファイルを修正する方法
通常、オペレーティング システムの軽微なバグファイルの削除を防ぐことができます。このようなバグは、システムを再起動することで修正できます。また、この問題の他の修正を開始する前に、ごみ箱をバイパスしてファイルを完全に削除してみてください。これを行うには、ファイルを選択して Shift + Del キーを押します。
問題が解決しない場合は、これらの修正を試してファイルを削除してください。
バックグラウンド プロセスを終了する
ファイルがバックグラウンドで開かれると、ファイルが削除されにくくなります。これらのファイルは、使用中はロックされた状態のままです。この問題を解決するには、ファイルに関連するバックグラウンド プロセスを終了してから、ファイルの削除を試みます。
別の可能性として、削除を拒否したファイルが別のプログラムによって使用されている可能性があります。ファイルを削除しようとすると、「ファイルが別のプログラムで開かれているため、操作を完了できません」というエラー メッセージが表示される場合があります。ファイルの削除は、ファイルを使用しているプログラムを閉じた後にのみ可能です。
Windows キー + R を押して resmon と入力し、 と入力して Enter キーを押し、リソース モニターを開きます。[関連付けられたハンドル] セクションで、必要なファイルの拡張子を検索します。これにより、ファイルを使用しているプログラムの詳細が表示されます。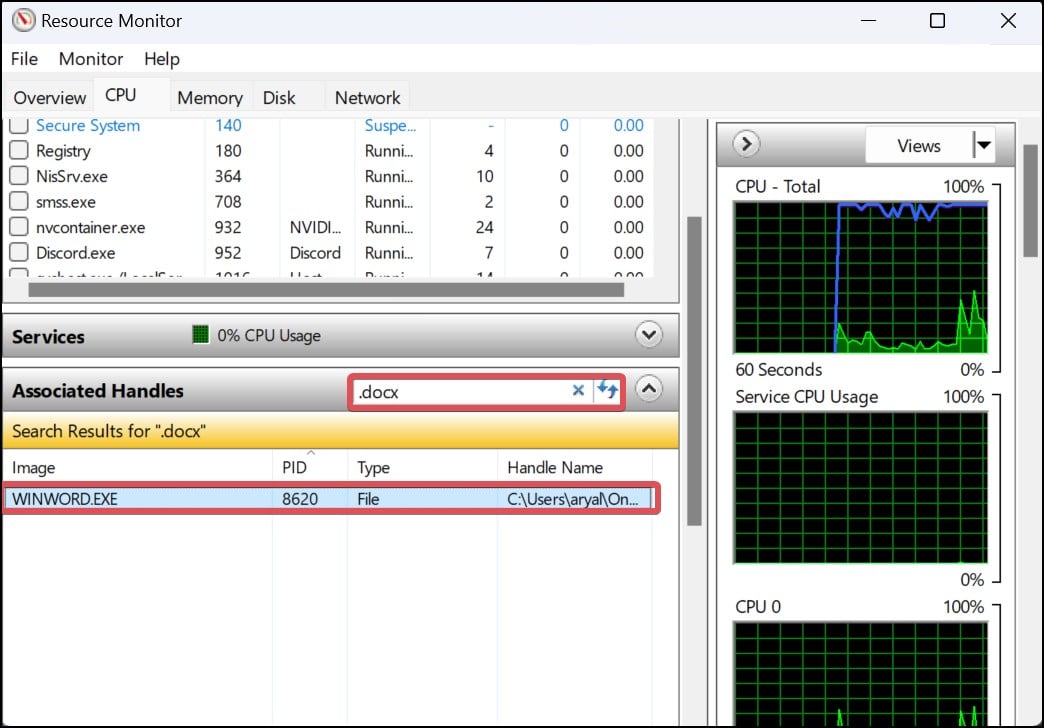 ファイルを右クリックして [プロセスの終了] を選択すると、ファイルのプロセスを終了できます。
ファイルを右クリックして [プロセスの終了] を選択すると、ファイルのプロセスを終了できます。 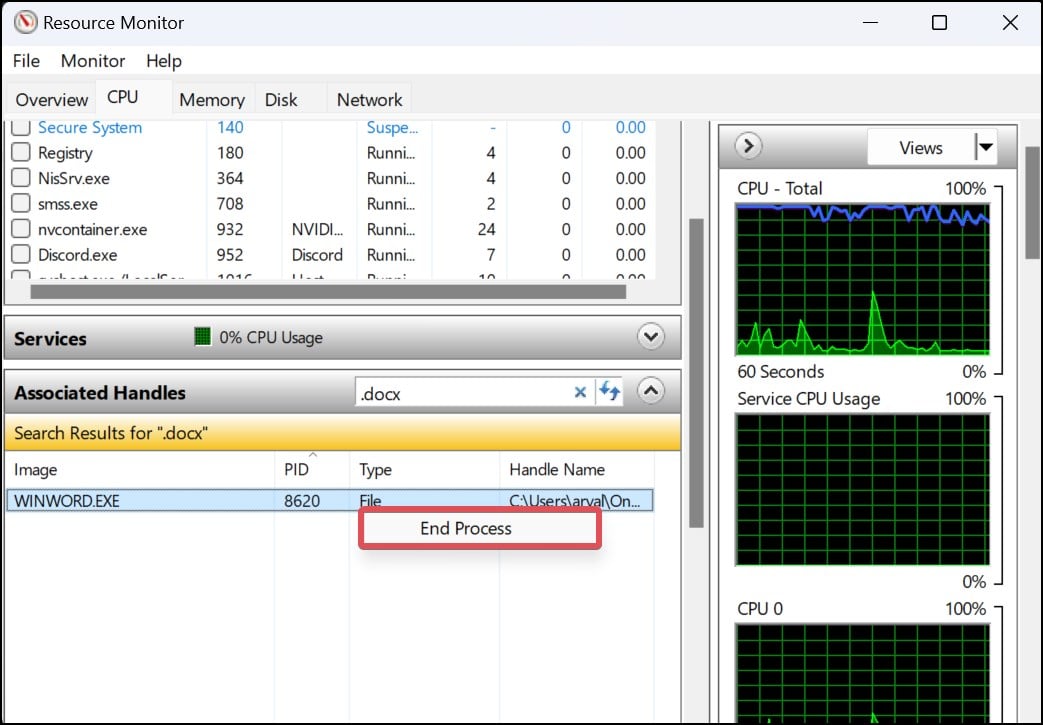 プログラムのプロセス ID (PID) をメモし、そのプロセスを検索します 一致する PID を持つプログラムを見つけたら、そのプロセスを右クリックして プロセスの終了 ツリー を選択します>。
プログラムのプロセス ID (PID) をメモし、そのプロセスを検索します 一致する PID を持つプログラムを見つけたら、そのプロセスを右クリックして プロセスの終了 ツリー を選択します>。 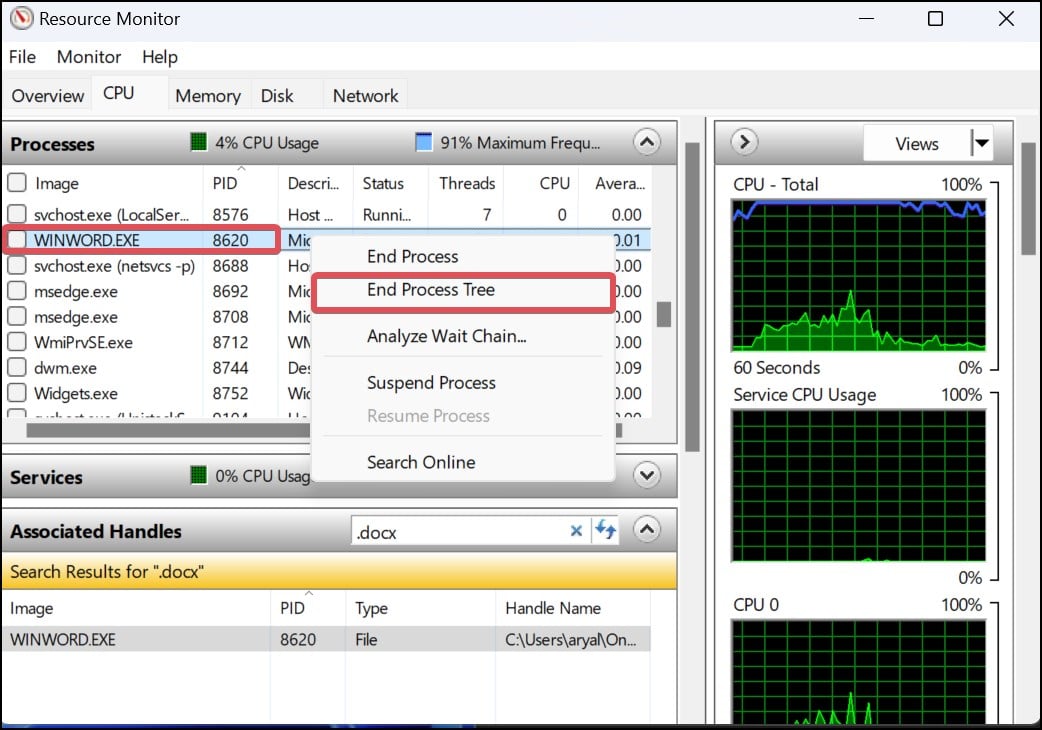
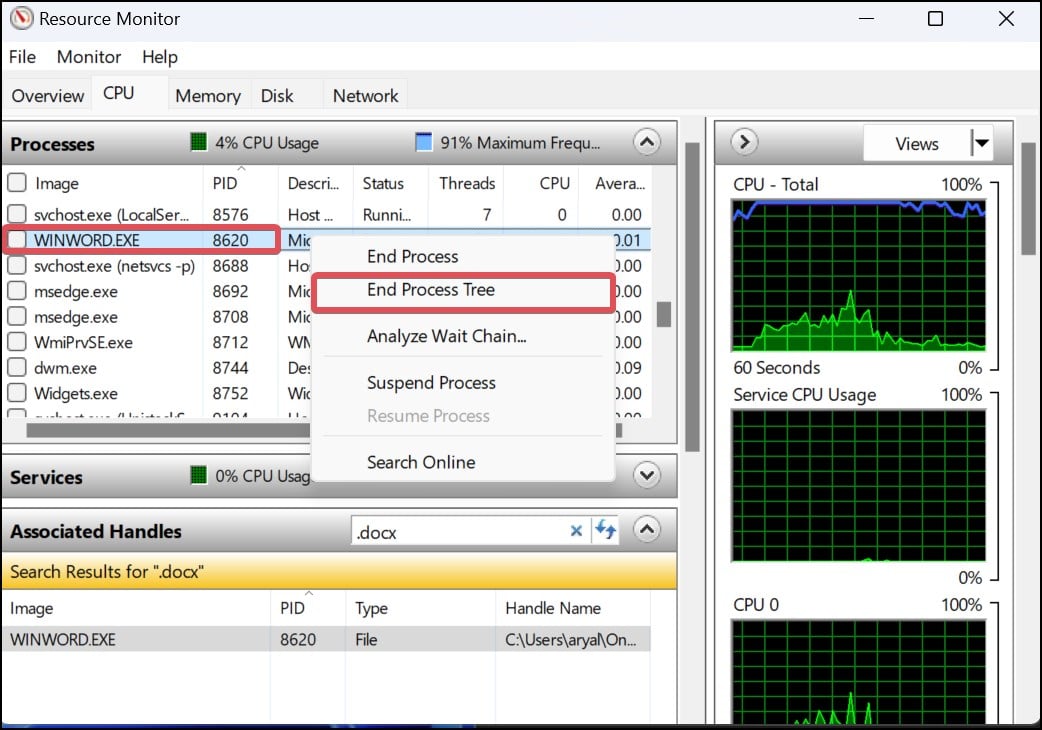
リソース モニターは、ファイルを使用しているアプリケーションとその他のプロセスを終了します。最後に、ファイルを削除できます。
ファイル属性を変更する
読み取り専用属性が割り当てられたファイルは、編集、変更、または削除する権限を与えません。ファイルに割り当てられた読み取り専用属性を取り消してから、ファイルを削除できます。
ファイル エクスプローラーを開き、ファイルを見つけます。ファイルを右クリックし、[プロパティ] を選択します。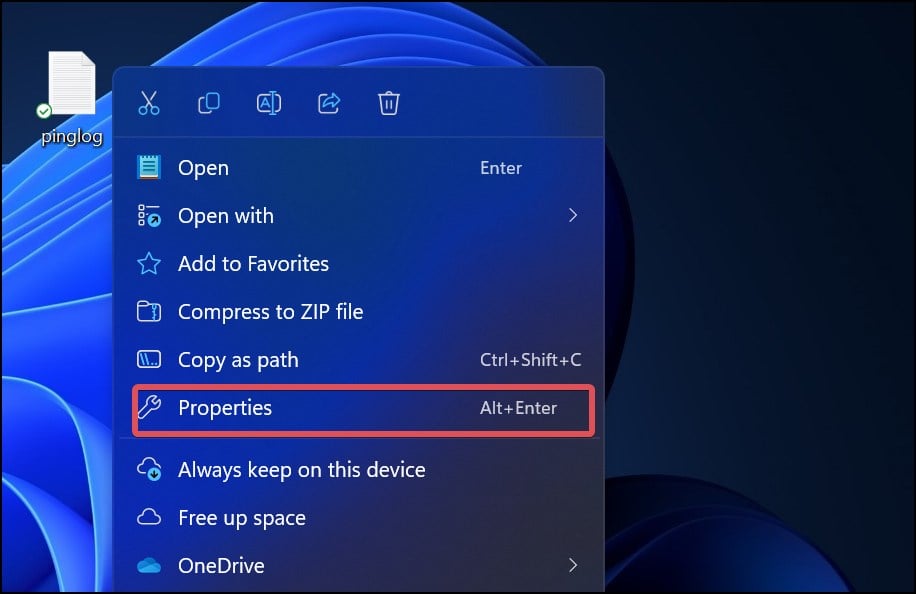 属性セクションで、読み取り専用オプションが有効になっている場合、クリックしてチェックを外します。
属性セクションで、読み取り専用オプションが有効になっている場合、クリックしてチェックを外します。
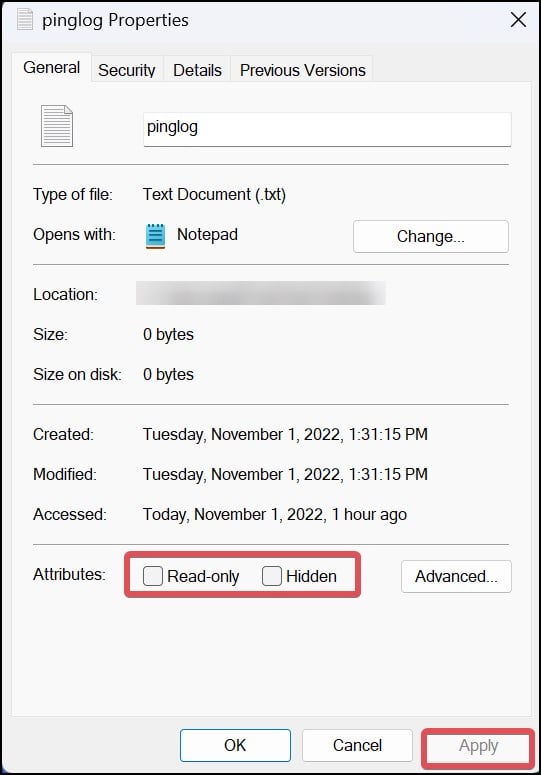
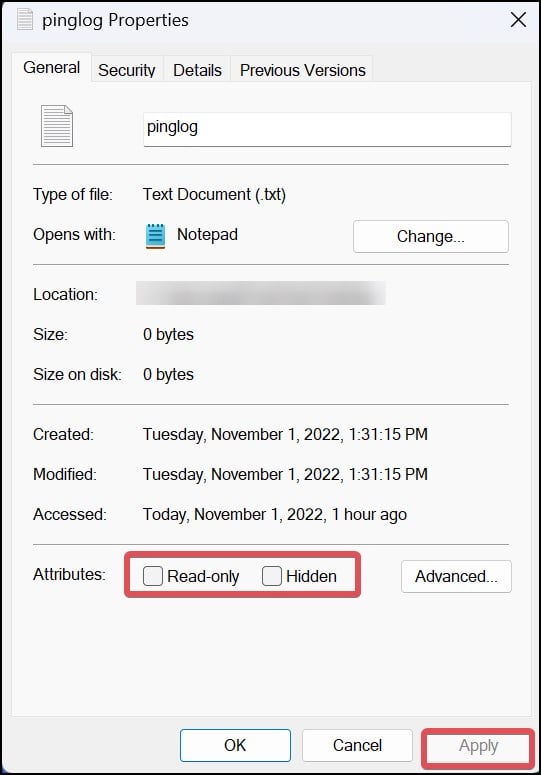 [適用] をクリックして変更を保存します。最後に、ファイルを削除してみてください。
[適用] をクリックして変更を保存します。最後に、ファイルを削除してみてください。
ファイルの所有権を取得
ファイルの所有権を取得すると、ファイルにアクセスして変更する権限が与えられます。ファイルを所有していない場合、そのファイルを削除することはできません。 takeown コマンドを使用すると、ファイルを完全に制御し、簡単に削除できます。使用方法は次のとおりです。
Windows キー + R を押して [ファイル名を指定して実行] を開きます。cmd と入力し、Ctrl + Shift + Enter を押して 昇格されたコマンド プロンプトを開きます。 >。次に、目的のファイルのディレクトリでこのコマンド ラインを実行します。
takeown/F
たとえば、ここではディレクトリ E:\ にあるファイル pinglog.txt を所有しようとしています。
takeown/F E:\pinglog.txt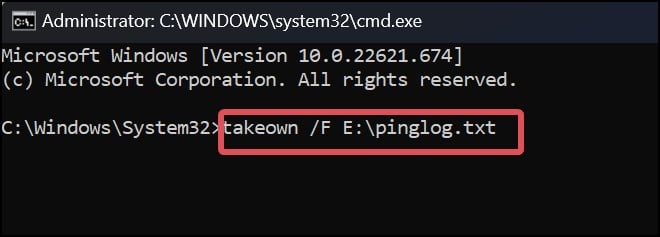
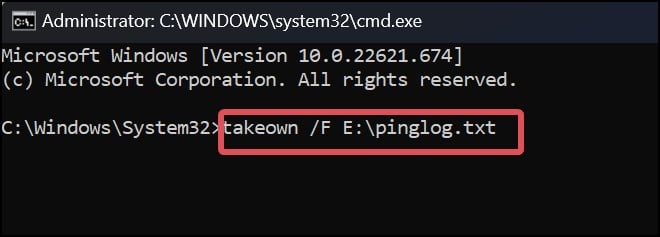 では、ファイルを削除してみてください。このコマンド ラインを使用して、コマンド プロンプトから実行することもできます。
では、ファイルを削除してみてください。このコマンド ラインを使用して、コマンド プロンプトから実行することもできます。
del/f
これを使用する方法は次のとおりです。ボリューム E:\.
del/f E:\pinglog.txt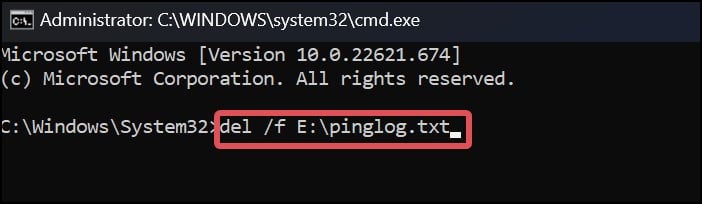
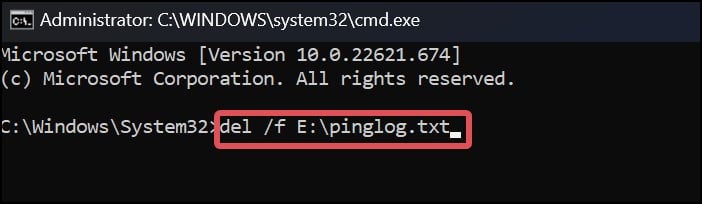
ファイルの強制削除
強制削除は、あなたを妨げているプロセスを終わらせますファイルの削除から。 del コマンドを使用して、任意のファイルを削除できます。コマンドに/f 構文を追加すると、ファイルを強制的に削除するように命令されます。
Windows キー + X を押して、ターミナル (管理者) を開きます。次に、このコマンド ラインを使用してファイルを削除します。
del/f
たとえば、ディレクトリ E:\ からファイル pinglog.txt を削除するには、次のようにこのコマンドを使用できます。
del/f E:\pinglog.txt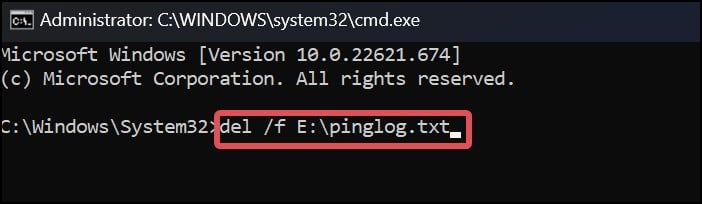
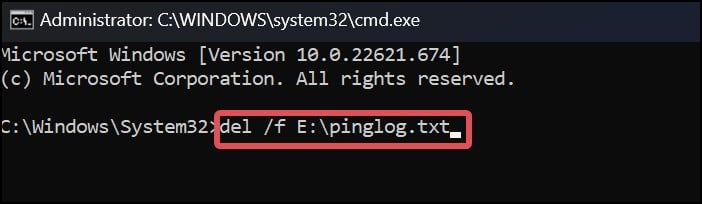
注: このコマンドは、ごみ箱をバイパスしてファイルを完全に削除します。ファイルを削除すると、ファイルを復元することはできなくなります。
powershell にも同様のコマンド ラインがあり、ファイルを強制的に削除するためにも使用できます。このコマンドを使用して、読み取り専用属性または隠し属性を持つファイルを削除できます。
Windows キー + R を押して、「powershell」と入力し、 Enter キーを押します。次に、このコマンドを実行します。
Remove-Item
E: ドライブにある pinglog.txt という名前のテキスト ファイルを削除しようとするこのコマンドの使用例を次に示します。
Remove-Item E:\pinglog.txt-Force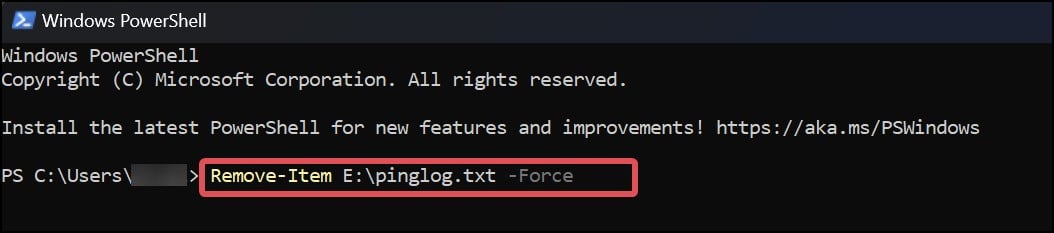
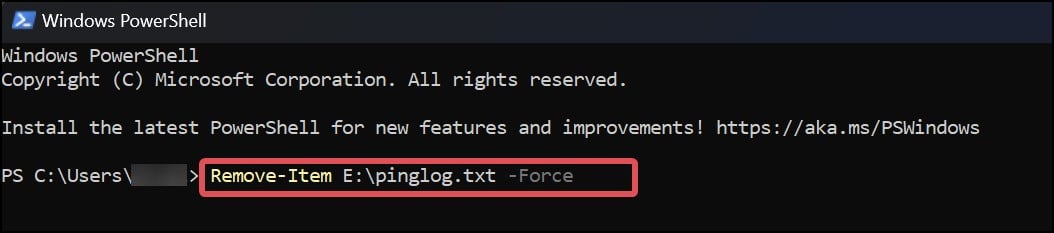
CHKDSK コマンドを実行
不良セクタにあるファイルにアクセスできないか、削除が困難な場合があります。このようなファイルを削除しようとすると、エラー コード 0x80070570 のメッセージが表示されることがあります。このエラー コードは、ディレクトリまたはファイルが破損していることを示します。 chkdsk コマンドは、ドライブ内のこのような論理エラーを診断およびトラブルシューティングできる優れたコマンド ライン ユーティリティです。
Windows キー + R を押して Run.Type cmd を起動し、Ctrl + Shift + Enter を押して 管理者権限でコマンド プロンプトを開きます。次に、このコマンドを入力して ディスクのユーティリティをチェックしてください。ドライブ文字 C: を、ファイルが配置されているそれぞれのボリュームに変更します。
CHKDSK C:/R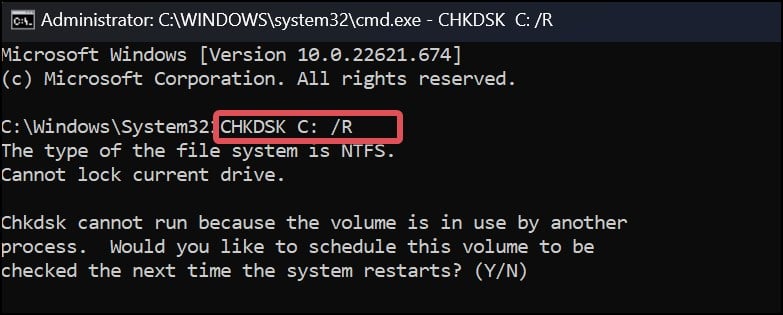
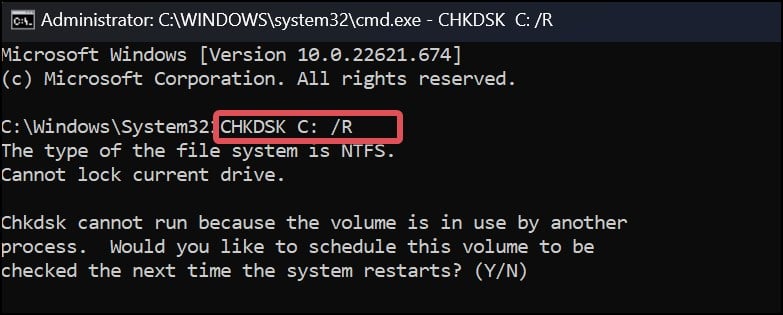 この診断ツールは、システムの再起動後にドライブをスキャンします。
この診断ツールは、システムの再起動後にドライブをスキャンします。
マルウェア スキャンの実行
マルウェアまたはウイルスの影響を受けたファイルは、削除が難しい場合があります。また、マルウェアはファイルやシステム プロセスを模倣する場合があり、それを取り除くのに苦労することがあります。そのため、マルウェアの感染を未然に防ぐことが重要になります。この目的のために、Windows Defender またはその他のウイルス対策ソフトウェアを使用して、システムを保護することができます。
ウイルス対策ソフトウェアを使用した手動スキャンは、これらの脅威からファイルを保護するのに効果的です。 Windows Defender を使用して手動スキャンを実行する方法は次のとおりです。
Windows キー + R を押して、windowsdefender://threat/と入力し、Enter キーを押します。 スキャン オプションに移動します。 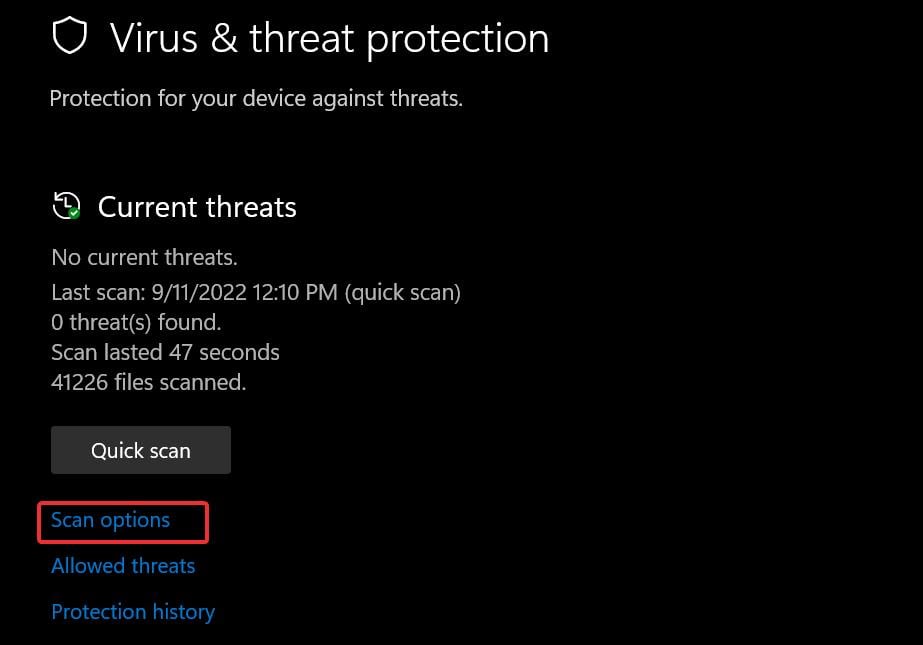
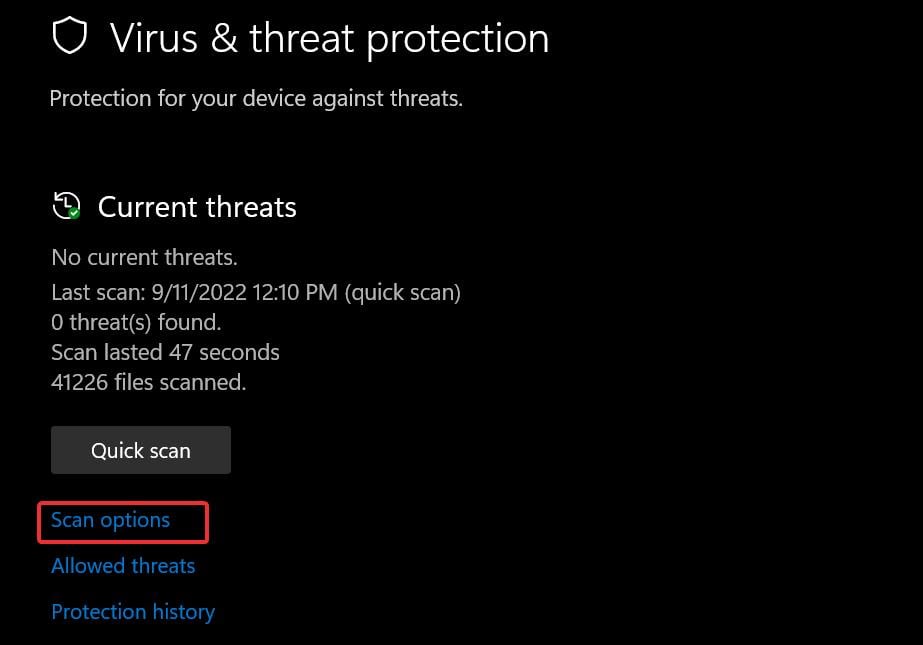 フル スキャン オプションを選択し、[今すぐスキャン] をクリックします。 > ボタン。カスタム スキャン ファイルまたはフォルダー ディレクトリを選択することもできます。-full-scan.jpg”>
フル スキャン オプションを選択し、[今すぐスキャン] をクリックします。 > ボタン。カスタム スキャン ファイルまたはフォルダー ディレクトリを選択することもできます。-full-scan.jpg”>