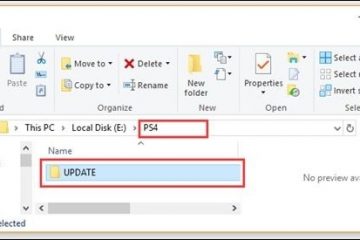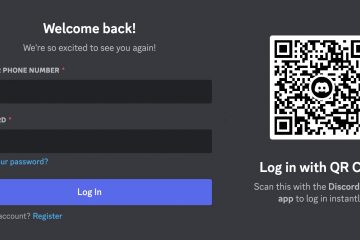PC での RGB 設定は、デスクトップ ユーザーの間でますます人気が高まっています。コンピュータを RGB 設定にする簡単な方法は、RGB ファンを使用することです。また、その人気により、Corsair の RGB ファンはほとんどのユーザーに選ばれています。
他の RGB ファンと同様に、Corsair RGB ファンはコンピュータのマザーボードに接続された場合にのみ自動的に点灯します。ただし、ファンのセットアップ時に問題が発生した場合、またはファンの RGB がランダムに動作を停止した場合は、いくつかの理由が考えられます。
Corsair の RGB ファンで問題を引き起こしているのは、ワイヤが損傷しているか、電源が不十分である可能性があります。理由に関係なく、問題を解決できるいくつかの方法について以下で説明します。
Corsair ファンが点灯しないのはなぜですか?
解決方法に入る前に、問題が発生した場合は、最初に RGB がオンにならない原因について説明しましょう。まず、ARGB システム ファンを使用している場合は、マザーボードがそれらをサポートしていることを確認する必要があります。
マザーボードがサポートしていない場合、ファンの RGB は機能しません。これ以外にも、Corsair ファンが熱狂しない理由がいくつかあります。ワイヤーの損傷 PSU からの電力供給が不十分 RGB ファンの不良 RGB ファンのコネクタがマザーボードの正しいファン ヘッダーに接続されていない
Corsair ファンが点灯しない場合の修正方法
これで、 Corsair ファンが点灯しなくなる一般的な理由をいくつか知っています。問題を解決する方法を見てみましょう。 Corsair ファンがランダムに動作を停止した場合は、RGB ファンのコネクタを取り付け直してみてください。
ヘッダーとコネクタが接続されているように見えても、接触していない場合があります。したがって、修正を開始する前に、システムの電源を切り、マザーボードにアクセスし、RGB ファンをマザーボードに接続しているケーブルを取り外し、すぐに接続します。
マザーボードが RGB をサポートしているかどうかを確認する
Corsair RGB ファンを初めて接続する場合は、マザーボードが RGB をサポートしていることを確認する必要があります。お使いの RGB のタイプによって、マザーボードがサポートしている場合とサポートしていない場合があります。
ARGB (Addressable RGB) ファンがある場合は、マザーボードの 2 つのヘッダーに接続する必要があります。最初のヘッダーはファンに電力を供給し、2 番目のヘッダーはファンの RGB に電力を供給します。 RGB ファンのユーザー マニュアルを参照して、電源と RGB コネクタを確認してください。
ファンに電力を供給する最初のヘッダーを SYS_FAN に接続します。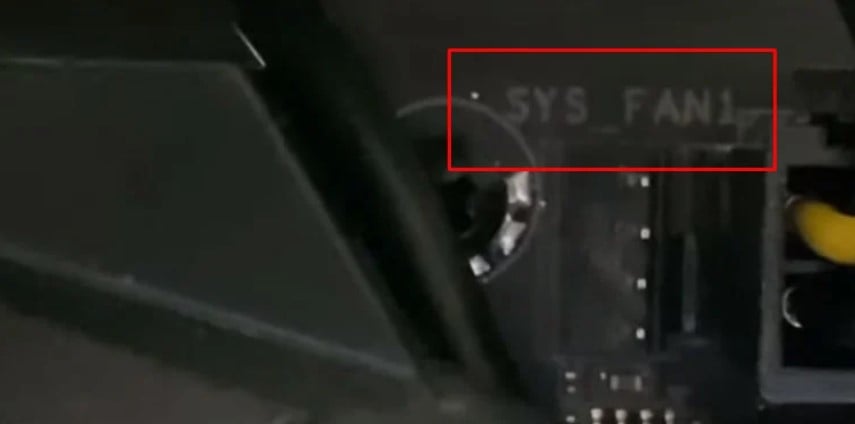
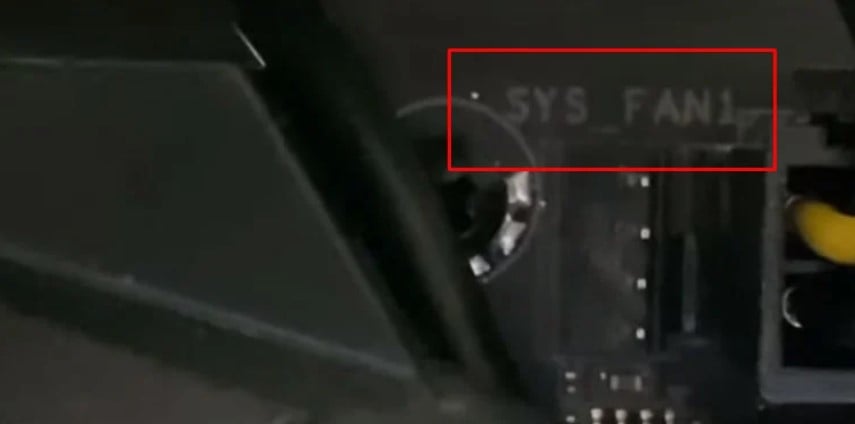 RGB に電力を供給する 2 番目のヘッダーを 3 ピン 5V ヘッダーに接続しますマザーボードに。このヘッダーは ADD_HEADER/JRAINBOW という名前になります。
RGB に電力を供給する 2 番目のヘッダーを 3 ピン 5V ヘッダーに接続しますマザーボードに。このヘッダーは ADD_HEADER/JRAINBOW という名前になります。

ただし、マザーボードによっては、ヘッダーの名前が異なる場合があります。そのため、マザーボードのユーザー マニュアルを使用するようにしてください。
スタティック RGB ファンを使用している場合、マザーボードに接続する必要がないため、ほとんどのマザーボードが対応している可能性があります。静的 RGB ファンからのケーブルはコントローラー ハブに入ります。このハブは、マザーボード、RGB ファン、および電源を接続します。
別の RGB ヘッダーを使用する
マザーボードには、複数の ARGB 3 ピン 5V ヘッダーが含まれています。 Corsair RGB ファンが点灯しないのは、磨耗や破損したコンポーネントが原因である可能性があります。そのため、コルセア ファンが機能しない場合は、これらの ARGB ヘッダーを切り替えてみてください。
PC の電源を切り、壁のコンセントを取り外し、 PC の PSU を接続します。サイド パネルを固定しているすべてのネジを取り外して、マザーボードにアクセスします。 RGB ファンをマザーボードの ARGB ヘッダーに接続しているケーブルの 1 つを取り外します。マザーボードで ADD_HEADER/JRAINBOW という名前の別のヘッダーを検索し、RGB コネクタをこのヘッダーに接続します。 
 PC を再起動し、Corsair ファンの RGB が点灯するかどうかを確認します。
PC を再起動し、Corsair ファンの RGB が点灯するかどうかを確認します。
RGB コントローラーの変更


Corsair の静的 RGB ファンを使用している場合は、RGB をコントローラーに接続している可能性があります。コントローラーはハブとして機能し、RGB をマザーボードと電源に接続します。
ただし、このコントローラーが故障または損傷している場合、RGB ファンのライト全体が機能しなくなります。その場合は、このコントローラーを変更する必要があります。
BIOS をリセット


BIOS (基本入出力システム) は、マザーボードに接続されたハードウェア コンポーネント全体にアクセスして制御します.システム ファンの場合、BIOS を使用してファンの速度を制御したり、その RGB を制御したりできます。
最近 BIOS で RGB 設定を変更し、変更を元に戻すことができない場合は、リセットすることをお勧めします。 BIOS。 BIOS をリセットすると、すべての BIOS 構成がデフォルトの構成に戻ります。
これには RGB 設定も含まれます。 BIOS をリセットするには、
BIOS キーを繰り返し押して、BIOS に入ります。通常、このキーは Delete キーまたはファンクション キーの 1 つです。BIOS に入ったら、Reset to default、Reset factory settings、Loadoptimal という名前の設定を検索します。デフォルトまたはBIOSをリセット.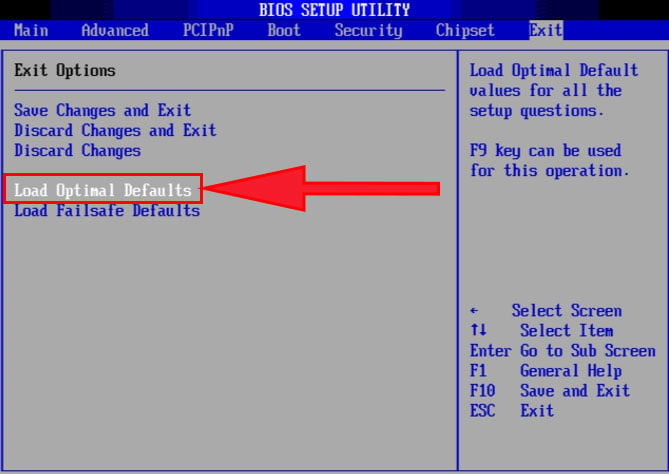
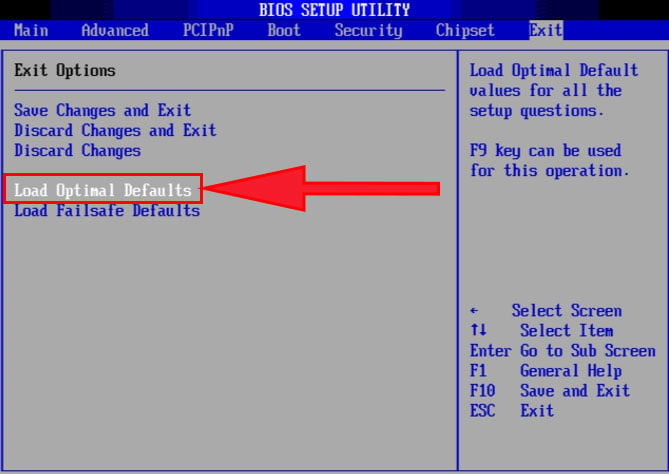 BIOS を工場出荷時のデフォルトにリセットしたら、PC を再起動し、corsair ファンの RGB が点灯するかどうかを確認します。
BIOS を工場出荷時のデフォルトにリセットしたら、PC を再起動し、corsair ファンの RGB が点灯するかどうかを確認します。
PSU を確認する


PSU がマザーボードに十分な電力を供給しない場合、マザーボードに接続されているコンポーネントが影響を受けるか、まったく機能しなくなる可能性があります。同じことがシステムまたは CPU ファンにも当てはまり、その RGB がまったく機能しない場合があります。
ただし、PSU には複数の理由でマザーボードに十分な電力を供給する問題があります。これは、ケーブルが緩んでいる、PSU からの電力が不十分である、または PSU がかなり古い可能性があります。


PSU の問題を解決するには、まず、ボード全体に電力を供給する 24 ピン電源ケーブルを取り付け直します。ケーブルが緩んでいると、RGB が機能していない可能性があります。これが機能しない場合は、使用している PSU がコンピュータに十分であることを確認してください。
Corsair の公式ウェブサイトを使用して、コンピューターが
物理的な損傷をチェック


ワイヤーまたは RGB ファン自体の LED が物理的に損傷すると、RGB が動作しなくなる可能性があります. RGB ファンをマザーボードと電源に接続するワイヤーを確認してください。
ケーブルに目に見える損傷が見られない場合は、内部の損傷である可能性があります。この場合、ファン全体を交換して、RGB ファンが損傷しているかどうかを確認する必要があります。