Edge ブラウザに「組織によって管理されています」というメッセージが表示される場合は、その設定や動作の一部が Windows グループ ポリシーまたはレジストリによって管理されていることを意味します。これは、学校やオフィスなど、システム管理者によってシステムが積極的に管理されている環境では非常に一般的です。ただし、ユーザーが個人であってもメッセージが表示される場合は、ユーザーまたはウイルス対策ソフトウェアなどの他のソフトウェアがレジストリまたはグループ ポリシーで Edge ブラウザー ポリシーを作成または変更した可能性があります。アクティブなポリシーをクリアすると、Edge ブラウザに表示される「あなたのブラウザは組織によって管理されています」というメッセージが削除されます。このチュートリアルでは、簡単な手順でその方法を説明します。
どの Edge ポリシーがグループ ポリシーまたはレジストリによって管理されているかを確認するには、ブラウザのアドレス バーに「edge://policy/」と入力し、Enter キーを押します。.
Edge ブラウザで組織によって管理されているものを修正する
Microsoft Edge ブラウザで組織によって管理されているものを修正および削除するには、次の手順を実行します。
グループ ポリシーの Edge ポリシーをクリアする Edge レジストリの変更を削除する コンピュータをウイルス対策でスキャンする Edge ブラウザをリセットする
各手順を詳しく見てみましょう:
1. グループ ポリシーの Edge ポリシーをクリアする
ユーザーまたは一部のソフトウェアがグループ ポリシー エディターで Edge ポリシーを変更した場合、それらをリセットすると、Edge ブラウザーに表示される「お使いのブラウザは組織によって管理されています」というメッセージが削除されます。グループ ポリシー エディターのいくつかの異なるフォルダーにポリシーがある場合は、すべてのポリシーをリセットする必要があります。続行する前に、ポリシーをバックアップしてください。
ステップ 1: タスクバーのスタート アイコンを右クリックします。
ステップ 2:Windows ターミナル (管理者) オプションを選択します。
ステップ 3: 上の下矢印アイコンをクリックします。ターミナルのタイトル バーをクリックし、コマンド プロンプトを選択します。
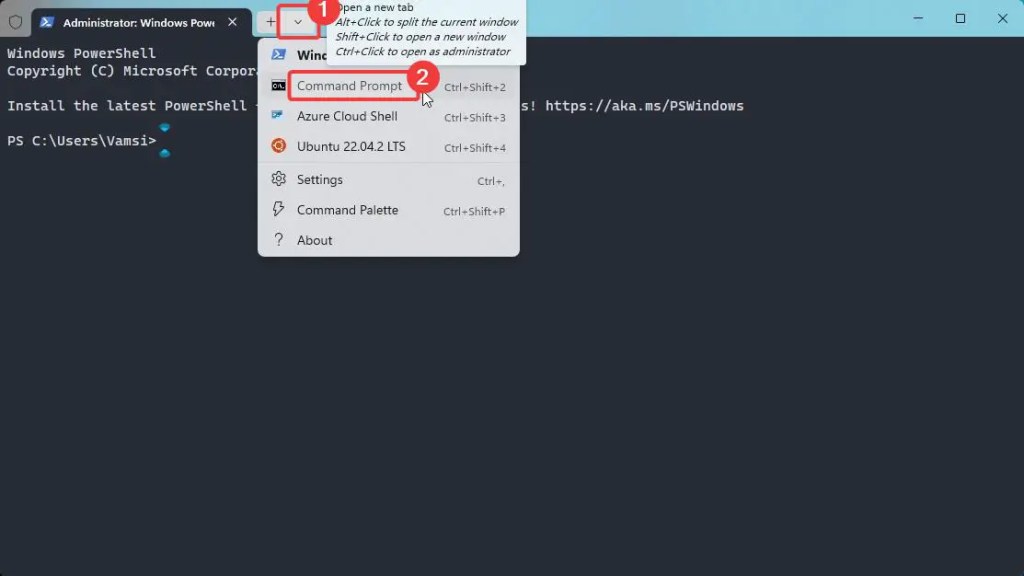
ステップ 4: 以下のコマンドを順番に実行します。
RD/S/Q”%WinDir%\System32\GroupPolicyUsers”
次
RD/S/Q”%WinDir%\ System32\GroupPolicy”
ステップ 5: ターミナル ウィンドウを閉じます。
ステップ 7: 再起動します。
システムを再起動すると、Edge ブラウザに「組織によって管理されています」というメッセージが表示されなくなります。
2. Edge レジストリの変更を削除する
グループ ポリシー エディターにアクセスできない場合は、レジストリ エディターで Edge ポリシーの変更をクリアできます。レジストリをバックアップし、以下の手順に従います。
ステップ 1: [スタート] メニューでレジストリ エディタを検索してウィンドウを開きます。
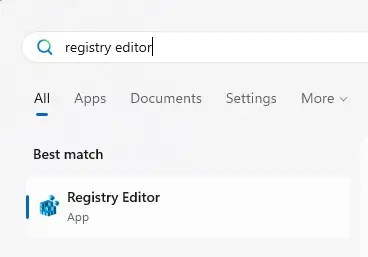
ステップ 2: 「HKEY_LOCAL_MACHINE\SOFTWARE\Policies\Microsoft\Edge」に移動します。 >”フォルダ。
ステップ 3: サイドバーの Edge フォルダを右クリックします。
ステップ4: 削除 オプションを選択します。
ステップ 5: 確認ウィンドウで はい を押します。
ステップ 6: 「HKEY_CURRENT_USER\Software\Policies\Microsoft」フォルダーに移動します。
ステップ 7: サイドバーの Edge フォルダを右クリックします。
ステップ 8: 削除 オプションを選択します。.
ステップ 9: 確認ウィンドウで はい を押します。
ステップ 10: レジストリ エディタを閉じて、コンピュータを再起動します。
3.ウイルス対策ソフトウェアを使用してコンピュータをスキャンする
グループ ポリシーとレジストリ ポリシーをクリアした後でも、「組織によって管理されています」というメッセージが依然として Edge ブラウザに表示される場合は、Windows Defender と Malwarebytes を使用してコンピュータをスキャンする必要があります。隠れた複雑な感染を見つけて削除するのに非常に効果的であるため、Windows Defender オフライン スキャンを実行することをお勧めします。また、サードパーティのウイルス対策ソフトウェアを使用している場合は、それを一時的にアンインストールし、問題が解決するかどうかを確認します。つまり、Windows でウイルス対策ソフトウェアをアンインストールします。
4. Edge ブラウザをリセットします
グループ ポリシーとレジストリをクリアしても問題が解決しない場合は、Edge ブラウザをリセットする必要があります。リセットすると、デフォルトのポリシーが復元されます。組織による管理メッセージを削除します。リセットする前に、Edge を Microsoft アカウントと同期することをお勧めします。そうすることで、履歴、保存されたパスワード、ブックマークなどの閲覧データが失われずに済みます。
Edge ブラウザをリセットするには、メニュー > 設定 > 設定のリセット ページに移動し、[設定をデフォルト値に戻す] をクリックします。 」 オプションです。プロンプトが表示されたら、[リセット] ボタンをクリックします。
この簡単なチュートリアルが、Edge ブラウザから組織によって管理されているメッセージを削除するのに役立つことを願っています。
行き詰まった場合、またはサポートが必要な場合は、メールをお送りください。可能な限りサポートさせていただきます。
関連チュートリアル: