コンピューターが真っ暗になり、起動中またはセッション中にメーカーのロゴが表示されることがあります。再起動後のスムーズな操作が期待できます。しかし、代わりに、操作中のさまざまな時点で再起動ループが発生します。ほとんどの場合、障害はハードウェア側にあります。
問題の性質が曖昧なため、正確な原因を診断することは容易ではありませんが、いくつかの重要な指針が役立ちます。 たとえば、システムが POST を通過できない場合、メモリ、電源、マザーボード、または同様のコンポーネントに問題がある可能性があります。システムは起動しているように見えるが、ディスプレイの電源が切れ続ける場合は、モニター、GPU、および接続を確認する必要があります。
または、PC が再起動ループでスタックすることもあります。起動ファイルの破損などのソフトウェアの問題が原因です。このような要因を念頭に置いて、この記事は、コンピューターの電源がオフ/オンを繰り返している原因と、さらに重要な修正方法を特定するのに役立ちます.
コンピューターの電源が頻繁にオフ/オンになる原因?
PC 電源、モニター電源、およびモニター GPU 間の接続が緩んでいると、コンピューターの電源が頻繁にオフおよびオンになる可能性があります。または、主電源電圧のちらつきが原因である場合もあります。
これら以外にも、次のような原因が考えられます。
PSU 関連の問題 電気部品の損傷 冷却ファンとシステム障害 モニター/ディスプレイ ユニットの問題 BIOS の障害 RAM の問題 ブート セクター ウイルス/マルウェア
コンピューターの電源がオフとオンを繰り返す問題を解決する方法
先に進む前に、周辺機器をすべて取り外し、接続されているデバイスの数を最小限にして PC を起動してみてください。外部デバイスがなくても PC が問題なく動作する場合は、それらを 1 つずつ接続して、問題の原因となっているデバイスを特定してみてください。このターンオフ/オン ループの原因となっているデバイスを特定し、それを特定します。
問題が解決しない場合は、指定された解決策に従ってください:
信頼できる電源を確保する
h3>
すべてのコンピューター コンポーネントは電気に依存しているため、最初に確認する要素は電源です。コンピュータを正常に使用するには、安定した安定した電源が必要です。また、コンピュータに大規模なハードウェアが組み込まれている場合は、十分な電力を供給できる強力な PSU を確保してください。
信頼できる PSU を使用しても、ソースが不安定なため、電源の問題に直面する可能性があります。これは AC 電圧の変動が原因である可能性があるため、AC 安定器と UPS を使用する必要があります。また、配線の接続が緩んでいないことを確認してください。
それ以外にも、電源ケーブル、ソケット、ピン、およびポートが壊れていると、コンピューターの電源がオフとオンを繰り返す可能性があります。電源接続のすべての部分を確認してください。
熱の問題を解決する
別の原因として考えられるのは、プロセッサの冷却ファン/システムです。これは、CPU が適切に機能するために特定の理想的な温度が必要なためです。そのため、コンパクトなファンとヒートシンクが CPU に取り付けられています。
しかし、ファンの故障などの状況では、CPU は最適な耐えられる温度を超えた場合に動作をシャットダウンするようにプログラムされています。最終的には、CPU に依存する PC の他のコンポーネントに波及効果が生じます。そして、PC全体がオフになります。
ファンの接続を確認する
ファンがこの問題を引き起こしているかどうかを確認するには、ファンの音に関連する小さな詳細を調べることができます。ファンが機能しない場合、コンピューターの起動時に発生するブーンという音は聞こえません。これは、マザーボードへのケーブル接続が破損しているか、不適切であることが原因である可能性があります。
トラブルシューティングを行うには、次の手順に従ってください:
PC ケースのサイド/バック パネルを開きます。 CPU ファンとその配線を確認します。マザーボード上の CPU_FAN コネクタ ピンを見つけます。
CPU ファンとその配線を確認します。マザーボード上の CPU_FAN コネクタ ピンを見つけます。
 こすりを使用してピンの腐食と汚れをきれいにしますケーブルを取り付け直し、しっかりと固定されていることを確認し、ファンが機能するかどうかを確認します。
こすりを使用してピンの腐食と汚れをきれいにしますケーブルを取り付け直し、しっかりと固定されていることを確認し、ファンが機能するかどうかを確認します。

ファンのほこりや汚れをきれいにする
または通常のファンの音よりも独特の音ほこりの蓄積の問題を示している可能性があります。ファンの速度が低下したり、速度が変動したりする可能性があります。
ファンの横のネジを外します。
 ファンをその位置からそっと外します。圧縮空気缶または送風ノズルをフィンに向けて持ちます。
ファンをその位置からそっと外します。圧縮空気缶または送風ノズルをフィンに向けて持ちます。
 もう一度、ヒートシンクで同じことを行います。プロペラに汚れが付着している場合は、マイクロファイバー クロスにアルコールを注いでクリーニングする必要があります。
もう一度、ヒートシンクで同じことを行います。プロペラに汚れが付着している場合は、マイクロファイバー クロスにアルコールを注いでクリーニングする必要があります。
ファンのRPMを維持する
ファンは毎分一定のラウンド(RPM)を維持する必要があります) 十分な空気を供給するために。他の多くの回転体と同様に、摩擦を減らすために小さなベアリングが付いています。ただし、ファン速度設定を下げる場合は、BIOS からファン速度を制御する必要があります。
そのため、ほこりや汚物を掃除した後、ミシン油などの潤滑油でファン ベアリングを潤滑する必要があります。これを行う手順は次のとおりです。
ワイヤー側のセクションからステッカーを貼り付けます。ドライバーを使用して、ステッカーの下にあるゴム製プラグを取り出します。中空部分が現れ、シャフトが真ん中を通ります。中空部分に潤滑油を一滴垂らします。ゴム栓とステッカーも取り付け直します。マザーボードに接続し、音が出るかどうかを確認します。その場合は、プロセスをやり直して、潤滑剤をもう 1 滴落とします。
ディスプレイを修正する (モニターとグラフィック カード)
ここで、問題はあなたが考えているものとは少し異なる場合があります。 CPU 自体がオン/オフを切り替えていない可能性があります。むしろ、ディスプレイはそうしています。これは、GPU の誤動作、またはモニターと GPU 間の通信の中断が原因である可能性があります。
適切なケーブル接続を確認する
ドライバーの破損、ビデオ ケーブルの不良、および電源ケーブルが原因で、モニターの電源がオフまたはオンになることがあります。または、モニターのハードウェアに問題がある可能性があります。
電源やハードウェアが損傷している場合は、製造元のロゴが表示されません。または、ロゴ画面がちらついたり、縦線や横線が入ったりすることがあります。モニターケーブルへの電源を取り出し、再接続する必要があります。別のポートまたはケーブルがある場合は、ケーブル自体を試すこともできます。
次の手順に従って、モニターにビデオ ケーブルが接続されていないことを確認してください。
ビデオ ケーブルを抜きます。 (HDMI、VGA など) と、モニター ポートおよびマザーボードからの電源ケーブル。
 圧縮空気を使用して、コネクタの端の内部のほこりを吹き飛ばします。両端をしっかりと固定します。
圧縮空気を使用して、コネクタの端の内部のほこりを吹き飛ばします。両端をしっかりと固定します。
GPU 関連の問題を確認する
画面をレンダリングする専用 GPU を使用している場合、CPU と同じ過熱の問題に直面する可能性があります。グラフィックカードは過熱時にもシャットダウンして、さらなる損傷を防ぎます。ディスプレイ ポートを GPU から CPU に変更すると、該当するかどうかを確認できます。統合された GPU が正常に機能する場合、GPU が実際の問題を引き起こしています。
そのような場合は、ケースを開けて、ファンを取り出し、圧縮空気または送風機でファンを掃除する必要があります。また、CPU ケース ファンが故障している場合は、クリーニング、修理、または交換する必要があります。
その他の内部グラフィック カードの問題については、専用の記事を読んでグラフィック カードの問題を解決できます。
BIOS の問題のトラブルシューティング
BIOS は基本的なソフトウェア ファームウェアであり、コンピューターの電源を入れるとすぐに動作を開始します。他のコンピュータ コンポーネントをチェックして、起動するように命令を転送します。
また、BIOS 内のエラーにより、コンピュータの電源が頻繁にオンまたはオフになる可能性があります。
BIOS のリセット
h4>
前述のエラーから上記の他の要因が発生していないことを確認したら、BIOS 設定のロードを試みることができます。認識していない BIOS の設定ミスは、BIOS をリセットすることで修正できます。そのためには、次の手順に従う必要があります:
コンピュータの電源を入れている間、BIOS キーを繰り返し押します。通常はファンクションキー(F2、F8、F10、F12など)かDelを押します。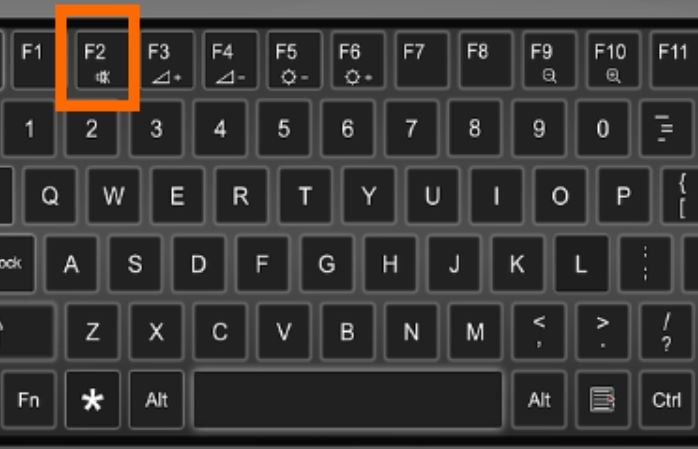
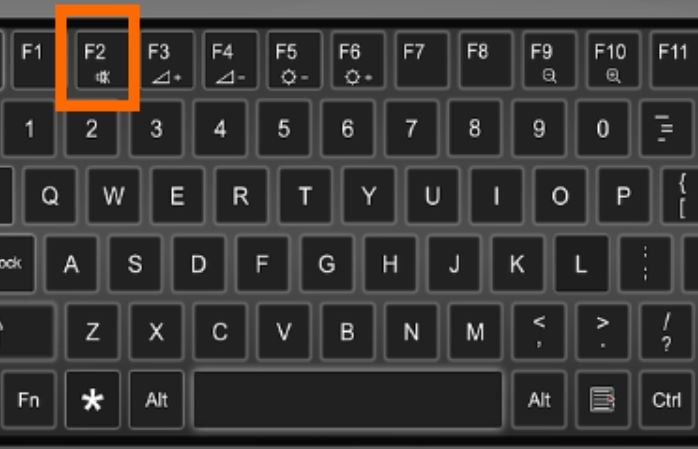 矢印キーを使用して工場出荷時設定または同様の設定に移動します。[設定の復元/リセット] で Enter キーを押し、プロンプトを確認します。
矢印キーを使用して工場出荷時設定または同様の設定に移動します。[設定の復元/リセット] で Enter キーを押し、プロンプトを確認します。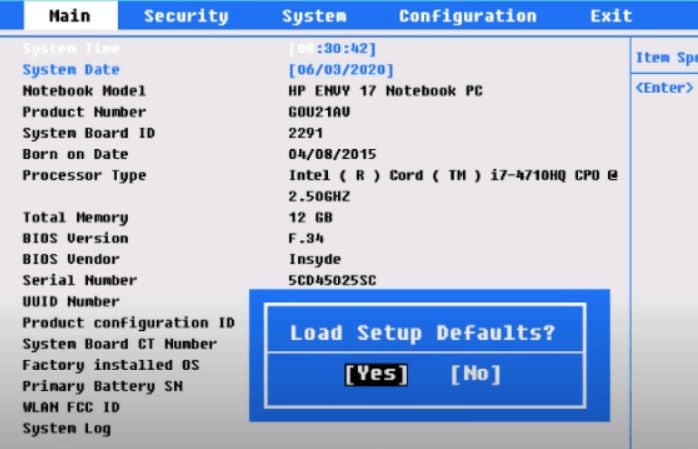
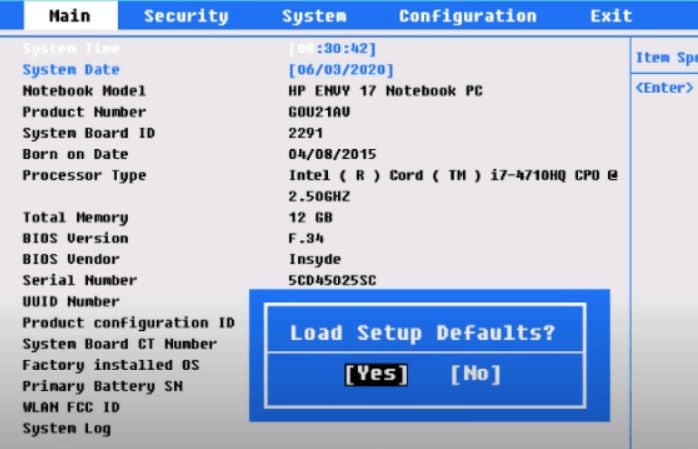 保存して、指示されたキーを押して終了します。
保存して、指示されたキーを押して終了します。
BIOS の更新
BIOS メニューがまったくロードされない場合は、その新しいコピー (確実に最新バージョン) をフラッシュする必要があります。ただし、問題は、障害のある BIOS チップまたは周囲の回路である可能性があります。その場合、可能であれば BIOS チップを交換するか、マザーボード全体を交換する必要があります。
RAM の問題を解決する
RAM に関連する問題は、コンピュータの電源がオフとオンを繰り返す原因となる可能性が最も高いです。
DRAM の問題は、データを保持するためにプロセッサの絶え間ない助けが必要なことです。もちろん、電源は言うまでもありません。そのため、ブート ファイルと OS の初期化中に RAM の保持プロセスに障害が発生した場合、コンピューターはシャットダウンします。
RAM 以外に他のコンポーネントが誤動作していない場合、BIOS はブート プロセスを最初から開始します。 RAMを窒息させて停止します。これにより、PC のシャットダウンと起動が頻繁に繰り返されます。
RAM スティックとスロットをクリーニングする
RAM スティックとスロットが汚れていると、RAM が適切に機能しなくなります。これを解決するには、RAM カードやスロットに溜まったほこりや汚れをきれいにする必要があります。手順は次のとおりです。
電気的損傷を避けるために、電源を入れ直します。すべての電源ケーブルを CPU から取り外し、電源ボタンを 15 秒以上押し続けてすべての電荷を放電します。CPU ケースを開き、カードが入った RAM スロットを探します。それぞれの RAM カード クリップを取り出します。 side.
 そっと引き抜く次に、消しゴム(天然ゴム)を使用してカードをきれいにし、圧縮空気を吹き付けます。または、マイクロファイバー クロスを使用してクリーニングすることもできます。
そっと引き抜く次に、消しゴム(天然ゴム)を使用してカードをきれいにし、圧縮空気を吹き付けます。または、マイクロファイバー クロスを使用してクリーニングすることもできます。
 Q チップを使用して、RAM の金メッキ部分をクリーニングすることもできます。次に、圧縮空気を使用してスロットをクリーニングします。
Q チップを使用して、RAM の金メッキ部分をクリーニングすることもできます。次に、圧縮空気を使用してスロットをクリーニングします。
 慎重に元に戻します。
慎重に元に戻します。
RAM を交換します
RAM カードとスロットをクリーニングしても問題が解決しない場合は、別のスロットを使用してみてください。または、2 つ以上のスティックがある場合は、調整の問題を回避するために、マザーボードに番号が付けられたスロットとして同時に配置することを検討してください。
問題がさらに存在する場合は、RAM カードを新しいものに交換する必要がある場合があります。もの。時間の経過とともに、RAM に内部問題が発生したり、回路が物理的に損傷したりする可能性があるためです。
OS の破損を解決する
破損したブート ファイルやその他の OS 関連の問題も原因となることがあります。この問題。主に、ブート セクタ ウイルスとマルウェアは、オペレーティング システムにこのようなタイプの損傷を引き起こします。これらのウイルスは、ブート ドライブ内のブート ファイルに感染し、前述の問題を含め、さまざまなブート関連の問題を引き起こします。
スタートアップ修復を実行する
これを解決するには、 WindowsRE.ブート セクタ ウイルスがこの方法で処理されることはめったにありませんが、他のブート関連の問題のトラブルシューティングを行うことができます。以下の手順に従って、スタートアップ修復を実行してください。
コンピューターの電源を入れ、製造元のロゴが読み込まれたら、電源ボタンを押して電源を切ります。この手順を 2 回繰り返し、3 回目で WindowsRE (Windows 回復環境) 画面の [トラブルシューティング] をクリックします。[詳細オプション] に進みます。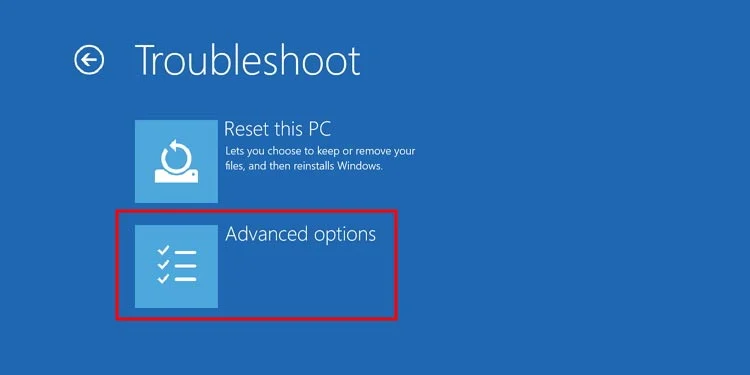
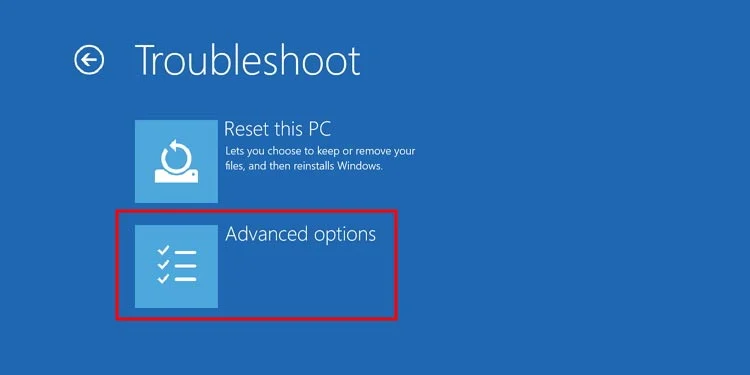 では、[スタートアップ修復] を選択します。
では、[スタートアップ修復] を選択します。 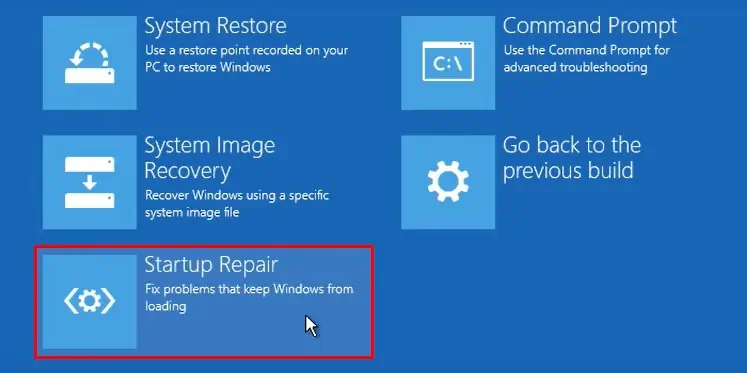
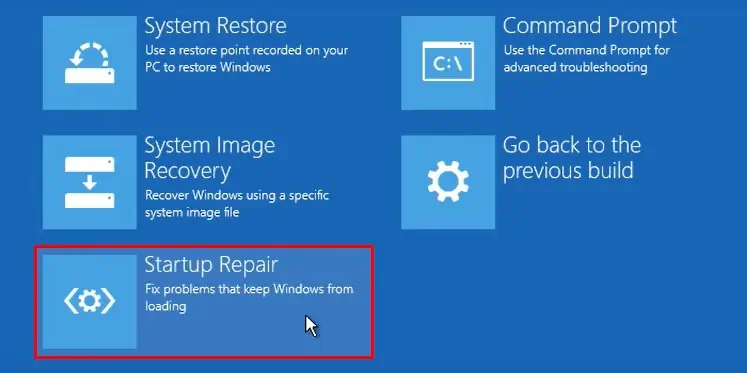 アカウントを選択し、求められたらパスワードを入力します。[続行] をクリックします。 プロセスが終了するまで待ちます。
アカウントを選択し、求められたらパスワードを入力します。[続行] をクリックします。 プロセスが終了するまで待ちます。
PC をリセットする
スタートアップ修復で問題を解決できない場合は、PC をリセットする必要があります。手順は次のとおりです。
WindowsRE 内で、[トラブルシューティング] をクリックします。[この PC をリセット] を選択します。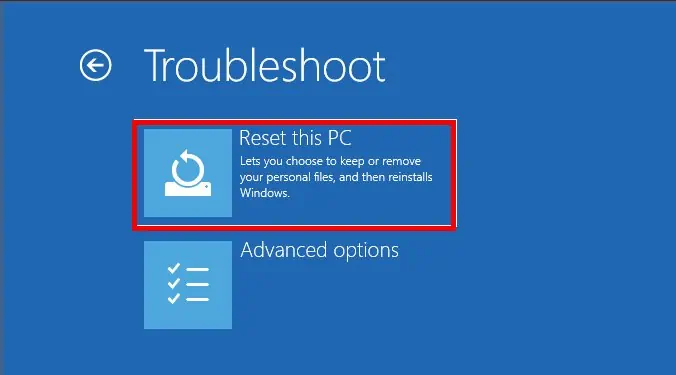
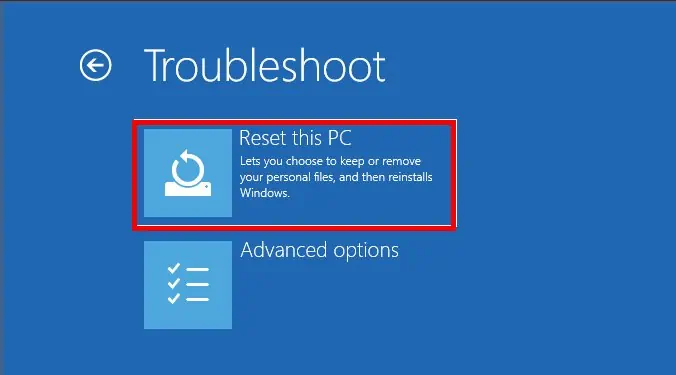 [すべて削除] を選択します。
[すべて削除] を選択します。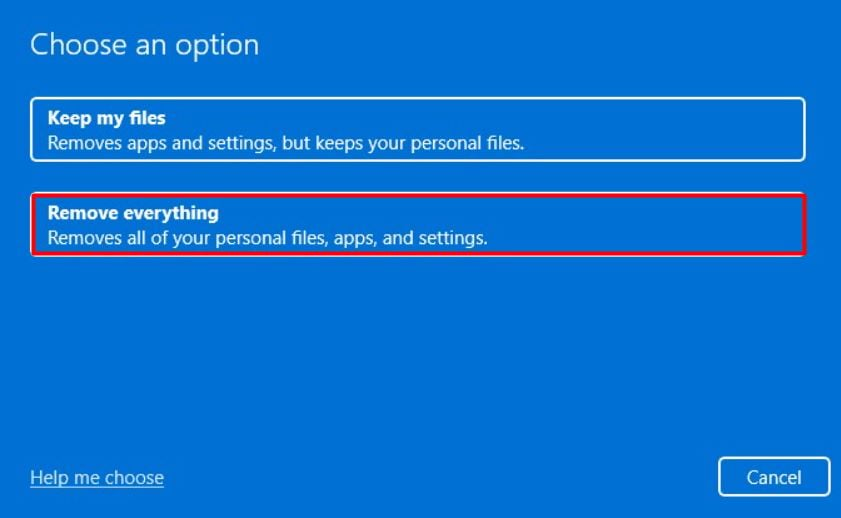
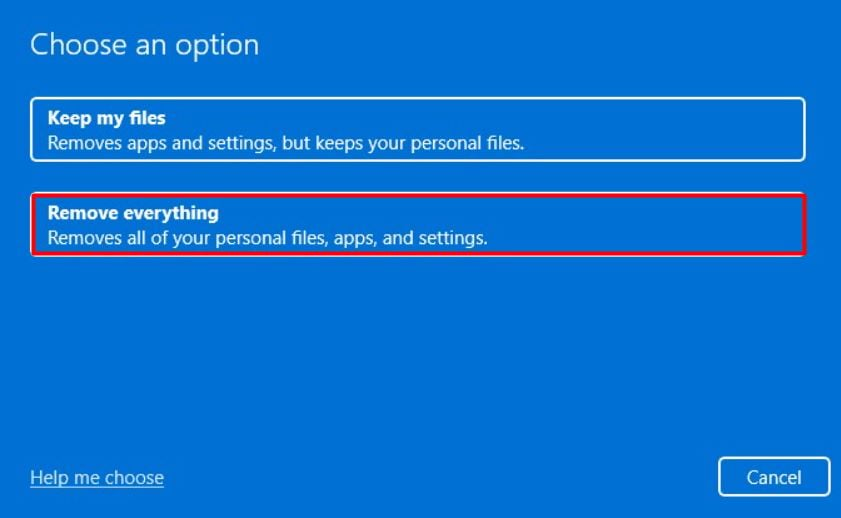 [次へ] ボタンをクリックし、[ドライブを完全に消去する] を選択しますstrong>.
[次へ] ボタンをクリックし、[ドライブを完全に消去する] を選択しますstrong>.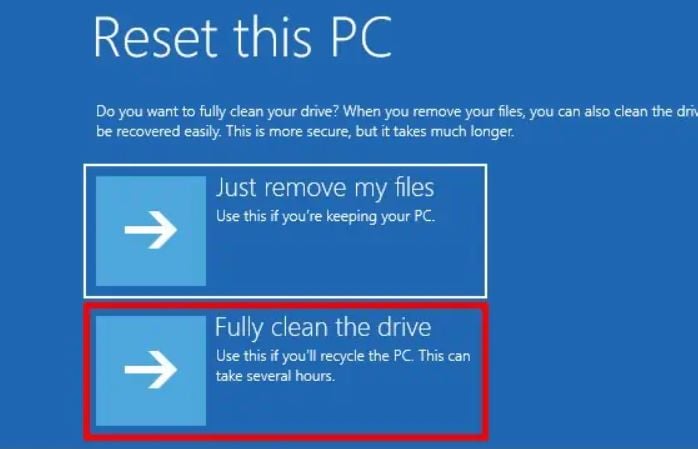
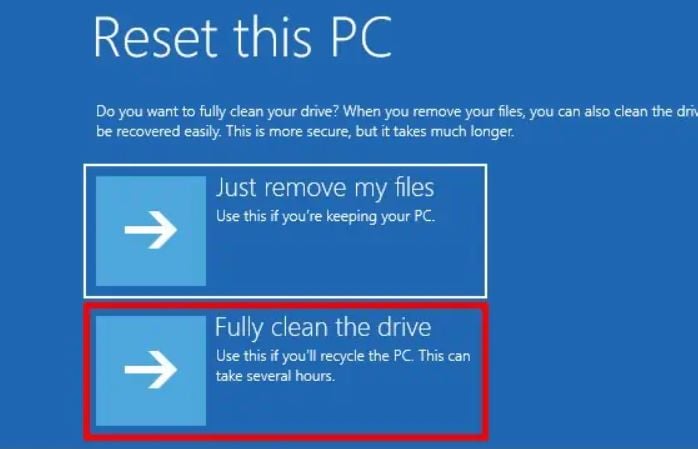 ヒット
ヒット
OS のクリーン インストール
問題の重大度を考慮すると、スタートアップ修復と PC のリセットが機能しない場合があります。 Windows 回復環境自体がロードされないため、次はどうすればよいのでしょうか?
上記のいずれも機能しない場合は、急いでハードウェアを購入する前に、ブータブル メディアを使用して Windows オペレーティング システムをクリーン インストールしてみてください。

