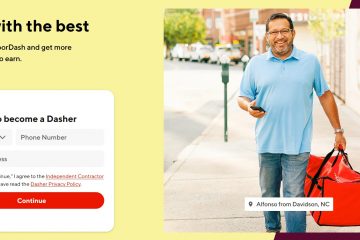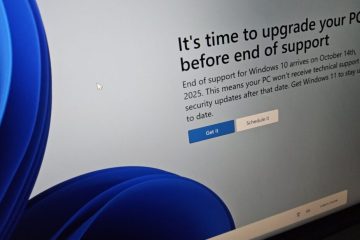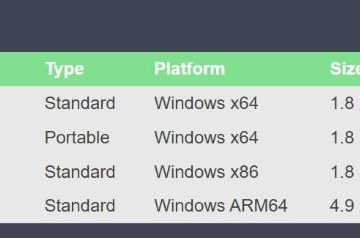回答
1 つの方法は HDMI ケーブルを使用することです。テレビのブランドによって色が異なります。もう 1 つの方法は、ほとんどの電気店で見つけることができるイーサネット コードを使用することです。どちらの方法でも、別のコンセントにケーブルの一方の端をテレビに接続し、もう一方の端をラップトップに接続する必要があります。
Samsung スマート TV をノート PC にワイヤレスで接続する方法-非常に簡単
[埋め込みコンテンツ]
ノート PC の画面を Android TV にキャストする 3 つの方法 |ノートパソコンの画面を Android TV にワイヤレスでキャストする方法
[埋め込みコンテンツ]
ノートパソコンを Samsung Smart TV にワイヤレスで接続するにはどうすればよいですか?
ほとんどの人と同じように、ラップトップと Samsung Smart TV を 1 つのユニットとして使用できます。ただし、ラップトップとスマート TV を別々に接続する必要がある場合があります。これを行うためのヒントを次に示します。
原則として、ラップトップを使用していないときは常にインターネットに接続したままにしておいてください。イーサネット ケーブルがない場合、またはコンセントが範囲外の場合は、ラップトップをワイヤレスで接続してみてください。
まず、Samsung Smart TV のモデルと、それが使用するポートのタイプ (コンポジットまたはコンポーネント) を見つけます。.次の表に、各ポートに関する特定の情報を示します。
TV モデル ポート タイプ コンポジット vs コンポーネント デジタル出力 コンポジット オス – –
コンポーネント オス – –
次に、コンピュータが適切に接続されていることを確認します。モデムに接続しました!モデムの電源を入れ、イーサネットに接続する必要があります。
ラップトップをテレビに表示するにはどうすればよいですか?
ラップトップを表示したい場合テレビで、それを行う方法がいくつかあります。最も一般的な方法は、ラップトップをテレビに接続し、HDMI ケーブルを使用することです。もう 1 つの方法は、VGA ケーブルを使用することです。最後に、D-Sub ケーブルを使用してラップトップをテレビに直接接続することもできます。
ラップトップをテレビにワイヤレスで接続できますか?
はい、ラップトップをテレビをワイヤレスで。ただし、接続先のテレビがラップトップと互換性があり、接続が安定していて信頼できることを確認する必要があります。ラップトップとテレビの接続または使用に問題がある場合は、テレビのユーザー ガイドまたは保証を参照してください。
ラップトップをスマート テレビにワイヤレスで接続するにはどうすればよいですか?
一方向ラップトップをスマートテレビにワイヤレスで接続するには、コンピューターのモデムとケーブルを使用します。もう 1 つの方法は、ワイヤレス ネットワークを使用することです。
HDMI を使用せずにラップトップを Samsung TV に接続するにはどうすればよいですか?
HDMI は、ほとんどのテレビで必須の接続です。 HDMI ポートを備えたラップトップをお持ちの場合は、HDMI ポートがなくてもテレビに接続できます。これにはいくつかの方法がありますが、最も一般的な方法はアダプターを使用する方法です。
HDMI なしでラップトップをテレビに接続するにはどうすればよいですか?
ラップトップを接続する場合テレビに接続する場合、HDMI を使用せずにそれを行う方法がいくつかあります。適切なケーブルとアダプターがない場合、これは難しい場合があります。 HDMI を使用せずにラップトップをテレビに接続するための 6 つのヒントを次に示します。
1) イーサネット ケーブルを使用する: ラップトップをテレビに直接接続する場合は、イーサネット ケーブルを使用します。これにより、ビデオをはっきりと見たり聞いたりすることができます。
2) オーディオ/ビデオ スイッチを使用する: テレビでビデオを見ながらコンピュータでビデオを見たい場合は、オーディオ/ビデオ スイッチを使用します。これにより、動画を再生するデバイスを選択し、テレビのスペースを節約できます。
3) Wi-Fi 経由で接続: 両方のデバイスで同時に動画を見たい場合は、Wi-Fi 経由で接続することを検討してください。/p>
ラップトップの画面がテレビに表示されないのはなぜですか?
ラップトップの画面が常にテレビに表示されるわけではありません。これにはいくつかの理由があります。理由の 1 つは、テレビの電源コードが画面を引き下げたり、位置がずれたりする可能性があることです。もう 1 つの理由は、テレビの信号強度が低い可能性があることです。 3 つ目の理由は、ラップトップの画面がほこりやその他の破片で覆われている可能性があることです。最後に、テレビにケーブル ボックスまたは衛星放送用の入力がある場合、ラップトップはテレビに接続されていないため、それを見ることができない場合があります。
ラップトップで HDMI を有効にするにはどうすればよいですか?
HDMI は、さまざまなデバイスを接続するために使用できるデジタル オーディオおよびビデオ インターフェイスです。 HDMI を使用できるデバイスには、テレビ、DVD プレーヤー、Blu-ray プレーヤー、およびその他の電子機器が含まれます。 HDMI を使用すると、これらのデバイスをラップトップまたはコンピューターに簡単に接続できます。ラップトップで HDMI を有効にするには、まず必要なソフトウェアをインストールする必要があります。次に、デバイスの構成プロファイルを作成する必要があります。最後に、接続を有効にする必要があります。
ラップトップを HDMI に切り替えるにはどうすればよいですか?
ラップトップを HDMI に切り替える方法:
いくつかありますラップトップを HDMI に切り替えるさまざまな方法。最も一般的な方法は、コンバーターを使用することです。コンバーターを使用すると、デバイスの出力ビデオ形式を変更できるため、HDTV またはプロジェクターに接続できます。また、ラップトップを Ultra-HDMI ポートに直接接続できる USB-C 互換コンバーターもあります。
ラップトップをスマート TV に接続できますか?
接続を考えていますか?あなたのノートパソコンをスマートテレビに?いくつかの方法があります。 Apple ラップトップをお持ちの場合、これを行う 1 つの方法は、Airport Express カードを使用することです。このカードを使用すると、ケーブルを使用せずにラップトップをスマート TV に接続できます。別のオプションは、AppleTV を使用することです。
これらのデバイスはメディアを簡単にストリーミングできるため、ラップトップやその他の電子デバイスの完璧なパートナーになります。最後に、Toshiba ラップトップをお持ちの場合は、Port-a-Play テクノロジを使用できます。これにより、ケーブルを使用せずにラップトップをテレビやその他のデバイスに直接接続できます。
スクリーン ミラーリングはどのように使用しますか?
ある意味でスクリーン ミラーリングを使用する方法それはあなたにとって簡単で快適になりますか?ヒントをいくつかご紹介します。
コンピュータにスクリーン ミラーリング ソフトウェア プログラムが適切に搭載されていることを確認してください。
スクリーン ミラーリングの使用中にコンピュータに問題が発生した場合に備えて、重要なファイルを最初にバックアップしてください。
できれば、自分のコンピュータで映画やテレビ番組を視聴する前に、他の人と一緒に視聴してみてください。これにより、このプロセスに慣れ、両者にとってより快適になります。
画面をミラーリングするときは我慢してください。コンピュータが完全に同期するまでに時間がかかる場合があります。
画面をミラーリングしようとするときは、すべてのデバイスの電源がオフになっていることを確認してください。これには、テレビを含む部屋のすべての照明が含まれます!
方法Bluetooth を使用してラップトップをテレビに接続する必要がありますか?
ほとんどの人と同じように、ラップトップをテレビに接続することは、エンターテイメント デバイスを操作する際の標準的な部分です。しかし、周りに Bluetooth 対応のデバイスがない場合、または Bluetooth 接続が正しく機能していない場合は、解決する方法がいくつかあります。
自分のコンピュータを自分のデバイスにキャストするにはどうすればよいですか?テレビ?
いくつかの簡単な手順で、コンピュータをテレビに簡単にキャストできます。まず、コンピュータをテレビの HDMI ポートに接続します。次に、Netflix や Hulu などのストリーミング サービスを使用して、コンピューターがそのコンテンツをテレビに直接ストリーミングするのを視聴します。最後に、コンピュータがテレビに表示しているすべてのものを見ることができるように、出力解像度が十分に高いことを確認してください。
ノートパソコンを USB C でテレビに接続するにはどうすればよいですか?
USB C は、ケーブルなしでラップトップをテレビに接続できる新しいタイプのケーブルです。従来のケーブルに比べて多くの利点があるため、近年人気が高まっています。 USB C を使用してラップトップをテレビに接続する方法に関するヒントを次に示します。
コンピュータとテレビに互換性のあるアダプタがあることを確認してください。多くのテレビには USB-C ポートが搭載されているため、お使いのコンピューターで動作するものを必ず見つけてください。アダプターがテレビの取扱説明書に記載されていない場合は、オンラインで調べるか、カスタマー サービスに電話してください。
古いコンピューターを接続している場合は、少なくとも A/V 出力と HDMI 出力があることを確認してください。.新しいコンピュータには両方の出力が付属していることがよくありますが、古いコンピュータにはそうでない場合もあります。
ラップトップに HDMI ポートが必要ですか?
HDMI ポートを備えていないラップトップを使用している場合HDMI ポートが内蔵されているため、HDTV で使用するには、1 つ購入する必要があります。 HDMI ポートを搭載したラップトップはますます人気が高まっているため、HDMI ポートが必要かどうかわからない場合は、どのラップトップに搭載されているかを確認することをお勧めします。
すべてのラップトップに HDMI ポートがありますか?
すべてのラップトップには少なくとも 1 つの HDMI ポートがあり、最近のモデルにはさらに多くのポートが付属しています。お使いのラップトップに搭載されているかどうかわからない場合は、製品マニュアルを確認するか、販売店にお問い合わせください。 HDMI ポートの最も一般的なタイプのリストを次に示します。
DisplayPort
-このタイプのポートは、電気ケーブルを介してコンピューターからモニターまたはテレビにビデオ信号を出力するために使用されます。 DisplayPort を搭載したノートパソコンの前面には、「DP」と書かれた小さなシールドがあります。
Mini DisplayPort (MDP)
-mini DisplayPort は、グラフィック カード (Radeon など) から電気ケーブルを介してビデオ信号を出力するために使用されます。 Mini DisplayPort を搭載したラップトップには、前面に「MDP」と書かれた小さなシールドがあります。
サムスンのラップトップをテレビに接続するには?続きを読む »