Procreate で背景を透明にする方法
Procreate で背景を透明にする方法が分からなくて困っているのは、あなただけではありません。透明な背景をデザインした場合でも、ファイルを再度開くと、背景が白一色に戻ることがよくあります。
これらは、Procreate ユーザーにとってよくある問題です。幸いなことに、この闘いを克服することは可能です。この記事では、Procreate での透明な背景の作成と保存について知っておくべきことをすべて説明します。
Procreate で背景を透明にする方法
すべての新しい Procreate デザインには、デフォルトの背景レイヤーがあります。白い塗りつぶし。このレイヤーを完全に削除することはできませんが、非表示にすることはできます。
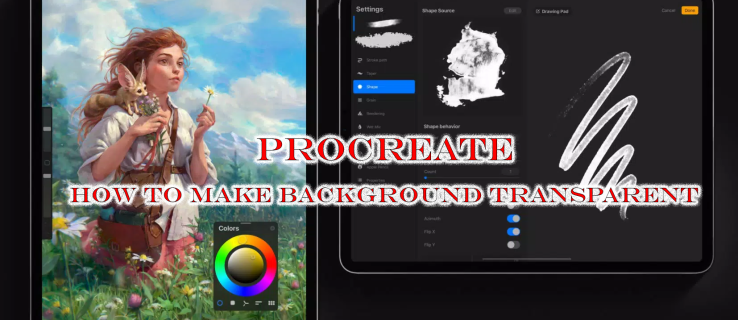
レイヤーの表示をオフにするには、まず [レイヤー] メニューを開きます。背景レイヤーの横にあるチェックボックスを見つけて、ボックスのチェックを外します。このプロセスは一時的な変更であり、いつでもオンとオフを切り替えることができます。レイヤーを透明に保つには、特定の方法でファイルを保存する必要があります。
背景が透明なままになるようにファイルを保存する方法
背景の表示をオフにすると、これにより永久に透明になると思うかもしれません。残念ながら、ファイルを特定の方法で保存しない場合、このオプションはデフォルトのオプションに戻り、ファイルを再度開くたびに白い背景が再び表示されます。
背景を透明にした後は、所定の位置に永続的にロックするには、次の手順に従ってください。
レンチ アイコンで表される [アクション] メニューを開きます。
[共有] タブをクリックしてファイルをエクスポートします。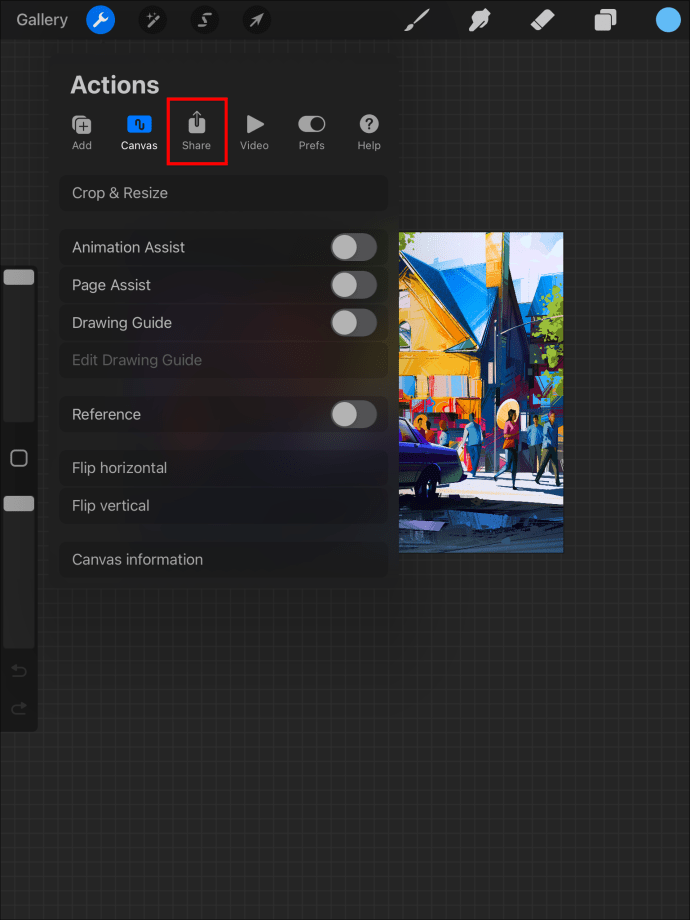 ファイルの種類として PNG を選択します。透明度を維持するには、ファイルを PNG ファイルとしてエクスポートする必要があります。
ファイルの種類として PNG を選択します。透明度を維持するには、ファイルを PNG ファイルとしてエクスポートする必要があります。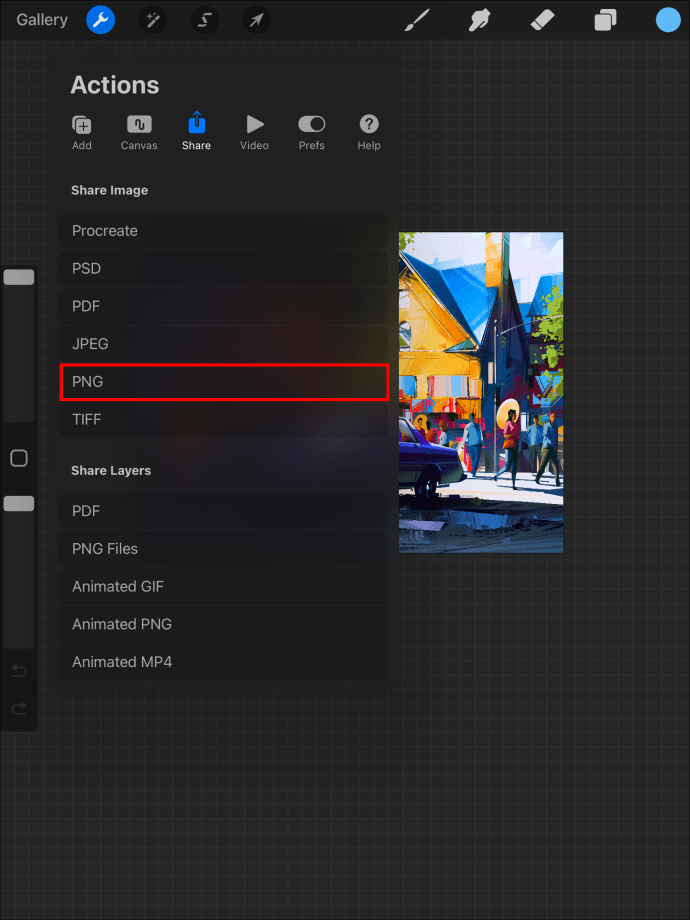
次の場合ファイルを別の形式で保存すると、ファイルを再度開くときに背景レイヤーをオフにして、透明な背景に戻す必要があります。
透明な背景が重要な理由
コーヒーマグ、シャツ、ビニールプリントアウトなどに使用する Procreate デザインを販売するには、背景アートを含めないことが重要です。これにより、他の人が自分のアイテムにパターンを転写しやすくなります。デザインをさまざまな背景色に配置したい場合は、埋め込み色が新しい背景をブロックしないようにすることが重要です。
編集ツールを使用して背景を透明にする
ただし、背景レイヤーが問題ではないとしましょう。場合によっては、多くのレイヤーにわたる複雑な背景を持つデザインから始めることもあります。元のアートでは、背景とデザインが別々のレイヤーで分離されていない場合がありました。この場合、より実践的なアプローチを採用し、選択ツールまたは消しゴムを使用して背景を手動で削除する必要があります。
選択ツールを使用した背景と前景の分離
これは、レイヤーのチェックを外しても背景が簡単に削除できない場合の別のオプションです。
作業を簡略化したくないレイヤーの選択を解除します。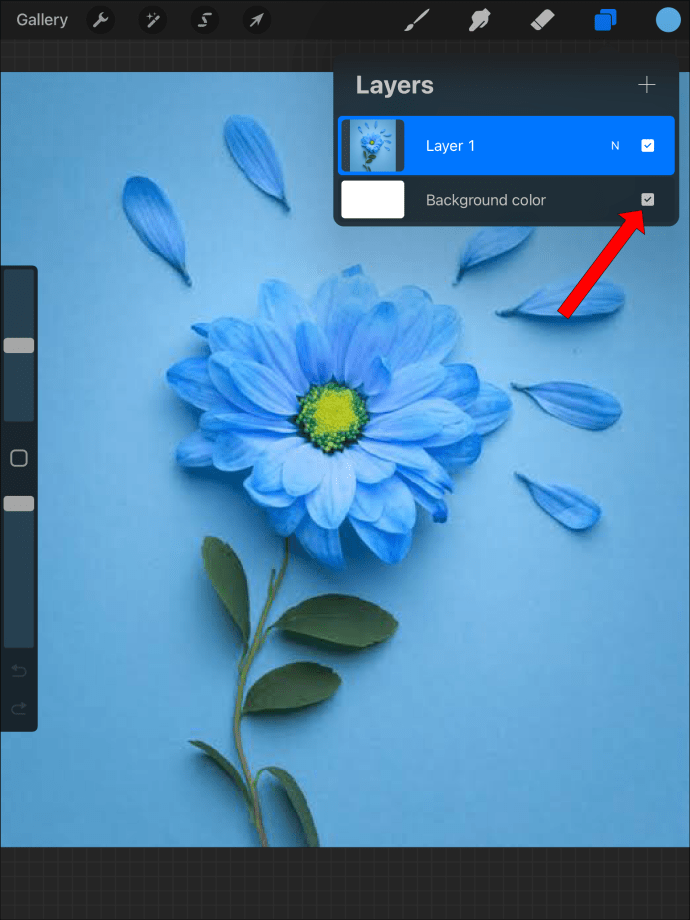 画面上部のツールバーにある選択ツールをクリックします。
画面上部のツールバーにある選択ツールをクリックします。
オプションのリストから「自動」を選択します。 背景をクリックし、画面上でスライドします。左から右へ。これにより、「選択のしきい値」が増加します。保持したい画像に背景色が入り始めたら、少しだけ元に戻ります。
背景をクリックし、画面上でスライドします。左から右へ。これにより、「選択のしきい値」が増加します。保持したい画像に背景色が入り始めたら、少しだけ元に戻ります。
画面下部の選択設定で、「反転」ボタンをクリックします。理想的には、背景の選択から画像の選択に切り替わります。
コピーして貼り付け、画像を独自のレイヤーに配置します。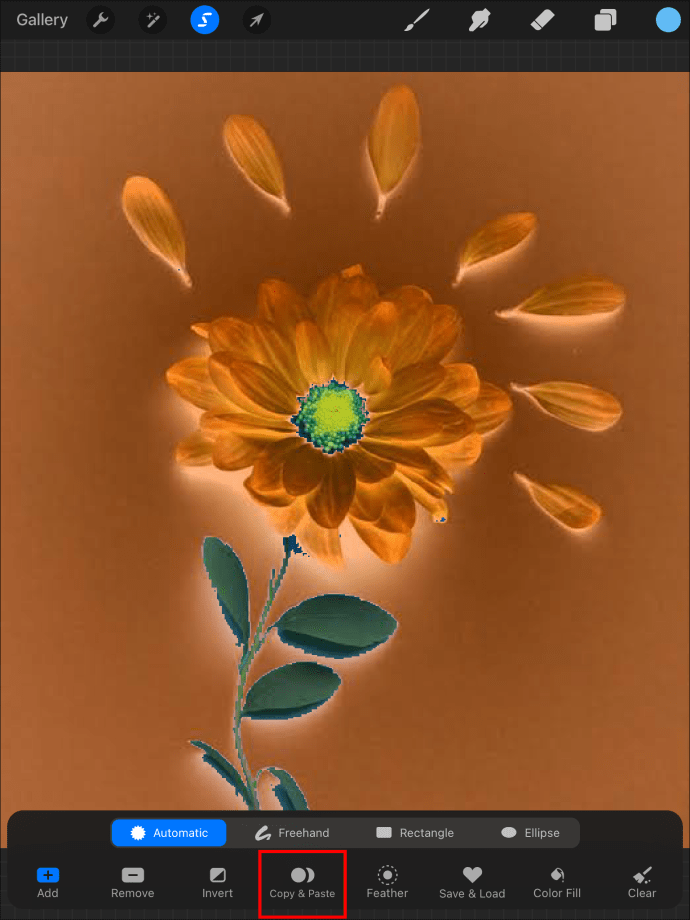 チェック他のすべてのレイヤーがオフになっていても、画像が元の状態であることを確認します。
チェック他のすべてのレイヤーがオフになっていても、画像が元の状態であることを確認します。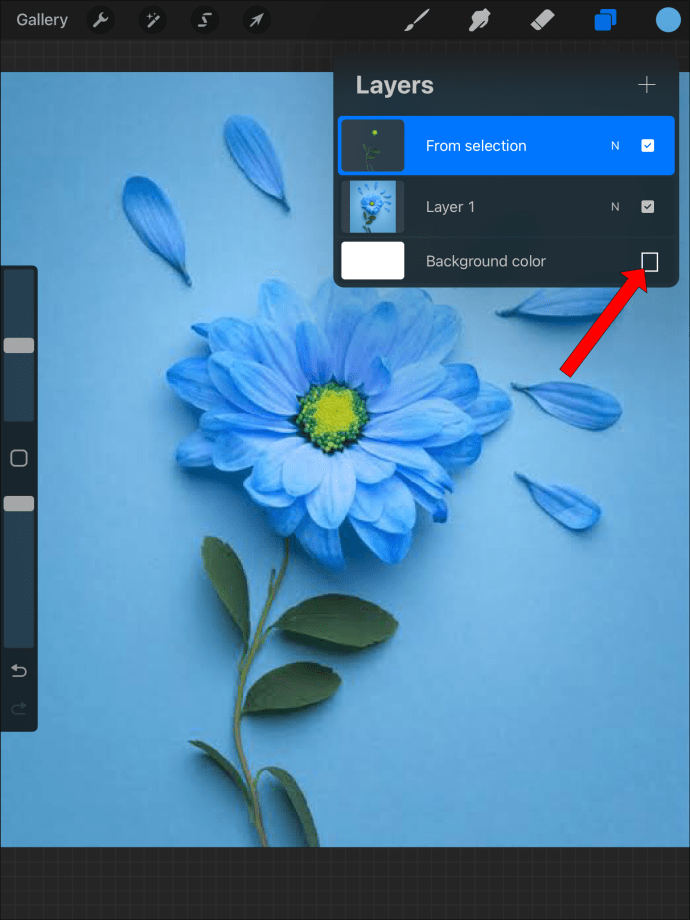 画像を次の名前で保存する必要があります。最終製品で背景レイヤーをオフにしておくための PNG。
画像を次の名前で保存する必要があります。最終製品で背景レイヤーをオフにしておくための PNG。
これが特定の画像で機能しない場合は、消しゴムを使用してクリーンアップするか、消しゴムを使用してすべての作業を行う必要がある場合があります。.
消しゴムを使用して背景を削除する
背景を透明にしたいが、そのレイヤーには残しておきたいアートがある場合、消しゴムは便利なツールです。
不要なレイヤーをオフにします。透明にしたい背景と不透明にしたい画像のレイヤーだけを残します。 2.背景レイヤーをオフにすることはできないため、代わりに消しゴムツールを使用して、背景の不要な部分をすべて削除します。残したい画像の端を邪魔することなく背景色を削除するには、画像の近くで微調整を行う必要があります。必要に応じてズームインし、画像の周囲の背景の残りを消去します。忘れずに。背景の白塗りをオフにして、透明度を維持するために PNG として保存します。
前景の画像を選択し、新しいファイルまたは新しいレイヤーに貼り付けて、保存する前にファイルをクリーンアップできます。
選択ツールを使用して透明な背景を作成する
背景からデザインを選択するもう 1 つの方法は、選択ツールを手動で使用することです。
必要のないレイヤーをすべてオフにします。必要ありません。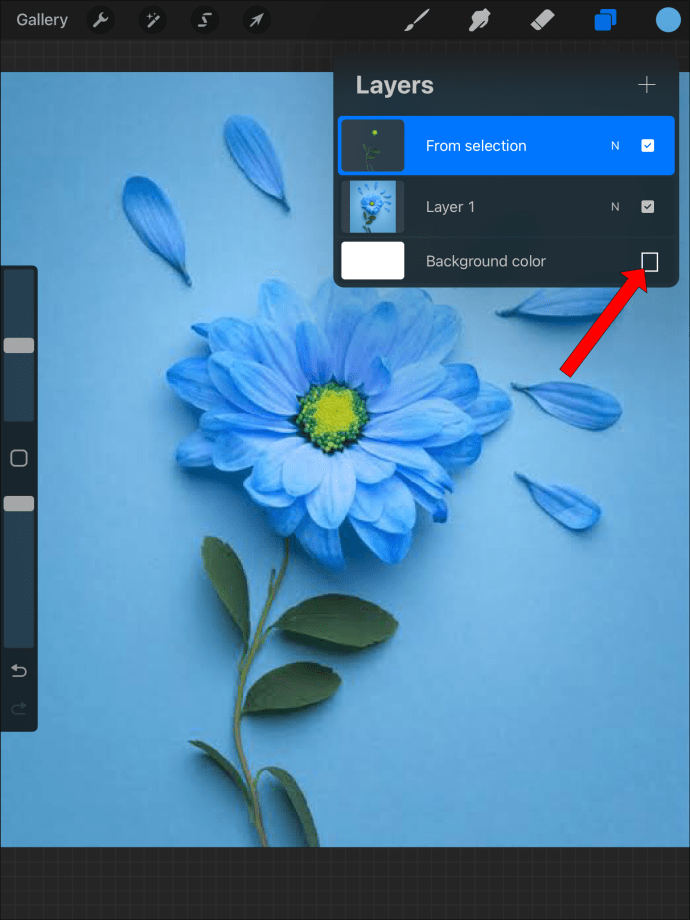 選択ツールをフリーハンドで使用して、目立つデザインの周囲に線を描きます。
選択ツールをフリーハンドで使用して、目立つデザインの周囲に線を描きます。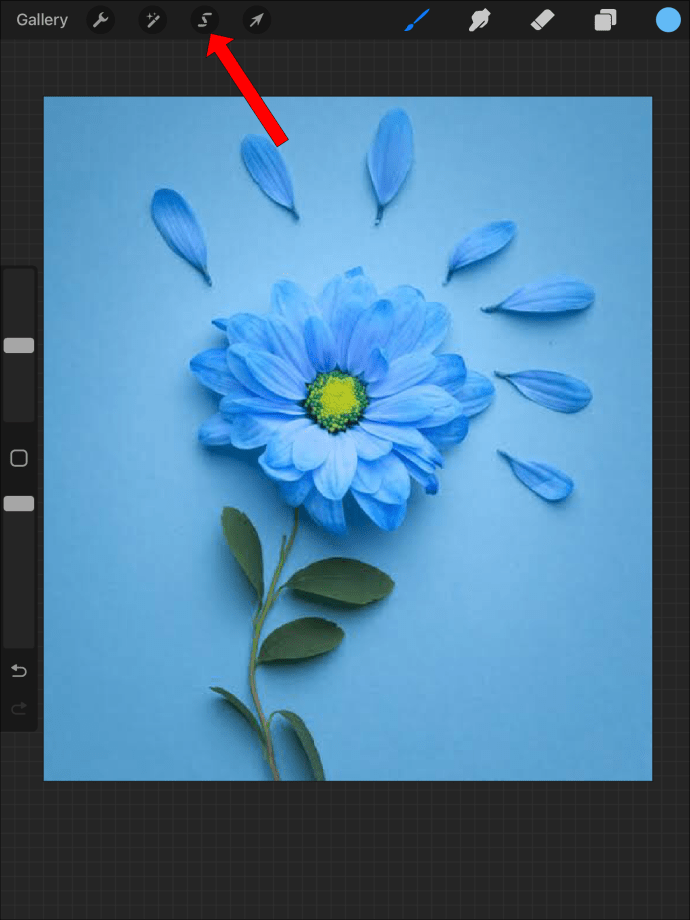 デザインを選択したら、コピーして独自のレイヤーに貼り付けます。
デザインを選択したら、コピーして独自のレイヤーに貼り付けます。 消しゴムを使用して端を少しきれいにする必要がある場合があります。
消しゴムを使用して端を少しきれいにする必要がある場合があります。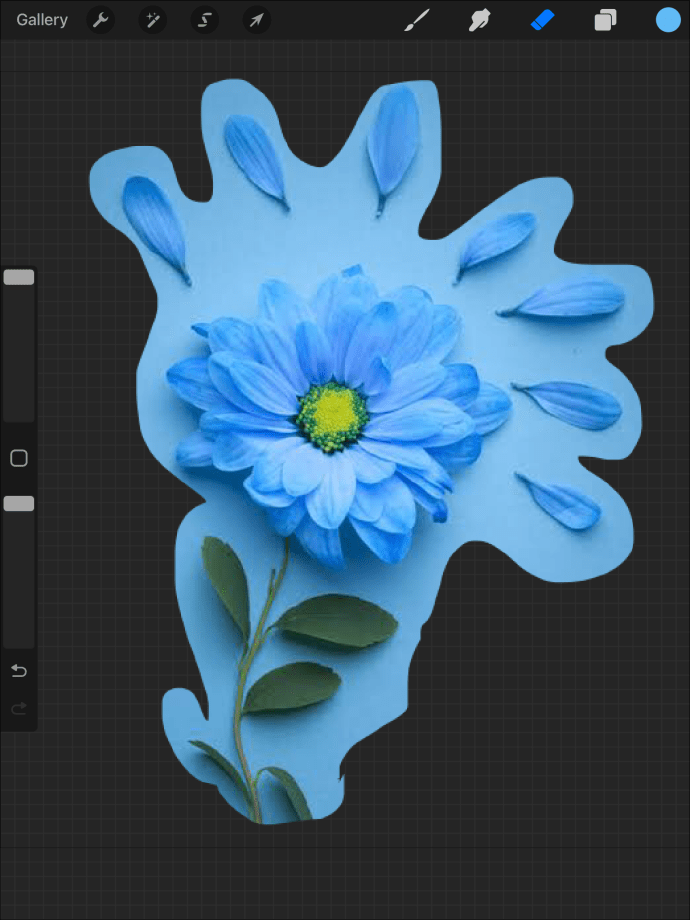 レイヤーを除くすべてのレイヤーをオフにします新しいデザインを追加し、この設定を維持するために PNG ファイルとして保存します。
レイヤーを除くすべてのレイヤーをオフにします新しいデザインを追加し、この設定を維持するために PNG ファイルとして保存します。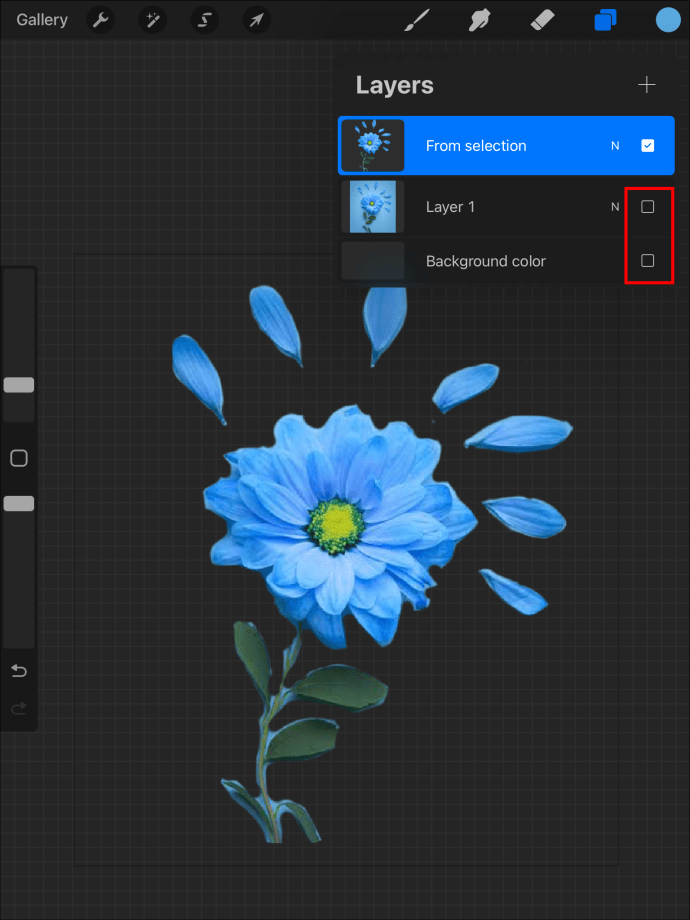
なぜ PNG として保存しなければならないのですかファイル?
あまり専門的な話にはなりませんが、透明度表示設定をファイルの一部として保持できるのは、ラスター化されたファイル形式だけです。このため、透明度を維持できる Procreate からエクスポートする唯一のオプションは PNG です。
透明な背景を持つ新しい Procreate ファイルの作成
透明な背景が必要な場合は、 、次の手順に従ってください:
+ 記号をクリックして、新しい Procreate キャンバスを作成します。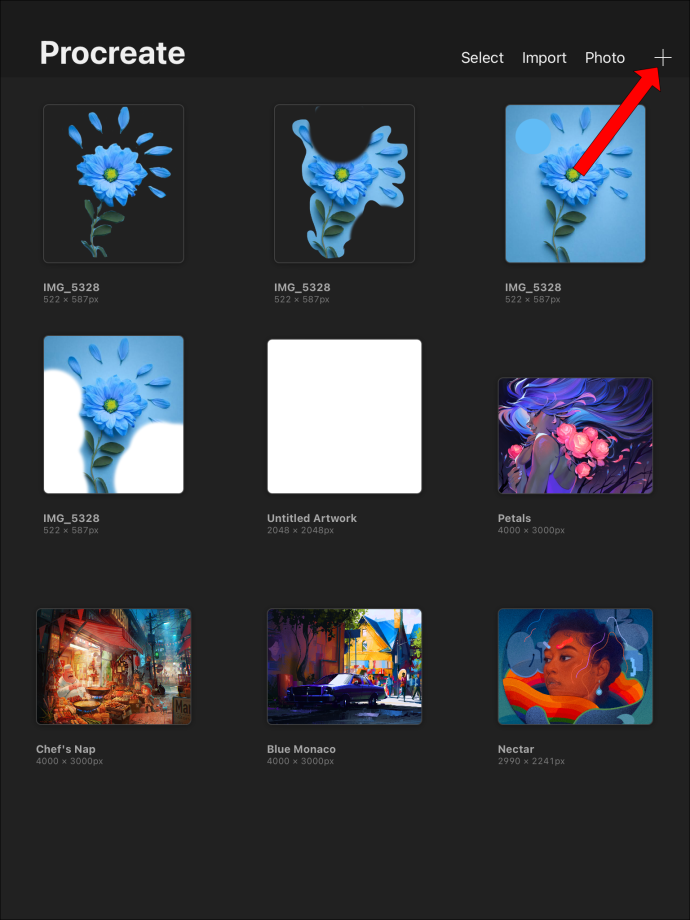 次のオプションを見つけます「背景色」を選択して「オフ」に切り替えます。これで、キャンバスの背景がデフォルトの白ではなく、最初から透明になります。
次のオプションを見つけます「背景色」を選択して「オフ」に切り替えます。これで、キャンバスの背景がデフォルトの白ではなく、最初から透明になります。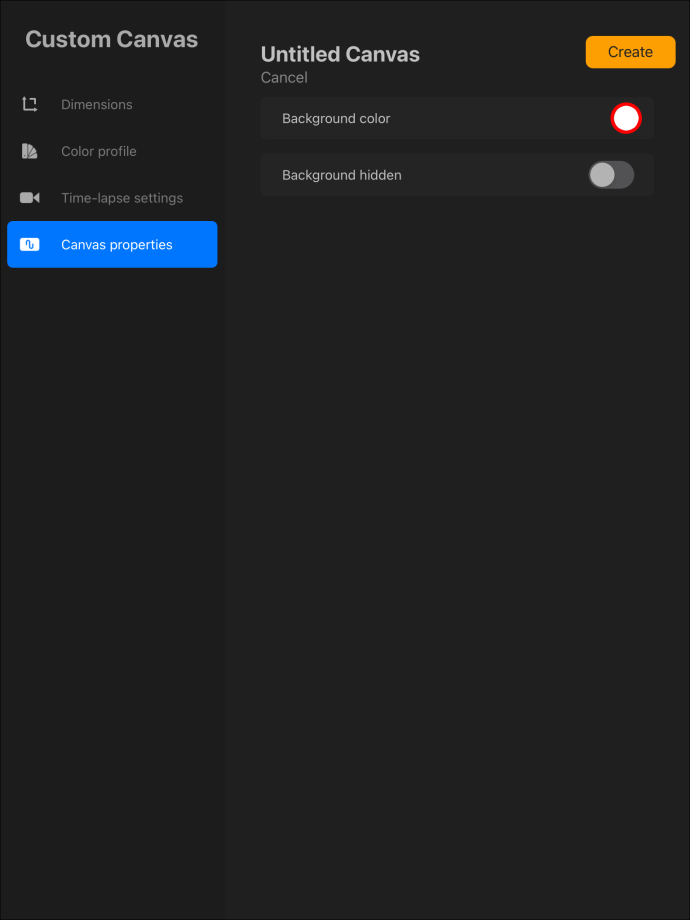 「作成」をタップして完了です新しいキャンバスをセットアップします。
「作成」をタップして完了です新しいキャンバスをセットアップします。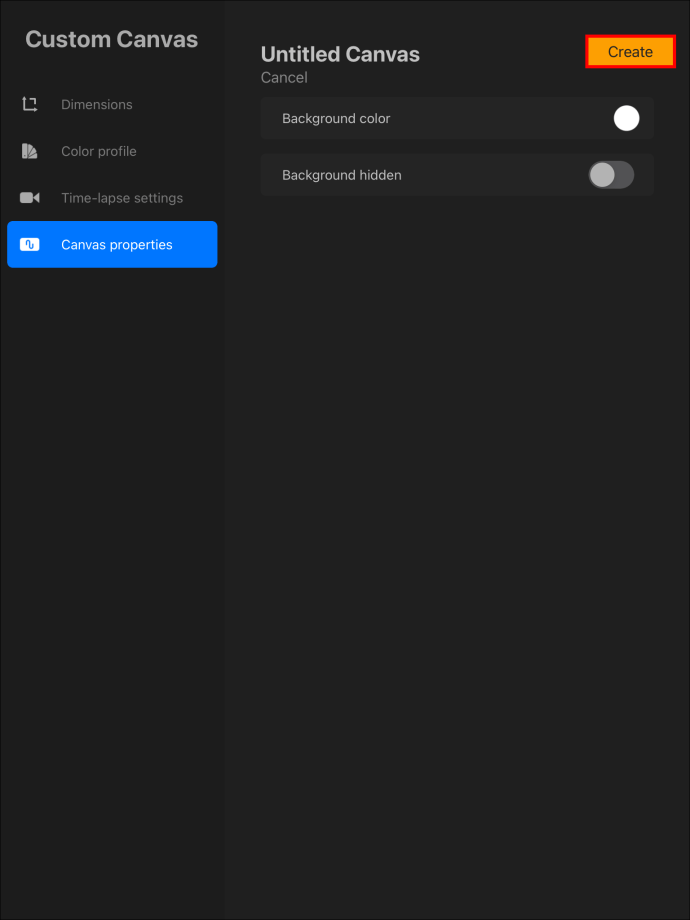
背景レイヤーに何も追加しない場合は、他のレイヤーのデザインが完了したら、いつでもオフにすることができます。事前に検討しておくと、完了時に背景を透明にすることがはるかに簡単になります。
透明レイヤーの作成
新しい透明レイヤーを作成するには、新しいレイヤーを追加するだけで、他には何も追加しません。これが透明レイヤーを作成する最も簡単な方法です。
すでに作成している場合レイヤーを作成し、それを透明にする必要があります。これも可能です。
レイヤーをタップしてオプションを表示します。「不透明度」スライダーを見つけて、不透明度 0% に調整してレイヤーを透明にします。
これらのオプションは両方とも、プロジェクトに透明なレイヤーを追加するのに役立ちます。背景レイヤーは透明になるように調整できないことに注意してください。
Procreate の透明な背景
透明な背景の操作は難しい場合がありますが、内容を理解するとプロセスは簡単になります。背景の透明性を維持するには、ファイル タイプが必要です。 Procreate ファイルを適切に作成して保存することが、ファイルの透明な背景を作成して維持する最良の方法です。そうすれば、あなたのデザインは複数の用途に使用できるようになり、販売して少額の現金を得ることができるようになります。次回ファイルを最初から作成するときは、透明な背景から始めて、ファイルを繰り返してもそれを維持する方法がわかります。
Procreate で透明な背景を作成したことがありますか?この記事で紹介されているヒントやテクニックを使用しましたか?以下のコメント欄でお知らせください。
免責事項: このサイトの一部のページにはアフィリエイト リンクが含まれている場合があります。これは当社の編集にいかなる影響も及ぼしません。

