USB ポートは、最新の電子機器の重要な側面です。ポートの問題は、標準以下または不完全なパフォーマンスを意味します。そのため、PS5 USB ポートが機能しない問題の対処法を教えていました。
USB ポートは、PlayStation 周辺機器のホームです。これには、DualSense コントローラー、USB マイク、キーボードとマウス、外部ストレージ ドライブなどが含まれます。
場合によっては、これらのポートでさまざまなエラーが発生することがあります。 PS5 は新しいコンソールですが、すでにこれらの問題に直面している可能性があります。直し方を教えていただきました。
PS5 USB ポートが機能しない原因
PlayStation 5 の USB ポートは、これら 2 つのエラーのいずれかを示している可能性があります。 1 つ目は、周辺機器を充電できない場合です。 2 つ目は、どのデバイスも認識しないポートです。
コントローラーをマイクと一緒にワイヤレスで使用することはできませんが、それ以外は使用できません。さらに、PS5 のコントローラーを充電することもできません。
これはイライラする問題ですが、簡単な回避策があります。犯人を特定できれば、問題をより早く解決できる可能性があります。
USB が汚れているため、ケーブルが正しく接続されていません。USB が曲がっている、または故障している。使用している USB ケーブルに物理的な損傷があります。使用している USB ドライブが機能しないか、破損しています。コンソールは最新ではありません。コントローラーにはランダムなバグがあります (他の周辺機器が USB ポートで充電できる場合)。コンソールにはランダムなバグがあり、ポートが正しく動作しません。
ご覧のとおり、これらの問題のほとんどは PS5 で解決できます。オプション。物理的な回避策が必要な場合もあります。最終的に、ポートが機能しない場合は、コンソールを専門家に持ち込んで USB ポートを交換してもらいます。
最後に、USB ポートが機能しない場合にエラー通知が表示されることがあります。メッセージは次のとおりです。 この USB ドライブのファイル システムはサポートされていません。
PS5 の USB ポートが機能しない問題を修正する方法
ケースに適した解決策が見つかるまで、トラブルシューティング ツールで修正を試すことができます。何も機能しない場合は、コンソールを修理に出す必要があります。
エラーを解決するのに多くの知識は必要ありません.
他の場所で周辺機器とケーブルをテストしてください.
時々 、周辺機器が物理的な損傷を受ける可能性があります。ケーブルは何よりも壊れやすいものです。
そのため、PC で周辺機器 (コントローラーなど) をテストできます。デバイスの配線またはケーブル自体である可能性があるため、原因を特定するのに役立ちます。
たとえば、コントローラーが Windows PC で接続を失った場合、物理的な損傷がある可能性があります。この場合、コンソールも専門家に持ち込む必要があります。
PS5 を更新する
PS5 を更新することから始めました。これにより、ランダムなエラー、バグ、および互換性の問題が修正される可能性があります。:
設定を選択します。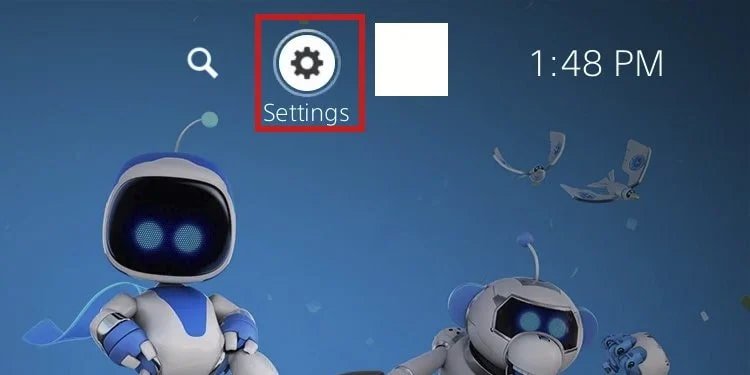
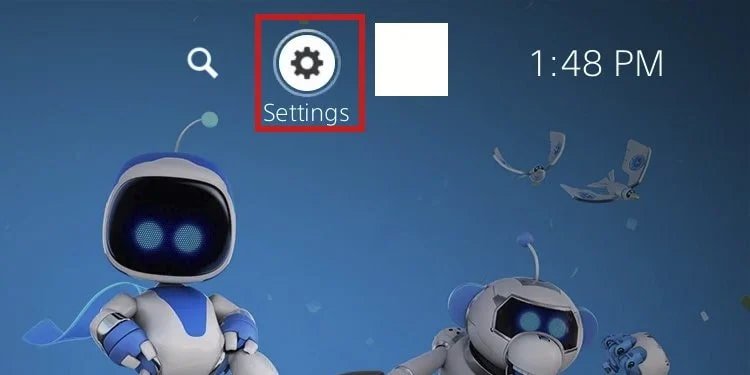 行くシステムへ。
行くシステムへ。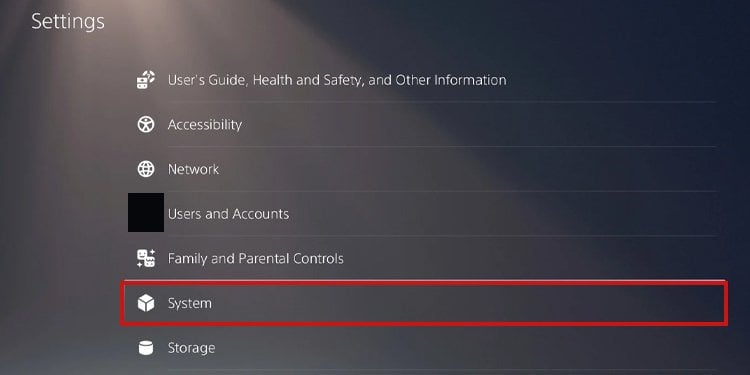
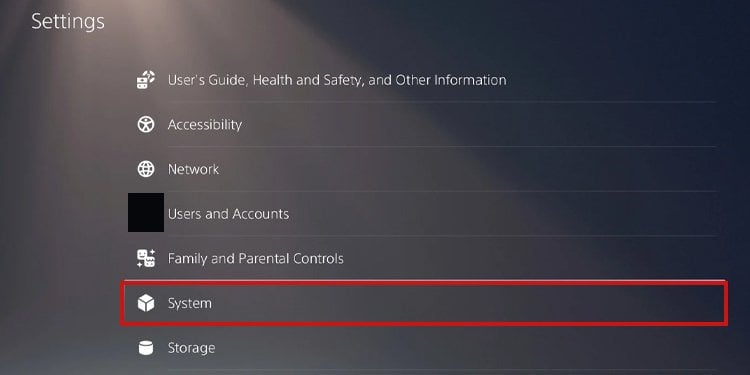 システム ソフトウェアを選択します.システム ソフトウェア アップデートと設定を選択します。
システム ソフトウェアを選択します.システム ソフトウェア アップデートと設定を選択します。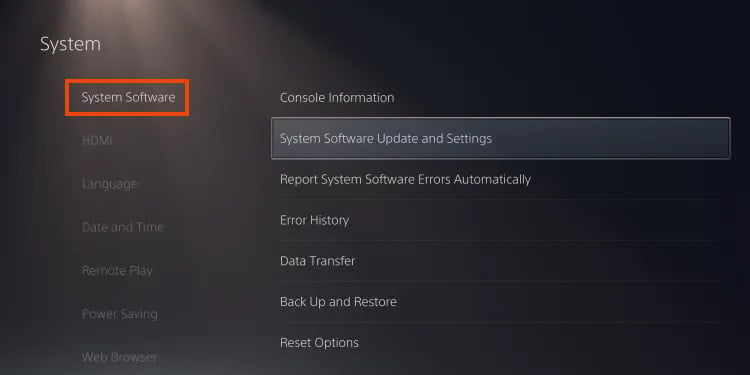 システム ソフトウェアの更新を選択します。利用可能なアップデートがある場合は、通知が表示されます。
システム ソフトウェアの更新を選択します。利用可能なアップデートがある場合は、通知が表示されます。 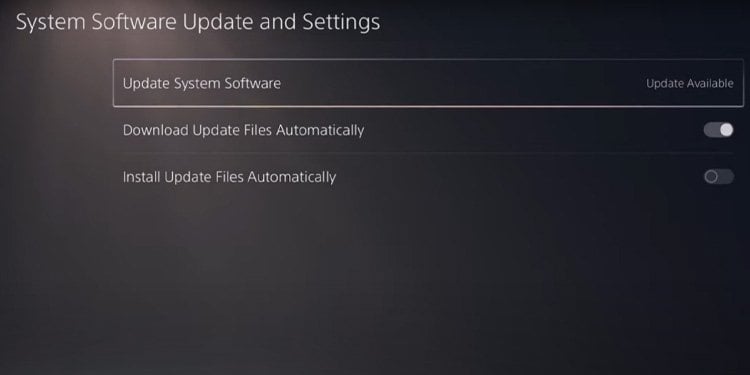
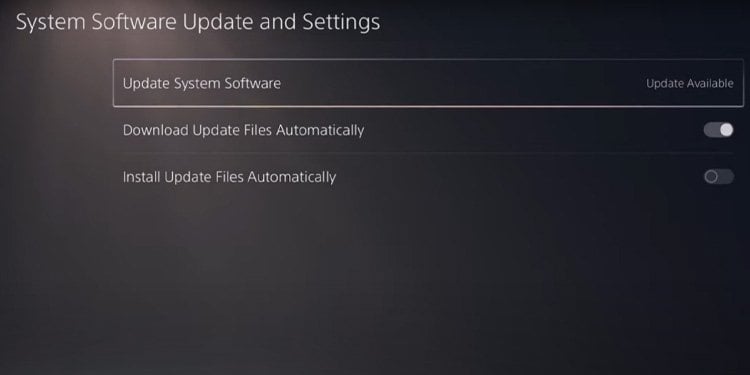 上記の 2 つのオプションを有効にします: 更新ファイルを自動的にダウンロードし、更新ファイルを自動的にインストールします。
上記の 2 つのオプションを有効にします: 更新ファイルを自動的にダウンロードし、更新ファイルを自動的にインストールします。
コントローラをリセットします
他の周辺機器を接続できるがコントローラを接続できない場合、またはコントローラが充電できません。追加の解決策があります。 DualSense 5 をリセットして、ファームウェアをデフォルトに戻すことができます。
DualSense 5 コントローラーをリセットする方法は次のとおりです。
PS5 の電源をオフにします。コントローラーを取り外します。リセット ボタンを見つけます。 背面にあります。ソニーのロゴの横にあります。 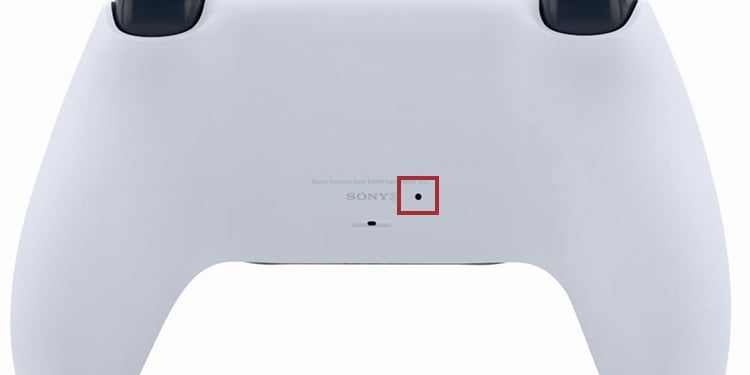
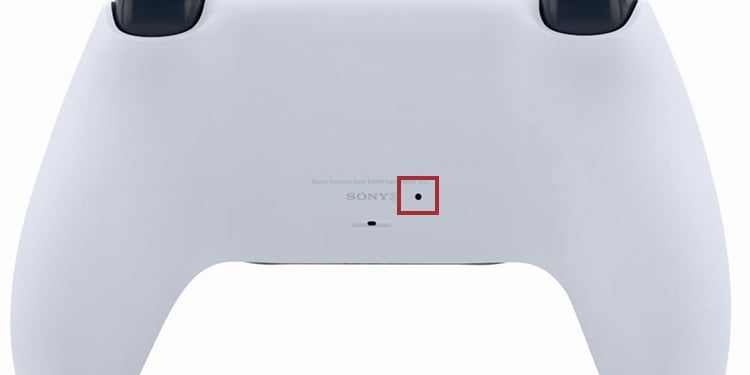 ピンまたは同様のアイテムを使用して中のボタンを押します。 7 秒間長押しします。
ピンまたは同様のアイテムを使用して中のボタンを押します。 7 秒間長押しします。
コントローラーをリセットした後、PS5 と再度同期できます。
PC で USB ドライブをフォーマットする
PS5 は読み取ることができますUSBストレージドライブをフォーマットします。ただし、ドライブに破損がある場合は、PC でユニットをフォーマットする必要があります。
また、ドライブが USB に対応していない可能性もありますので、ここから始めましょう。 PS5 で使用するドライブは、次の要件を満たす必要があります:
HDD または SSD ドライブを使用できます。最小 250 GB、最大 8 TB のストレージを搭載できます。SuperSpeed USB 5 Gbps またはもっと。
必要条件を満たしていると思われる場合は、次のように PC でドライブをフォーマットできます。
ドライブを PC に接続します。 この PC に移動します。ドライブを右クリックし、[フォーマット] をクリックします。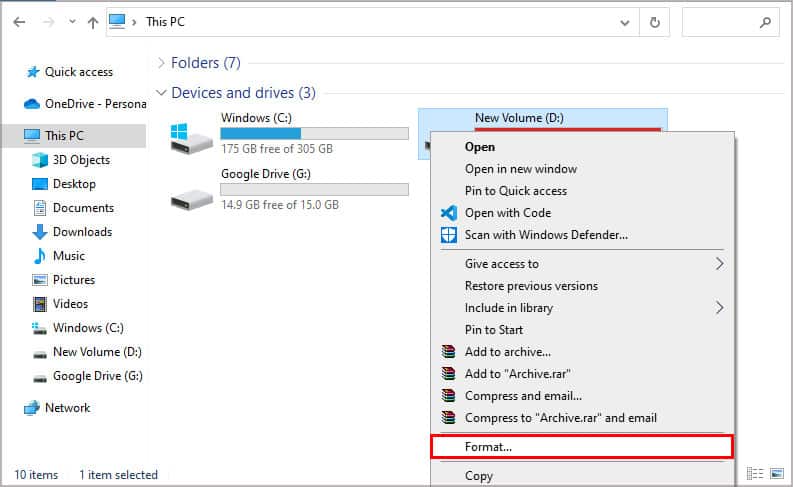
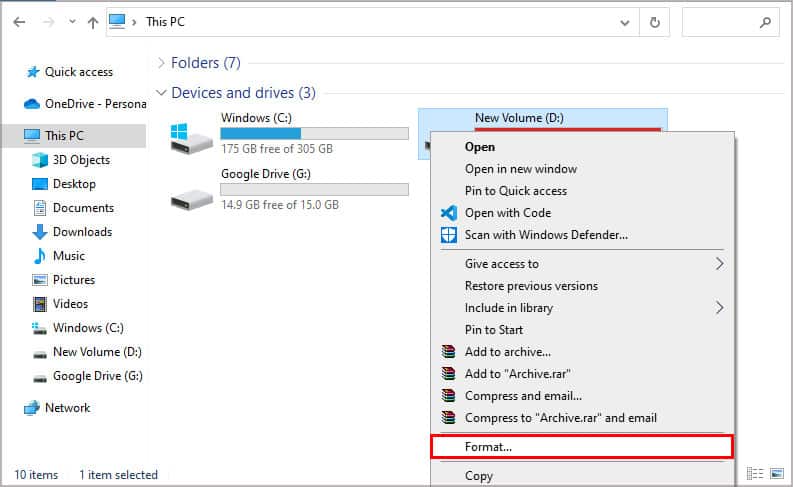 ファイル システムで exFat または Fat32 を選択します。[開始] をクリックして、プロセスが終了するまで待ちます。
ファイル システムで exFat または Fat32 を選択します。[開始] をクリックして、プロセスが終了するまで待ちます。 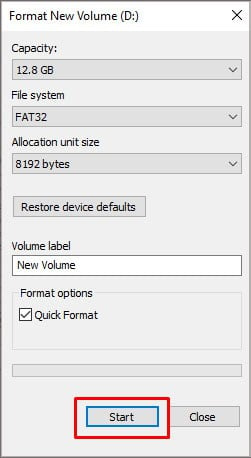
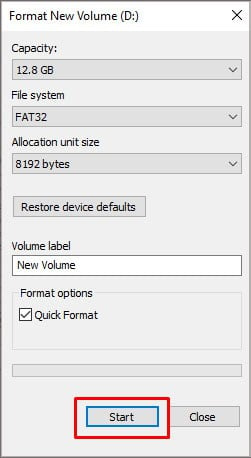
これで、PS5 の外部ストレージをもう一度接続してみることができます。すぐに認識され、セットアップがガイドされます。
USB ポートからほこりを取り除く
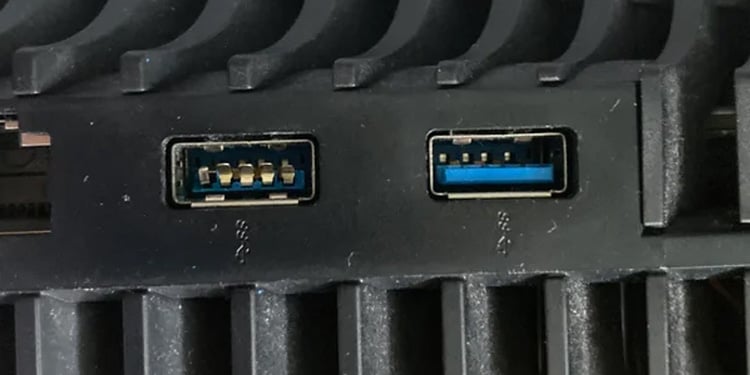
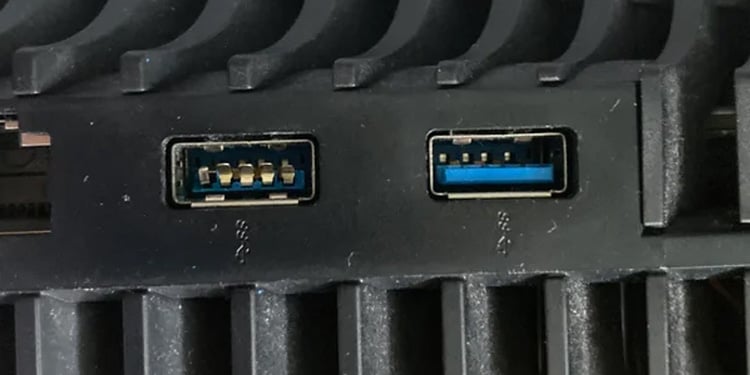
コンソールの電源を切り、すべてのケーブルを抜いて、トラブルシューティングを開始する必要があります。
次に、コンソールを裏返して、すべての USB ポートをクリーニングします。マイクロファイバークロスなどで拭いてください。小型の掃除機や圧縮空気の缶を使用してほこりを取り除くこともできます。
クリーニング プロセスを終了するには、綿棒を使用して離れた場所からほこりを取り除くことができます。
USB ポートの物理的損傷を確認してください
エラーの原因として考えられるのは、物理的損傷のある USB ポートです。内部をチェックして、曲がったり壊れたりしているものがないかどうかを確認できます。
たとえば、PS5 の初期状態でポートに問題がある可能性があります。物理的な損傷が見つかった場合は、コンソールを専門の修理業者に持ち込んでください。
保証がまだ残っている場合は、コンソールを PlayStations の公式修理サービスに持ち込んでください。
PS5 を工場出荷時設定にリセットする
ポートに物理的な損傷がないと思われる場合は、PS5 をデフォルトにリセットしてみてください。このプロセスにより、システムに影響を与えるバグが消去されます。
手順は次のとおりです。
設定を選択します。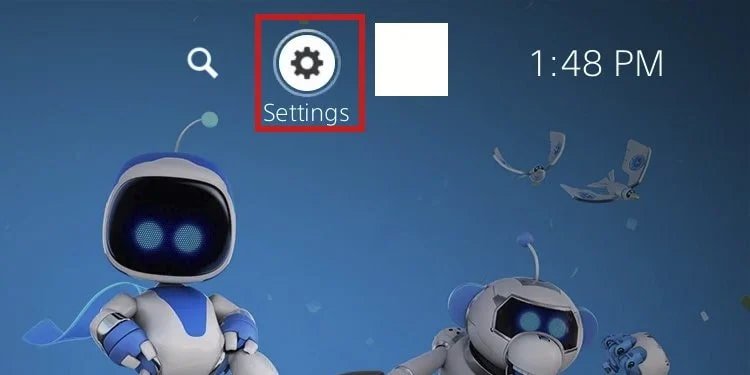
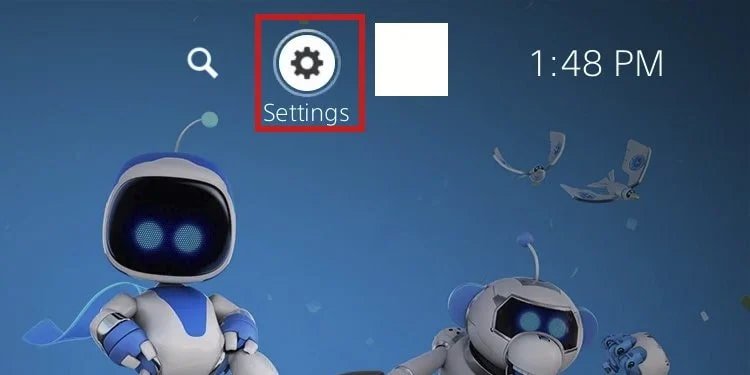 システム ソフトウェアに移動します。オプションのリセットを選択します。
システム ソフトウェアに移動します。オプションのリセットを選択します。 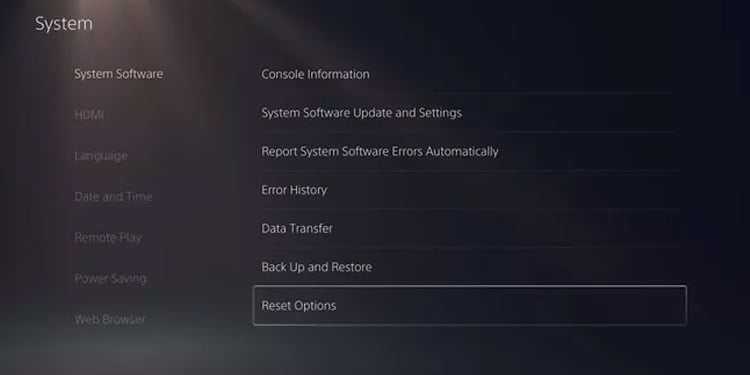
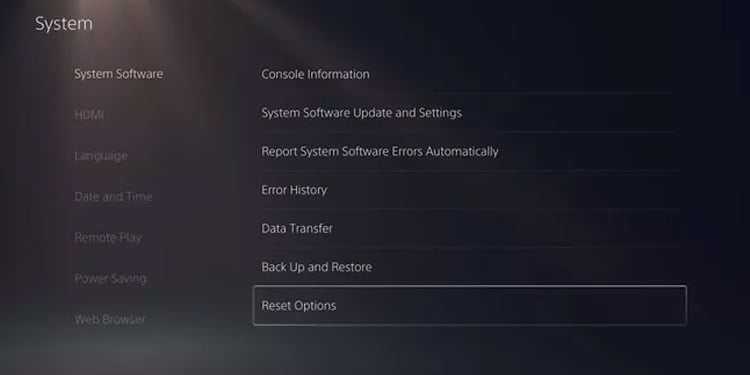 本体をリセット.ゲームとデータを保持したまま、コンソールをリセットすることを選択できます。オプションを選択したら、[リセット] をクリックしてプロセスを確認します。
本体をリセット.ゲームとデータを保持したまま、コンソールをリセットすることを選択できます。オプションを選択したら、[リセット] をクリックしてプロセスを確認します。 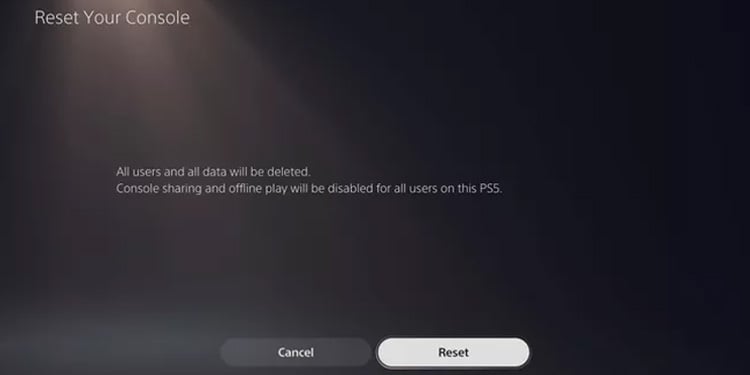
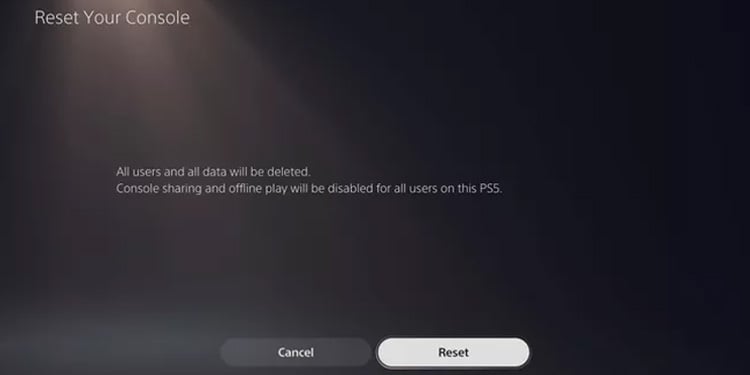
プロセスには数分。その後、コンソールの初期設定プロセスが表示されます。ユーザー、ネットワーク、およびその他の重要な情報をカスタマイズする必要があります。
その後、USB ポートをもう一度使用してみてください。しかし、私が言ったように、それが機能しない場合は、コンソールを修理に出す必要があります.