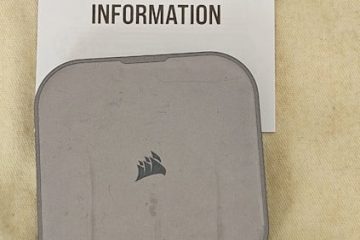ギガバイト ボードは、ビープ音コード、LED インジケータ、デバッグ LED コードなどのさまざまな方法を使用して、さまざまなシステム状態やエラーを示します。最初の 2 つの方法は一般的ですが、デバッグ LED はハイエンドのギガバイト ボードにのみ搭載されています。
この LED (デバッグ ポートまたは DB_PORT と呼ばれる) は、55、D9 などの 16 進コードを表示します。マザーボードがそのようなコードを表示しており、現時点では起動していません。コードを使用して問題を診断し、修正することができます。
しかし、これは言うは易く行うは難しです。文書化されたコードの多くは非常に曖昧に説明されています。個人的な経験から言えば、TRX40 Aorus マスターボードのデバッグ コード 25を診断する場合、マニュアルは基本的に役に立ちませんでした。

それでは、最も多くのことを説明します。この記事では、一般的なギガバイト デバッグ コード、その意味、およびこの情報を使用して実際の問題を解決する方法について説明します。
ギガバイト デバッグ コードの意味
ギガバイト ボードでは、次のことが可能です。 100 を超える異なるコードが表示されますが、そのほとんどは無害です。コードの約 2/3 は、通常のブート、S3 再開、およびリカバリ状態を単に示しています。
たとえば、ボードは POST 中にさまざまなコードを循環し、最終的に A0 に落ち着きます。これは、POST が正常に完了し、ハードウェアの制御が OS に引き渡されたことを示しているだけです。
 デバッグ ポートの A0 コード
デバッグ ポートの A0 コード
または、システムをスリープモード。これは、システムが S3 スリープ状態から再開していることを示しているだけです。
通常のシステム状態を示すこのようなコードについて心配しているユーザーを多く見てきました。ここで言いたいのは、マニュアルのコードを確認する必要があるということです。エラー コードでない場合は、システムは正常に動作している可能性が高く、心配する必要はありません。
ただし、デバッグ コードの約 1/3 は確かにエラー コードです。これらはほとんどが致命的であり、問題を診断して修正するまでシステムは起動しません。 Gigabyte のドキュメントに従ってここにそれらをリストし、次のセクションでトラブルシューティング プロセスを説明します。
<表>コード説明50 ~ 55 メモリ初期化エラーが発生する.56無効な CPU タイプまたは速度。57CPU の不一致。58CPU セルフテストに失敗したか、CPU キャッシュ エラーの可能性があります。59CPU マイクロコードが見つからないか、マイクロコードの更新に失敗しました。5A 内部 CPU エラー。5B PPI のリセットに失敗しました。5C~5F予約済み。D0CPU 初期化エラー。D1IOH 初期化エラー。D2PCH 初期化エラー。D3一部のアーキテクチャ プロトコルが利用できません。D4PCI リソース割り当てエラー。リソースが不足しています。D5 レガシー オプション ROM 初期化用のスペースがありません。D6 コンソール出力デバイスが見つかりません。D7 コンソール入力デバイスが見つかりません。D8 パスワードが無効です。D9~DAC ブート オプションをロードできません。DBFlash アップデートに失敗しました。DCReset プロトコルが失敗しました。.DE~DFReserved.E8S3 再開に失敗しました。E9S3 再開 PPI が見つかりません。EAS3 再開ブート スクリプトが無効です。EBS3 OS ウェイク コールに失敗しました。EC~EFReserved.F8Recovery PPI が無効です。F9Recovery カプセルが見つかりません。FA無効なリカバリ カプセルです。 FB~FFReserved.
注:予約エラー コードが発生した場合は、Gigabyte に連絡するか、チェックアウトする必要があります。
たとえば、少し前まで私のボードには 25 デバッグ コード が表示されていました。このマニュアルでは、これは予約済みとしてのみマークされています。
Gigabyte の RGB Fusion 2.0 と iCUE の間で RAM の LED 制御に競合があることを自分で理解する必要がありました。最終的に、Gigabyte App Center をアンインストールしたところ、問題は解決されました。
Gigabyte デバッグ コードを使用したトラブルシューティング
コードを通じて問題のあるコンポーネントを特定したら、次のトラブルシューティング手順に従うことができます。
注: 静電気防止装置を使用するか、定期的に塗装されていない金属表面に触れてアースをとってください。これにより、静電気によるコンポーネントの損傷が防止されます。また、コンポーネント (特に CPU などの壊れやすいもの) は慎重に扱ってください。
RAM の問題の修正
RAM の問題は、ほとんどの場合、ハードウェアの欠陥 (スロットやモジュールの欠陥など) が原因で発生します。これにより、トラブルシューティングがかなり簡単になります。各手順を試して問題が解決しない場合は、次の手順に進みます。
まず、RAM スティックを取り付け直します。再取り付けするときは、正しい向きで、ラッチが所定の位置にロックされるように完全に挿入してください。必要に応じて、RAM スロットまたはスティックをクリーニングすることもできます。
 スティックを取り外します。それらの 1 つを取得し、すべてのスロットで 1 つずつ試してください。他のスティックについても同じことを繰り返します。
スティックを取り外します。それらの 1 つを取得し、すべてのスロットで 1 つずつ試してください。他のスティックについても同じことを繰り返します。
 可能であれば、別のシステムでスティックをテストすることもできます。最終的には、障害のあるコンポーネントを RAM スティックまたはスロットに絞り込むことができるはずです。
可能であれば、別のシステムでスティックをテストすることもできます。最終的には、障害のあるコンポーネントを RAM スティックまたはスロットに絞り込むことができるはずです。
CPU のトラブルシューティング
CPU 関連のエラー コードは通常、CPU ピンの曲がりまたは電源の問題を示します。最悪の場合、プロセッサが故障しているか、ソケット/マザーボードに欠陥がある可能性があります。
まず、CMOS バッテリーなしで起動してみてください。これにより、BIOS がデフォルトにリセットされ、CPU 電圧の問題が解決されます。
 次に、すべての電源接続を取り付け直します。マルチメーターを使用して CPU 電源コネクタを直接テストして、十分な電圧が供給されていることを確認することもできます。
次に、すべての電源接続を取り付け直します。マルチメーターを使用して CPU 電源コネクタを直接テストして、十分な電圧が供給されていることを確認することもできます。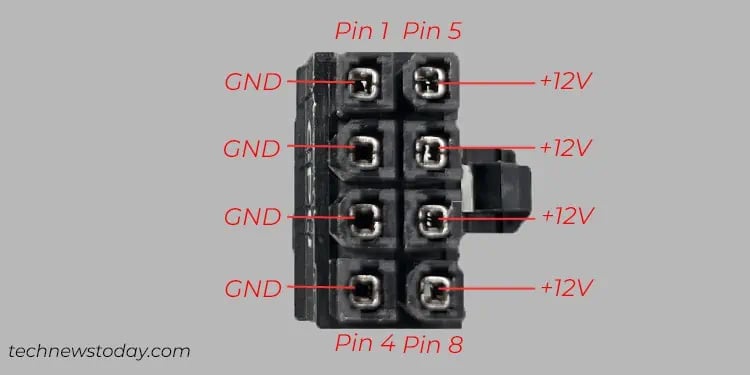 CPU クーラーを慎重に取り外し、次に CPU を取り外します。ピンが曲がっていないか確認してください。通常、いくつかの曲がったピンを修復することは可能ですが、多くのピンが破損している場合は、CPU の交換が必要になる場合があります。
CPU クーラーを慎重に取り外し、次に CPU を取り外します。ピンが曲がっていないか確認してください。通常、いくつかの曲がったピンを修復することは可能ですが、多くのピンが破損している場合は、CPU の交換が必要になる場合があります。
 可能であれば、別のシステムで CPU をテストすることもできます。これは、CPU またはソケットに欠陥があるかどうかを判断するのに役立ちます。
可能であれば、別のシステムで CPU をテストすることもできます。これは、CPU またはソケットに欠陥があるかどうかを判断するのに役立ちます。
マザーボード コンポーネントのトラブルシューティング
ギガバイト ボードには、BIOS チップや CMOS ROM から PCIe、SATA、USB スロットに至るまで、欠陥のある可能性のあるコンポーネントが多数搭載されています。これらのトラブルシューティングを行うには、
前述のように、CMOS バッテリーを使用せずに起動することから始めることをお勧めします。これにより、起動デバイス、BIOS パスワード、不安定なオーバークロックなどに関連する誤った BIOS 設定が解決されます。古い BIOS バージョンを使用している場合は、BIOS を更新すると、PCIe および USB デバイスとの互換性の問題が解決される可能性があります。ハードウェア側では、すべての PCIe および USB デバイスを取り外し、必要最低限のデバイスのみでボードを起動できます。これは、欠陥のある周辺機器を特定するのに役立ちます。デバイスを 1 つずつ再インストールします。これを適切に実行し、それぞれを追加した後にブート プロセスをテストします。ここでも、以前のトラブルシューティング プロセスが役立ちます (別のスロットまたは別のシステムでデバイスを試してください)。最後に、特にディスプレイの問題については、必ず別のディスプレイ ケーブルも試してください (たとえば、今回は HDMI ではなく DP)。
問題が解決しない場合
ここで繰り返しますが、これらの手順は非常に重要/効果的であるためです。次に進む前に、少なくとも次のことを試してください。
CMOS バッテリーを取り外して BIOS をリセットします。ギガバイト BIOS バージョンを更新します。 RAM モジュールを取り付け直すか、必要に応じて交換します。
この時点で、マザーボード自体に欠陥がある可能性があります。この場合、ほとんどのユーザーができることはあまりありません。
Gigabyte サポートに連絡するか、システムを地元の修理専門家に持ち込むことをお勧めします。どのコンポーネントに問題があるのか、修理/交換できるかどうかについてアドバイスします。