お使いのシステムには、Microsoft Store キャッシュ ファイルが保存されているため、過去に開いたページに簡単にアクセスして読み込むことができます。ただし、これらのキャッシュ ファイルが破損していると、ダウンロードの遅延、アプリケーションのクラッシュ、読み込みエラーが発生する可能性があります。ただし、このようなエラーが発生するたびに Microsoft Store の横にある [キャッシュのクリア] ボタンをすぐに利用できるわけではありません。
それでも、Microsoft Store のアプリ設定からキャッシュ データを簡単にクリアしてアプリをリセットできます。ただし、コマンドを使用してこれを自動的に行うこともできます。幸いなことに、この記事では、Microsoft Store のキャッシュをクリアする複数の方法をまとめました。
Microsoft Store キャッシュをクリアする方法
キャッシュ データをクリアしてみるのが最善です。コンピューターのアプリ設定のアプリケーション用。
コマンド プロンプト経由
キャッシュ データをクリアして Microsoft Store をリセットする最も一般的な方法は、リセットコード経由。管理者としてコマンド プロンプトを実行するか、Windows の実行機能を介してコマンドを適用できます。したがって、下記のいずれかの方法に従って、MS ストアのキャッシュをクリアしてください。
スタート アイコンをクリックし、cmd と入力します。コマンド プロンプトを右クリックします。 をクリックします。管理者として実行し、確認プロンプトで [はい] をクリックします。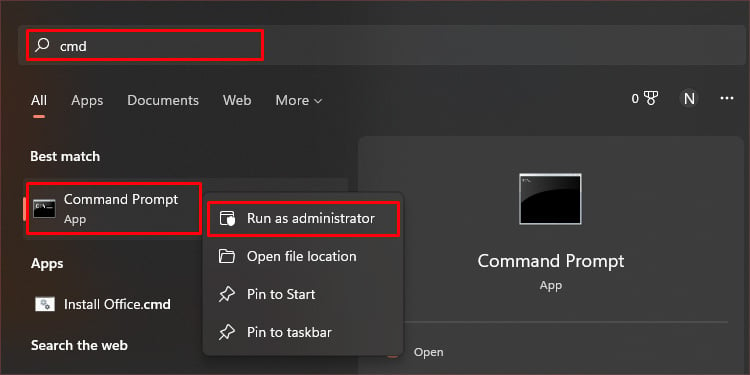
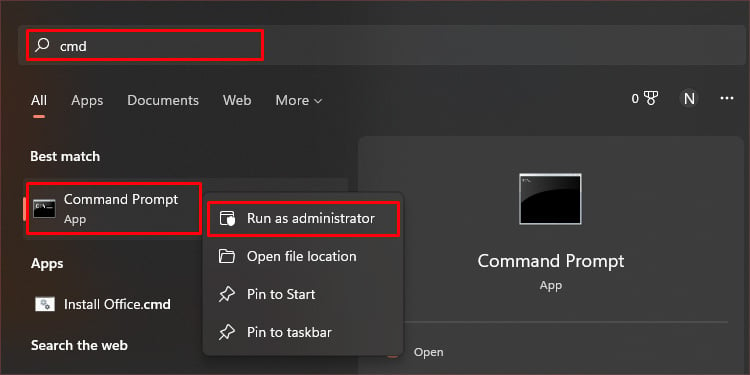 wsreset と入力して Enter キーを押します。
wsreset と入力して Enter キーを押します。
Microsoft Store が開いたら閉じます。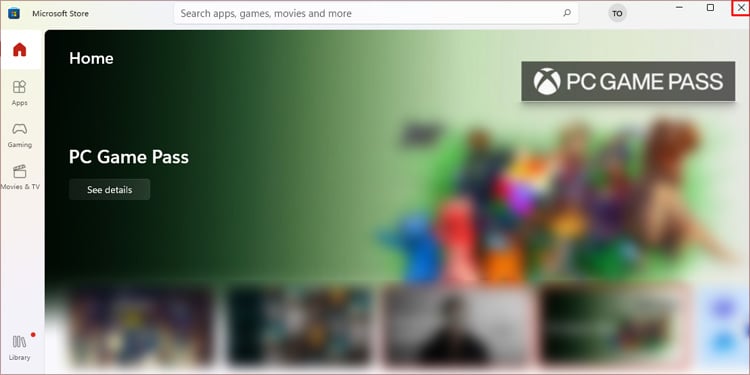
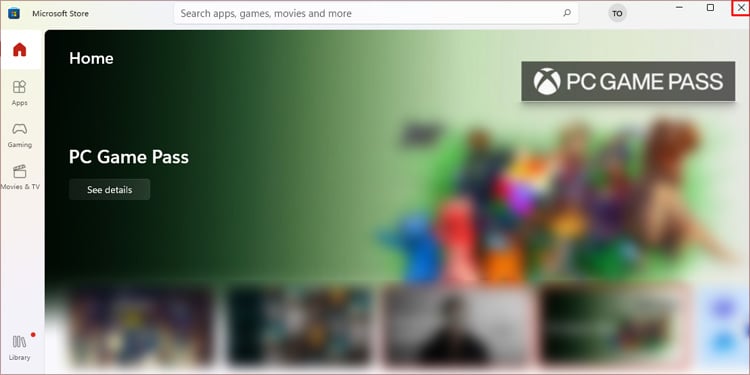 コンピュータを再起動します。
コンピュータを再起動します。
または、次の方法で、Windows の実行機能を使用してキャッシュをクリアできます。
Windows アイコン + R キーを押して Run を開きます。wsreset.exe に入力し、Enter キーを押します。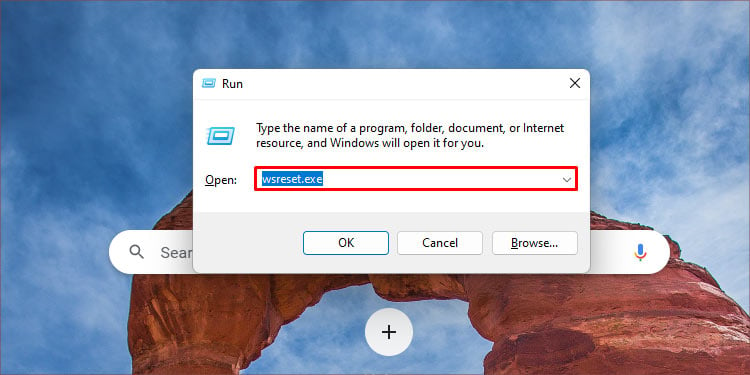
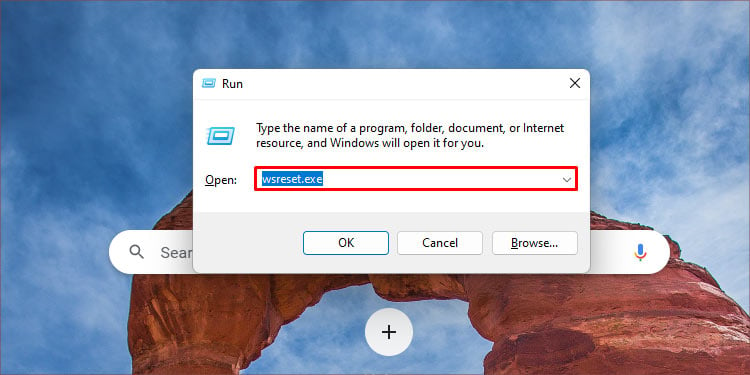 Microsoft Store が開いて閉じるまで待ちますそれ.
Microsoft Store が開いて閉じるまで待ちますそれ.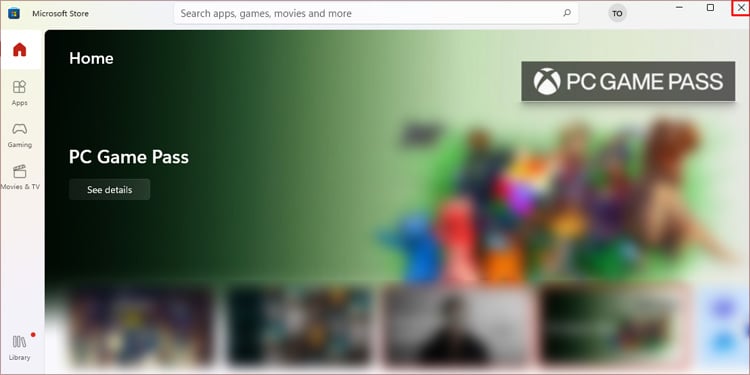
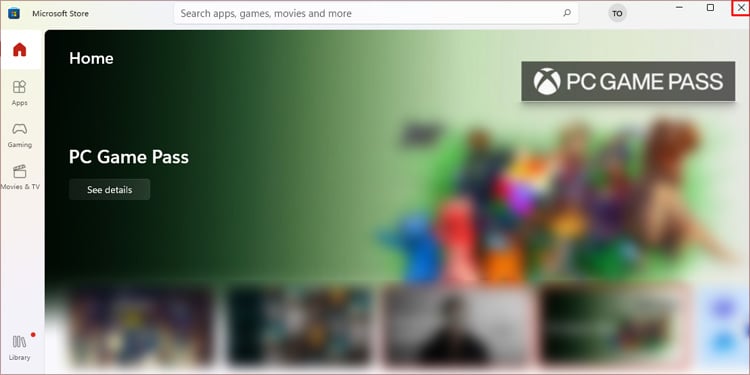 コンピューターを再起動します。
コンピューターを再起動します。
リセット コマンドを入力して Enter キーを押すと、Microsoft Store が開くまでに通常より時間がかかります。
アプリの設定から
Windows コンピューターの設定ページでは、コンピューター上のすべてのアプリの設定にアクセスできます。 Microsoft Store を含むデバイス。ストア設定のリセット機能を使用して、キャッシュ ファイルをクリアし、デバイスのデータをリセットできます。以下の手順に従ってください。
[スタート] アイコンを右クリックし、[設定] をクリックします。
アプリをクリックします。アプリをクリックしますと機能.
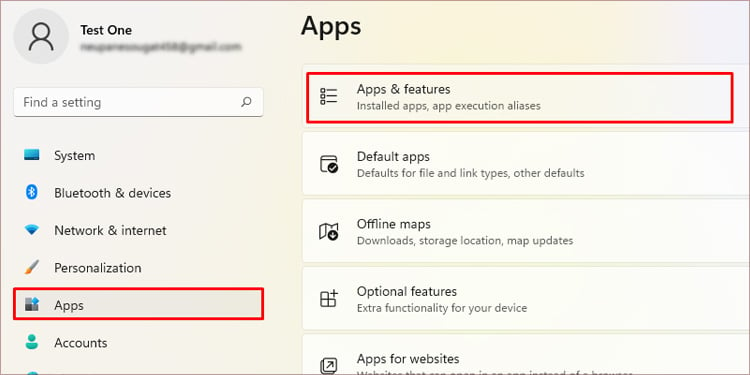
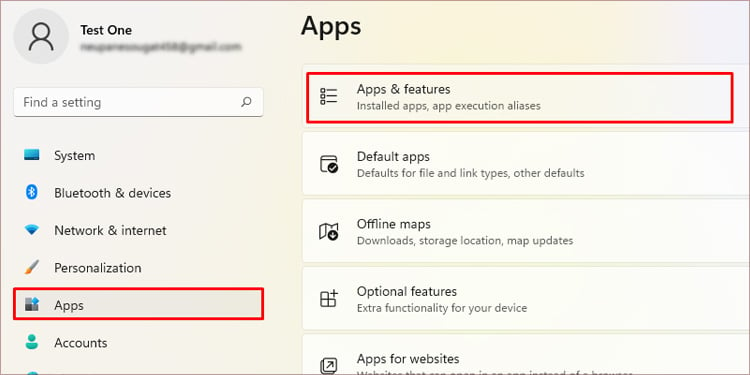 下にスクロールして、[Microsoft Store] の横にある 3 つのドットをクリックします。[詳細オプション] をクリックします。
下にスクロールして、[Microsoft Store] の横にある 3 つのドットをクリックします。[詳細オプション] をクリックします。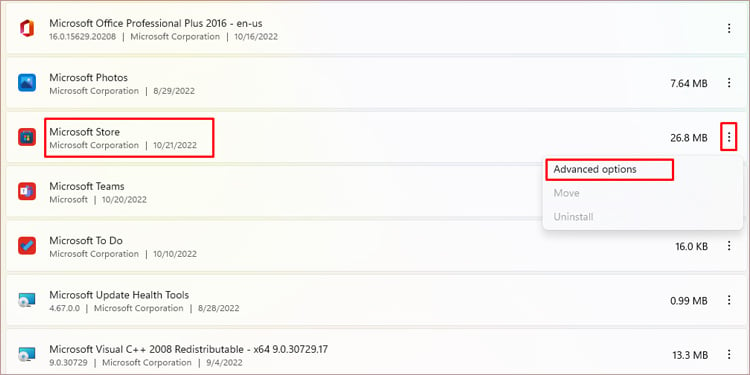
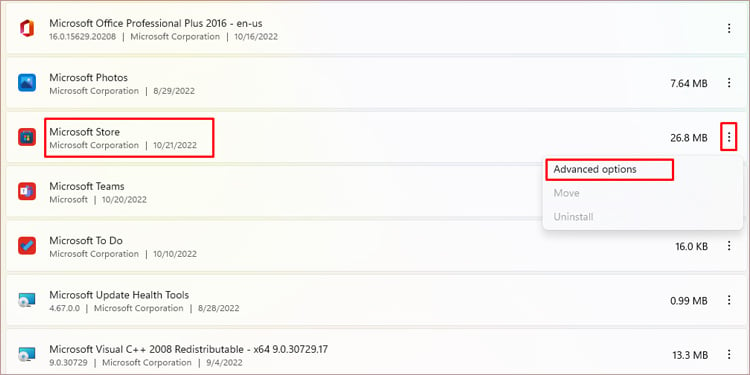 下にスクロールして、[リセット] をクリックします。 strong>.
下にスクロールして、[リセット] をクリックします。 strong>.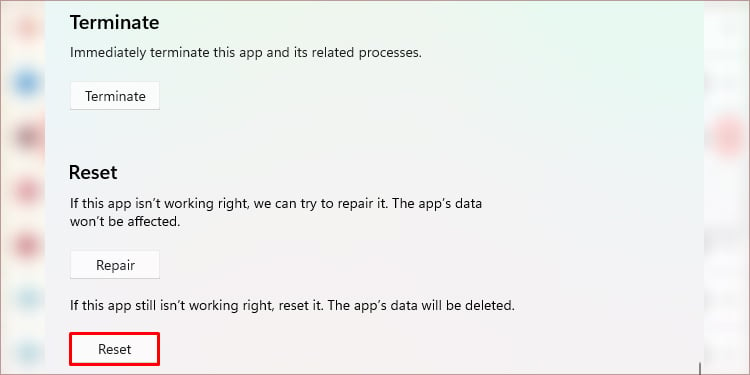
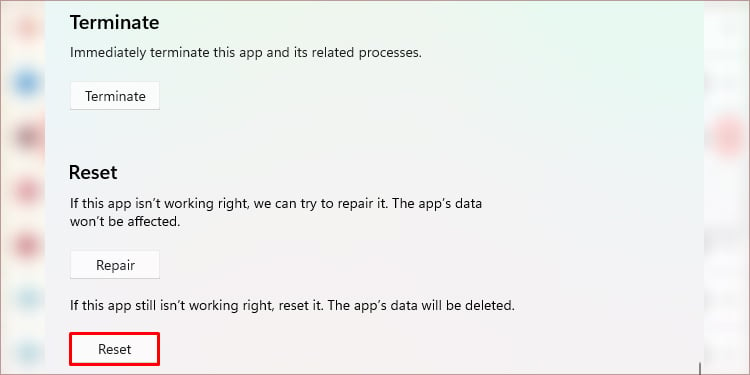 もう一度、確認ボックスで [リセット] をクリックします。
もう一度、確認ボックスで [リセット] をクリックします。
上記の手順 6 を完了すると、[修復] ボタンが使用可能になります。キャッシュ ファイルをクリアせずに Microsoft Store のダウンロードの問題を解決するのに役立つ場合があります。
Windows PowerShell およびレジストリ エディター経由
前述の方法がコンピューターで機能しない場合は、キャッシュをクリアできます。および Windows PowerShell とレジストリ エディターを使用したデータ ファイル。この方法を使用して、Microsoft Store のすべてのデータ ファイルを含むレジストリ パスを特定し、それらを個別に削除する必要があります。以下の手順に従ってください。
スタート アイコンをクリックし、PowerShell と入力します。Windows PowerShell を右クリックします。 を選択します。管理者として実行し、確認プロンプトで はい を押します。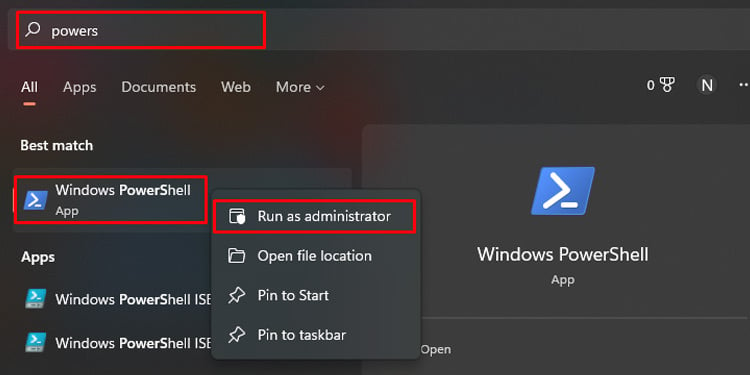
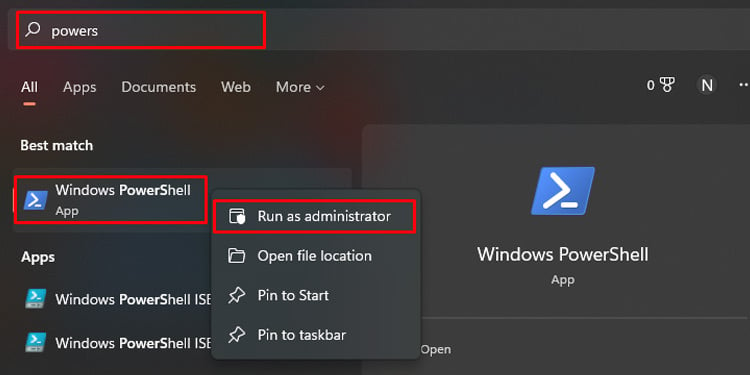 whoami/user と入力し、Enter を押します>.
whoami/user と入力し、Enter を押します>.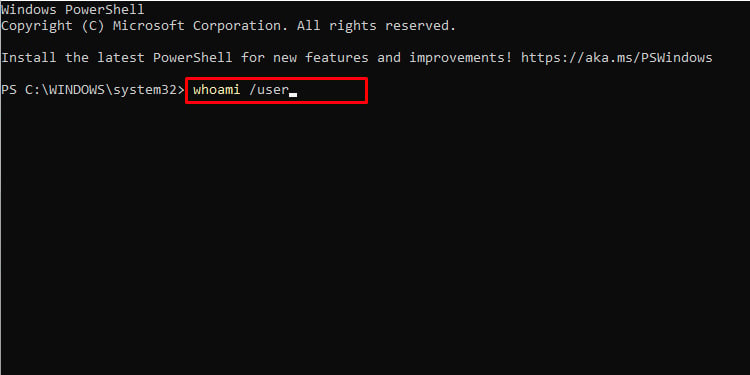
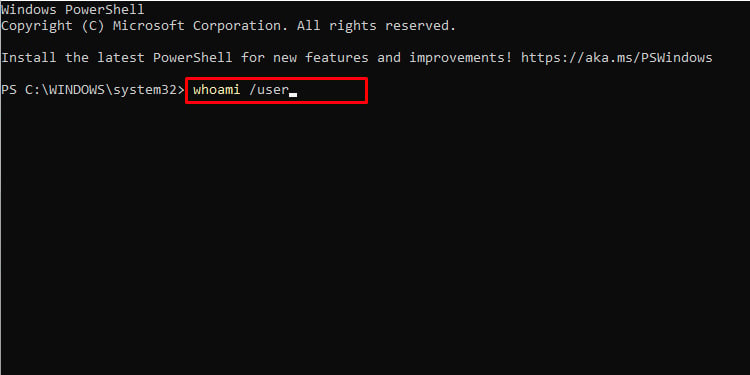 コードをコピーしますSID の下。
コードをコピーしますSID の下。 スタート アイコンをクリックし、レジストリ エディタを検索します。レジストリ エディタを右クリックしてクリックします[管理者として実行] をクリックします。確認プロンプトで [はい] をクリックします。
スタート アイコンをクリックし、レジストリ エディタを検索します。レジストリ エディタを右クリックしてクリックします[管理者として実行] をクリックします。確認プロンプトで [はい] をクリックします。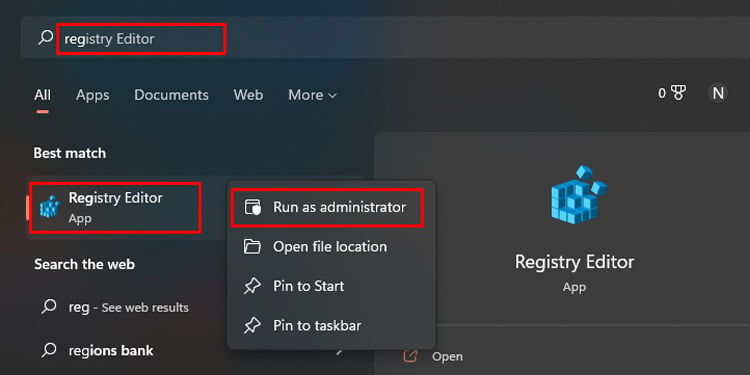 ファイル パス Computer\HKEY_LOCAL_MACHINE\SOFTWARE\Microsoft\Windows\CurrentVersion\ に移動します。 Appx\AppxAllUserStore にするか、このパスをウィンドウ上部のディレクトリ パスに貼り付けます。
ファイル パス Computer\HKEY_LOCAL_MACHINE\SOFTWARE\Microsoft\Windows\CurrentVersion\ に移動します。 Appx\AppxAllUserStore にするか、このパスをウィンドウ上部のディレクトリ パスに貼り付けます。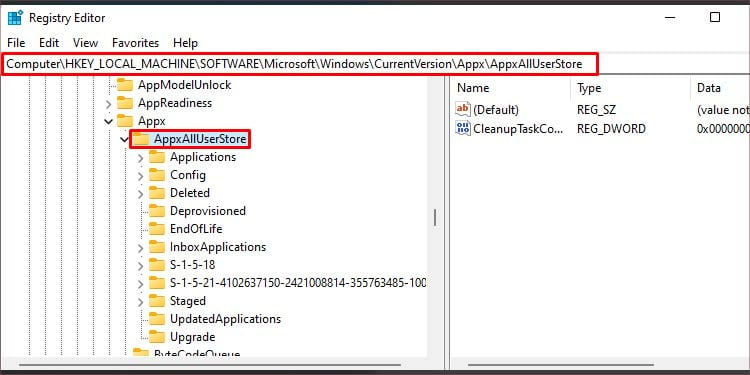
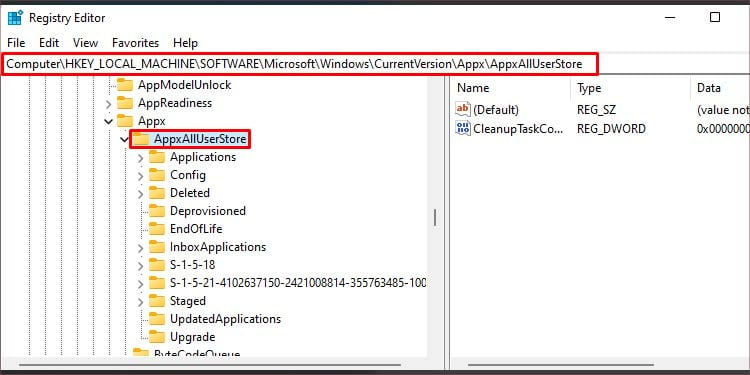 フォルダを右クリックし、手順 5 と同じ番号です。[削除] をクリックします。
フォルダを右クリックし、手順 5 と同じ番号です。[削除] をクリックします。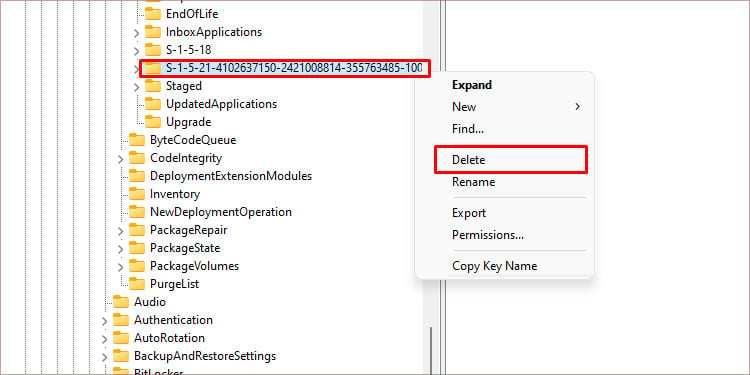
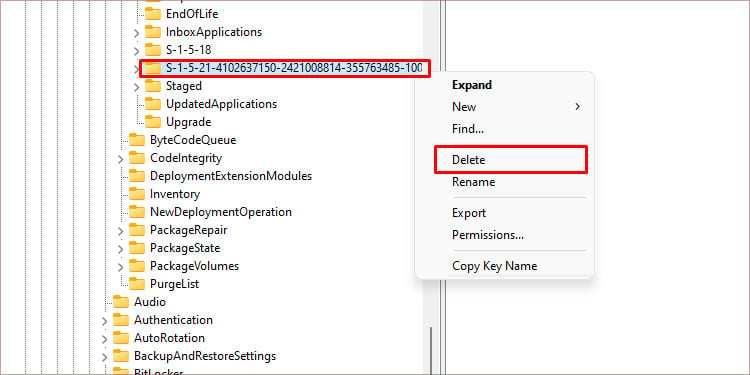 すべてのプログラムを閉じて、コンピューターを再起動します。
すべてのプログラムを閉じて、コンピューターを再起動します。
さらに、複数の Windows のストア キャッシュ ファイルをクリアすることもできますレジストリ エディタを使用してユーザー プロファイルを作成します。手順 4 で、whoami/user を wmic useraccount get name,sid に置き換えるだけです。
利用可能な場合は、Store のデータ ファイル ID が表示されます。デバイス上のすべてのユーザー プロファイル。
ただし、レジストリ ファイルを誤って削除すると、システムに重大な問題が発生する可能性があります。そのため、上記のプロセスを開始する前に、レジストリのコピーを保持しておくと便利です。 [ファイル>エクスポート] をクリックして、変更されていないレジストリのコピーをエクスポートできます。