ASRock を含むすべてのマザーボードは、起動する適切な起動デバイスを決定するのに役立つ起動優先順位リストを使用します。コンピュータを起動すると、ファームウェアは電源投入時自己テスト (POST) 操作を実行し、このリストを使用して最も優先順位の高いブート デバイスからブート ソフトウェアをロードします。
最も優先順位の高いデバイスがオペレーティング システム (OS) が含まれているストレージ デバイスに接続すると、コンピュータは OS を起動します。同様に。 USB ブート デバイスの場合は、USB ドライブに OS セットアップ ユーティリティがロードされます。
ブート順序リストを変更したい場合は、BIOS または UEFI 設定から変更できます。
p>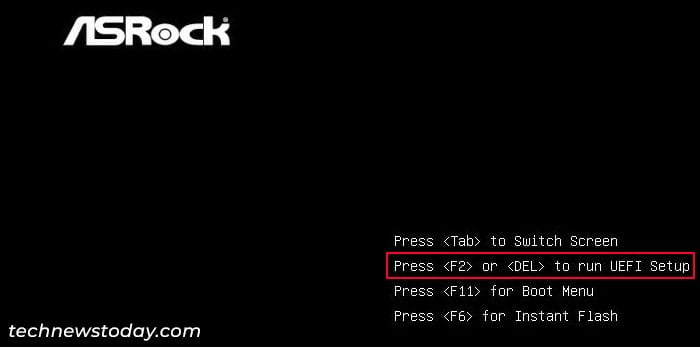
UEFI EZ モードでのブート順序の変更
ASRock マザーボードを含むほとんどの UEFI インターフェイスには、EZ モードと 2 つのモードが付属しています。上級。
EZ モードを使用すると、ブート順序リストを含む多くの UEFI 設定にすばやくアクセスできます。 UEFI インターフェイスにアクセスするとすぐに、このモードのブート優先順位の設定をすぐに変更できます。
コンピュータの電源を入れるか、再起動します。次に、メーカーのロゴ画面が表示されたらF2 キーまたは Del キーを押して、UEFI インターフェイスにアクセスします。 BIOS キー (F2 または Del) を繰り返し押し続けて、適切なタイミングを取得することもできます。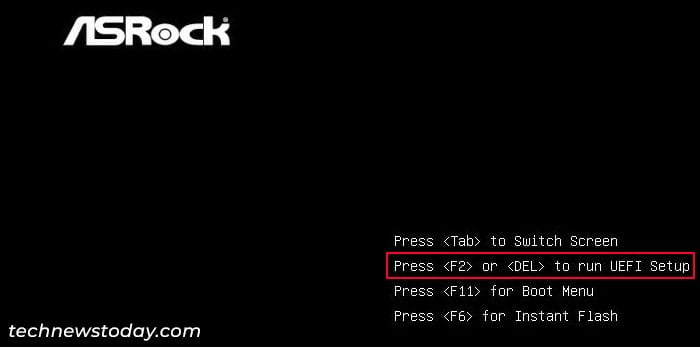 最初に EZ モード インターフェイスが表示されます。 。ここで、ブート優先度セクションを探します。 ASRock BIOS/UEFI のすべての新しいバージョンでは、この設定は右側にあります。マウスを使用してリスト上のブートデバイスをクリックし、上下にドラッグして優先順位を変更できます。
最初に EZ モード インターフェイスが表示されます。 。ここで、ブート優先度セクションを探します。 ASRock BIOS/UEFI のすべての新しいバージョンでは、この設定は右側にあります。マウスを使用してリスト上のブートデバイスをクリックし、上下にドラッグして優先順位を変更できます。 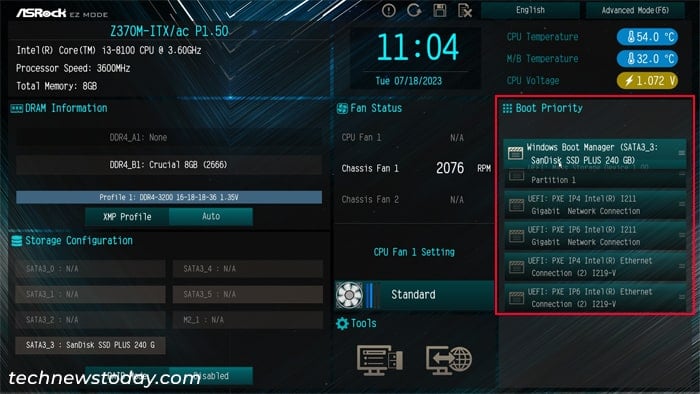
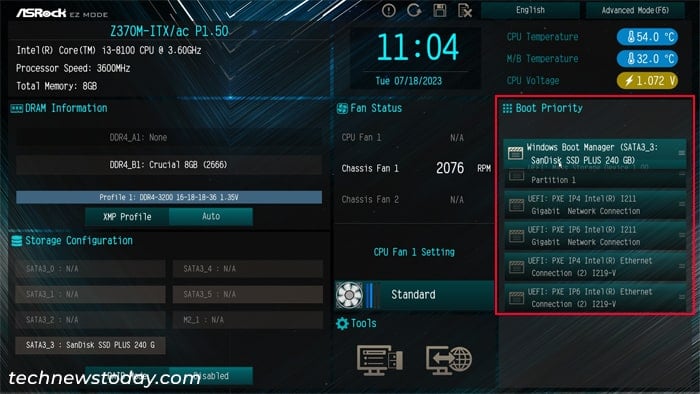 必要に応じて、必要なすべてのデバイスの順序を変更します。その後、F10 を押し、プロンプトで はい を選択して変更を保存し、UEFI インターフェイスを終了します。
必要に応じて、必要なすべてのデバイスの順序を変更します。その後、F10 を押し、プロンプトで はい を選択して変更を保存し、UEFI インターフェイスを終了します。

ブート順序の変更BIOS/UEFI アドバンスト モードで
BIOS セットアップ ユーティリティまたは UEFI ファームウェア設定のアドバンスト モード インターフェイスで起動順序を変更することもできます。また、古い ASRock マザーボードのレガシー BIOS インターフェイスには EZ モードがありません。したがって、このようなデバイスではアドバンスト モードを使用することが唯一のオプションです。
メーカーのロゴ画面で BIOS キー (F2 または Del) を押して BIOS/UEFI にアクセスします。現在 EZ モード インターフェースを使用している場合は、F6 を押して詳細モードに移動します。 [ブート ] タブに移動します。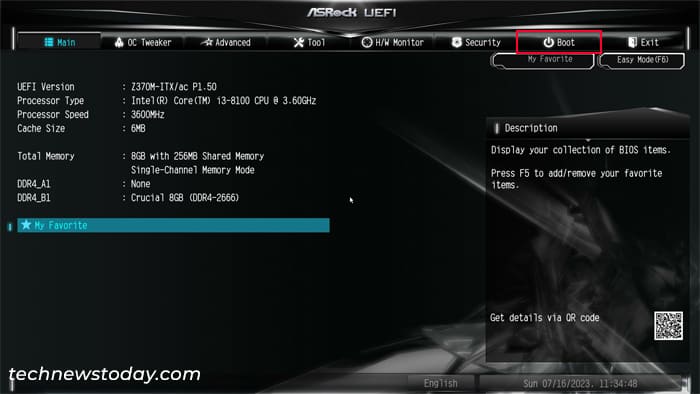
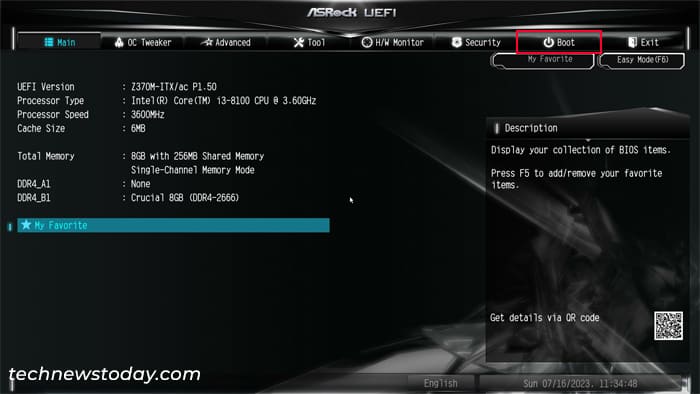 以下の ブート オプションの優先順位では、ブート オプション #1を選択します。デフォルトの起動デバイス (最も優先度の高いデバイス) として使用するデバイスを強調表示し、Enter キーを押します。
以下の ブート オプションの優先順位では、ブート オプション #1を選択します。デフォルトの起動デバイス (最も優先度の高いデバイス) として使用するデバイスを強調表示し、Enter キーを押します。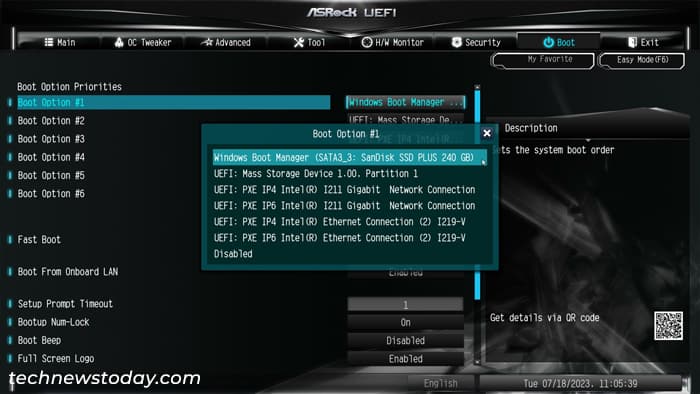
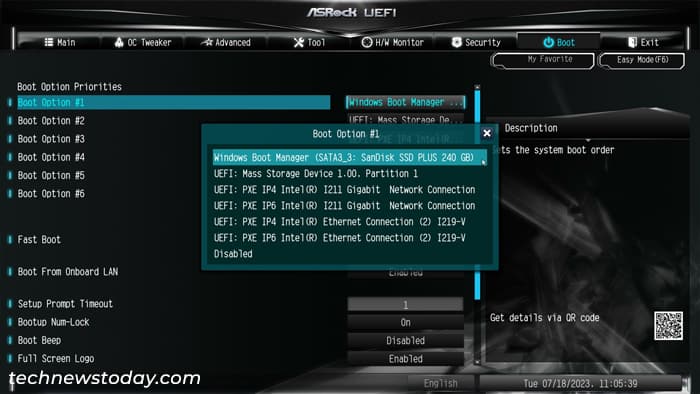 ブート オプション #2 に移動し、次の優先順位のブートデバイスに設定します。リスト上のすべてのブート オプションに対してこのプロセスを実行します。 [終了] タブに移動し、[変更を保存して終了] を選択します。
ブート オプション #2 に移動し、次の優先順位のブートデバイスに設定します。リスト上のすべてのブート オプションに対してこのプロセスを実行します。 [終了] タブに移動し、[変更を保存して終了] を選択します。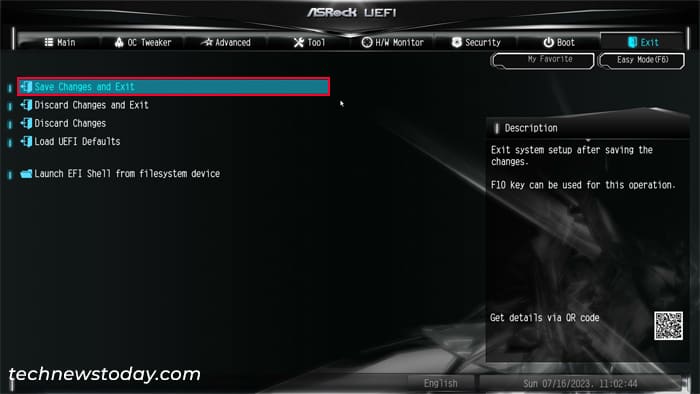
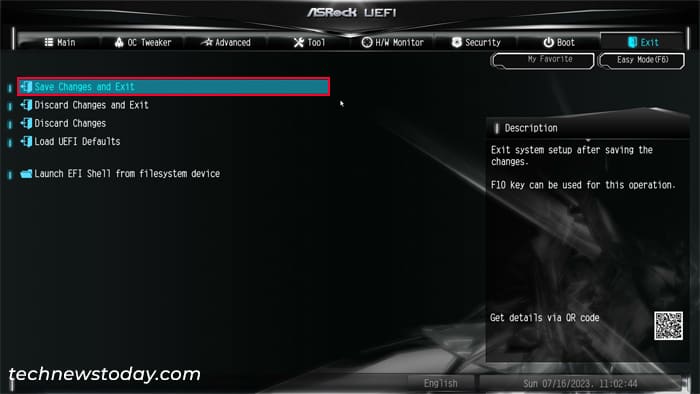 はいをクリックします。
はいをクリックします。
注:
互換性サポート モジュール (CSM) モードを無効にしている場合、UEFI 互換のブート デバイスのみが優先順位に表示されます
一部のブート デバイスにレガシー BIOS 互換 OS が含まれている場合、それらはまったく表示されません。 CSM を有効にして変更を保存し、次回 UEFI インターフェイスにアクセスするときにこれらのデバイスがブート順序リストに表示されるようにする必要があります。
また、CSM を無効にすると、ブート順序にブート順序がリストされます。
UEFI ベースの OS を搭載したストレージ デバイス — Windows ブート マネージャー 起動可能な USB — UEFI: 大容量ストレージ デバイス。

