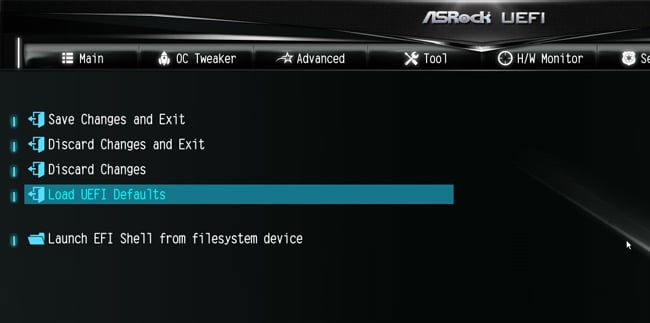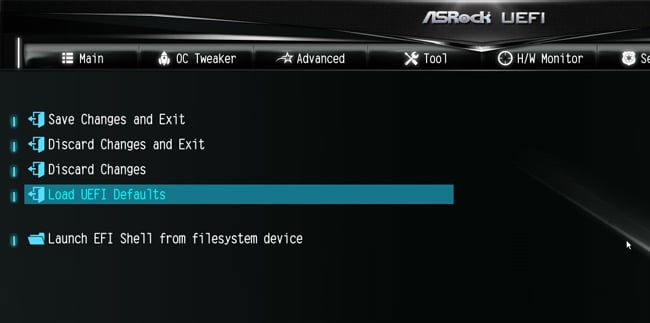BIOS/UEFI はシステムのファームウェアです。これは、ハードウェアと OS の間の通信を容易にする低レベルのソフトウェア インターフェイスです。
システムが一部のハードウェア コンポーネントを検出しない場合、または最近リリースされた BIOS アップデートによりいくつかの新しい機能が追加された場合は、次のことを行うことをお勧めします。 BIOS バージョンを更新します。
ASRock は、このような更新をインストールする 2 つの方法、インスタント フラッシュ ユーティリティと Windows から更新するためのUpdateCapsules を提供します。
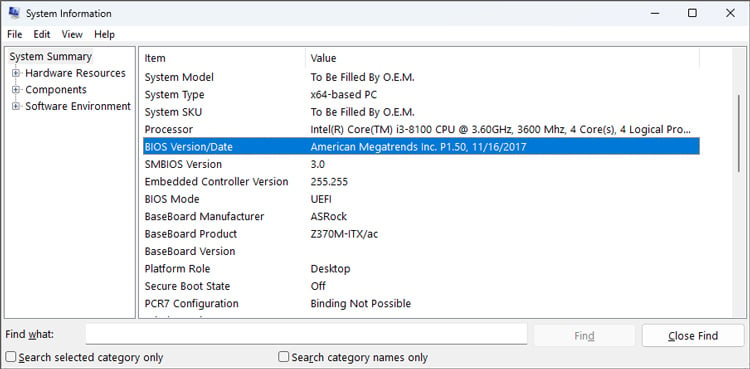
始める前に
BIOS を更新する前に、その更新が実際に必要かどうかを確認することが重要です。正当な理由としては、次のようなものがあります。
システムが正常に動作しており、更新する本当の理由がない場合は、当面は現在の BIOS バージョンを使用し続ける必要があります。新しいバージョンによって引き起こされる可能性のある潜在的な問題を危険にさらしても意味がありません。
ただし、更新する正当な理由がある場合は、続行する前にいくつかの点に留意してください。
BIOS が更新されていないことを確認してください。マザーボードが故障する可能性があるため、中断しないでください。 UPS などの電源バックアップ源がこれに役立ちます。この記事で行ったように、公式ソースから更新ファイルをダウンロードし、公式の方法を使用して BIOS を更新します。サードパーティのフラッシュ ツールが安全であるという保証はありません。ファイルが破損しているとアップデートが失敗したり、最悪の場合はマザーボードが壊れたりする可能性があるため、ファイルが中断することなく完全にダウンロードされたことを確認することも重要です。
マザーボードのモデルと BIOS バージョンを確認する
利用可能な BIOS アップデートを検索するには、マザーボードのモデル名が必要です。比較のために現在の BIOS バージョンをメモしておくこともお勧めします。
Win + R を押し、msinfo32 と入力して Enter を押します。 [システムの概要] ページで、BIOS のバージョン/日付とBaseBoard 製品のエントリを確認します。
ご覧のとおり、Z370M-ITX/ac を使用しています。ボードです。ファームウェアのバージョンは P1.50 で、2017 年 11 月 16 日にインストールされました。
オンラインで利用可能な BIOS バージョンを確認してください
ASRock サポート ページ に移動し、マザーボードのモデルを検索します。モデルの複数のバージョン (ゲーミング、プロ、ミニなど) がそこにリストされている場合があるため、完全に一致するものを必ず見つけてください。
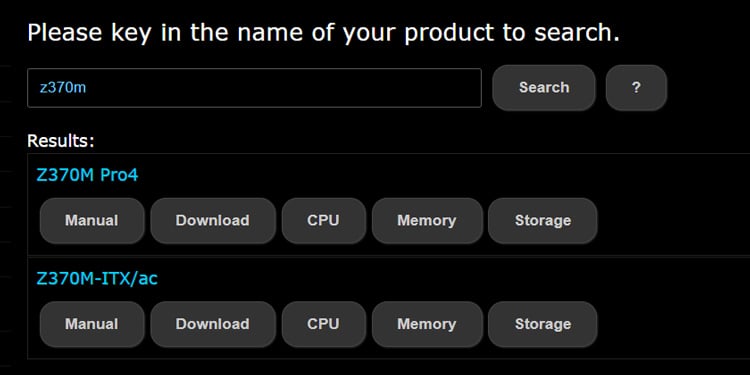
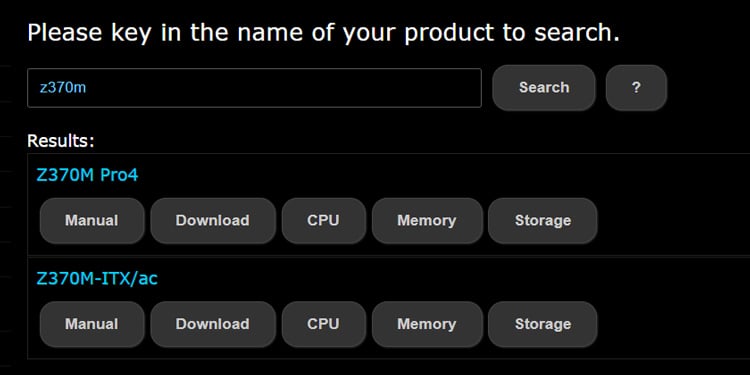
マザーボードの製品ページで、サポート > BIOS.
マザーボードで利用可能な BIOS アップデートが、バージョン別に並べてここに表示されます。どのアップデートをインストールすればよいかわからない場合は、その説明をお読みください。機能の追加や互換性のアップグレードなどの主な変更点がそこにリストされます。


一部のアップデートは元に戻すことができません。つまり、アップデート後に古い BIOS バージョンをフラッシュすることはできません。特定の OS バージョン (Windows 10 RS3 以前など) が必要な場合もあります。このような警告と手順は説明セクションに記載されているため、すべてを注意深く読むことが重要です。
インストールするアップデートを選択したら、インスタント フラッシュを使用してアップデートすることをお勧めします。 BIOS。 Windows から直接アップデートしたい場合は、UpdateCapsules が有効な代替手段です。
いずれの場合でも、方法のハイパーリンクをクリックすると、選択した方法の詳細な手順が表示されます。そこの手順がわかりにくい場合は、代わりにガイドに従ってください。
グローバルハイパーリンクからファイルをダウンロードし、以下の該当するセクションの手順を続行してください。 p>
方法 1: インスタント フラッシュ
インスタント フラッシュは、ASRock 独自の BIOS フラッシュ ユーティリティです。 BIOS を更新するには、アップデート ファイルを USB に移動し、インスタント フラッシュを備えたこの USB を選択する必要があります。
USB ドライブを PC に接続し、FAT32 としてフォーマットします。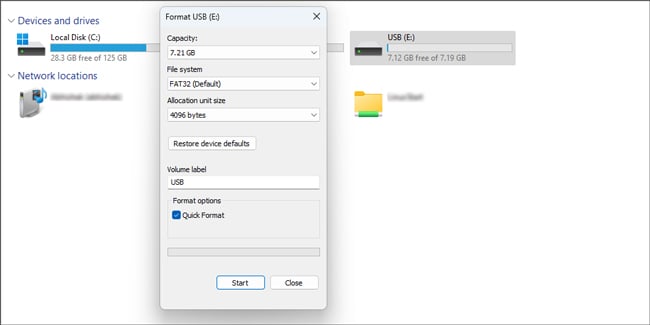
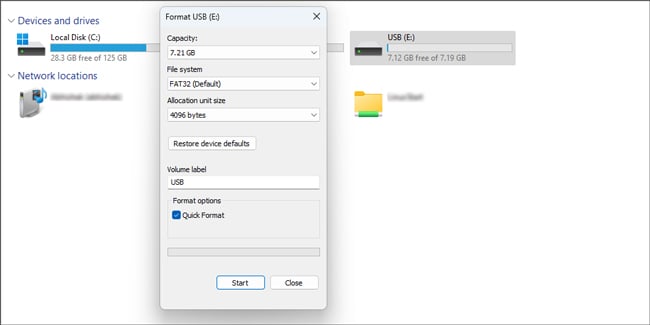 ダウンロードした zip ファイルを右クリックし、[すべて展開] を選択します。 >。抽出した ROM ファイルを USB に移動します。
ダウンロードした zip ファイルを右クリックし、[すべて展開] を選択します。 >。抽出した ROM ファイルを USB に移動します。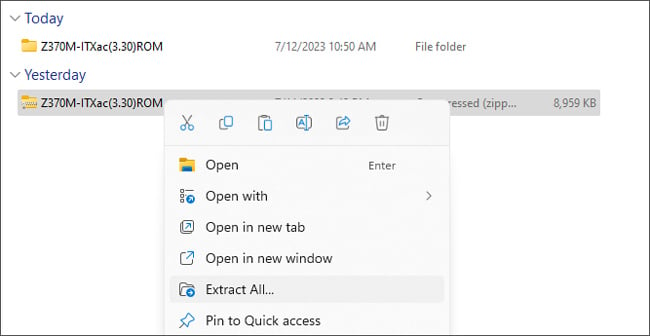
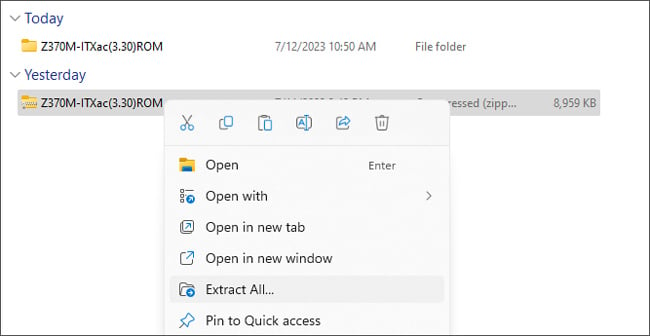 PC を再起動し、画面に示されているように F2 または Del を押して BIOS セットアップに入ります。一部のマザーボードでは、F6 を押してインスタント フラッシュに直接アクセスすることもできます。 [ツール] メニューから [インスタント フラッシュ] を選択します。
PC を再起動し、画面に示されているように F2 または Del を押して BIOS セットアップに入ります。一部のマザーボードでは、F6 を押してインスタント フラッシュに直接アクセスすることもできます。 [ツール] メニューから [インスタント フラッシュ] を選択します。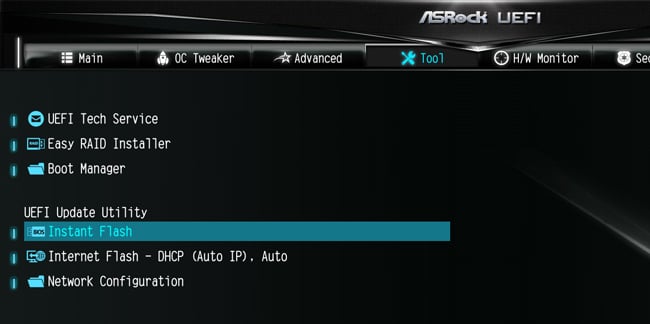
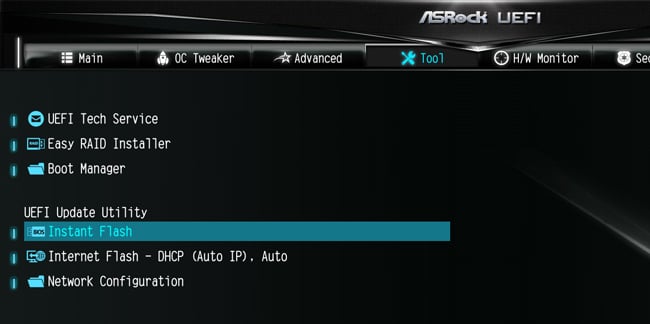 インスタント フラッシュには、互換性のあるすべての BIOS バージョンがリストされます。フラッシュする BIOS バージョンを選択し、[はい] をクリックします。
インスタント フラッシュには、互換性のあるすべての BIOS バージョンがリストされます。フラッシュする BIOS バージョンを選択し、[はい] をクリックします。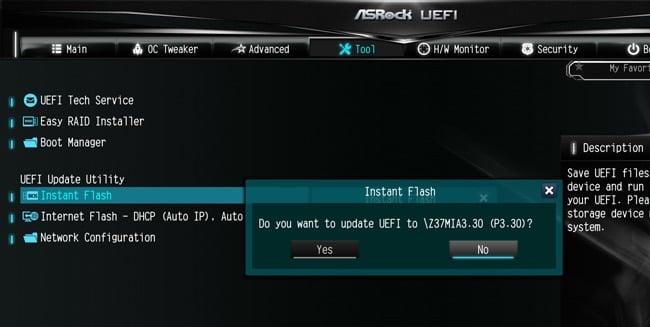
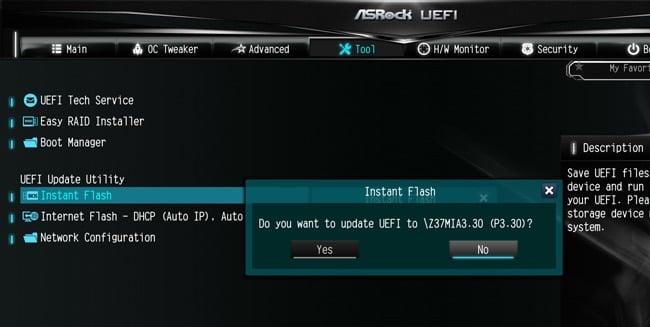 システムは今 BIOS をフラッシュします。プロセスが中断されないように注意してください。完了したら、[OK] を押してシステムを再起動します。
システムは今 BIOS をフラッシュします。プロセスが中断されないように注意してください。完了したら、[OK] を押してシステムを再起動します。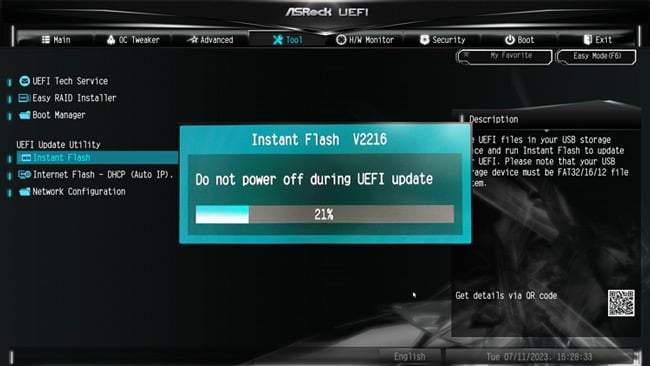
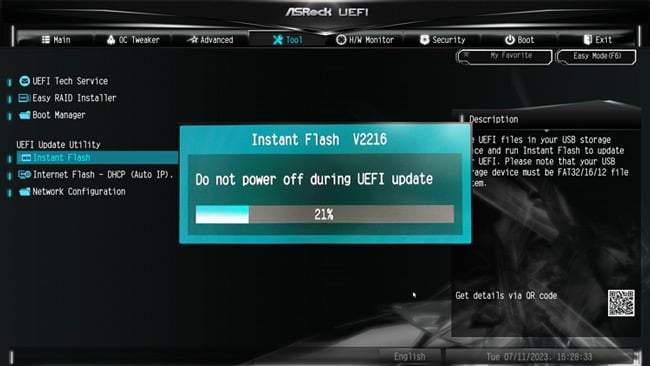 再起動時にF2/Del を押して BIOS セットアップを再度開始します。 [終了] メニューに切り替えて [UEFI デフォルトの読み込み] を選択し、変更を保存して終了します。再起動すると、新しい BIOS で起動します。
再起動時にF2/Del を押して BIOS セットアップを再度開始します。 [終了] メニューに切り替えて [UEFI デフォルトの読み込み] を選択し、変更を保存して終了します。再起動すると、新しい BIOS で起動します。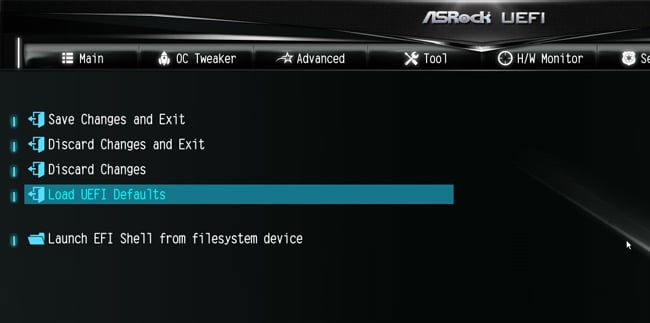
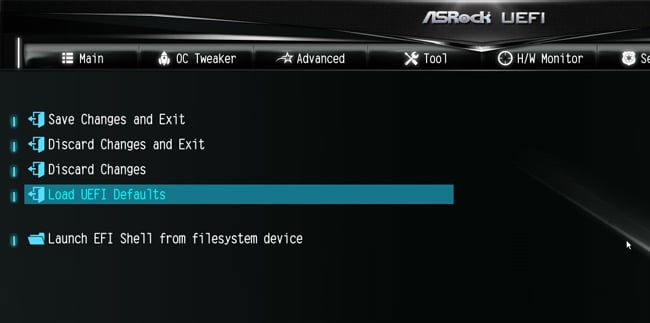
方法 2: UpdateCapsule
Windows は、UEFI UpdateCapsule 関数を使用したドライバー パッケージとしてのファームウェア更新のサービスをサポートしています。この利点は、Windows から直接更新プログラムをインストールでき、プロセスがほとんど自動化されていることです。
欠点は、この方法は特定のボードでのみサポートされており、特定の OS バージョン (私の場合は Windows 10 バージョン 1709 以前) が必要であることです。
ボードと OS がサポートされている場合この方法で BIOS を更新するには、以下の手順に従ってください。
ダウンロードした zip ファイルを右クリックし、すべて展開 > 展開 を選択します。抽出した ASROM アプリを起動し、プロンプトを受け入れて続行します。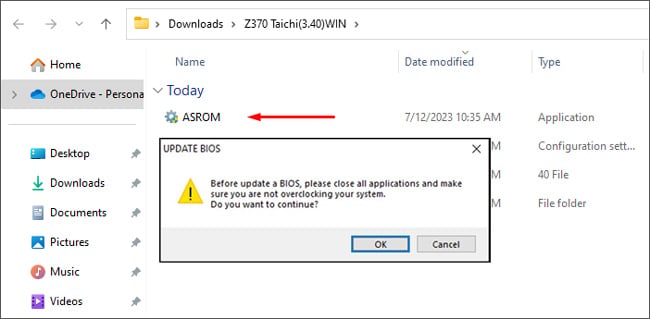
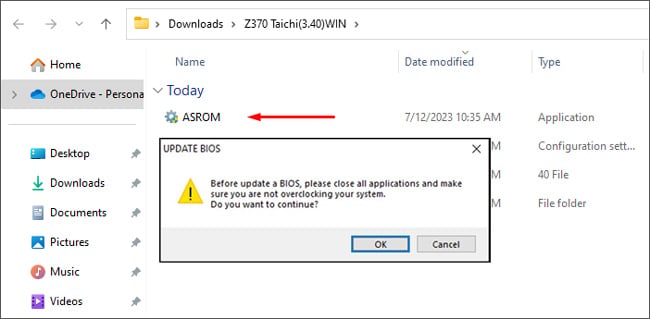 カプセルを安全なメモリ バッファにロードした後、システムは再起動を求めるプロンプトを表示します。この時点で「Y」と入力します。
カプセルを安全なメモリ バッファにロードした後、システムは再起動を求めるプロンプトを表示します。この時点で「Y」と入力します。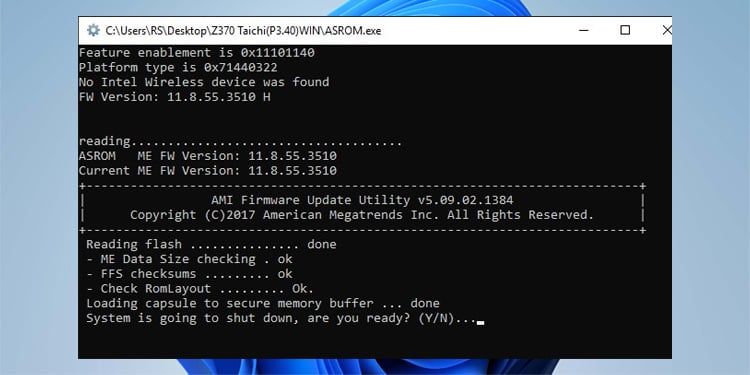
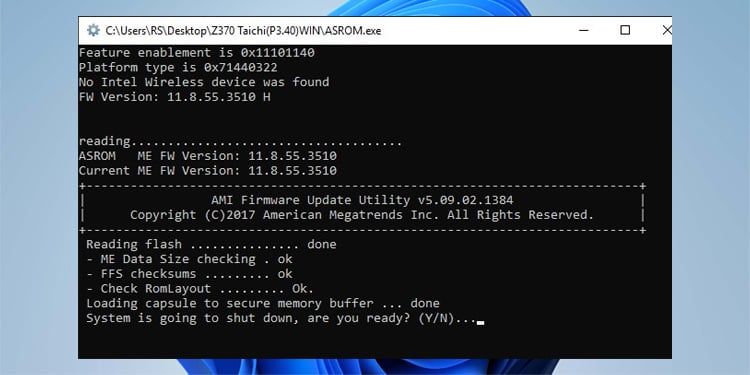 再起動後、BIOS アップデートが自動的に開始されます。
再起動後、BIOS アップデートが自動的に開始されます。
 アップデートが完了すると、PC が再び再起動します。この問題が発生した場合は、F2/Del を押して BIOS セットアップに入ります。 [終了] メニューに切り替えて [UEFI デフォルトの読み込み] を選択し、 次に変更を保存して終了します。再起動すると、更新された BIOS で起動します。
アップデートが完了すると、PC が再び再起動します。この問題が発生した場合は、F2/Del を押して BIOS セットアップに入ります。 [終了] メニューに切り替えて [UEFI デフォルトの読み込み] を選択し、 次に変更を保存して終了します。再起動すると、更新された BIOS で起動します。