Windows 11 のダーク モードを有効にするには、[設定] > [個人設定] > [色] に移動し、 を選択しますダーク オプション。または、「パーソナライゼーション」 に移動し、ダーク テーマのいずれかを選択してモードを有効にします。「コントラスト テーマ」からダーク ハイ コントラスト モードを有効にすることもできます。” ページ。
Windows 11 では、[個人用設定] 設定ページを使用して、誰でも「ダーク モード」を有効にして明るい配色から暗い配色に、またはその逆に切り替えることができます。
Windows 11 では、タスクバー、[スタート] メニューなどのメニュー、ファイル エクスプローラー、その他のサポートされているアプリ (Microsoft Edge や Google Chrome など) などのデスクトップ上の要素も、白いフォントを使用した暗い配色に変更されます。デフォルトのダーク テーマを選択すると、デフォルトの壁紙のダーク バージョンも含まれます。
ただし、ダーク モードは Windows 11 デスクトップと特定のアプリにのみ影響します。 Web ブラウザや Office などの他のアプリが必要な場合は、これらのアプリケーションのダーク モードを手動で有効にする必要があります。
このガイドでは、Windows 11 とアプリのカラー モードをすばやく変更する手順について説明します。
Windows 11 でダーク モードを有効にする方法
Windows 11 でダーク モードを有効にするには、次の手順に従います。
[設定] を開きます。 Windows 11。
[個人設定] をクリックします。
[色] タブをクリックします。
「Choose your mode」設定の「Dark」オプションを使用して、Windows 11 でダーク モードを有効にします。
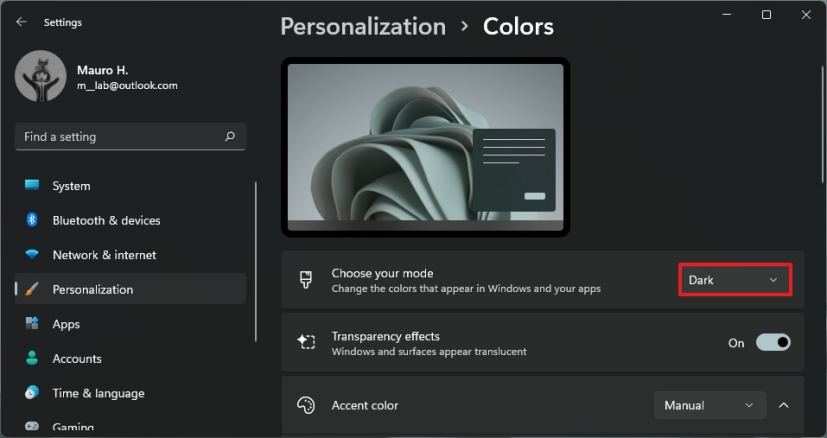
一度
Windows 11 でテーマを使用してダーク モードを有効にする方法
Windows 11 のテーマ機能を使用してダーク モードに切り替えるには、次の手順に従います。
[設定] を開きます。
[個人設定<] をクリックします。/strong>.
[適用するテーマを選択] セクションで、Windows (ダーク) テーマを選択します。
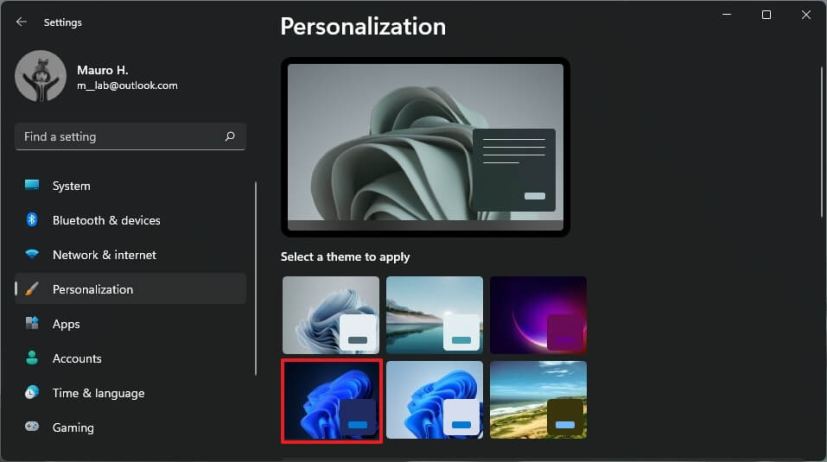
(オプション) テーマ タブをクリックします。
@media only screen and (min-width: 0px) and (min-height: 0px) { div[id^=”bsa-zone_1659356193270-5_123456″] {最小幅: 300px;最小高さ: 250px; @media only screen and (min-width: 640px) and (min-height: 0px) { div[id^=”bsa-zone_1659356193270-5_123456″] { min-width: 120px; } }最小高さ: 600px; } }
「現在のテーマ」セクションで、「Windows (ダーク)」 テーマ、または 「グロー」 や 「キャプチャされた」モーション。
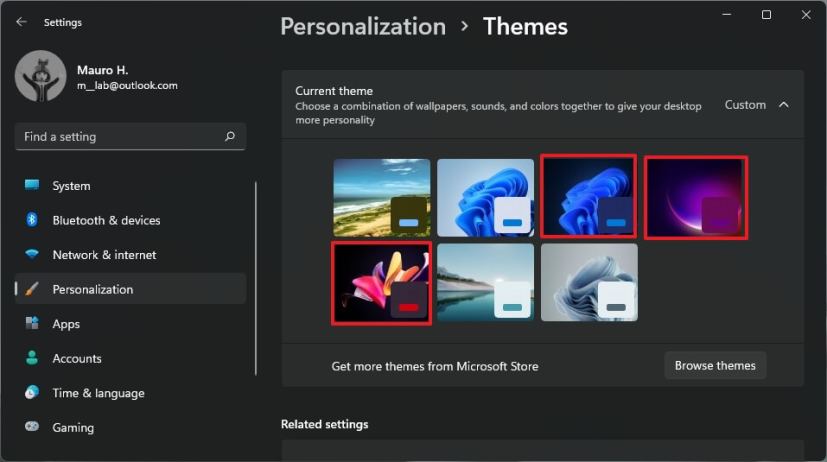
手順を完了すると、Windows 11 の色が「ダーク モード」に変わります。
Windows 11 でハイ コントラストを使用してダーク モードを有効にする方法
または、機能であるハイ コントラスト ダーク モードを使用することもできます。視覚障害者向けに低コントラストでテキストの読みやすさを向上させるように設計されています。高コントラスト モードでは、デスクトップ、アプリケーション、および Web サイト全体で読みやすいように、背景とフォントの色に暗い色が使用されます。
To Windows 11 のハイ コントラスト機能でダーク モードを有効にするには、次の手順を使用します。
[設定] を開きます。
[アクセシビリティ] をクリックします。
[コントラスト テーマ] タブをクリックします。.
ハイ コントラスト テーマ (水生、夕暮れ、夜空) を選択して、ダーク モードを有効にします。 「コントラスト テーマ」設定。
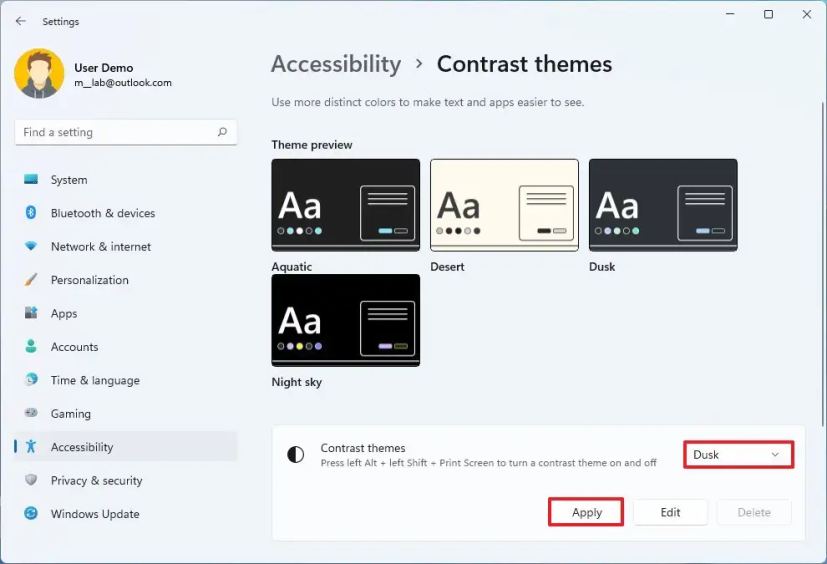
[適用] ボタンをクリックします。
手順を完了すると、システムは Windows 11 でハイ コントラスト モードに切り替わります。
Windows 11 でダーク モードを自動的に有効にする方法
Windows 11 ではそうではありませんが、ライト モードからダーク モードへの切り替えをスケジュールする機能が含まれているため、サードパーティ アプリを使用してカラー システム モードを制御できます。
オート ダーク モード X をインストールします
オートをインストールするにはWindows 11 のダーク モード X では、次の手順を使用します。
スタートを開きます。
コマンド プロンプトを検索し、一番上の結果を右クリックして、管理者として実行を選択します オプション。
次のコマンドを入力して Auto Dark Mode X アプリをダウンロードしてインストールし、Enter を押します。
winget install–id Armin2208.WindowsAutoNightMode 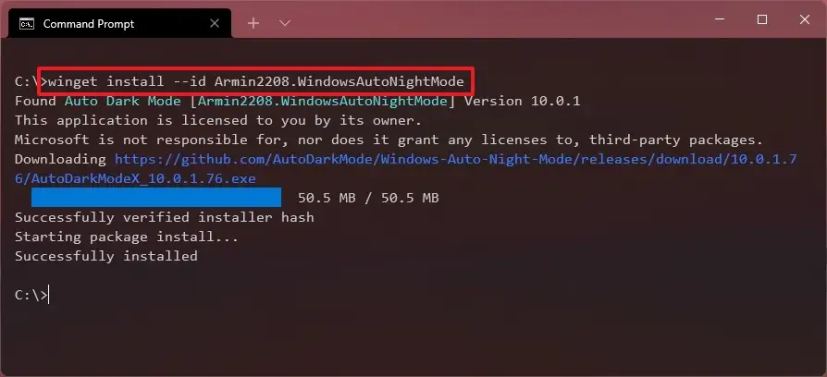
手順を完了すると、アプリケーションを起動して、ライト モードとダーク モードを切り替えるスケジュールを自動的に構成できます。
ダーク モードを自動的に有効にする
Windows 11 でダーク モードを自動的に有効にするには、次の手順に従います。
スタートを開きます。
自動ダークを検索します。モード X を選択し、一番上の結果をクリックしてアプリを開きます。
[時間] をクリックします。
[カスタム設定] を選択します。
Windows 11 がライト モードを有効にする時間を指定します。
時間を指定します
(オプション) 「日没から日の出まで」 オプションを選択して、日没と日の出の間に 2 つのシステム カラー モードを自動的に切り替えます。
モードの切り替えをクリックします。
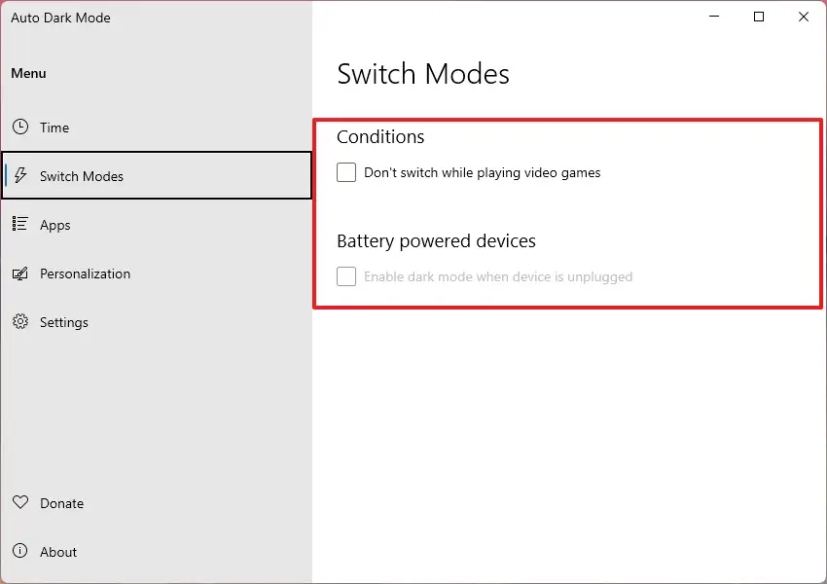
(オプション) 「切り替えない」にチェックを入れます
(オプション)「バッテリー駆動デバイス」オプションをオンにします。
「アプリ」をクリックします。
p>
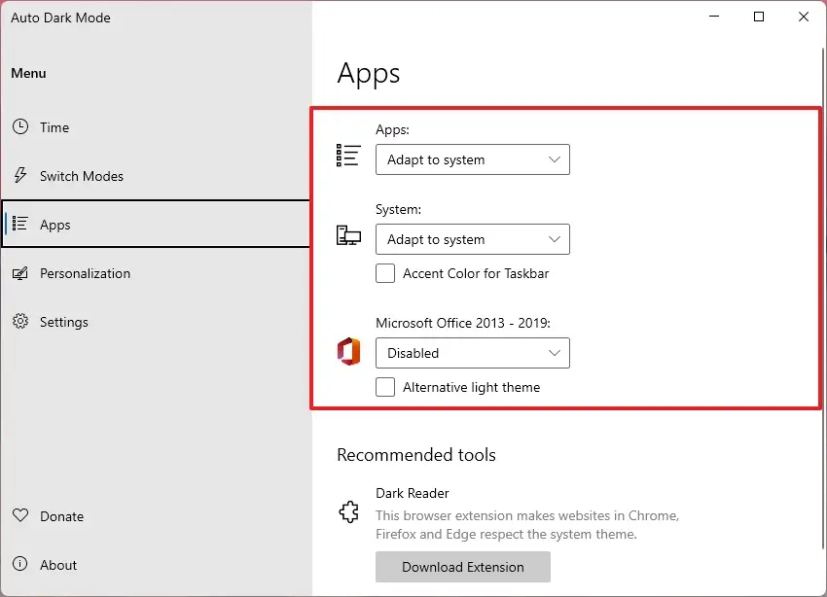
アプリ オプションを使用して、互換性のあるアプリがシステム カラー モードに従うか、ライト モードまたはダーク モードのままにするかを決定します。
システム オプションを使用して、Windows 11 を使用するかどうかを決定します。
Microsoft Office オプションを使用して、Word、Excel、PowerPoint、および Outlook がシステム カラーに従うかどうかを決定します。 mod またはライト モードまたはダーク モードのままにします。
手順を完了すると、Windows 11 は構成に従ってカラー モードをダークに変更します。
ダーク モードを有効にする方法Windows 11 のウェブ ブラウザ
Windows 11 では、ウェブ ブラウザなどのアプリをダーク モードに切り替えることができます。通常、既定でテーマをサポートするアプリは、システム カラー テーマに自動的に対応します。ただし、カラー テーマを手動でダークに変更することもできます。
Microsoft Edge ダーク モード
Windows 11 で Microsoft Edge のダーク モードを有効にするには、次の手順に従います。
Microsoft Edge を開きます。
右上隅にある [設定など] (3 つのドット) ボタンをクリックし、 >設定オプション。
外観をクリックします。
「全体的な外観」セクションで、ダークを選択します> オプション。
手順を完了すると、Edge は Windows 11 でダーク モードの使用を開始します。
Google Chrome ダーク モード
Google Chrome はシステムのカラー モードに自動的に応答するため、カラー モードを変更するオプションはありません。シンプルなスイッチ。方法は次のとおりです。
Chrome を開きます。
タスクバーのアプリ ボタンを右クリックします。
ピン留めを選択します。
アプリ ボタンをもう一度右クリックします。
Google Chrome アイテムを右クリックし、 を選択します。プロパティオプション。
[ショートカット] タブをクリックします。
「ターゲット」でフィールドで、パスの最後に次のフラグを追加します:
–force-dark-mode
ターゲットは次の行のようになります:”C:\Users\xboxl\AppData\Local\Google\ Chrome SxS\Application\chrome.exe”–force-dark-mode.
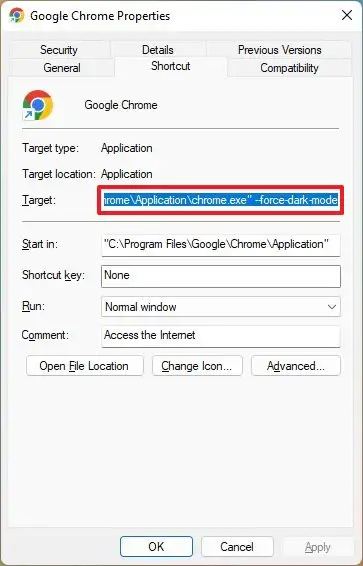
適用
[OK] ボタンをクリックします。
手順を完了すると、タスクバーから Google Chrome を起動するたびに開きます。
変更を元に戻したい場合は、同じ手順を使用しますが、ステップ 8 で–force-dark-mode を削除してください。
Mozilla Firefox ダーク モード
Firefox でダーク モードを有効にするには、次の手順に従います。
Mozilla Firefox を開きます。 .
メイン メニュー (ハンバーガー) ボタンをクリックし、設定 オプションを選択します。
<をクリックします。 strong>全般。
[Web サイトの外観] セクションで、[ダーク] オプションを選択します。
[拡張機能とテーマ] オプションをクリックします。
ダーク テーマの 有効 オプション。
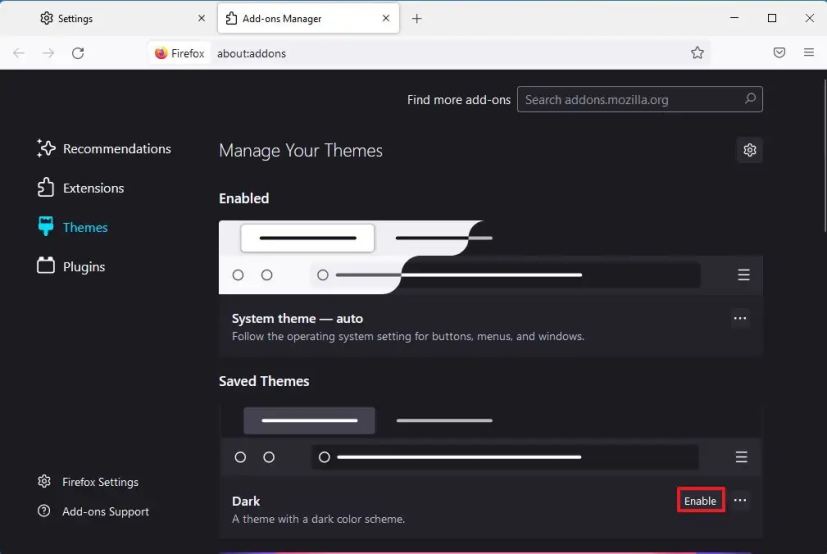
手順を完了すると、ブラウザが切り替わります
Windows 11 で Office アプリのダーク モードを有効にする方法
Office アプリ (Word、Excel、PowerPoint、Outlook) のダーク モードを有効にするには、次の手順を使用します。:
Office アプリを開きます。
左下の [オプション] をクリックします。
[全般] をクリックします。
[Office テーマ] 設定で [ダーク] オプションを選択します。
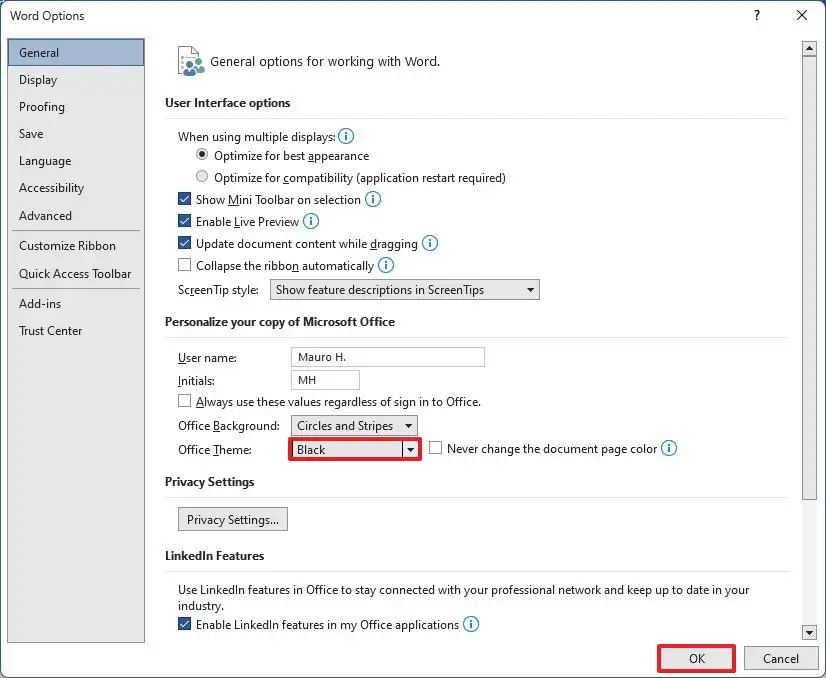
[OK] ボタンをクリックします。
手順が完了すると、一連のOffice アプリはカラー モードをダークに変更します。
@media only screen and (min-width: 0px) and (min-height: 0px) { div[id^=”bsa-zone_1659356403005-2_123456″] { min-幅: 300px;最小高さ: 250px; @media only screen and (min-width: 640px) and (min-height: 0px) { div[id^=”bsa-zone_1659356403005-2_123456″] { min-width: 300px; } }最小高さ: 250px; } }