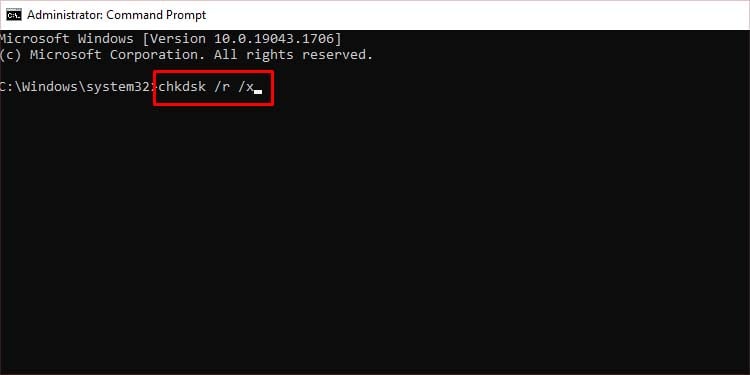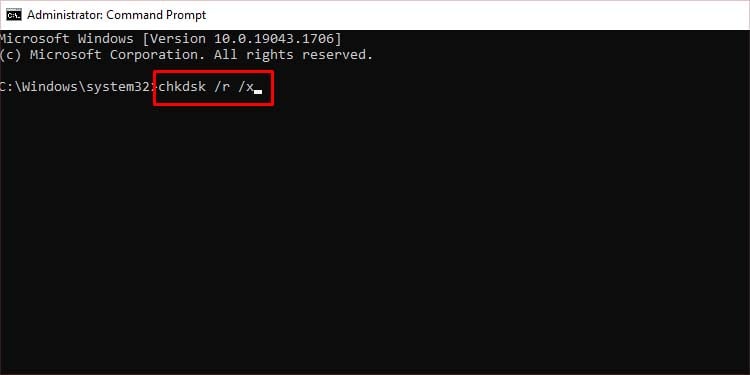ネットワーク上で同期する必要があるファイルを開くか削除しようとすると、「このファイルは現在、このコンピューターでは使用できません“. これは通常、破損したファイル キャッシュが原因で発生します。また、Office ファイル同期機能によって、このエラーがポップアップ表示される場合もあります。
その結果、キャッシュが破損すると、ファイルにまったくアクセスできなくなります。そのため、キャッシュをリセットすることで、この問題を解決できる可能性があります。この問題を解決するための他の解決策を以下の記事に記載しています。
「このファイルは現在、このコンピューターでは使用できません」を修正する方法
トラブルシューティング プロセスを開始する前に、必ず重要なファイルをバックアップしてください。ファイルを別の場所にコピーして、データの損失を防ぐことができます。別の可能な解決策は、ファイルの名前を別の名前に変更して開いてみることです。
オフライン ファイル同期を無効にする
オフライン ファイル同期では、データのコピーをネットワーク上の PC に直接保存できます。この機能を使用すると、そのネットワークに接続していないときでも、ファイルを操作および編集できます。
このエラーは、コンピューター上のファイルの同期に失敗した場合に発生することがあります。したがって、この機能を無効にしてこの問題を解決できます。
手順は次のとおりです。
Win + R を押して実行プログラムを起動します。コントロール パネルと入力し、Enter キーを押します。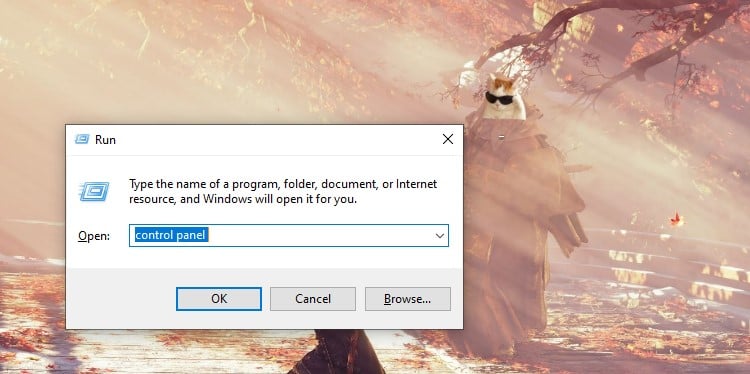
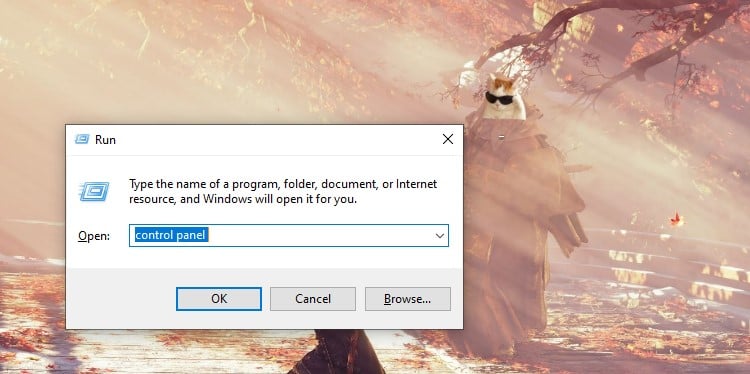 [表示方法] の横にあるドロップダウン メニューをクリックし、[] を選択します大きなアイコン.
[表示方法] の横にあるドロップダウン メニューをクリックし、[] を選択します大きなアイコン.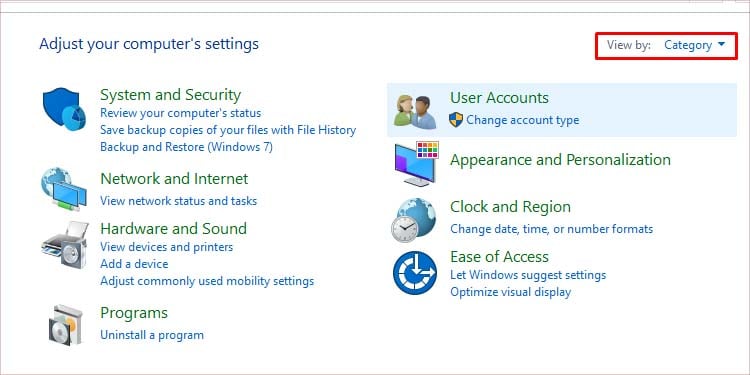
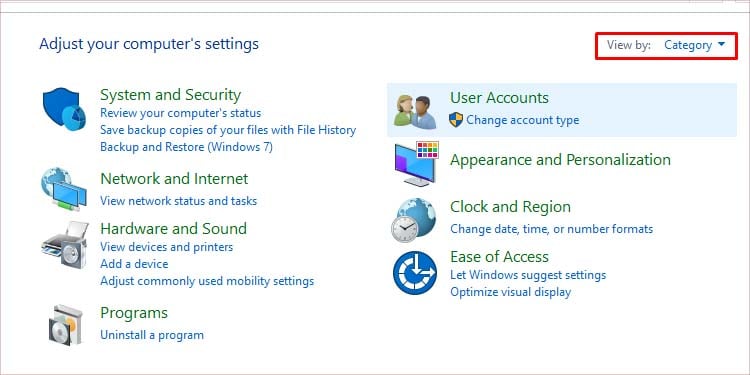 同期センターをクリックします.左パネルのオフライン ファイルの管理をクリックします。
同期センターをクリックします.左パネルのオフライン ファイルの管理をクリックします。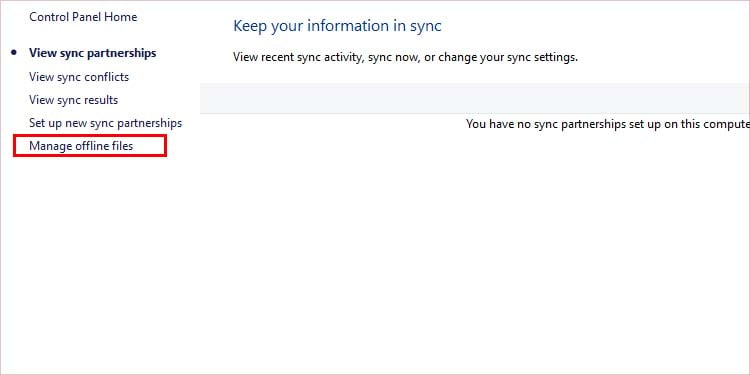 [全般] タブに移動し、[オフライン ファイルを無効にする] をクリックします。
[全般] タブに移動し、[オフライン ファイルを無効にする] をクリックします。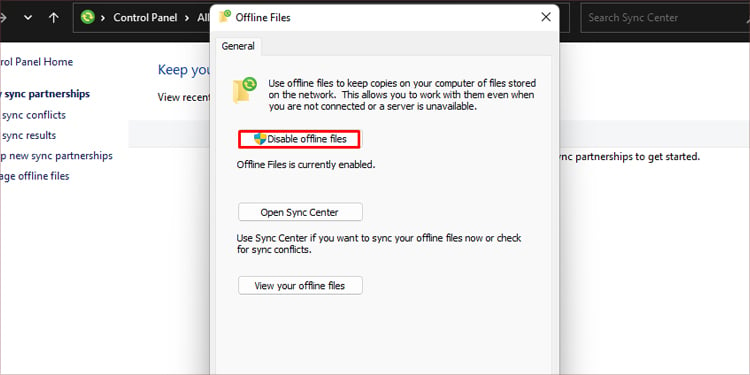
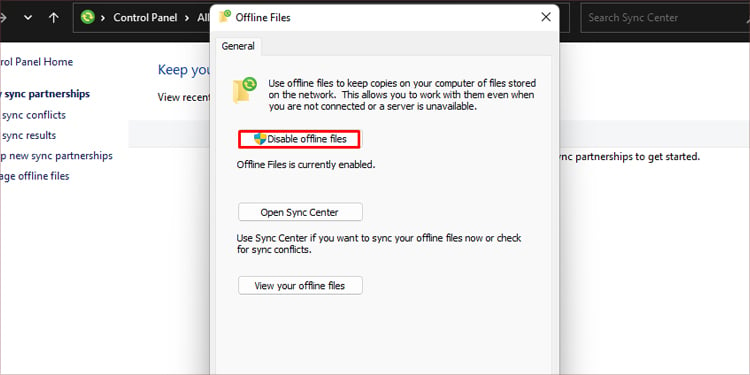 管理者権限を付与し、OK を押します。コンピューターを再起動します。
管理者権限を付与し、OK を押します。コンピューターを再起動します。
CSC データベースのフォーマット
ファイルまたは CSC をオフラインで使用している場合、PC はキャッシュを作成して、より高速かつ効率的に動作できるようにします。このキャッシュが破損すると、このエラーが発生する可能性があります。このキャッシュをリセットして、この問題を解決することができます。これを行う手順は次のとおりです:
Win + R を押して実行プログラムを開きます。 width=”750″height=”375″src=”https://windows.atsit.in/ja/wp-content/uploads/sites/17/2022/10/e4bfaee6ada3e6b888e381bf-e38193e381aee38395e382a1e382a4e383abe381afe78fbee59ca8e38081e38193e381aee382b3e383b3e38394e383a5e383bce382bf-4.jpg”>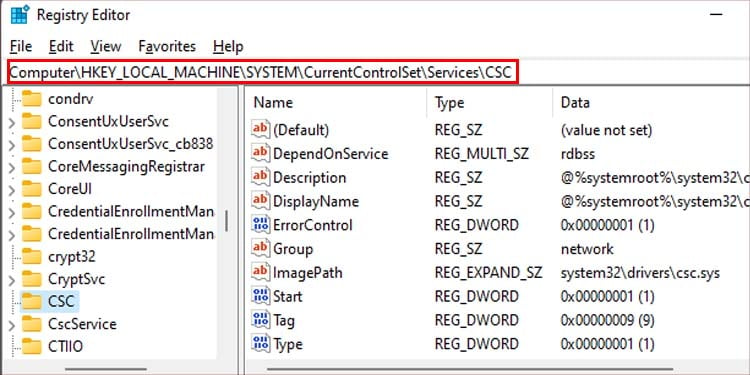 右側のパネルの空のスペースを右クリックして、 新機能 > DWORD (32 ビット値)
右側のパネルの空のスペースを右クリックして、 新機能 > DWORD (32 ビット値)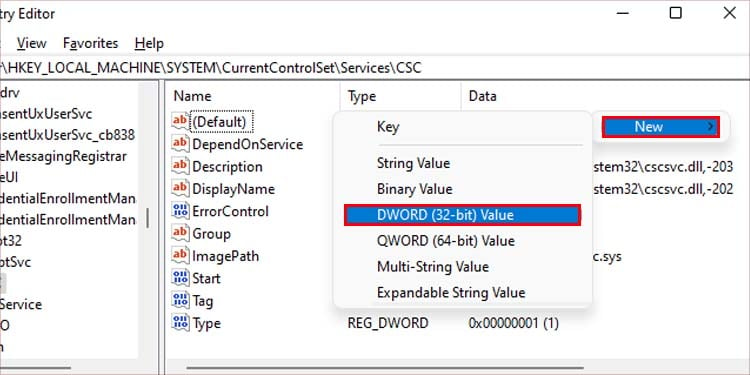
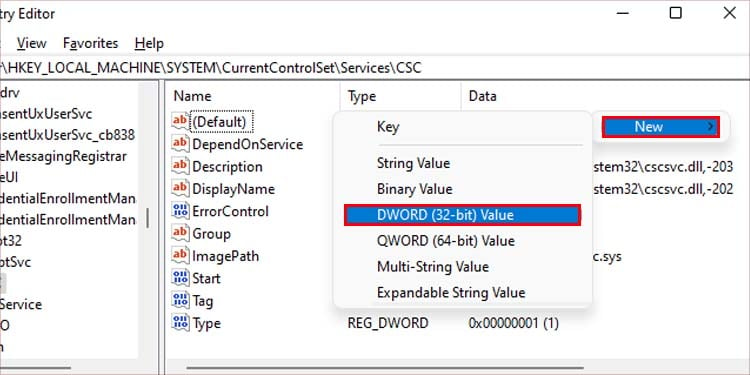 新しいキーに FormatDatabase という名前を付けます。キーをダブルクリックして開きます。 [値のデータ] に 1 を入力し、[ベース] で [16 進数] オプションを選択して、[OK] をクリックします。
新しいキーに FormatDatabase という名前を付けます。キーをダブルクリックして開きます。 [値のデータ] に 1 を入力し、[ベース] で [16 進数] オプションを選択して、[OK] をクリックします。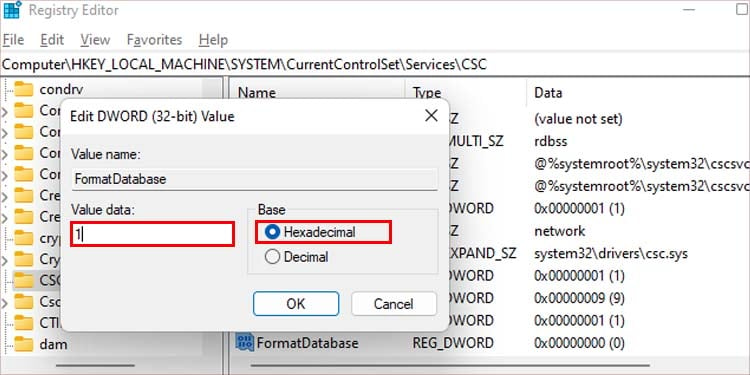
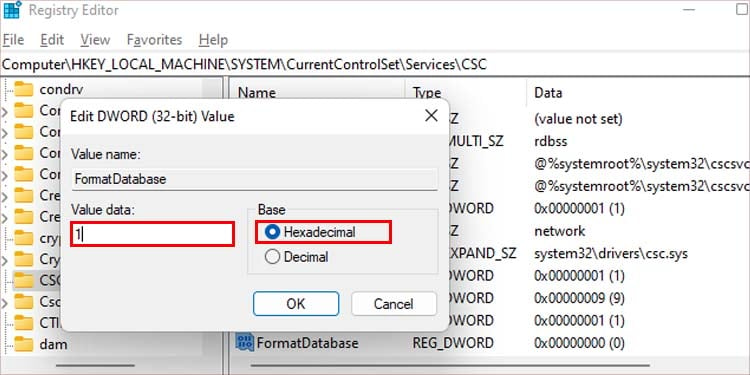 PC を再起動してこれらの変更を適用します。
PC を再起動してこれらの変更を適用します。
同期センターを無効にする
オフライン ファイル同期機能を無効にしてもうまくいかない場合は、同期センターを完全に無効にしてみてください。このプログラムが開始時に起動しないようにし、コマンド プロンプトを使用してそのサービスを無効にすることができます。
同期センターを無効にするには、次の手順に従ってください:
Win + R を押して実行プログラムを起動します。cmd と入力して <を押します。 strong>Ctrl + Shift + Enter.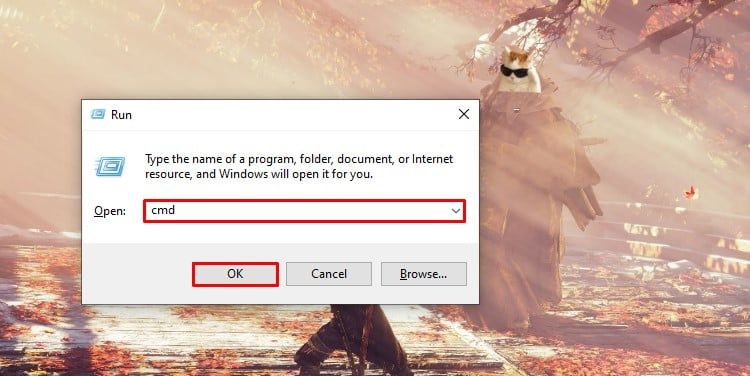 [はい] を押して、管理者権限を付与します。次のコマンドを入力するか、コピーして貼り付け、%G in (“CSC”,”CscService”) do sc config”%~G”start=disabled takeown/f”%windir%\CSC”/a/r icacls”%windir%\CSC”/grant:r *S-1-5-32-544:F/t/c/q icacls”%windir%\CSC”/grant:r *S-1-5-18:F/t/c/q for/d %G in (“%windir%\ CSC\v2.0.6\namespace\*”) do rd/s/q”%~G”schtasks/change/tn”\Microsoft\Windows\Offline Files\Background Synchr onization”/disable schtasks/change/tn”\Microsoft\Windows\Offline Files\Logon Synchronization”/disable reg add”HKCU\Software\Classes\Local Settings\Software\Microsoft\Windows\CurrentVersion\SyncMgr”/v”StartAtLogin”/t REG_DWORD/d 0/f reg add”HKCU\Software\Classes\Local Settings\Software\Microsoft\Windows\CurrentVersion\SyncMgr\HandlerInstances\{750FDF10-2A26-11D1-A3EA-080036587F03}”/v”アクティブ”/t REG_DWORD/d 0/f reg delete”HKCU\Software\Microsoft\Windows\CurrentVersion\SyncMgr”/f reg delete”HKCU\Software\Classes\Local Settings\Software\Microsoft\Windows\CurrentVersion\NetCache”/f reg delete”HKCU\Software\Classes\Local Settings\Software\Microsoft\Windows\CurrentVersion\SyncMgr\HandlerInstances\{750FDF10-2A26-11D1-A3EA-080036587F03}\SyncItems”/f これらのコマンドを実行した後、PC を再起動します。
[はい] を押して、管理者権限を付与します。次のコマンドを入力するか、コピーして貼り付け、%G in (“CSC”,”CscService”) do sc config”%~G”start=disabled takeown/f”%windir%\CSC”/a/r icacls”%windir%\CSC”/grant:r *S-1-5-32-544:F/t/c/q icacls”%windir%\CSC”/grant:r *S-1-5-18:F/t/c/q for/d %G in (“%windir%\ CSC\v2.0.6\namespace\*”) do rd/s/q”%~G”schtasks/change/tn”\Microsoft\Windows\Offline Files\Background Synchr onization”/disable schtasks/change/tn”\Microsoft\Windows\Offline Files\Logon Synchronization”/disable reg add”HKCU\Software\Classes\Local Settings\Software\Microsoft\Windows\CurrentVersion\SyncMgr”/v”StartAtLogin”/t REG_DWORD/d 0/f reg add”HKCU\Software\Classes\Local Settings\Software\Microsoft\Windows\CurrentVersion\SyncMgr\HandlerInstances\{750FDF10-2A26-11D1-A3EA-080036587F03}”/v”アクティブ”/t REG_DWORD/d 0/f reg delete”HKCU\Software\Microsoft\Windows\CurrentVersion\SyncMgr”/f reg delete”HKCU\Software\Classes\Local Settings\Software\Microsoft\Windows\CurrentVersion\NetCache”/f reg delete”HKCU\Software\Classes\Local Settings\Software\Microsoft\Windows\CurrentVersion\SyncMgr\HandlerInstances\{750FDF10-2A26-11D1-A3EA-080036587F03}\SyncItems”/f これらのコマンドを実行した後、PC を再起動します。
ディスクのエラーのチェック
CHKDSK コマンドは、ディスクにエラーや破損がないかチェックします。ディスクセクターが破損している場合にも、エラーが発生することがあります。 CHKDSK コマンドを使用して、エラーをチェックし、ドライブ内の破損したセクターを修正できます。
Win + R を押します。cmd を入力し、Ctrl + Shift + を押します。 Enter.chkdsk/r/x と入力して、Enter キーを押します。 CHKDSK コマンドはディスクのエラーをチェックしますが、/r コマンドは不良セクタをチェックし、/x コマンドは最初にディスクを強制的にマウント解除します。