Windows 10 または 11 コンピューターで画像やスクリーンショットからテキストをコピーしたい理由や事例はたくさんあります。バナー広告、メール ID、おいしい料理のレシピ、またはその他のデータ ポイントから連絡先の詳細や住所をコピーしたいとします。画像やスクリーンショットからテキストをコピーする方法はすぐにはわかりませんが、Windows にはネイティブな方法が用意されています。
始めましょう。
Windows 10 および 11 で画像からテキストをコピーする方法
Windows 10 および 11 には、専用の OCR アプリは付属していません。実際、この機能は Windows の既定の画像ビューアーであるフォト アプリにもありません。代わりに、OCR は Bing Image Search と Edge ブラウザーに組み込まれています。両方の方法を見てみましょう。
Bing 画像検索を使用して画像からテキストを取得する
Bing は長い道のりを歩んできましたが、その画像検索能力はよく知られています。ユーザーが知らないのは、アップロードした画像から数秒でテキストをキャプチャできる強力な OCR ツールが組み込まれていることです。
1. Bing 画像検索をお気に入りのブラウザーで。 Edge である必要はありません。
2. 右側の検索バーの横にある [画像を使用して検索] ボタンをクリックします。
p> 
3. ローカル ドライブから画像またはスクリーンショットをアップロードするか、クラウド ストレージ サービスにアップロードされている場合は URL を貼り付けるか、リアルタイムでキャプチャするウェブカメラ。スクリーンショットをアップロードします。そのためには、[参照] ボタンをクリックしてください。
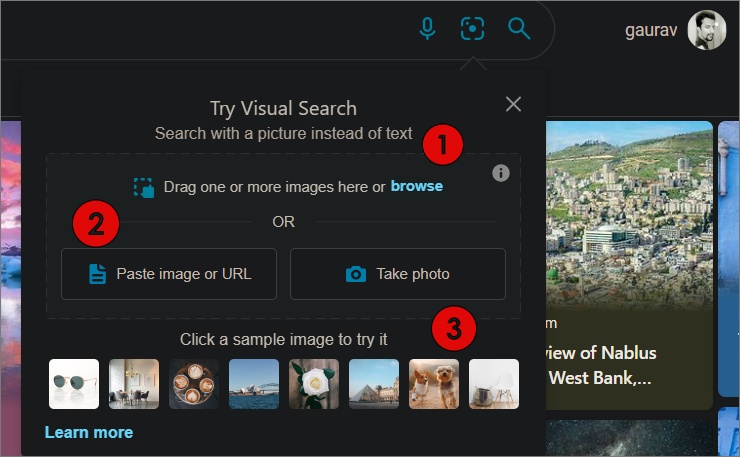
4. 開いたポップアップ ウィンドウで、次のフォルダに移動します。画像が保存され、同じ画像をダブルクリックして Bing Image Search で開きます。
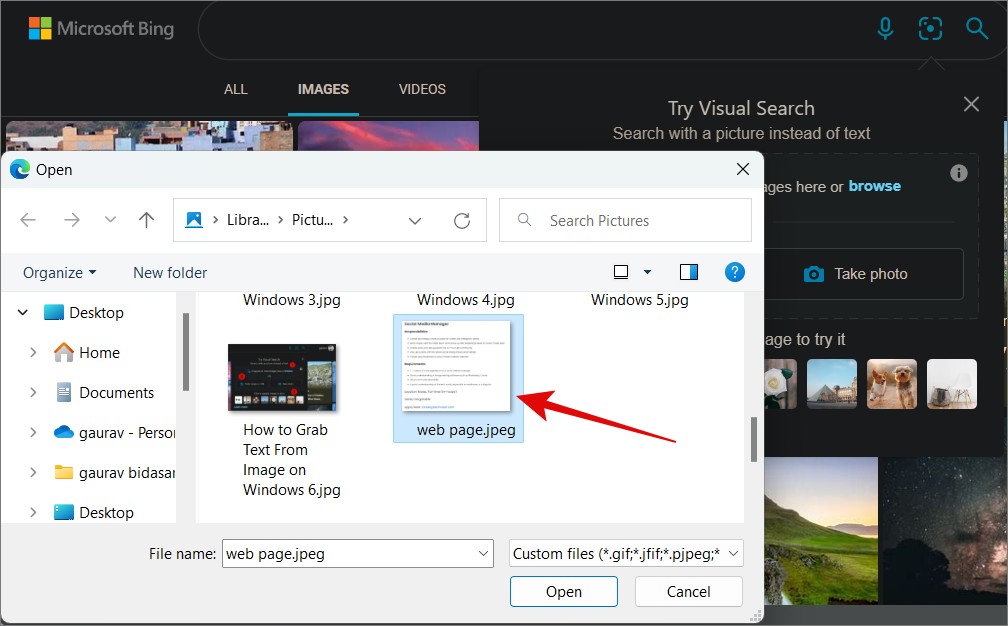
5. Bing はすぐに画像を処理し、すべてのテキストをキャプチャします。正確に。左に画像、右にテキストが表示されます。
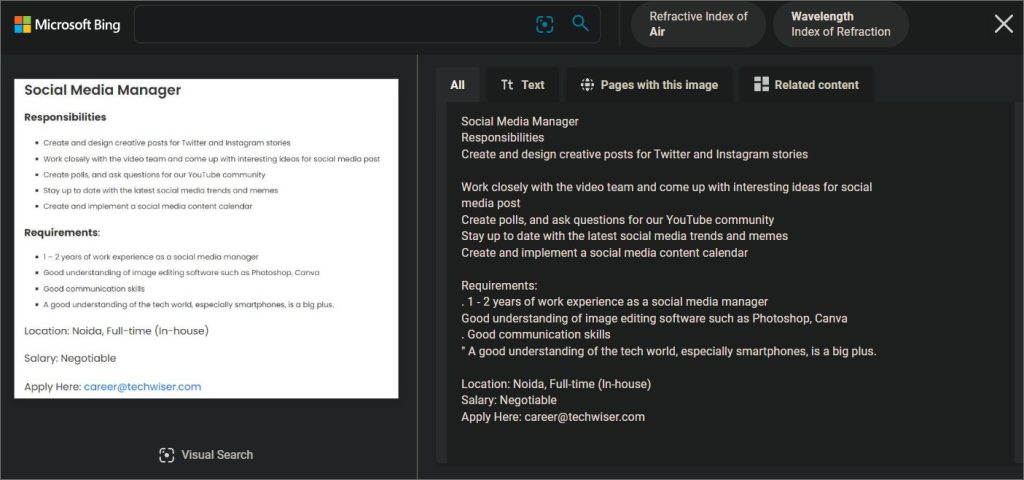
URL も処理できますが、リンクを内部で直接クリックすることはできません。 [テキスト] タブをクリックすると、さらにいくつかのオプションが表示されます。ここでは、テキストをコピーしたり、テキストの Bing 検索を使用して Web を検索したり、テキスト モードに入ることができます。最後の 1 つは行を強調表示できるため、見たいものを選択して画像からコピーできます。
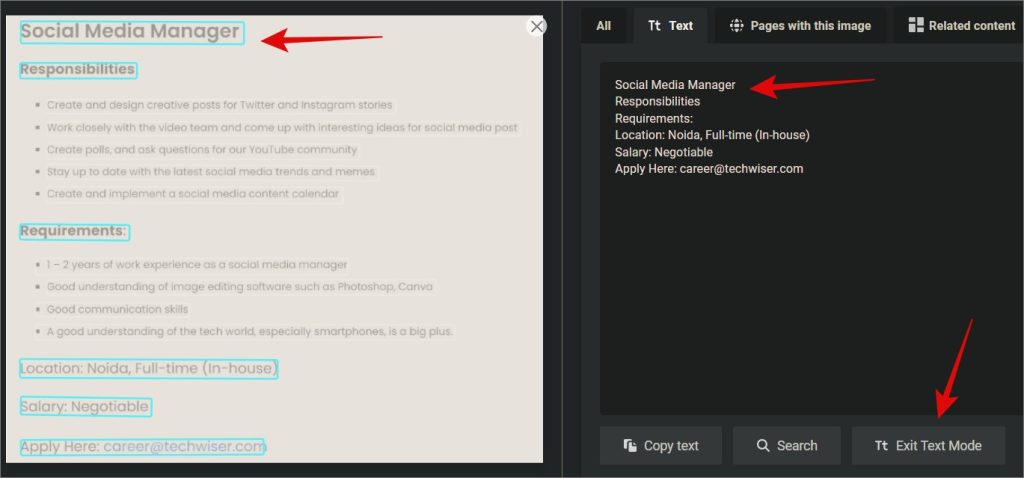
ヒント: 専用の OCR があります
Edge のビジュアル検索を使用して画像からテキストをコピー
Microsoft は、その強力なビジュアル検索機能をEdgeブラウザも。ブラウザのタブで画像を開きます。 Google ドライブのファイルまたは Instagram の画像です。画像を右クリックして、コンテキスト メニューから [ビジュアル検索] を選択するだけです。
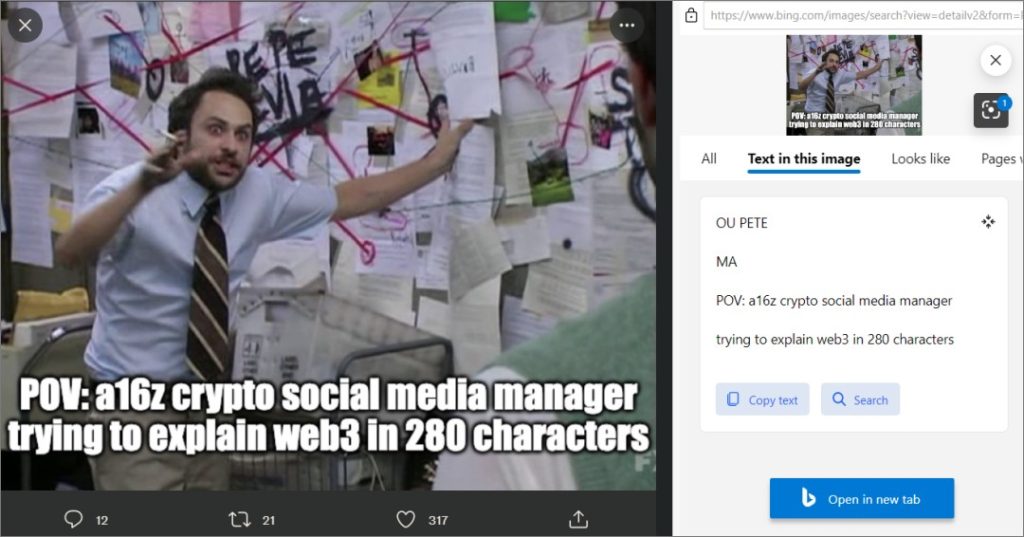
上記のスクリーンショットで印象的なのは、ビジュアル検索で明らかな画面の下部だけでなく、バックグラウンドでもテキストをキャプチャします。
よくある質問
1.デスクトップ用の Windows で画像からテキストをコピーする OCR ソフトウェアはありますか?
セキュリティとプライバシーの理由から、機密性の高い画像を Web にアップロードすることに不安を感じていることは承知しています。そのため、Windows 向けの最高の OCR アプリをいくつか紹介しました。
2. Snipping Tool を使用して、Windows の画像やスクリーンショットからテキストをコピーできますか?
残念ながらできません。これはオンラインとオフラインの両方の使用にとって理想的なソリューションですが、OCR は、他の点では完璧なスクリーンショット ユーティリティ ツールにまだ欠けています。
3.ブラウザ拡張機能はありますか?
はい、画像からテキストをコピーできるブラウザ拡張機能ですが、お勧めしません。なんで?ブラウザとコンピュータのパフォーマンスが低下するためです。一般的には、最小限の拡張機能をインストールすることをお勧めします。
画像は千の言葉に値する
ビジュアル検索機能は、タスクバーの Windows 検索アイコンにも組み込まれています。ただし、直感的ではなく、実際には必要ありません。 Bing Image Search は、どのコンピューターのどのブラウザーでも開くことができます。あなたがする必要があるのは、画像をアップロードするだけです! OCR がその役割を果たし、すぐにテキストをコピーする準備が整います。