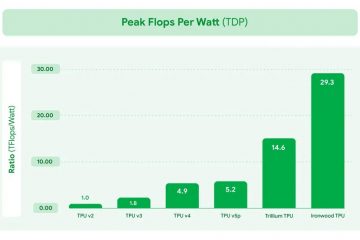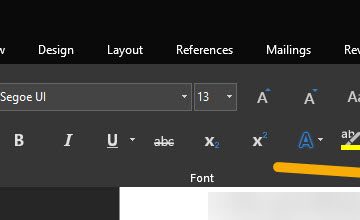エラー メッセージが表示されましたか、それとも単にコンピュータが iPod を認識していないだけですか?さまざまな理由により、接続した周辺機器がデバイスに登録されない可能性があります。デバイスが iPod に接続できない場合、ファイルを iPod に転送したり、周辺機器のコンテンツを表示したりすることさえできません。
この問題はかなりのパニックを引き起こす可能性がありますが、これに対する修正は実際には非常に簡単です。この記事では、コンピューターがデバイスを認識しない潜在的な原因と、自分で試すことができる実行可能な解決策をリストしました.
コンピュータが iPod を認識しないのはなぜですか?
コンピュータが iPod を認識しない原因はいくつかあります。この記事では、接続に関するこの問題の背後にある 6 つの潜在的な理由をまとめました。次のセクションの修正に進む前に、これらの各原因を参照することをお勧めします。
非アクティブなデバイスデバイスが緩んで接続されているコンピュータが信頼されていないポートの問題USB による問題古いソフトウェア古いドライバ
iPod を認識しないコンピュータを修正する方法
対処している問題の性質にもよりますが、コンピューターが iPod を認識しない場合の解決策は非常に簡単です。この記事では、Windows コンピューターと Mac コンピューターの両方でこの問題を解決するのに役立つ 8 つの修正について説明します。これらの解決策がうまくいかない場合は、もっと深刻な問題がある可能性があります。Apple サポート.
iPod のロックを解除
iPod がロックされているため、コンピュータが iPod を認識しない場合があります。デバイスがパッシブの場合、コンピュータは iPod との接続を確立してデータを取得できません。デバイスのロックを解除し、iPod をコンピューターに再度接続して、認識されるかどうかを確認してください。
iPod をしっかりと接続します


USB をコンピュータに緩く接続している可能性があります。いずれかまたは両方のデバイスの接続が緩い場合、コンピュータは iPod を認識しません。 USB を両方のポートにしっかりと差し込んでみて、問題が解決するかどうかを確認してください。
「このデバイスを信頼する」を有効にする
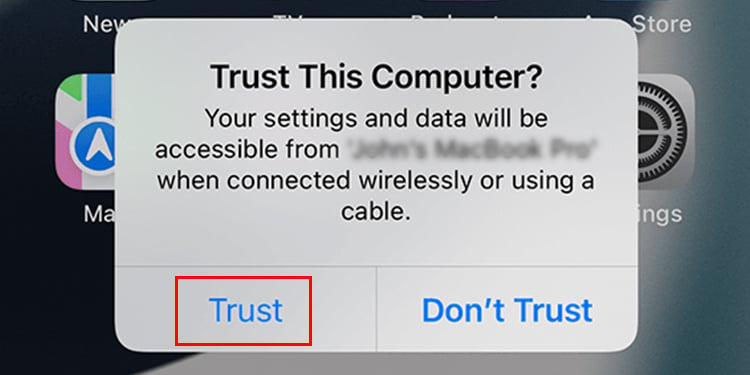
iPod を新しいコンピュータに接続するときは、Trust this device<を有効にする必要があります。/strong> オプション。これは、iPod の情報を別のデバイスと共有することを確認するものです。
このオプションは、iPod をコンピュータに接続したときにポップアップとして表示されます。 [このコンピュータを信頼する] ポップアップで、[信頼] を選択します。
別のポートを使用


お使いのコンピュータが iPod を認識しない場合、ポートに問題がある可能性もあります。 iPod を別のポートに接続して、これをテストできます。すべての周辺機器を取り外し、他のポートを使用して iPod を接続します。コンピュータが iPod を認識する場合、問題は使用したポートにあります。
USB ケーブルを交換してください
ポートが正常に動作している場合、問題は USB ケーブルにある可能性があります。 USB ケーブルはデリケートで、簡単に損傷する可能性があります。特に最後に、USB ケーブルに損傷がないかどうかを調べることができます。
別の USB ケーブルを使用して、iPod をコンピュータに接続します。コンピュータがデバイスを認識する場合、問題は USB ケーブルにあります。
デバイスを再起動します
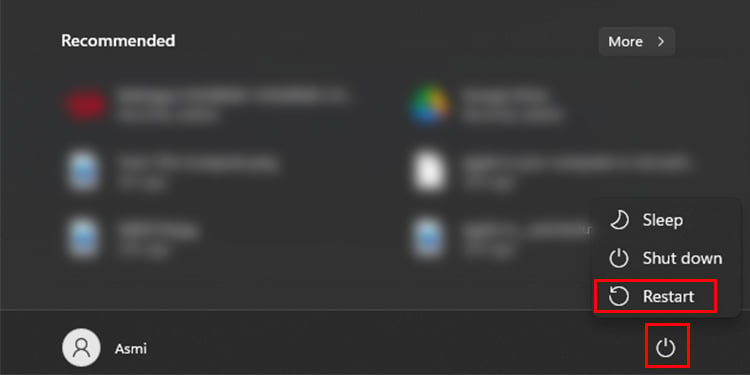
多くのユーザーが、デバイスを再起動するとこの問題を解決できると報告しています。まずコンピュータを再起動してから、iPod が認識されるかどうかを確認してください。そうでない場合は、iPod も再起動し、デバイスを再度接続します。これにより、接続の問題が解決する場合があります。
iTunes を更新する (Windows)
iPod を Windows デバイスに接続しようとしている場合は、iTunes アプリケーションを更新する必要があります。古い iTunes アプリケーションでは、iPod を認識できない場合があります。
Microsoft Store から iTunes をインストールした場合は、ストアがアプリケーションを自動的に更新するため、更新について心配する必要はありません。ただし、Apple の Web サイトから iTunes をインストールした場合は、定期的に更新を確認する必要があります。
Windows デバイスで iTunes を更新する手順は次のとおりです。
iTunes アプリケーションを起動します。.iTunes ウィンドウのメニュー バーから ヘルプ に移動します。[アップデートをチェック] を選択します。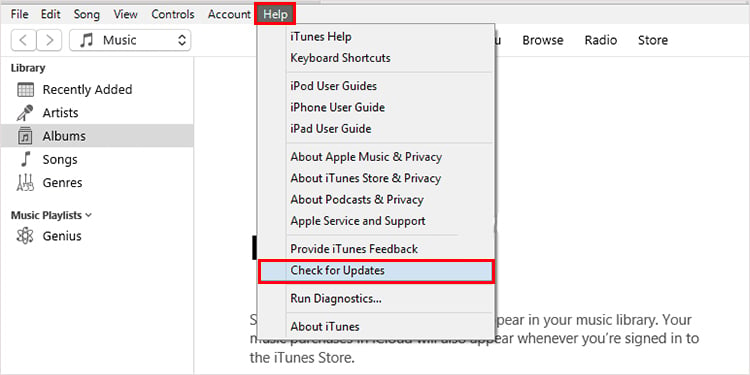
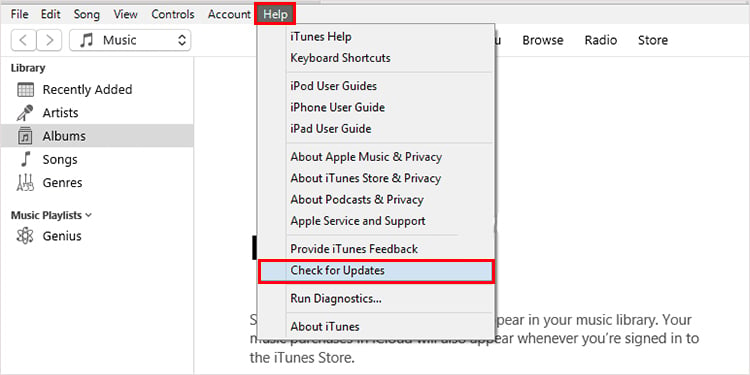 画面の指示に従って、iTunes アプリを更新します。
画面の指示に従って、iTunes アプリを更新します。
システムの更新
お使いのコンピュータが古い iPod を認識していない可能性があります。デバイスを長期間古いままにしておくと、そのタスクを実行できなくなります。
システムを更新すると、これらの問題のほとんどが修正されます。新しい更新は、システムの通常の機能に役立つ新機能を導入するだけでなく、以前の更新からの既存のバグも解決します。
Windows および Mac オペレーティング システムを更新するには、次の手順に従います。
Mac の場合
Apple メニューを起動します。システム環境設定を選択します<。/strong>ソフトウェア アップデートを選択します。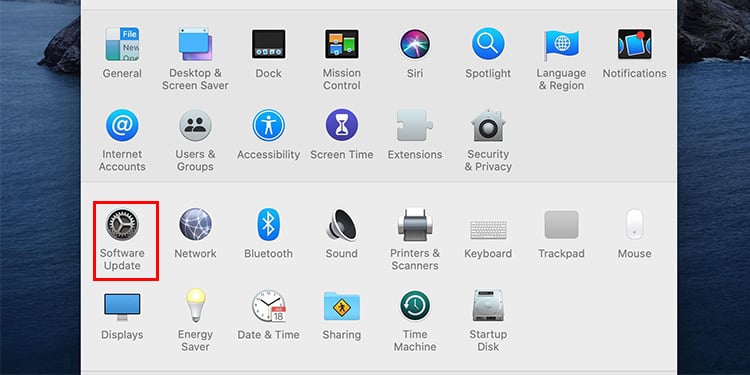
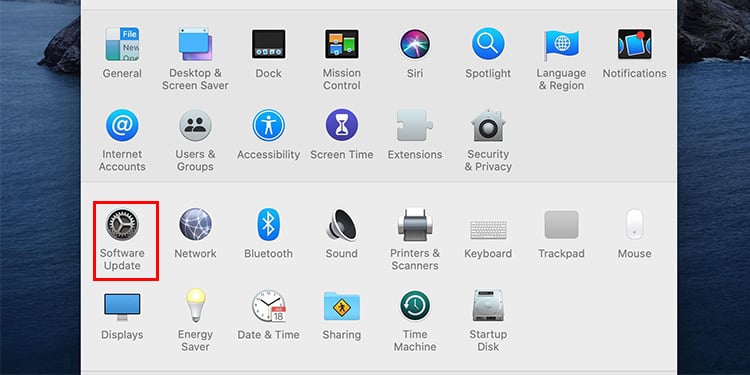 [アップデートを確認] をクリックします。あればインストールします。
[アップデートを確認] をクリックします。あればインストールします。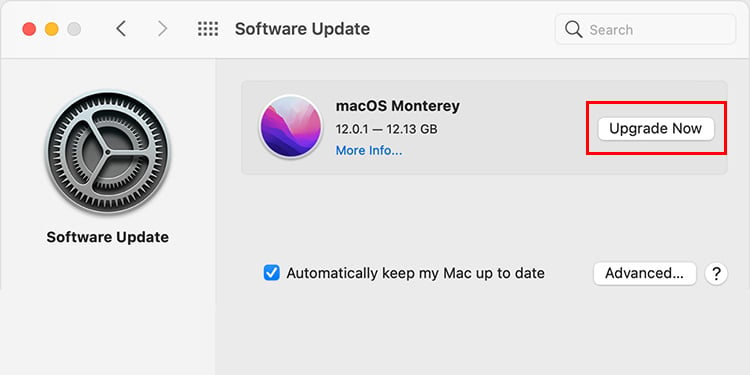
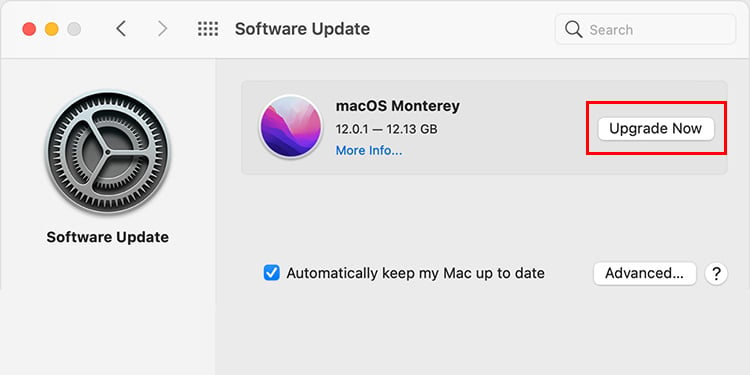
Windows の場合
キーボードで Windows キー + I を選択して設定アプリを開きます。サイドバーから Windows Update をクリックします。 [アップデートを確認] を選択します。あればインストールします。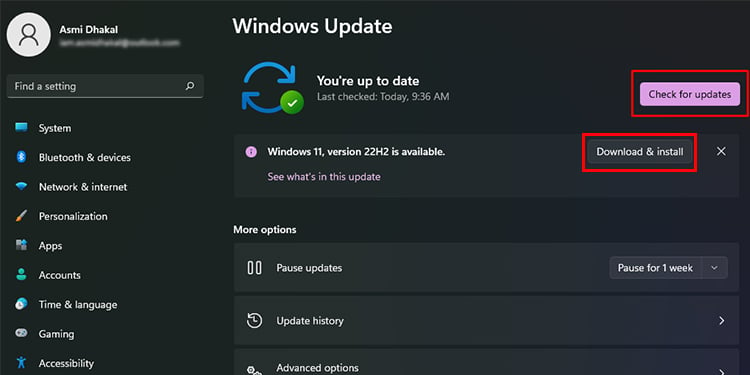
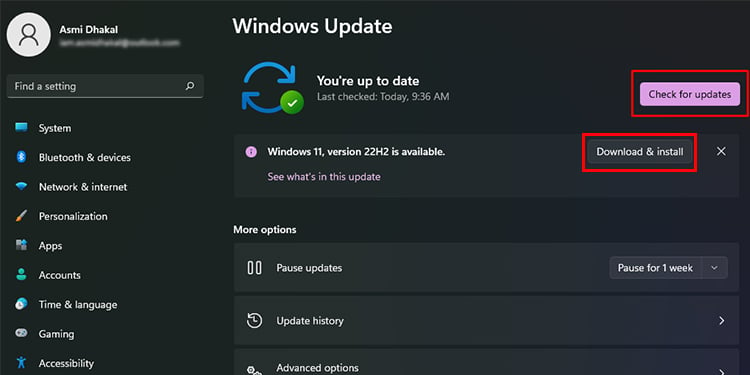
デバイスの更新ドライバ (Windows)
古いデバイス ドライバを扱っている可能性があります。デバイス ドライバーは、デバイス間の通信を確立するメイン ゲートウェイです。
Windows には、デバイス ドライバーを手動で更新する機能があります。 Mac ユーザーの場合は、すべてのドライバーがシステム アップデートで更新されていることを心配する必要はありません。 Windows でデバイス ドライバを更新するには、次の手順に従います。
Windows キー + X の組み合わせを使用して、オプションのリストからデバイス マネージャを開きます。
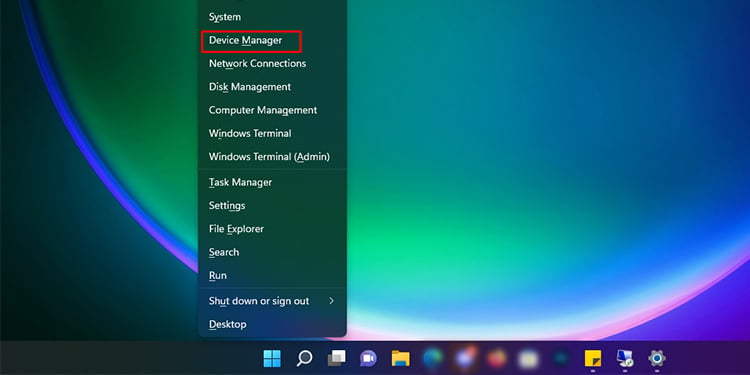
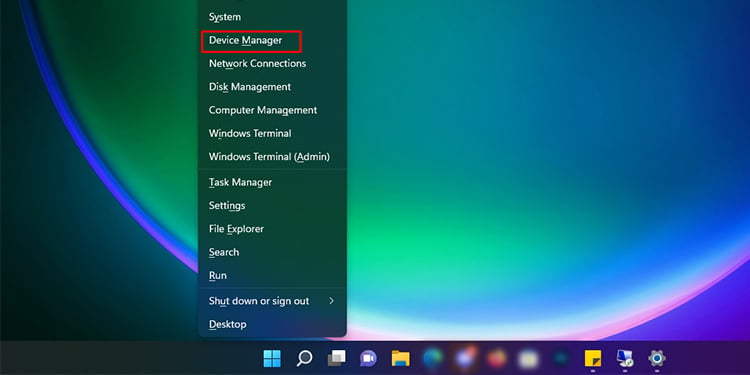 ハードウェアのリストから、その他のデバイス/ポータブル デバイスデバイスを右クリックし、[ドライバーの更新] を選択します。
ハードウェアのリストから、その他のデバイス/ポータブル デバイスデバイスを右クリックし、[ドライバーの更新] を選択します。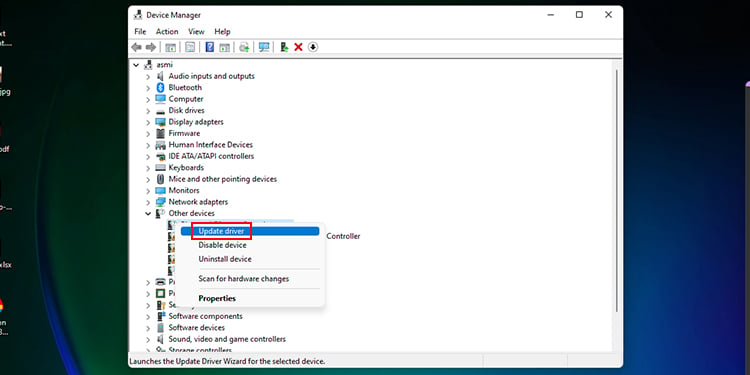
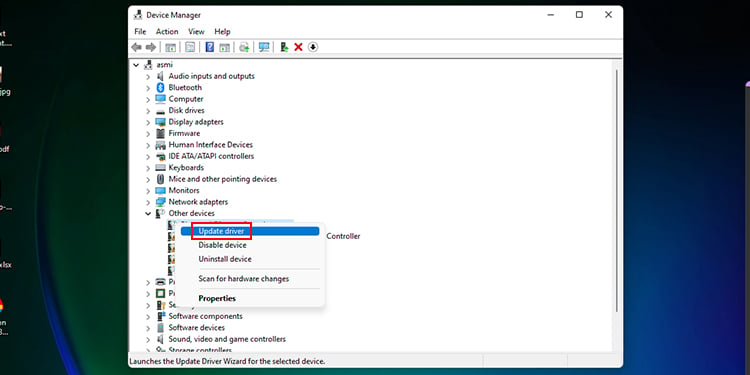 [ドライバーを自動検索] を選択し、Enter キーを押します。画面の指示に従います.
[ドライバーを自動検索] を選択し、Enter キーを押します。画面の指示に従います.