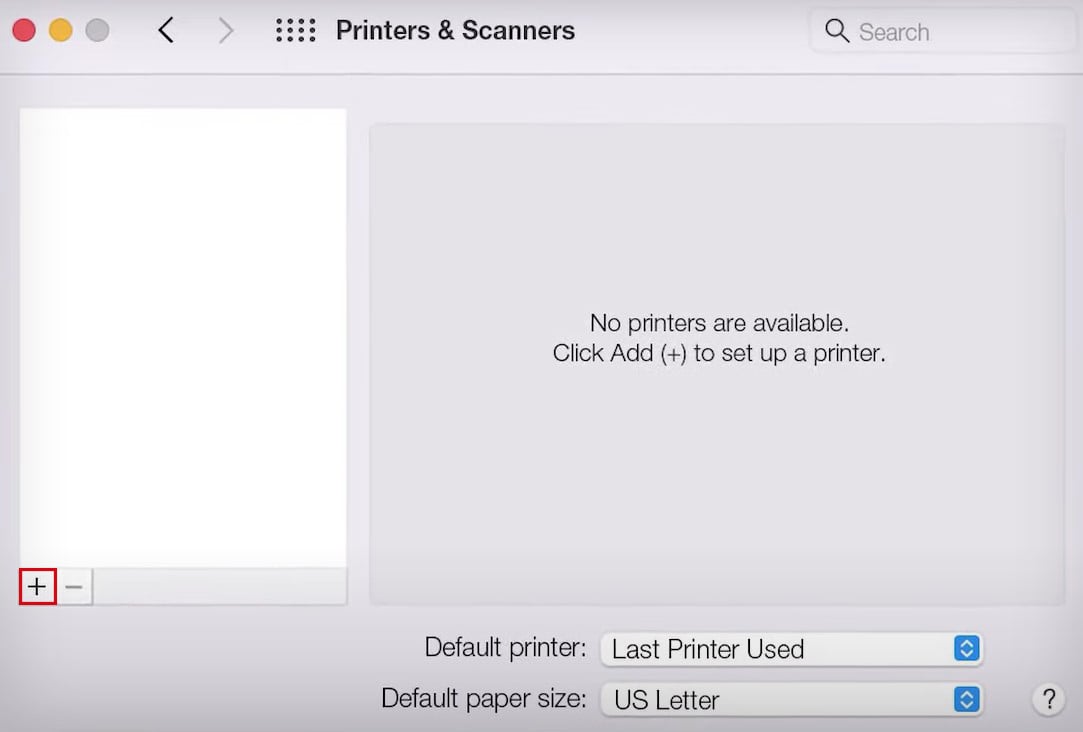プリンタは通常、接続が失われたり、紙詰まりなどの致命的なハードウェア障害が発生したりすると、一時停止状態になります。
プリンタが「一時停止」している場合は、まずプリンタの接続を復元し、次にプリンタの画面でエラー メッセージがないか確認する必要があります。エラーが解決したら、手動でプリンタの一時停止を解除して印刷を再度再開する必要があります。
この記事では、Windows と Mac でプリンターの一時停止を解除する手順について説明します。

Windows でプリンターの一時停止を解除する方法
Windows コンピュータの場合は、次の手順に従ってプリンタの一時停止を解除してください。
ファイル名を指定して実行を開きます。Windows キーと R キーを同時に押すか、Windows の [スタート] ボタンを右クリックして [ファイル名を指定して実行] を選択します。 クリックして開きます。 ここまで来たら、「control printers」と入力します。OK をクリックします。
ここまで来たら、「control printers」と入力します。OK をクリックします。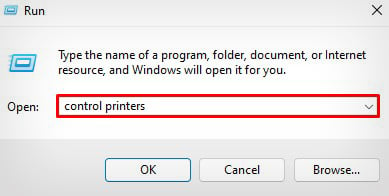
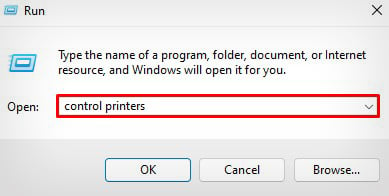 一時停止を解除する必要があるプリンターに移動し、右クリックします。 [印刷内容を確認する] をタップします。
一時停止を解除する必要があるプリンターに移動し、右クリックします。 [印刷内容を確認する] をタップします。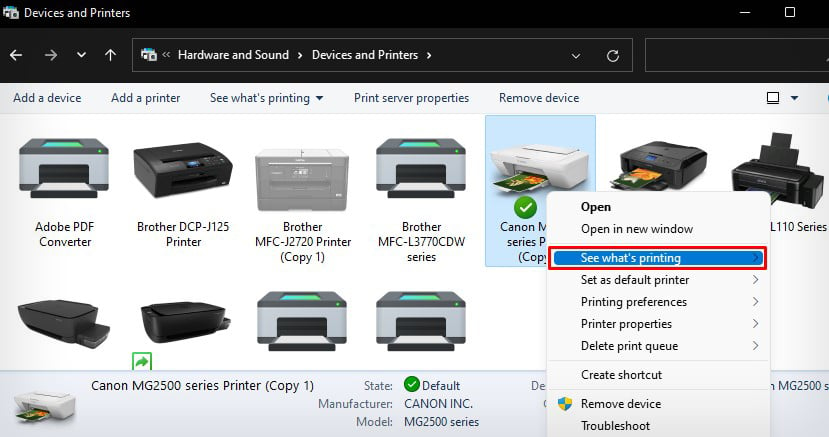
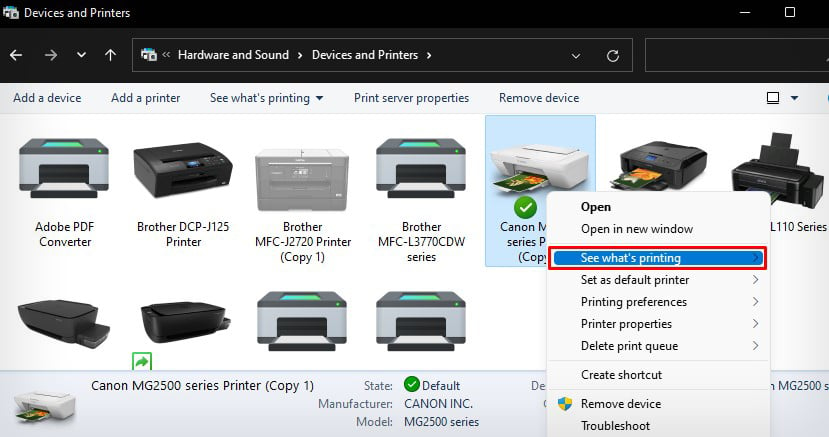 プリンタをクリックします。
プリンタをクリックします。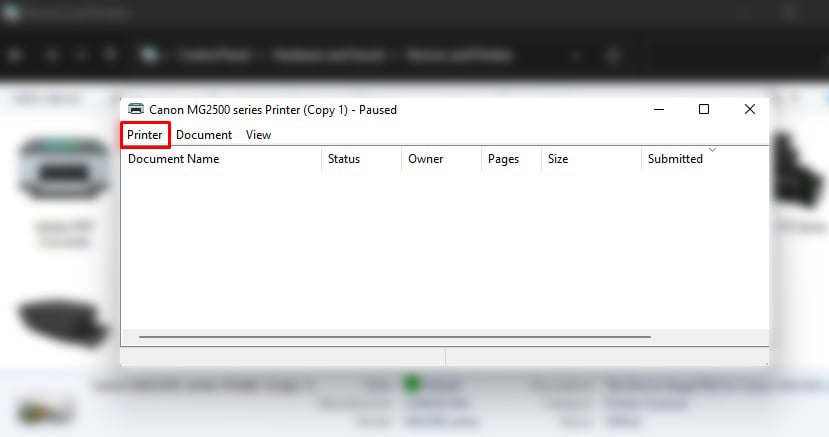
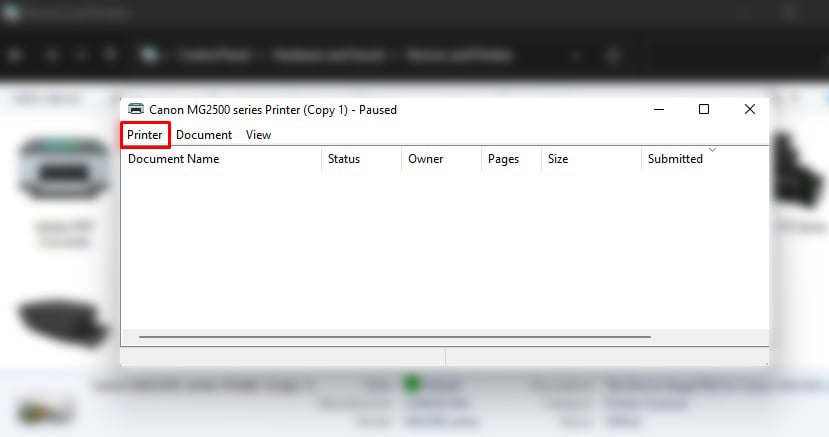 プリンタの一時停止を解除するには、[印刷を一時停止] オプションのチェックを外します。
プリンタの一時停止を解除するには、[印刷を一時停止] オプションのチェックを外します。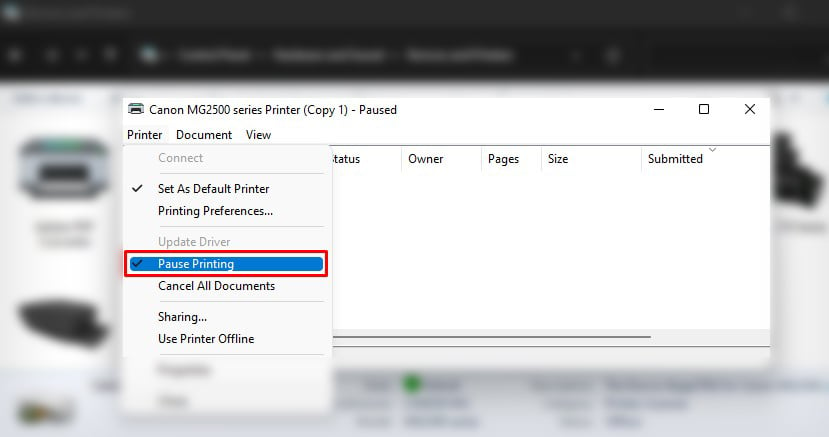
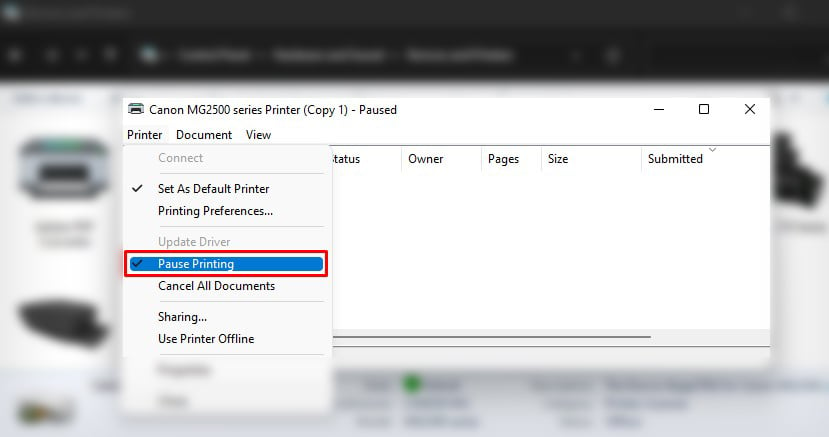
「一時停止」ステータスは消えるはずです。再度印刷できるようになります。ただし、それが機能しない場合は、スプーラー サービスを停止し、スプーラー キャッシュをクリアして、スプーラー サービスを再度開始することをお勧めします。
これは、印刷キューを詰まらせている印刷ジョブをクリアし、印刷サービスを再初期化するのに役立ちます。あなたのコンピュータ上で。
実行を開きます。 「cmd」と入力し、Ctrl + Shift + Enter を同時に押します。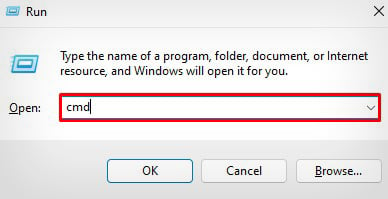
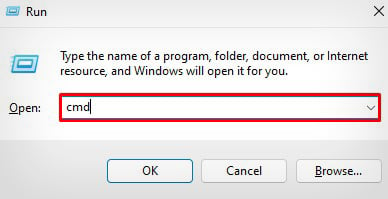 ポップアップで [はい ] をクリックします。コマンド ウィンドウが表示されたら、以下のコマンドをコピーして貼り付けます。各行の後で Enter キーを押す必要があることに注意してください。 net stop スプーラー del %systemroot%\System32\spool\printers\*/Q net start スプーラー終了
ポップアップで [はい ] をクリックします。コマンド ウィンドウが表示されたら、以下のコマンドをコピーして貼り付けます。各行の後で Enter キーを押す必要があることに注意してください。 net stop スプーラー del %systemroot%\System32\spool\printers\*/Q net start スプーラー終了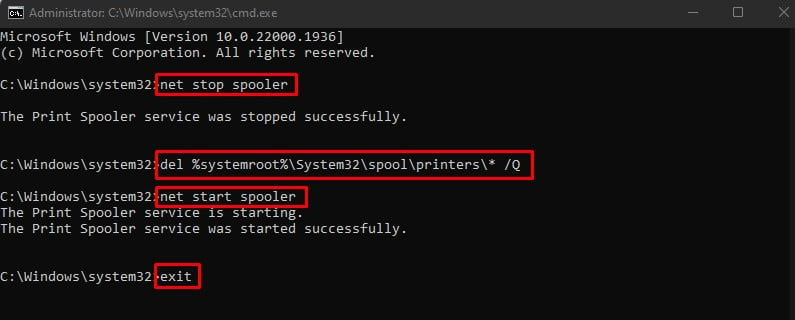
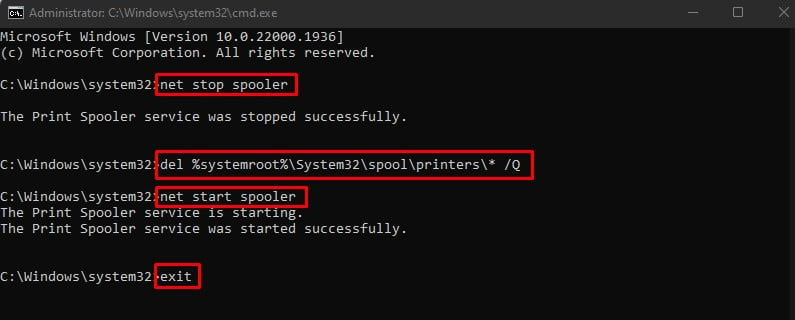
それではドキュメントを印刷してみましょう。
Mac でプリンタの一時停止を解除する方法?
Mac を使用している場合は、次の手順に従ってプリンタの一時停止を解除します。
Mac でシステム環境設定を開きます。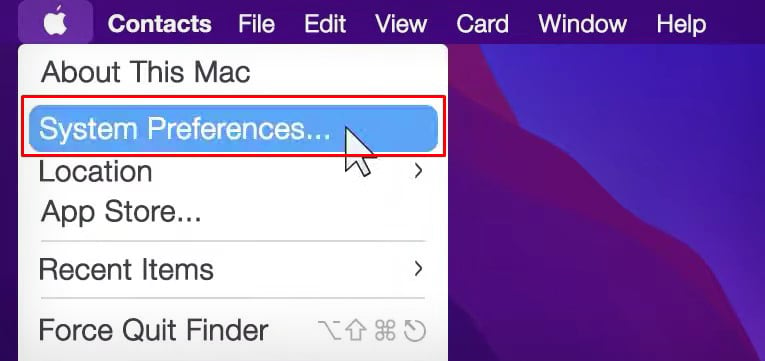
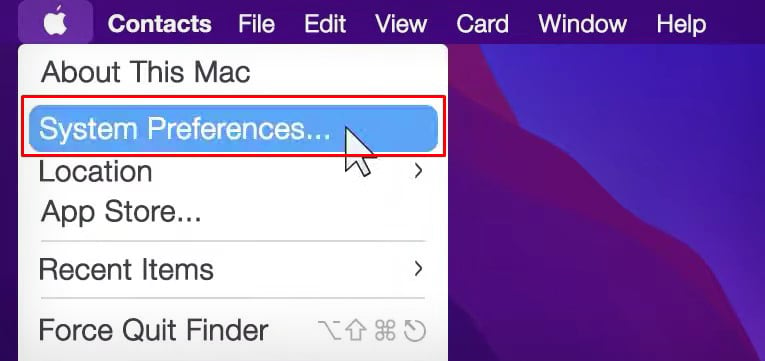 次に、プリンタとスキャナを開きます。
次に、プリンタとスキャナを開きます。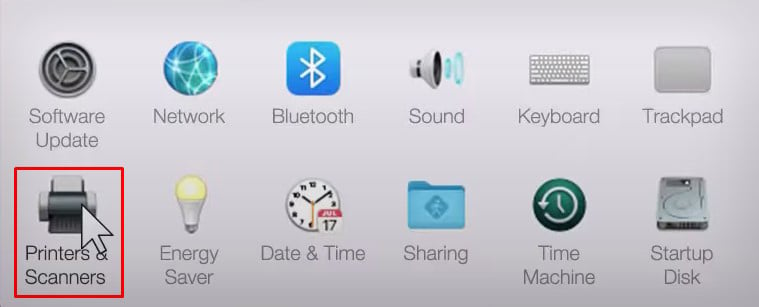
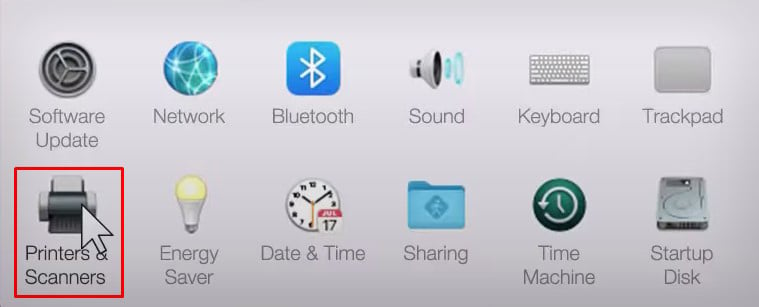 プリンターを選択し、 をクリックします。印刷キューを開きます。
プリンターを選択し、 をクリックします。印刷キューを開きます。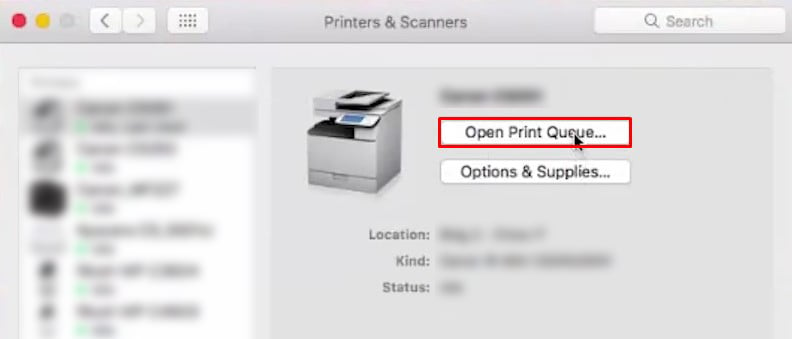
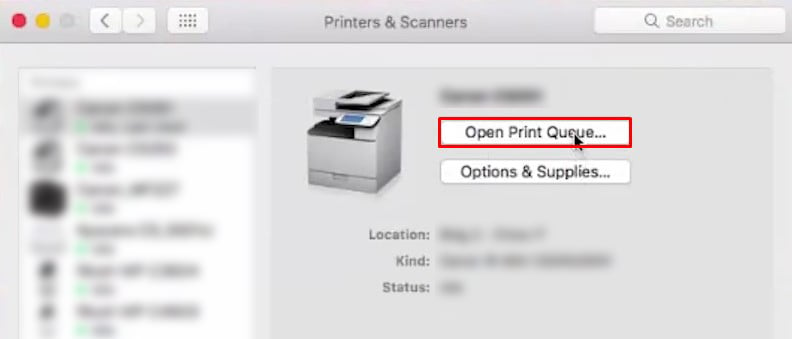 プリンターを再開します。
プリンターを再開します。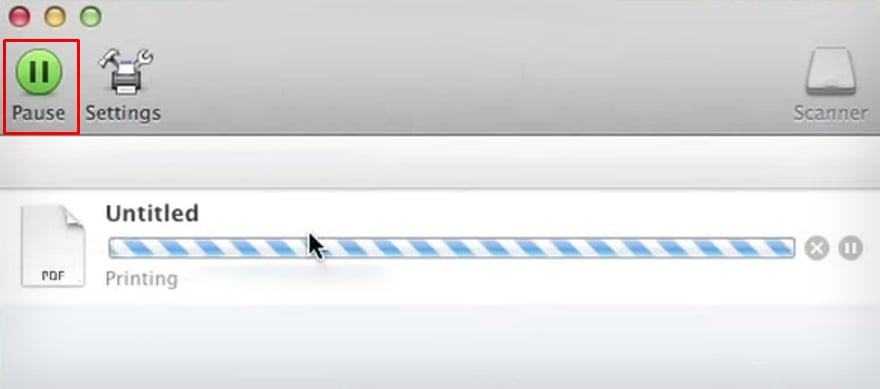
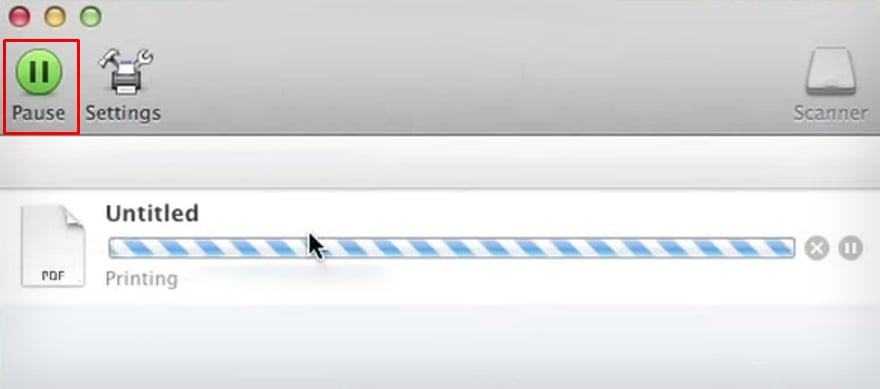
プリンターが印刷を再開しない場合は、印刷システムをリセットすることをお勧めします。リセットすると Mac からすべてのプリンタ データが削除されるため、プリンタを最初からセットアップし直す必要があります。
システム環境設定を開きます。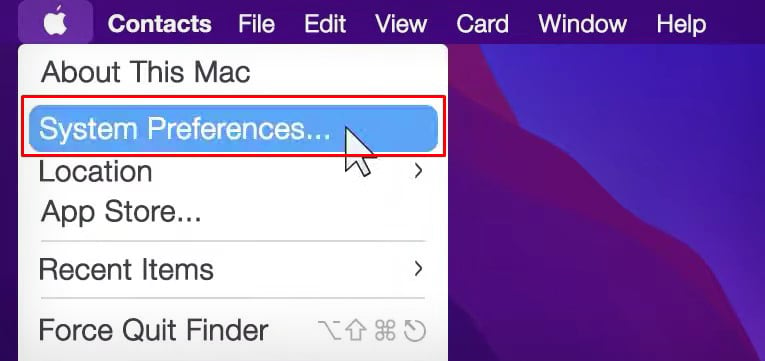
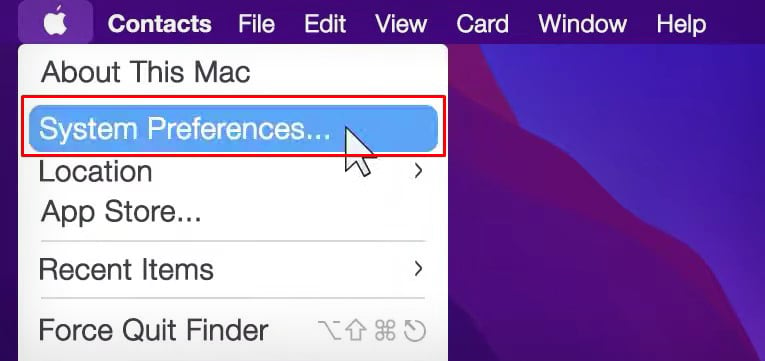 次に、プリンタとスキャナを開きます。
次に、プリンタとスキャナを開きます。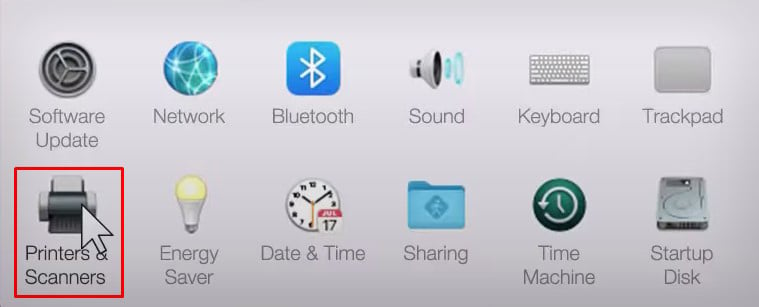 Ctrl キーを押したまま、次のように強調表示された領域をクリックします。下の画像。 [印刷システムをリセット] を選択します。
Ctrl キーを押したまま、次のように強調表示された領域をクリックします。下の画像。 [印刷システムをリセット] を選択します。
[リセット] をタップします。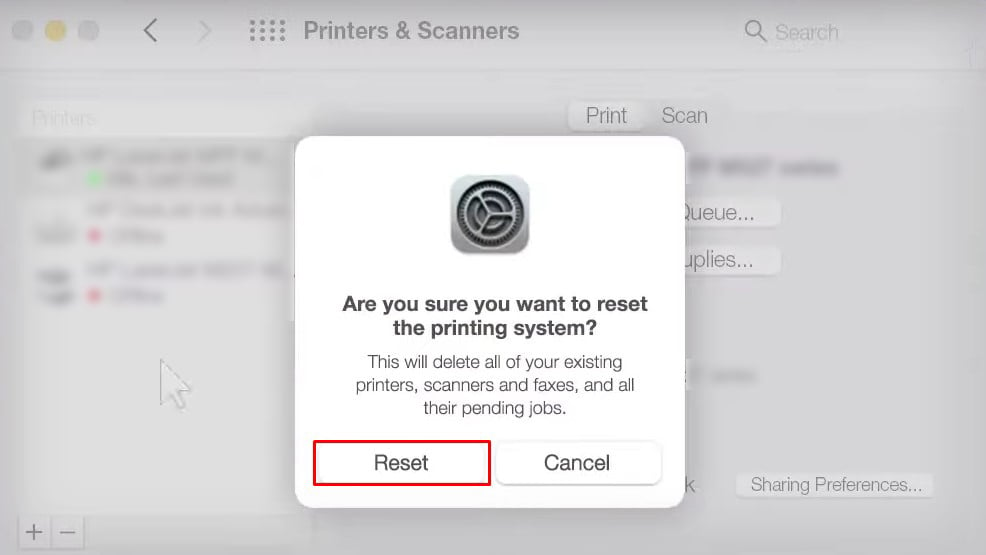 パスワードを入力して [OK] をクリックします。
パスワードを入力して [OK] をクリックします。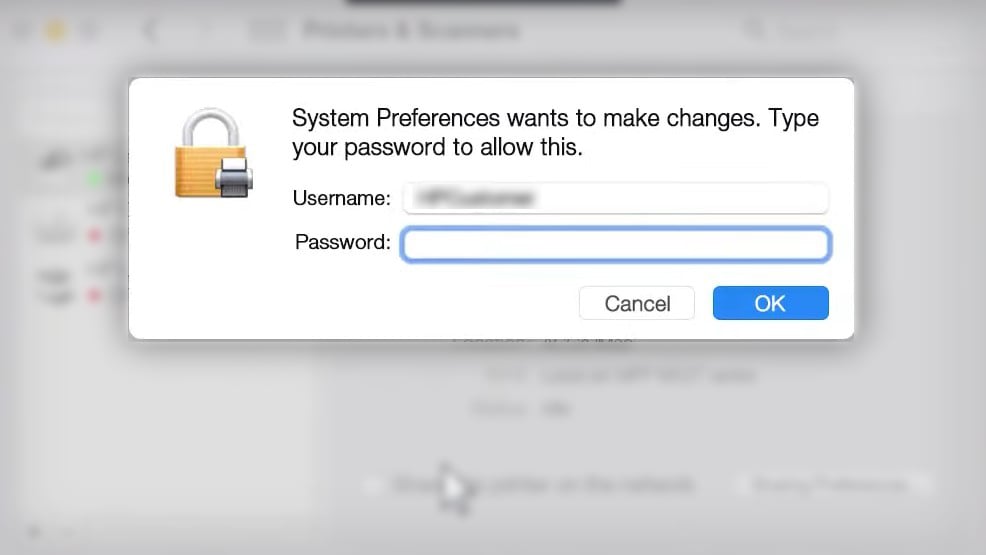
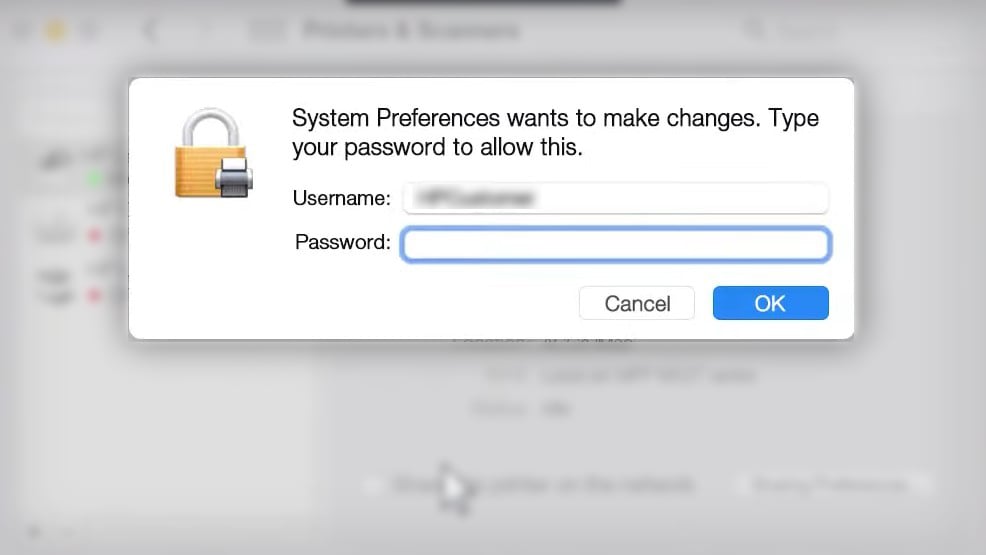 印刷システムがリセットされたら、プリンターを再度追加します。
印刷システムがリセットされたら、プリンターを再度追加します。