で Steam ゲームの実行が停止または終了しない問題の 8 つの修正
Steam を使用して Windows 10 および 11 ゲーミング PC にゲームをインストールしてプレイする Windows ゲーマーは、Steam ゲームの実行が停止しないというエラーに直面することがよくあります。 Steam ゲームを閉じることができません。 Windows がゲームが既に実行されていると認識しているため、ゲーマーがゲームを起動できないというもう 1 つの関連する問題です。楽しみをやめてほしいと思う人はいませんが、ゲームはリソースを大量に消費し、やらなければならない作業もあるため、これは面倒です。終了時に Steam ゲームが閉じない、または停止しない問題を修正するために何ができるか見てみましょう。
始めましょう。
目次
1.再起動
問題をすばやく解決するには、ゲームを終了して完全に終了する最速の方法の 1 つは、コンピューターを再起動することです。これにより、開いているすべてのアプリが強制的にシャットダウンされます。これには、Windows ゲーム コンピューターでの実行が停止しない Steam クライアント ゲームが含まれます。その後、問題をさらにトラブルシューティングできます。
2.プロセスが遅い
一部の Reddit ユーザーは、 のような特定のゲームを発見しました。 Elden Ring が閉じるまでしばらくお待ちください。パッチが必要なバグのようです。ユーザーは、ゲームを閉じて Steam クライアントを閉じた直後にゲーム音楽が聞こえると不満を漏らしました。あなたにもそのようなことが起こっているかもしれません。 Discord または Reddit で他のゲームをチェックして確認してください。その場合は、ゲーム デベロッパーに報告してください。
3. HDD ではなく SSD を使用する
HDD は SSD よりもはるかに安価ですが、ゲームなどの高性能でリソースを集中的に使用するタスクに関しては、SSD を優先する必要があります。 SSD は読み取り/書き込み速度がはるかに高速で、ゲームのパフォーマンスを大幅に向上させるのに役立ちます。これには、Steam ゲームの起動と終了も含まれます。
ところで、Steam でいくつかのレトロ ゲームもプレイできることをご存知でしたか? ?
4.タスク マネージャーから強制終了
これにより、ゲームをすばやく閉じて RAM や CPU などのリソースを解放し、すぐに解放することができます。タスク マネージャーからゲームや Steam クライアントを閉じるには:
1. キーボードの Ctrl+Shift+Esc キー を押してタスクを開きます。
2. [プロセス] タブの下で、少しスクロールして、プレイしていたゲームの名前を持つエントリを見つけます。それらを見つけたら、右クリックして [タスクの終了] を選択し、すぐに閉じます。
3. 同様に、実行中の場合は gameoverlayui.exe タスクも終了します。
注: 保存していないゲームの進行状況はすべて失われるため、これを行う前に必ず保存してください。ほとんどのゲームには何らかの自動保存機能がありますが、確認してください。
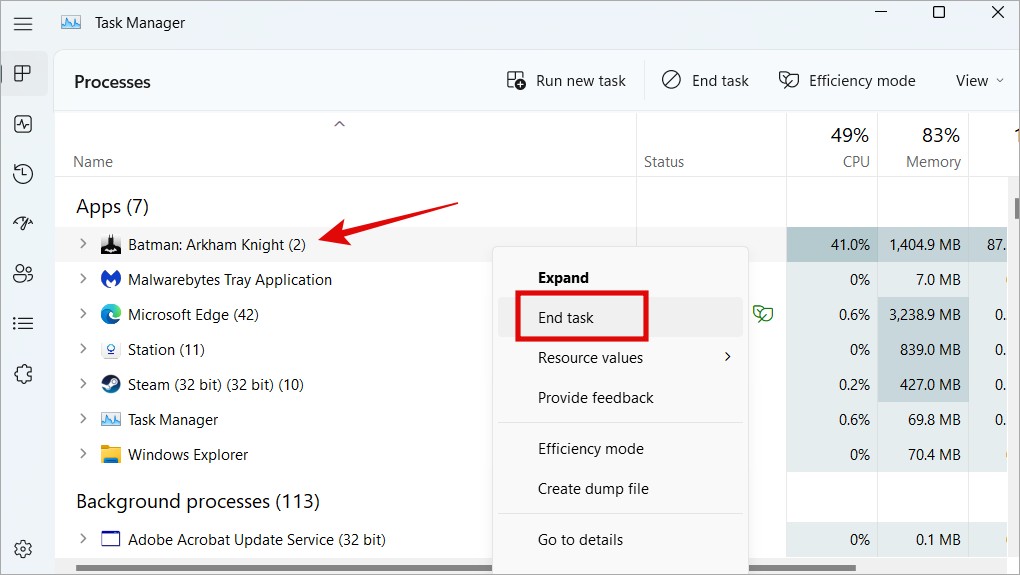
見つけたすべてのゲーム関連プロセスに対してこれを行います。場合によっては、VAC (Valve Anti-Cheat) などのアンチチート プログラム、Razer Cortex などのゲーム ブースター アプリ、ログ サービスなど、複数のプログラムが存在します。一部のゲーマーには、Java の強制終了も有効でした。上記のトリックは、Steam ゲームの起動中に「Steam ゲームは既に実行中です」というメッセージ エラーが表示された場合にも役立ちます。
5. Windows エクスプローラーを再起動する
Windows エクスプローラー プロセスを再起動すると、開いているすべてのアプリが閉じられ、Windows 10 または 11 デスクトップで開いているファイルやフォルダーも閉じられます。そうすることで、終了するのが難しい Steam ゲームも終了します。
1. Ctrl+Shift+Esc を押して、タスクを再度開きます。
2. [プロセス] タブで Windows Explorer を探し、右クリックして選択します。 再起動して閉じてください。
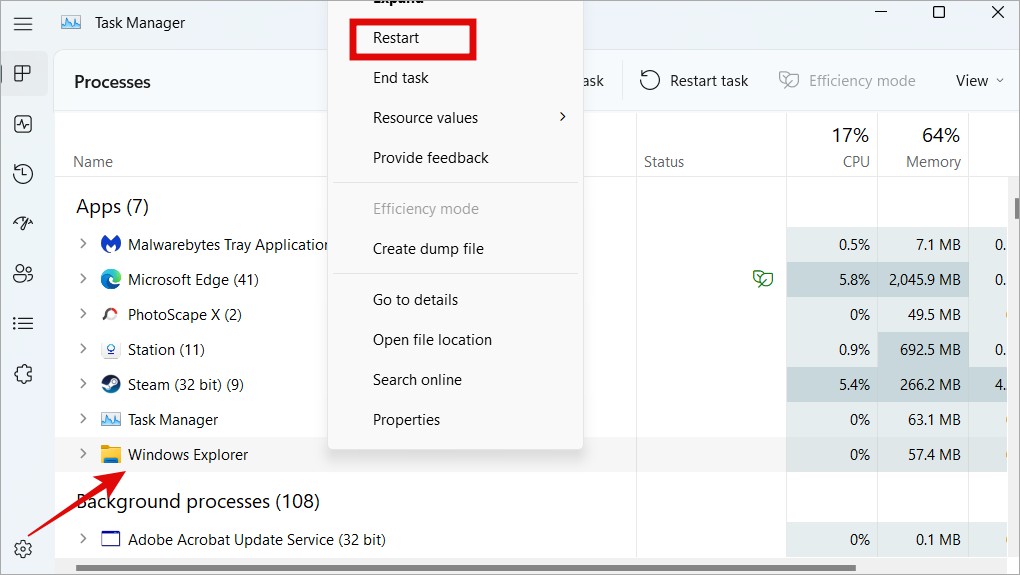
6.ゲーム ファイルの整合性を確認する
ゲーム ファイルは、バグや問題に直面することがよくあります。そのため、Steam には機能があります。ゲーム ファイルは本来あるべき適切な状態にあります。
1. Steam クライアントで ライブラリ に移動し、右クリックします。 Windows 10/11 コンピュータで Properties オプションを選択することを拒否するゲームで。
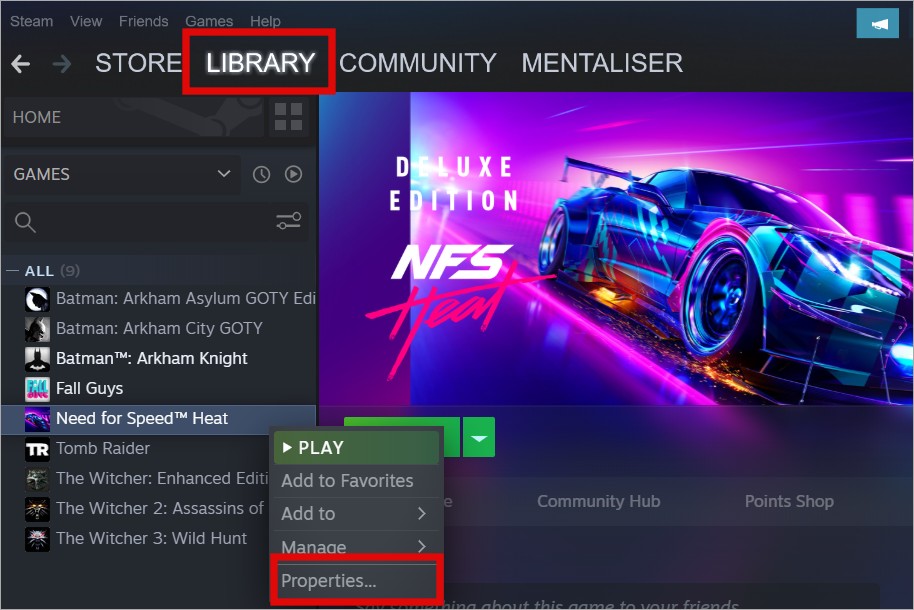
2. 左側のサイドバーで [ローカル ファイル] を選択し、右側の [ゲーム ファイルの整合性を確認] ボタンをクリックします。
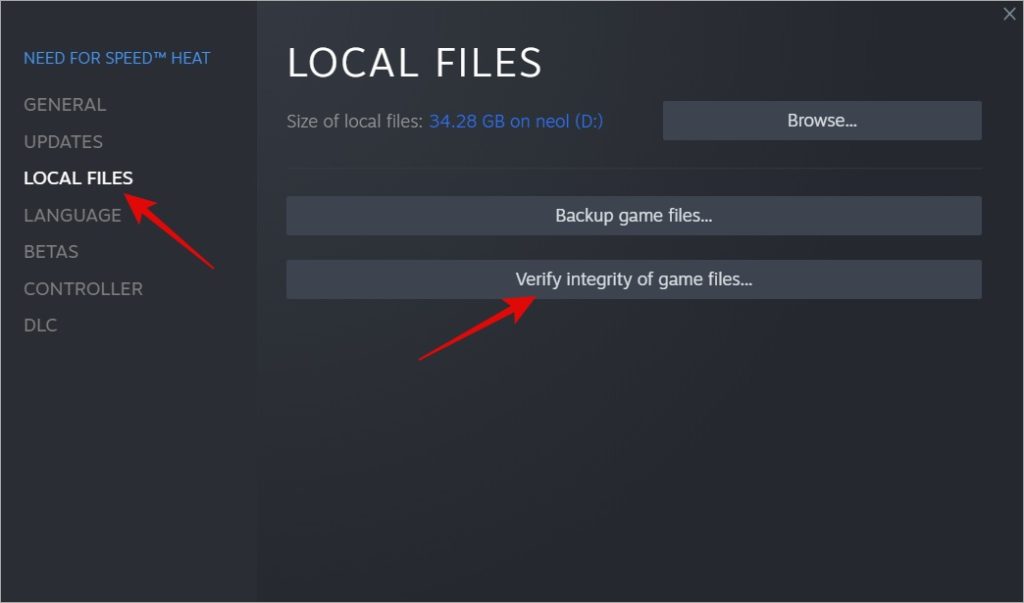
プロセスを完了させてから、Steam ゲームがまだ動作しないかどうかをもう一度確認してください。
7. ゲームを終了するか閉じるとトップになります。 Steam ベータ版のオプトアウト
Steam のベータ版、またはその他のアプリでは、まだ世界にリリースされていない新機能をテストします。反対に、Steam クライアントが不安定になり、Windows で Steam ゲームを閉じることができないなど、あらゆる種類の問題が発生する可能性があります。 Steam ベータ版を終了するには:
1. アプリの左上隅にある [Steam] メニューをクリックし、[設定] を選択します。 >.
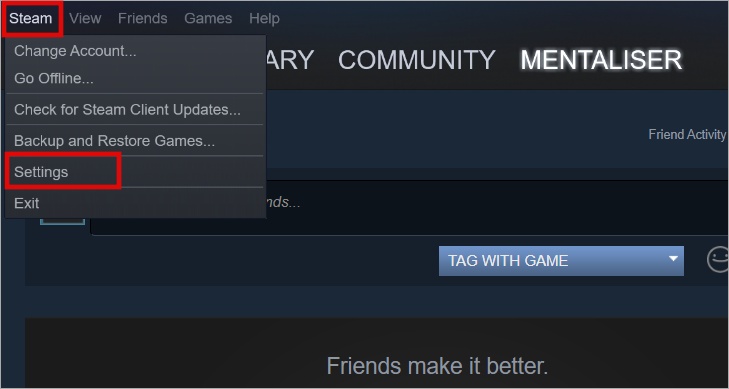
2. [アカウント] タブで、[ベータ] の横にある [変更] ボタンをクリックします。参加。ここで現在のステータスを確認できます。私は参加していません。
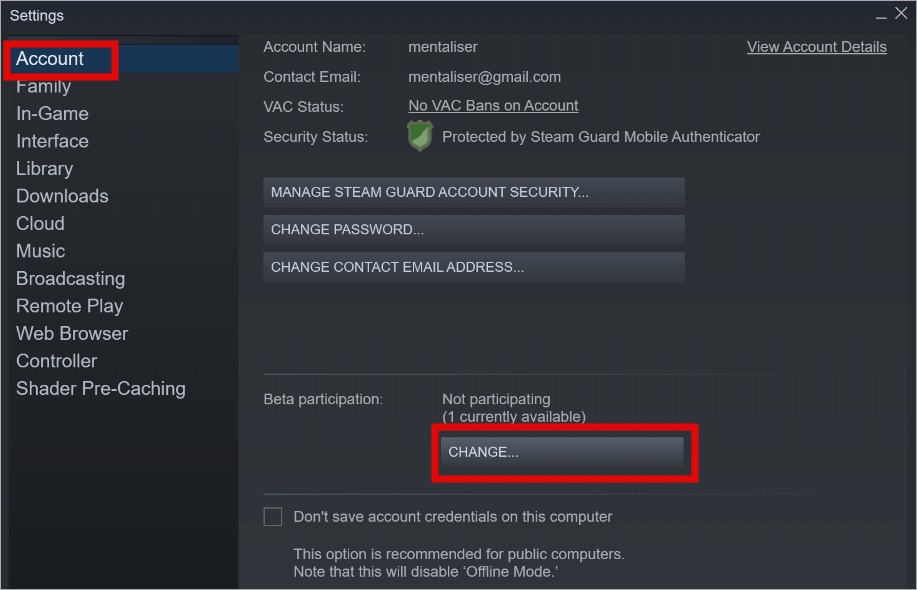
3. 次のポップアップで、[なし – すべてのベータ プログラムをオプトアウトする] を選択します> [OK] をクリックして変更を保存します。 Steam クライアントを一度再起動する必要がある場合があります。
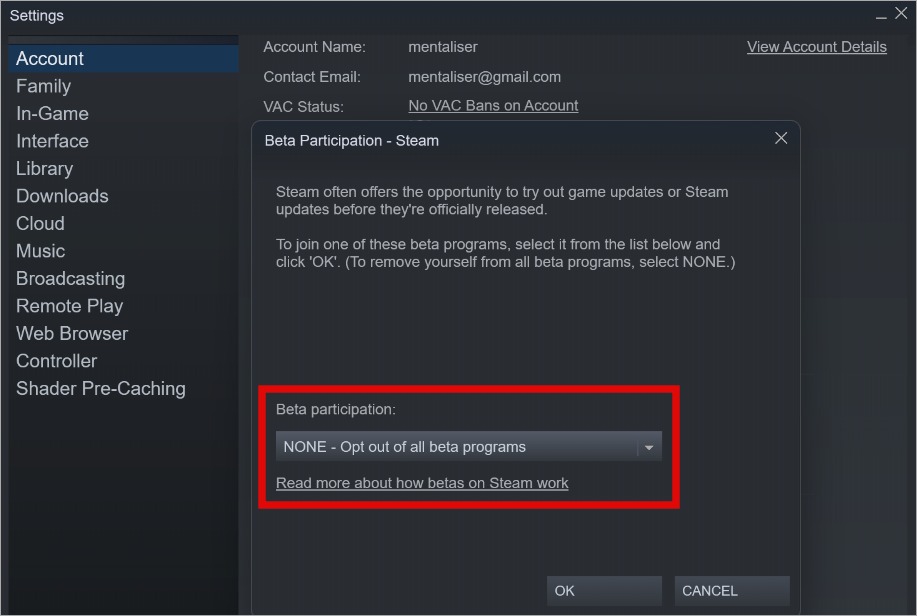
8.さまざまな Steam ユーザー アカウント
上級ゲーマーの多くは、複数の Steam アカウントを持っています。これは、Steam がゲームが他のアカウントによって使用されていると見なされ、ゲームが実行され続けるという、直面している問題などにつながる可能性があります。他のアカウントに切り替えてそれを使用してゲームを終了しない限り、Windows コンピューターでゲームを停止または終了することはできません。
ゲーミフィケーション
それは奇妙なものです。 Windows 10/11 コンピューターで Steam ゲームを閉じることはできません。一度閉じると、Windows が既に実行中であると見なすため、再起動できません。いずれにせよ、あなたは安心を得ることはできません。 Steam ゲームを直接終了する最も速い方法は、タスク マネージャーを使用することです。それが失敗した場合は、コンピューターをハード リブートします。
関連する注意事項として、ハロウィーンが近づいているため、いくつかのホラー ゲームのリストを作成しました。私たちはあなたが望むと思います.また、Mac ユーザー向けの無料ゲームと有料ゲームも候補に挙げました。