過度のメモリ使用が心配ですか? Windows 10 および 11 でメモリ使用量をチェックして、どのアプリケーションが最もメモリを使用しているかを簡単に判断する方法を次に示します。
どのコンピュータでも、メモリ使用量は注意すべき重要な側面の 1 つです。これは、一度に複数の重いアプリケーションを実行している場合に特に当てはまります。システムのメモリが不足すると、速度が低下したり、フリーズしたり、クラッシュしたりすることがあります。極端な場合、悪名高い「ブルー スクリーン オブ デス」(BSOD) が発生することさえあります。そのため、どの Windows システムでもメモリ使用量を監視することは非常に重要です。
ありがたいことに、Windows では RAM 使用量を確認する方法がいくつかあります。合計メモリ使用量、アプリごとのメモリ使用量、さらにはコマンド プロンプトを使用してメモリ使用量を確認できます。メモリ使用量を監視すると、パフォーマンスの問題を診断し、システムを最適化するのに役立ちます。
では早速ですが、Windows 10/11 でメモリ使用量を調べる方法を紹介しましょう。
目次:
タスク マネージャーを使用して総メモリ使用量を確認するコマンドでメモリ使用量を確認する (コマンド プロンプト)アプリケーションごとのメモリ使用量を確認する
タスク マネージャーを使用して総メモリ使用量を確認する
総メモリ使用量を簡単に確認できますビルトインのタスク マネージャー アプリケーションを使用して、コンピューター上で。方法は次のとおりです。
まず、タスクバーを右クリックしてタスクバー メニューを開きます。タスクバーの [タスク マネージャ] オプションをクリックして右クリックします。タスク マネージャの [パフォーマンス] タブに移動します。[パフォーマンス] サイドバーの [メモリ] オプションをクリックします。総メモリ使用量が表示されます。
注: タスク マネージャーにタブ名が表示されない場合は、横に並んだ 3 本の横線のメニュー アイコン (ハンバーガー アイコン) をクリックします。
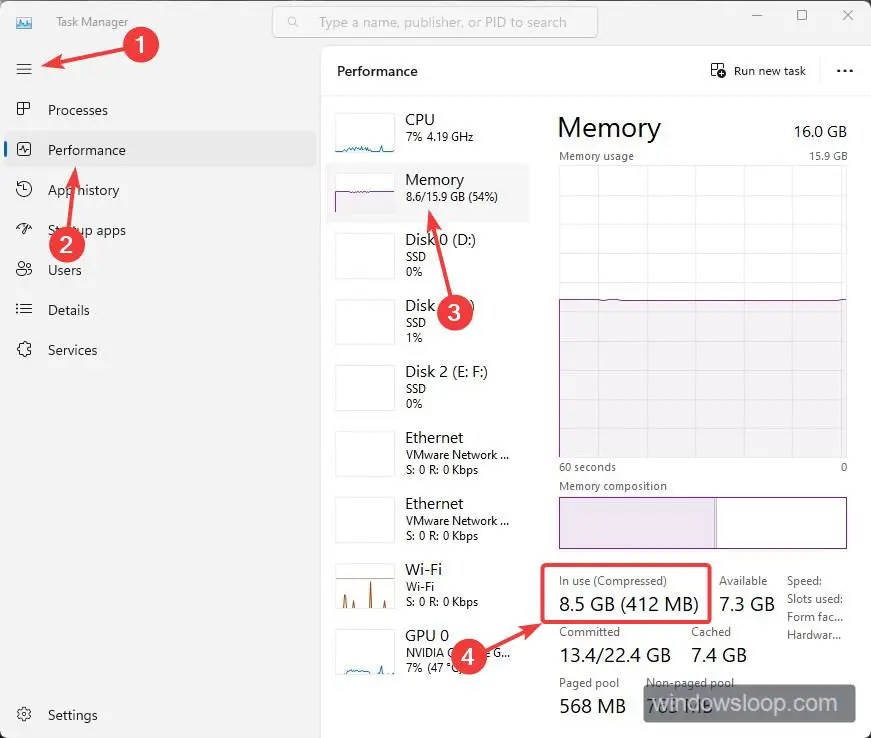
メモリ使用量を確認するコマンド
また、コマンド プロンプトまたは PowerShell を使用して、合計メモリ使用量を確認することもできます。具体的には、使用可能な空きメモリです。これは、迅速かつ簡単な方法が必要な場合やスクリプトを作成する場合に特に役立ちます。
注: 以下のコマンドメソッドは、空きメモリの合計を示します。使用可能な物理メモリの合計からそれを差し引くと、メモリの合計使用量が得られます。
まず、[スタート] アイコンを右クリックするか、Win + X を押してパワー ユーザー メニューを開きます。パワー ユーザー メニューの Terminal オプションを使用して、Windows ターミナルを開きます。 Windows 10 ユーザーは、Windows PowerShell を開くことができます。ターミナル/PowerShell ウィンドウで、「systeminfo |」と入力します。 「Available Physical Memory」 を見つけて、キーボードの Enter キーを押します。コマンドは、空きメモリの合計を表示します。合計メモリ使用量を見つけるには、この値を減算します。 合計物理メモリ.以上です。コマンド プロンプトを使用してメモリ使用量を確認するのはとても簡単です。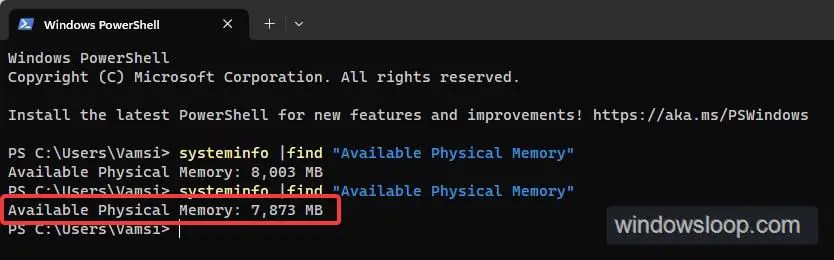
アプリケーションごとのメモリ使用量を見つける
合計メモリ使用量を見つけることができるように、アプリケーションごとのメモリ使用量も見つけることができます。これはメモリ使用量の多いアプリケーションを見つけるのに役立ちます。メモリ使用量が多い不要なアプリケーションを見つけた場合は、そのプロセスを強制終了してメモリを解放できます。
メモリ使用量を確認する方法は次のとおりです。アプリケーションごと:
まず、タスクバーを右クリックしてタスクバー メニューを開きます。タスクバーの右クリック メニューで [タスク マネージャー] オプションをクリックして タスク マネージャを開きます。タスク マネージャ ウィンドウのプロセスタブに移動します。メモリ<の下にアプリケーションごとのメモリ使用量が表示されます。/strong> 列。メモリ使用量が最も多いアプリケーションについては、[メモリ] 列のヘッダーをクリックします。これを行うとすぐに、すべてのプロセスが メモリ使用量が最も高いものから最も低いものへと並べ替えられます。 strong>.お察しのとおり、リスト内の上位にあるアプリケーションは、メモリを最も多く使用しています。
注:タスク マネージャーで、ウィンドウの左上隅にある 3 本の横線が重なったメニュー アイコン (ハンバーガー アイコン) をクリックします。サイドバーのタブ名が表示されます。
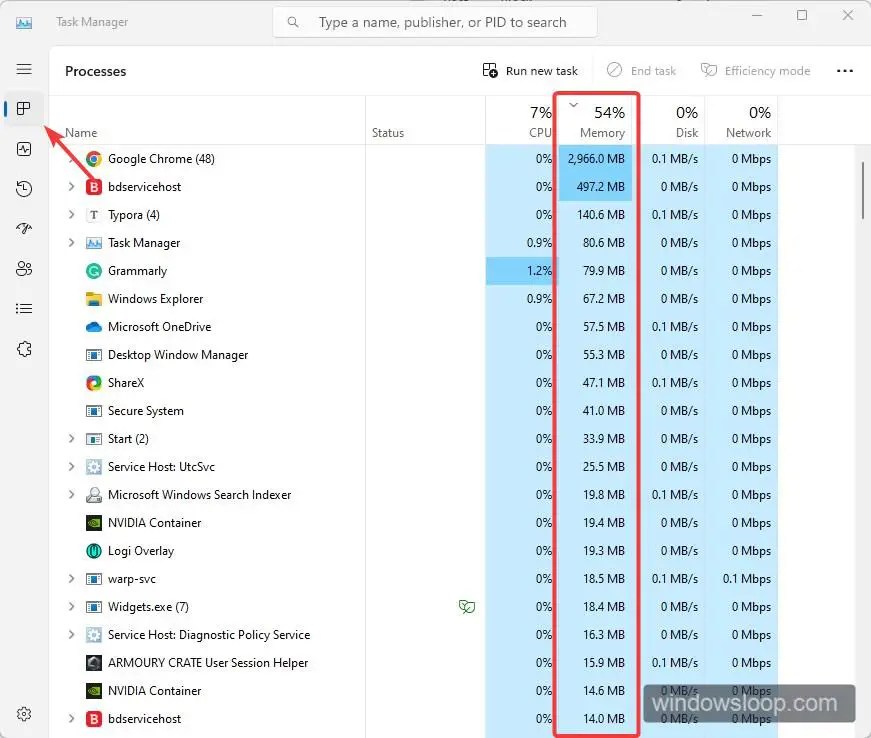
—
以上です。合計メモリ使用量を確認し、使用可能な空きメモリを見つけ、アプリケーションごとのメモリ使用量を確認するのはとても簡単です。
このシンプルで簡単な Windows ハウツー ガイドがお役に立てば幸いです.
行き詰まったり、助けが必要な場合は、メールを送ってください。できる限りお手伝いします。