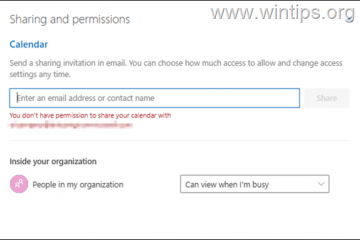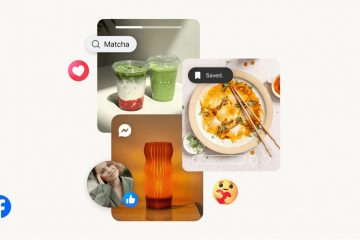BSOD はいくつかの理由で発生し、多くの場合、問題の特定に役立つ停止コードが表示されます。
「起動デバイスにアクセスできない」は、多くの理由である停止コードの 1 つです。最近のユーザー レポートによると、Windows 11 での BSOD の数。 Windows の更新、ドライバーの更新、またはサードパーティのプログラムがこの問題の原因である可能性があります。
Windows 11 で「起動デバイスにアクセスできません」という停止コードが表示されるのはなぜですか?
「アクセスできない起動デバイス」は、起動ドライブを識別して起動できない場合に Windows によって発行される停止コードです。これはいくつかの理由で発生する可能性があり、最も一般的な理由を以下に示します。
ドライブ障害 ドライバの障害 電源障害 不良セクタ ブート ドライブのドライブ文字の変更 ブート構造の破損 SATA/NVMe ポートの障害 ケーブルの緩み 接続の緩み 物理的損傷 プログラムの破損 マルウェアの破損 BIOS
など!これらすべての理由により、ブート ドライブが読み取れなくなり、PC でこの BSOD が発生する可能性があります。
関連: Windows 11 を修復する方法 [15 の方法]
Windows 11 起動デバイスにアクセスできない: 17 の修正と 5 つのチェックの説明!
システムの起動デバイスにアクセスできないBSODを修正する方法は次のとおりです。問題の原因を絞り込むために、最初にシステムでいくつかのチェックを実行することをお勧めします。その後、下記の適切な修正を使用して、Windows 11 システムでこの BSOD を修正できます。始めましょう。
Windows 11 起動デバイスにアクセスできない: 5 つの確認事項
まず、起動ドライブが BIOS メニューに表示されるかどうかを確認することから始めましょう。その場合は、Windows のインストールに問題がある可能性があります。ただし、ブート ドライブが BIOS メニューに表示されない場合は、ドライブに障害があることを示している可能性があります。始めましょう。
#1: BIOS でブート ドライブを確認します
PC を再起動し、OEM に応じて BIOS キーの 1 つを使用して BIOS メニューにアクセスします。お使いの PC の BIOS キーがわからない場合は、こちらの包括的な投稿をご利用ください。 BIOS メニューに入ったら、詳細設定 に切り替えて、起動順序 または同様の名前のオプションを探します。これにより、目的の OS を起動する起動デバイスを選択できます。
このオプションを変更する必要はありませんが、使用可能なドライブを確認してください。起動順序を選択するオプションとして起動ドライブが表示される場合は、Windows 11 のインストールに問題があります。ただし、ドライブが見つからない場合は、ドライブの障害が発生している可能性があります。次の修正を選択し、同じことを確認することをお勧めします。
損傷がないかどうかを確認します SATA/NVMe ポートを確認します 別の PC でドライブを使用してみてください
診断に応じて、以下の関連するセクションのいずれかに従ってくださいアクセスできない起動デバイス Windows 11 PC の BSOD の修正を続行するには。
関連: CD なしで Windows 11 を修復する方法: 12 の方法の説明!
#2: ドライブに物理的な損傷がないか確認してください
慣れている場合は、PC を開いてドライブに物理的な損傷がないかどうかを確認することをお勧めします。これは、最近停電が発生した場合、PC を持って移動した場合、または PC をストレス下で移動した場合に関連する可能性があります。 PC またはラップトップを開いて、接続されているポートから関連するドライブを取り外します。ドライブのコネクタ ピンに損傷がないか確認することをお勧めします。これは、へこみ、傷、さらには電気スパークの証拠である可能性のある黒い汚れとして現れることがあります.ヒートシンク付きの SSD を使用している場合は、サーマル パッドをチェックし、続いてヒートシンクに損傷の兆候がないかどうかを確認することをお勧めします。 HDD を使用している場合は、HDD を振って、壊れた部品や位置がずれている部品を診断できます。
完了後、ドライブに損傷の兆候が見られる場合は、できるだけ早く認定技術者に持っていく必要があります。これにより、ドライブのパーツやセクターが読み取れなくなる前に、データを回復できる可能性が最大になります。
#3: リカバリ モードにアクセスできるかどうかを確認します
Windows リカバリ モードは、OS の起動時に問題を診断して修正するように設計された組み込みの高度な機能のセットを提供します。起動プロセスの途中で PC を 3 回再起動すると、リカバリ モードを自動的に開始できます。キーボードの F11 を押して、起動プロセス中に同じことを入力することもできます。リカバリ モードにアクセスできる場合は、Windows 11 のインストールに軽微な問題が発生している可能性があります。ただし、リカバリ モードにアクセスできない場合は、PC にさらに深刻な問題があることを示している可能性があります。診断に応じて、以下の関連する修正に従うことをお勧めします。
一部の PC には、ブート ドライブの隠しパーティションに保存されているカスタム リカバリ モードがバンドルされている場合もあります。これは通常、追加の回復オプションを提供する OEM からのカスタム回復モードを備えている、事前に構築された PC およびラップトップの場合です。このモードにアクセスできる場合は、これらのオプションを使用して PC を回復し、アクセスできない起動デバイスの BSOD を修正してみてください。
関連: Windows 11 スポットライトが機能しない? 9 つの修正と 3 つのチェック項目
#4: ケーブルの緩みをチェック
最近 PC の修理またはアップグレードを行った場合は、すべてのケーブルをチェックし、すべてのケーブルを確認することをお勧めします。必要な接続。ワイヤが抜けているか、コネクタが正しく適合していない可能性があります。関連するすべての接続とポートを再装着すると、特に BIOS が起動ドライブにアクセスできない場合に問題を解決するのに役立ちます。マザーボードに M.2 SSD と複数のポートがある場合は、ポートを切り替えてみることもできます。 M.2 ポートに障害があるか、故障しているという問題に直面している可能性があります。ポートを変更すると、PC を認定技術者に持ち込むまでの間、同じ問題を診断して修正するのに役立ちます。
Windows 11 起動デバイスにアクセスできない: 17 の修正について説明
問題をさらに診断するために PC を検証およびチェックしたら、以下の関連セクションのいずれかを使用して、PC の修正を開始できます。始めましょう。
パート 1: ブート ドライブにアクセスできる場合: 13 の修正
BIOS でブート ドライブにアクセスして表示できる場合は、開始できます。以下の修正を行います。最初の修正から始めて、Windows 11 を起動できるようになるまで、リストを確認することをお勧めします。
修正 1: 最近インストールしたプログラムをアンインストールする
最近インストールしたプログラムまたはアプリが Windows の起動を妨げている可能性があります。回復モードを使用するか、Windows インストール メディアを使用してアクセスできる CMD を使用して、最近のプログラムとアプリをアンインストールできます。リカバリ モードで起動するには、起動プロセス中に PC を 3 回再起動します。 Windows ブート メディアを使用している場合は、同じものを接続して [次へ] をクリックします。
[コンピューターを修復する] をクリックします。
Windows リカバリ環境で起動したら、[トラブルシューティング] をクリックします。
クリック詳細オプション。
コマンド プロンプトをクリックします>.
以下のコマンドを使用して、アクセスできない起動デバイスの原因と思われる最近インストールしたプログラムやアプリをアンインストールできるようになりましたお使いの PC で BSOD。次のように入力し、Enter キーを押して開始します。
dir
Windows がインストールされているドライブとボリュームが表示されます。ドライブ文字を書き留めて、次のコマンドを実行します。 LTR を先ほどメモしたドライブ文字に置き換えます。
Dism/Image:LTR:\/Get-Packages
PC から削除するプログラムを特定し、その名前を書き留めます。次のコマンドを使用して、PC からアンインストールします。 NAME を、前に書き留めたプログラムの名前に置き換えます。同様に、LTR を Windows がインストールされているドライブ文字に置き換えます。
exe/image:LTR:\/remove-package/packagename:NAME
選択したプログラムが PC からアンインストールされます。アンインストールしたら、次のコマンドを使用して CMD を閉じます。
exit
現在PC を再起動し、BSOD が発生したときに 起動デバイスにアクセスできません 停止コードがまだ表示されるかどうかを確認します。最近インストールしたプログラムが問題を引き起こしていた場合は、修正する必要があります。
修正 2: BIOS で SATA モードを切り替えてみてください
現在、SATA モードを BIOS で切り替えることをお勧めします。 BIOS、特に Intel システムを使用している場合。 PC を再起動し、F2 を使用して BIOS メニューを起動します。 OEM に関連する BIOS キーは、こちらのリンクから入手できます。 BIOS に入ったら、SATA モードを AHCI に、またはその逆に切り替えます。お使いの PC によっては、次のオプションを利用できる場合があります。
AHCI Intel RST IDE RAID
など。アイデアは、別のモードに切り替えて、どれがあなたに最適かを確認することです.モードの切り替えと切り替えは、特に BIOS がバグに直面している場合に、ブート ドライブの問題を解決するのに役立つことがあります。
修正 3: 保留中の Windows 更新プログラムをキャンセルする
ブート プロセス中にインストールを試みている可能性のある保留中の Windows 更新プログラムをキャンセルすることをお勧めします。これにより、Windows がブート ドライブにアクセスできなくなります。以下の手順を使用して、プロセスに役立ててください。
任意の方法でリカバリ モードを起動し、CMD を起動します。
次のように入力して Enter キーを押します。
reg load HKLM\temp c:\windows
次のコマンドを実行します。
system32\config
その後、次のコマンドを実行します。
software
次のコマンドを使用します保留中の u を削除するにはpdate レジストリ キー。
reg delete”HKLM\temp\Microsoft\Windows\CurrentVersion\Component Based Servicing\SessionsPending”/v Exclusive
次のコマンドを使用してレジストリをアンロードします。
reg unload HKLM\temp
次のコマンドを入力して、PC で利用可能な更新を表示します。該当する場合は、c を起動ドライブのドライブ文字に置き換えます。
dism/image:c:\/get-packages
インストール 保留中タグの付いた更新を探します。見つかったら名前を書き留めます。完了したら、次のように入力して Enter キーを押します。
MKDIR C:\temp\packages
次のように入力し、Enter キーを押してコマンドを実行します。 NAME を、前に書き留めた更新パッケージの名前に置き換えます。さらに、必要に応じて、c: をブート ドライブのドライブ文字に置き換えます。
dism/image:c:\/remove-package/packagename:NAME/scratchdir:c:\temp\packages
上の他の保留中の更新について上記の手順を繰り返しますパソコン。完了したら、次のコマンドを使用して CMD を閉じます。
終了
再起動
修正 4: Chkdsk を実行
リカバリ モードを起動
strong>必要な方法を使用して PC で、コマンド プロンプトを起動します。
次のコマンドを使用して、Chkdsk を実行します。必要に応じて、c: をブート ドライブのドライブ文字に置き換えます。
chkdsk/f/r c:
完了したら、次のコマンドを使用して CMD を閉じます。
終了
PC を再起動します。ブート ドライブの不良セクタが PC のアクセスできないブート デバイスの問題を引き起こしている場合は、修正する必要があります。 p>
修正 5: Windows をセーフ モードで起動する
Windows をセーフ モードで起動することをお勧めします。 Windows をセーフ モードで起動できる場合は、サードパーティのプログラムまたはサービスがシステムに問題を引き起こし、起動デバイスにアクセスできない BSOD を引き起こしている可能性があります。以下の手順に従ってプロセスを進めてください。
お好みの方法で PC を再起動してリカバリ モードにします。 [トラブルシューティング] をクリックします。
[詳細オプション.
スタートアップ設定をクリックします。
[再起動] をクリックします。
PC が再起動し、関連する起動オプションが表示されます。キーボードの F4 または 4 を押して、Windows をセーフ モードで起動します。
お使いの PC が Windows をセーフ モードで起動できる場合は、最近インストールされたサードパーティ プログラムを診断して削除し、問題を解決できます。ただし、Windows を起動できない場合は、以下に記載されているその他の修正に進むことができます。
修正 6: ストレージ コントローラーのドライバーを更新する
古いまたは障害のあるストレージ コントローラードライバが原因で、PC がブート ドライブにアクセスできなくなることもあります。最近の BIOS の更新により互換性が失われたか、最近のドライバーの更新が未診断のバグに直面している可能性があります。以下の手順を使用して、障害のあるドライバーを削除し、ストレージ コントローラー用の既知の動作するドライバーをインストールします。
注: このガイドに進む前に、ストレージ コントローラーに適したドライバーをダウンロードまたは入手し、それらを PC への USB 接続に転送する必要があります。
お好みの方法で リカバリ モードで PC を再起動し、コマンド プロンプトを起動します。
次のコマンドを使用して、PC にインストールされているすべてのドライバーのリストを取得します。
pnputil-e > C:\drivers.txt
以下を使用コマンドを実行して、PC にインストールされているすべてのドライバーのリストを表示します。
C:\drivers.txt と入力
画面のリストからストレージ コントローラ ドライバを特定し、その公開名を書き留めます。次のコマンドを使用して、ドライバーを削除します。 NAME を、前にメモした名前に置き換えます。
pnputil.exe-d NAME.inf
削除したら、次のコマンドを使用して USB から適切なドライバーをインストールします。 LTR を USB のドライブ文字に置き換え、NAME を USB 内のドライバーの名前に置き換えます。
pnputil.exe-a LTR:\NAME.INF
次のコマンドで CMD を閉じます。
exit
PC を再起動して起動してみてください通常は Windows に。障害のあるストレージ コントローラ ドライバが問題の原因である場合は、PC で修正する必要があります。
修正 7: ブート メニューの問題を修正します
bootrec を使用できます。.exe コマンドを使用して、Windows ブート メニューの問題を解決しようとします。以下の手順を使用して、プロセスに役立ててください。
リカバリ モードで PC を再起動し、コマンド プロンプトを起動します。
次のコマンドを入力して Enter キーを押します。
bootrec.exe/rebuildbcd
次に、次のコマンドを実行します。
bootrec.exe/fixmbr
最後に、次のコマンドを実行してブート順序を修正します。
bootrec.exe/fixboot
次のコマンドを使用して CMD を閉じます。
終了
PC を再起動し、通常どおり Windows 11 を起動してみます。ブート メニューの問題が原因で起動できない場合は、システムで修正する必要があります。
修正 8: スタートアップ修復を実行する
スタートアップ修復は、に組み込まれているユーティリティです。 Windows 11 での起動に関する問題を解決するのに役立つリカバリ モード。以下の手順に従ってプロセスを進めてください。
PC を再起動して リカバリ モードにし、<をクリックします。 strong>トラブルシューティング.
[詳細オプション] をクリックします。
スタートアップ修復をクリックします。
ユーザー アカウントにサインインして、身元を確認します。 Windows は、システムの起動に関する問題を自動的に修正しようとします。完了したら、PC を再起動します。スタートアップ修復で問題が解決した場合は、Windows を起動できるはずです。
修正 9: システムの復元を使用する
システムの復元が役に立ちます。すべてが意図したとおりに機能していたときに、PC を以前の復元ポイントに復元します。復元ポイントの後に最近インストールされたすべてのプログラム、サービス、およびドライバーは、このプロセス中に削除されます。以下の手順に従って、プロセスに役立ててください。
お好みの方法で PC を再起動してリカバリ モードにし、[トラブルシューティング] をクリックします。
詳細オプションをクリックします。
[システムの復元] をクリックします。
クリックして目的のユーザー アカウントを選択し、パスワードを入力して身元を確認します。システムの復元が PC で起動します。 [次へ] をクリックします。
[別の復元ポイントを選択] をクリックしますプロンプトが表示された場合。 PC ですべてが意図したとおりに機能していたときに、目的の復元ポイントをクリックして選択します。
ヒント: [影響を受けるプログラムをスキャン] をクリックして、このプロセス中に PC から削除されるプログラムのリストを表示できます。
[次へ] をクリックします。
[完了] をクリックします。
PC は選択した復元ポイントに復元されます。システムで Inaccessible Boot Device BSOD に直面することはもうありません。
修正 10: SFC と DISM スキャンを実行します
PC を再起動してリカバリ モードにし、 コマンド プロンプトを起動します。
次のコマンドを使用して SFC を実行します
sfc/scannow
完了したら、次のコマンドを使用してWindows 11 インストール イメージを復元します。
DISM/Cleanup-Image/RestoreHealth
完了したら、次のコマンドを使用して CMD を閉じます。
exit
PC を再起動し、通常どおり Windows 11 を起動してみてください。破損したシステム ファイルが原因でシステムに BSOD が発生していた場合、問題は修正されているはずです。
修正 11: システム BIOS を再フラッシュする
BIOS を再フラッシュすることをお勧めします。古いまたは破損した BIOS の問題に直面している可能性があり、現在のハードウェア コンポーネントのバグに直面している可能性があります。 BIOS を再フラッシュすると、同じ問題を解決するのに役立ちます。 BIOS のフラッシュは、OEM によって PC ごとに異なるプロセスになる場合があります。 OEM に応じて、以下にリンクされているガイドに従って BIOS をフラッシュすることをお勧めします。
BIOS の問題が原因でシステムの起動デバイスにアクセスできないBSOD が発生していた場合、問題は現在発生しているはずです。固定されます。
修正 12: ブート ドライブ文字を確認し、変更されている場合は再割り当て
PC に加えた変更によっては、ブート ドライブのドライブ文字が変更されることがあります。同じことが Windows の起動を妨げ、停止コード「アクセスできない起動デバイス」で BSOD を引き起こす可能性があります。以下の手順を使用して、PC で同じことを確認して修正します。始めましょう。
お好みの方法で PC をリカバリ モードに再起動し、コマンド プロンプトを起動します。
次のコマンドを使用して diskpart を起動します。
diskpart
次のように入力して Enter キーを押します。
list vol
[情報] 列を使用して、画面のリストから起動ドライブを見つけて識別します。同じ横の文字を確認してください。最初の起動ドライブ文字 (C:) と異なる場合は、以下のコマンドを使用して同じものを修正してください。
以下のコマンドを使用して起動ボリュームを選択することから始めます。 VOLUMENUMBER を、ブート ボリュームに関連するボリューム番号に置き換えます。
sel vol VOLUMENUMBER
次のコマンドを入力して、C: をデフォルトのドライブ文字としてブート ボリュームに割り当てます。
assign letter=C
次のコマンドを使用して diskpart を閉じます。
終了
次のコマンドを使用して CMD を閉じます。
終了
PC を再起動すると、通常どおり Windows 11 を起動できるはずです。
Fix 13: Intel RST ドライバーを手動でインストールします (Intel ユーザーのみ)
Rapid Storage と互換性のあるドライブと CPU を使用している場合、RST ドライバーで問題が発生する可能性があります。 RST ドライバーは、特定のシナリオで Windows を起動しようとしたときに問題を引き起こすことで有名であり、同じものを再インストールすると、多くの問題を解決するのに役立ちます。以下の手順を使用して、お使いの PC に応じてインテル RST ドライバーを再インストールまたはインストールしてください。
注: OEM によって公開された PC に関連するドライバーをダウンロードして使用することを強くお勧めします。 OEM が Intel RST ドライバーを提供していない場合は、互換性を確認し、このリンクから関連するドライバーをダウンロードすることをお勧めします。
まず、PC に関連する RST ドライバーをダウンロードし、2 つ目のデバイスを使用してそれらを USB に転送します。 USB を PC に接続します。 PC をリカバリ モードで再起動し、コマンド プロンプトを起動します。
Use the following command to export a list of all installed drivers.
pnputil-e > C:\drivers.txt
Use the following command to view a list of drivers installed on your PC.
type C:\drivers.txt
Find and identify any RST drivers installed on your PC. If you find any, note down the Published name. Now use the following command to remove the driver. Replace NAME with the name you noted down earlier.
pnputil.exe-d NAME.inf
Repeat the steps above to remove any additional RST drivers on your PC. Your PC could have multiple versions of the driver in some cases. Once you’re done, use the following command to install the downloaded drivers from your USB. Replace LTR with the letter assigned to your USB drive and NAME with the name of your driver.INF file.
pnputil.exe-a LTR:\NAME.INF
The selected driver will now be installed for your Windows 11 installation. Use the following command to close CMD.
exit
Reboot your PC and try booting Windows 11 as usual again. If faulty or incompatible RST drivers were causing issues with your system, then the same should now be fixed.
Last Resorts
If by this time you’re still facing Inaccessible Boot Device BSOD on your system then it’s time for some drastic measures. We now recommend you format your boot drive and reinstall Windows 11 from scratch. This can help fix major issues with your Windows 11 installation.
We will first backup all your important data using an Ubuntu ISO. We can then format and reinstall Windows 11 without the risk of losing your data.
If however, starting from scratch does not fix your issue, then you might be looking at a hardware failure. We recommend you get in touch with a certified technician at the earliest in such cases.
Things you need Format and reinstall Windows 11
Here’s how you can format and reinstall Windows 11 on your PC.以下の手順を使用して、プロセスに役立ててください。
Step 1: Backup your data using Ubuntu
Start by downloading the Ubuntu ISO linked above. Similarly, download a portable copy of Rufus using the link above. Now launch Rufus on your PC. Click the drop-down menu at the top and select your USB if not already selected.
Click SELECT.
Navigate to the Ubuntu ISO you downloaded and double-click the same to select it.
The values will be automatically filled in for your Ubuntu ISO. Click START once done.
If you’re asked about image mode, let it be at its default option, Write in ISO Image mode (Recommended).
Click OK.
You will now be shown an alert that all data on your USB will be deleted. Click OK to confirm your choice.
Rufus will now format and create a bootable Ubuntu USB. This can take some time depending on your PC and USB. You can track its progress at the bottom of Rufus.
Once done, leave your USB plugged in and reboot your PC. Press Esc on your keyboard as soon as your PC reboots. You will now be given the choice to select your boot device. Use the arrow keys to select your USB drive and press Enter to select the same. You can also use the BIOS to set the USB as your preferred boot device. Now select Try or Install Ubuntu from the Grub menu.
Your PC will now boot from your USB drive and launch Ubuntu. Click and select your preferred language from the left sidebar.
Now click Try Ubuntu.
The live desktop environment will now boot and launch on your PC. Once done, double-click the Home folder on your desktop.
Click Other Locations on your left. You will now be shown all the available disks on your PC. This includes your failing Windows drive as well. Double click the same and backup all your important files to your external drive.
Once you’re done simply reboot your PC and follow the next step to format and reinstall Windows 11 on your drive.
Step 2: Format and reinstall Windows 11
Similar to booting Ubuntu, you will need to create a Windows 11 installation media using the downloaded ISO. Once you’re done, you can boot from the USB, format the concerned drive, and re-install Windows 11. Keep in mind that formatting your boot drive will remove all data from the same including hidden partitions. If you have a custom recovery partition, then we recommend you backup the same before proceeding further.
Once you’re ready, use this comprehensive guide from us to format and reinstall Windows 11 on your PC.
Part 2: If you can not access your drive at all (4 Fixes)
If you can not access your drive at all in your BIOS menu then it might indicate a failing drive or in the worst case, a hardware failure. We recommend you try out the following fixes to try and diagnose your issue further. Let’s get started.
Fix 1: Try changing SATA/NVMe ports
If you have multiple ports available on your motherboard then you can try switching the same to see if that fixes the issue for you. You could be facing a failing SATA or NVMe port on your PC which is preventing your boot drive from showing up on your PC.
Ports can get damaged due to various reasons including stress, transit damage, power surges, failing chargers, and more. All these issues can prevent your drive from being read which can cause the Inaccessible Boot Device BSOD on your system.
If you’re comfortable, we recommend you open up your PC or laptop and try switching drive slots to see if that helps your drive show up on your PC. Most NVMe drives are held down by a single screw and will pop up once the screw is removed. The drives are inserted removed at an angle and then pressed down to create tension.
SATA drives and HDDs on the other hand use slot-in or cable connectors that can be pulled out and inserted. These drives are also held down using screws and detaching the connector can help your remove the same.
If however, you’re using a laptop then your options can be limited. You might not have an additional port on your system which might force you to try your drive on a different PC or a test bench. Use the next section to help you along with the same.
Fix 2: Try using your drive on a different PC
We now recommend you try using the concerned drive on a different PC. While you will face your issues when trying to boot your Windows 11 installation, the idea is to check the BIOS and verify if the drive can be read or not. This can help you diagnose issues with your PC that might be specific to your hardware components and will be preventing you from using the concerned drive on your PC. If your drive shows up on a different PC then we recommend you get in touch with a certified technician to further diagnose and fix this issue specific to your PC.
Fix 3: Replace your faulty drive
If your drive is unreadable and dead then there is not much you can do at this point. You can pay for professional data recovery services to recover important data from your drive if needed and then replace the drive to start afresh.
You can use this guide from us to fresh install Windows 11 on your new drive once replaced.
Fix 4: Reinstall Windows 11 on a new drive
You can try installing Windows 11 on a different drive to further diagnose and fix the issue with your previous installation. You can however only do this if you have another drive installed on your system. As your boot drive is currently unreadable, you won’t be able to create a new partition to install Windows 11 on the same. Use the steps below to help you along with the process.
Step 1: Backup your data using Ubuntu
As we’ll be installing Windows 11 on your alternate drive, you can backup data from the same using the Ubuntu live environment.以下の手順に従って、プロセスに役立ててください。
Start by downloading the Ubuntu ISO linked above. Similarly, download a portable copy of Rufus using the link above. Now launch Rufus on your PC. Click the drop-down menu at the top and select your USB if not already selected.
Click SELECT.
Navigate to the Ubuntu ISO you downloaded and double-click the same to select it.
The values will be automatically filled in for your Ubuntu ISO. Click START once done.
Let the image mode be its default selection and click OK if you’re prompted.
You will now be shown an alert that all data on your USB will be deleted. Click Yes to confirm your choice.
Rufus will now format and create a bootable Ubuntu USB. This can take some time depending on your PC and USB. You can track its progress at the bottom of Rufus.
Once done, leave your USB plugged in and reboot your PC. Press Esc on your keyboard as soon as your PC reboots. You will now be given the choice to select your boot device. Use the arrow keys to select your USB drive and press Enter to select the same. Your PC will now boot from your USB drive and launch Ubuntu. Select Try or Install Ubuntu from the Grub menu.
Click and select your preferred language from the left sidebar.
Now click Try Ubuntu.
The live desktop environment will now boot and launch on your PC. Once done, double-click the Home folder on your desktop.
Click Other Locations on your left.
You will now be shown all the available disks on your PC. This includes your failing Windows drive as well. Double click the same and backup all your important files to your external drive.
Once you’re done simply reboot your PC and follow the next step to format and reinstall Windows 11 on your drive.
Step 2: Install Windows 11
We now recommend you format your drive and install Windows 11 on the same. Use this comprehensive guide from us to help you along with the process. Once you’ve installed Windows 11 you can set up your PC as needed and try reading your initial drive using data recovery tools. You might be looking at a bricked drive that might need additional fixes to get it working again. If the drive does not show up at all, we recommend you get in touch with a certified technician to further help diagnose and fix your PC.
We hope this post helped you fix the Inaccessible Boot Device stop code BSOD on your PC. If you have any more questions, feel free to reach out using the comments below.
RELATED