Google ドライブなどのクラウド ストレージ オプションは、ファイルを保存するだけでなく、複数のデバイス間で同期するのにも優れています。ただし、常に期待どおりに機能するとは限らず、同期の問題が発生します。その結果、デバイスに保存されている特定のファイルに別のデバイスからアクセスできなくなります。
デスクトップ アプリ (デスクトップ用 Google ドライブ) とモバイル アプリのどちらを使用しても問題が発生する可能性があります。この記事では、使用しているプラットフォーム (アプリ) に関係なく、同期の問題を解決するための解決策のリストをまとめました。
Google ドライブが同期しない問題を修正する方法
If低速のネットワークに接続している場合、Google ドライブ アプリがオンラインでのファイルのアップロードに失敗し、同期の問題が発生する可能性があります。そのため、強力なネットワーク接続に接続していることを確認してください。
一方、一度に多数のファイルを Google ドライブにアップロードすると、異なるデバイスで同期するのに時間がかかる場合があります。というわけで、終わるのを待ちます。また、ドライブ ストレージにまだ空き容量があるかどうかを確認してください。そうしないと、空き容量が増えるまでドライブ アプリが同期を停止する可能性があります。
そうでなくても問題が解決しない場合は、以下の修正に進んでトラブルシューティングを進めることができます。
p>
Google ドライブ アプリを再起動する
アプリを長時間使用した後、軽度の不具合により、Google ドライブが期待どおりに動作しなくなる可能性があります。これを解決するには、アプリを再起動するというシンプルですが効果的な解決策を試すことができます。
Windows の場合
非表示のアイコンを表示 ( Google ドライブ アイコンをクリックします。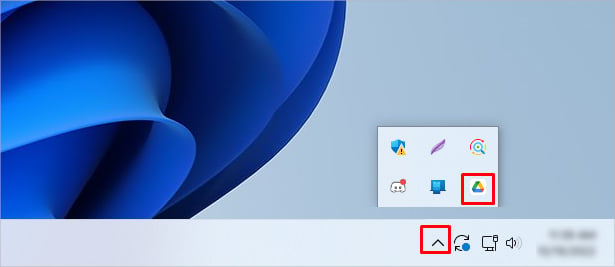 次に、歯車アイコンをクリックして、[終了] オプションを選択します。
次に、歯車アイコンをクリックして、[終了] オプションを選択します。 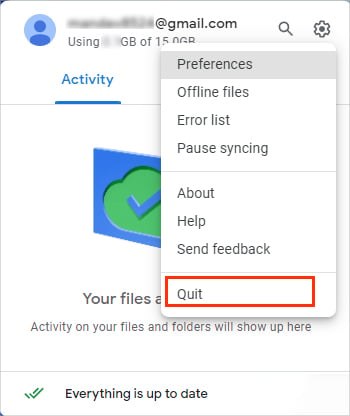
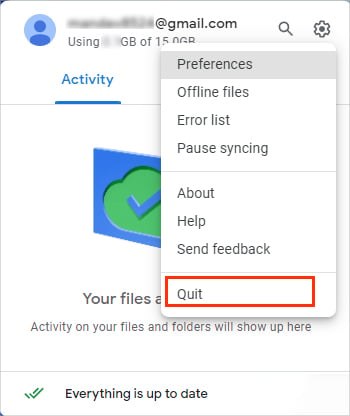 システムを再起動し、Google ドライブ アプリを再起動します。すべてのファイルが同期されているかどうかを確認してください。今のプラットフォーム。
システムを再起動し、Google ドライブ アプリを再起動します。すべてのファイルが同期されているかどうかを確認してください。今のプラットフォーム。
Mac の場合
Google ドライブ アプリを開き、上部のバーからアイコンをクリックします。次に、歯車のアイコンをクリックして [終了] を選択します。
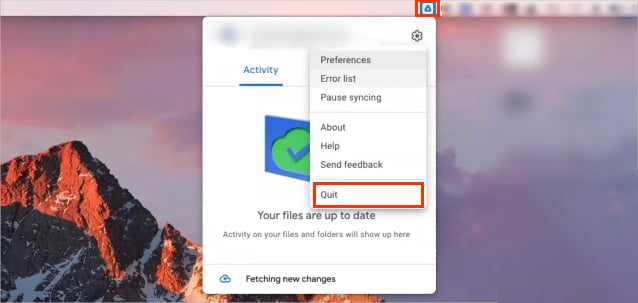
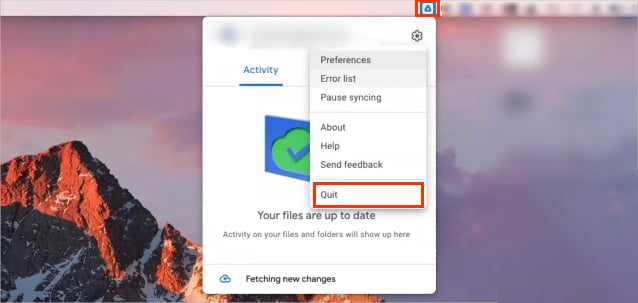
さらに、同期が
アカウントを切断
デバイス間でファイルを同期するために使用している Google アカウントで、問題。
方法は次のとおりです。
Windows の場合
起動Google ドライブ アプリを開き、タスクバーから開きます。歯車アイコンをクリックし、[設定] を選択します。次のプロンプトで、プロファイルの横にある 歯車アイコン をクリックします。次に、 アカウントを切断し、[切断] をクリックして確定します。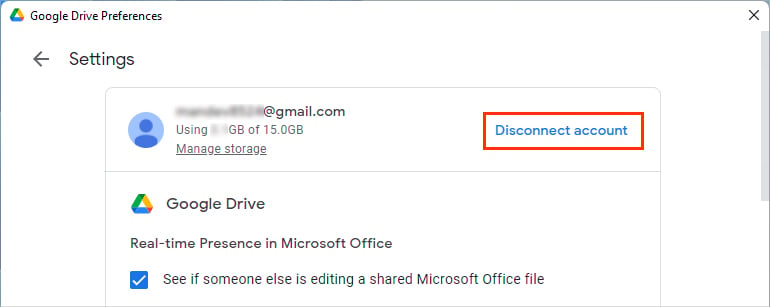
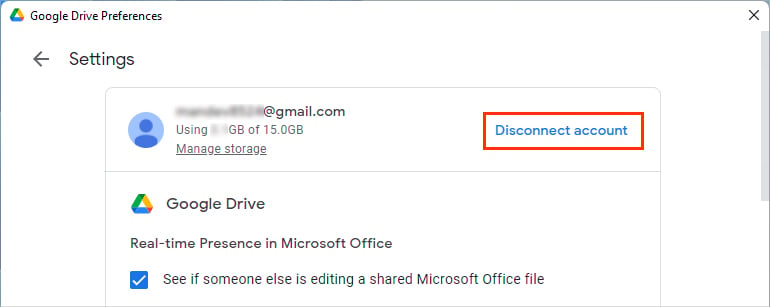 Google ドライブ アプリを開き、[サインイン] をクリックして、ブラウザを使用してアカウントに再接続します。
Google ドライブ アプリを開き、[サインイン] をクリックして、ブラウザを使用してアカウントに再接続します。
Mac の場合
Finder アプリを開き、Google ドライブ アプリを起動します。次に、上部のバーから Google ドライブ アイコンをクリックします。歯車のアイコンをクリックし、[設定] オプションを選択します。リンクを解除する Google アカウントを選択し、[アカウントを切断] をクリックします。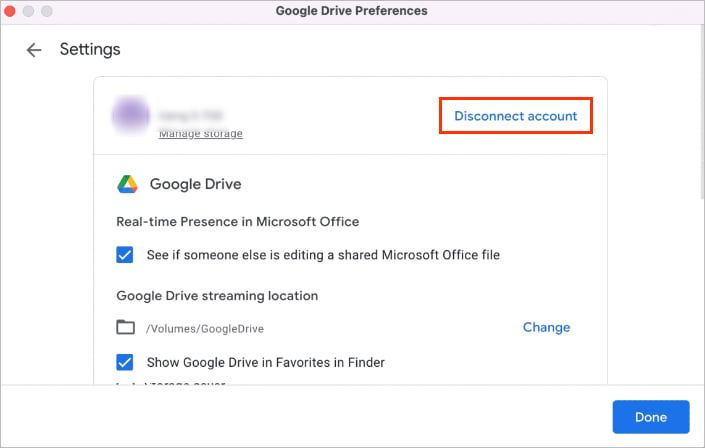
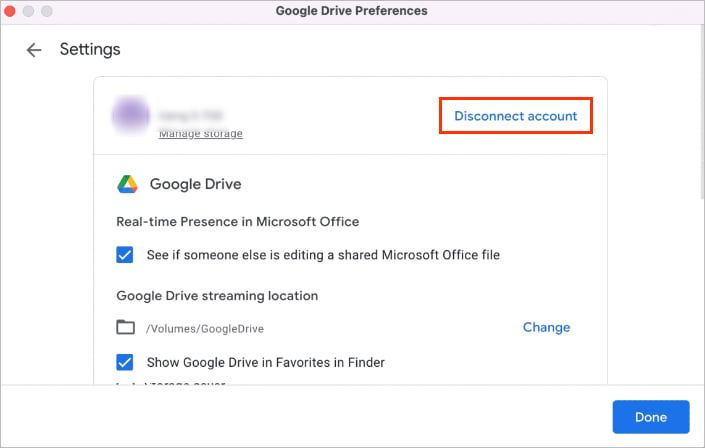 アプリを再起動し、ブラウザーを使用してサインインします。
アプリを再起動し、ブラウザーを使用してサインインします。
ファイアウォール/ウイルス対策を無効にする
ファイアウォールとウイルス対策は、外部ソースからの悪意のあるコンテンツからシステムを保護するのに役立ちますが、誤検知もある可能性があります。その結果、Google ドライブ アプリが疑わしいと判断され、同期が妨げられることがあります。
Windows システムを使用している場合は、次のように Google ドライブ アプリのファイアウォールを無効にします。
Windows + R を押して「control」と入力し、Enter を押してコントロール パネルを起動します。[システムとセキュリティ] を選択し、[Windows Defender ファイアウォール] をクリックします。左側のサイドバーで [] を選択します。 Windows Defender ファイアウォールを介してアプリまたは機能を許可するオプション。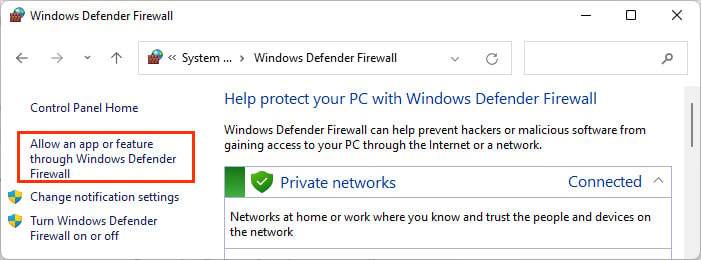
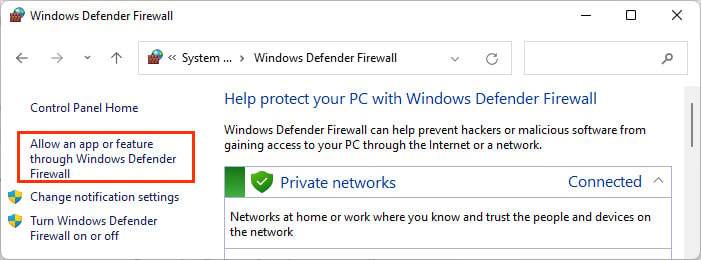 [設定の変更] をクリックし、アプリ リストから Google ドライブを選択します。次に、ステップ 7 に直接スキップします。アプリが見つからない場合は、[別のアプリを許可] をクリックします。
[設定の変更] をクリックし、アプリ リストから Google ドライブを選択します。次に、ステップ 7 に直接スキップします。アプリが見つからない場合は、[別のアプリを許可] をクリックします。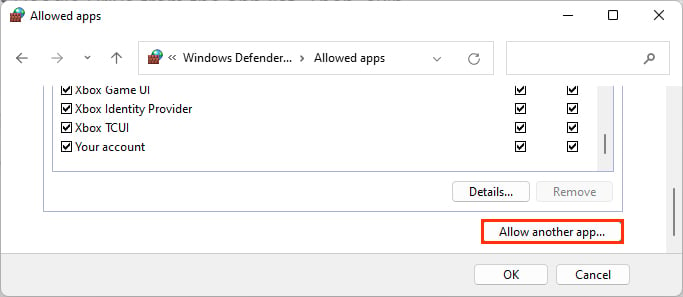
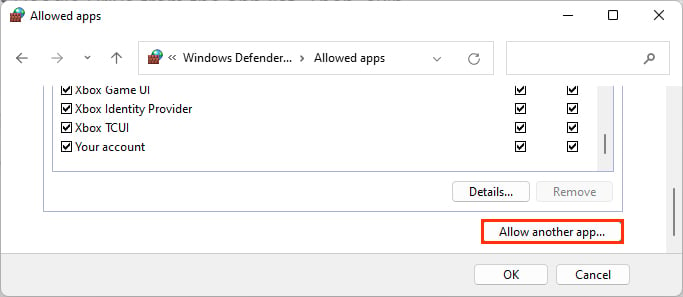 次に、[参照] を選択して移動しますGoogle ドライブのインストール場所。 (通常は C:\\Program Files\Google\Drive File Stream\<バージョン>)
次に、[参照] を選択して移動しますGoogle ドライブのインストール場所。 (通常は C:\\Program Files\Google\Drive File Stream\<バージョン>)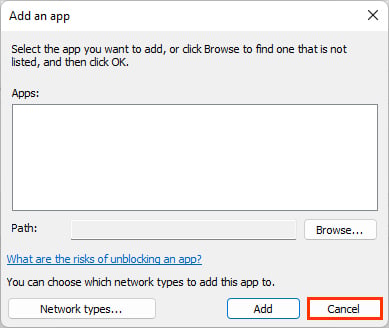
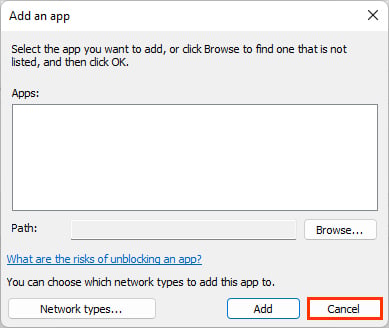 GoogleDriveFS.exe を開き、追加 をクリックします>.
GoogleDriveFS.exe を開き、追加 をクリックします>.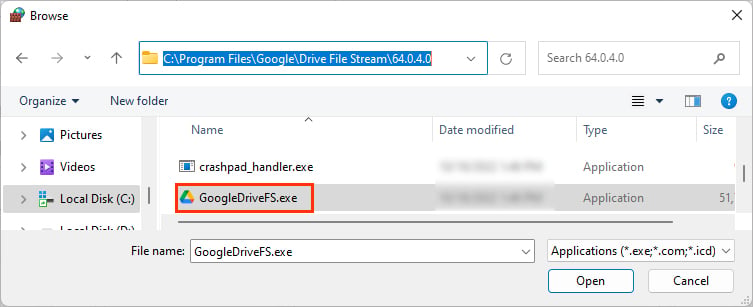
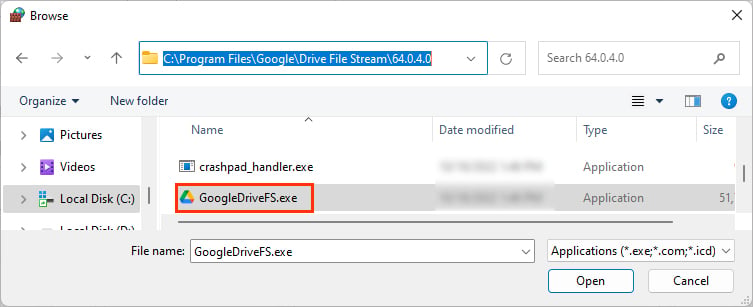 次に、アプリ リストの Google ドライブの横にあるチェック ボックスをオンにします。
次に、アプリ リストの Google ドライブの横にあるチェック ボックスをオンにします。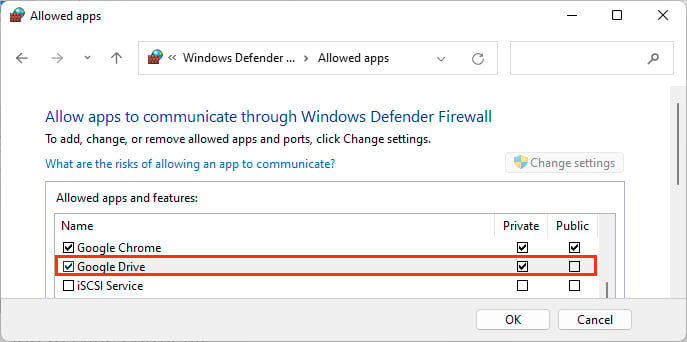
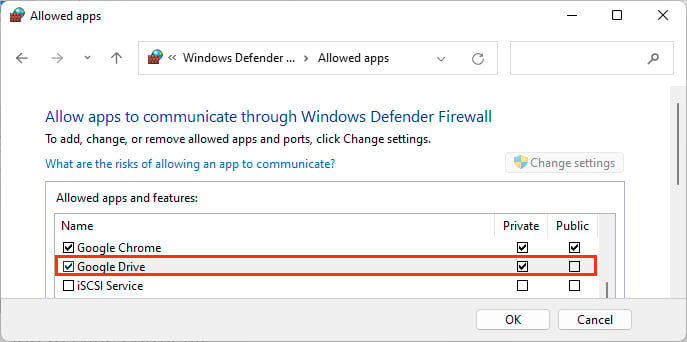
さらに、システムにサードパーティのウイルス対策ソフトウェアをインストールしている場合は、そのファイアウォール設定を構成して、ドライブ アプリが正しく同期できるようにします。
必要なアクセス許可を付与する
Mac システムでは、Google ドライブ アプリに必要な権限を手動で付与する必要があります。そうしないと、すべてのデバイス間でファイルを同期できず、「ドライブ ファイル ストリームには承認が必要です。」などのエラー メッセージが返されることさえあります。
ドライブに権限を付与するにはアプリ、
Mac の場合
左上隅にある Apple アイコンをクリックし、システム環境設定 を選択します次に、[セキュリティとプライバシー] をクリックします。次に、[プライバシー] タブで、左側のサイドバーから [ファイルとフォルダ] を選択します。パスワードを入力してロック アイコンのロックを解除します。 Google ドライブの下にあるすべてのチェックボックスを有効にします。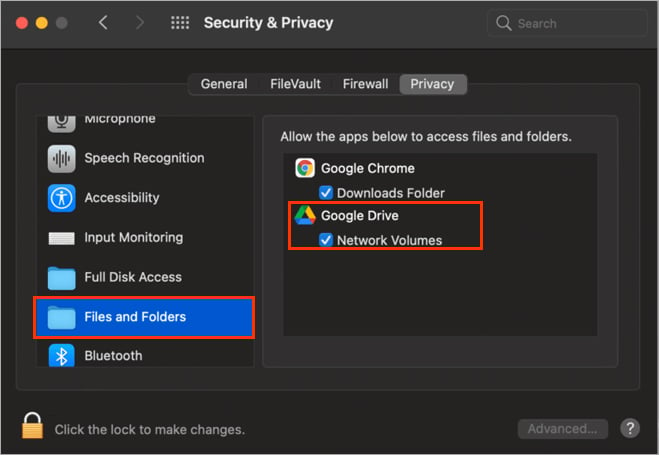
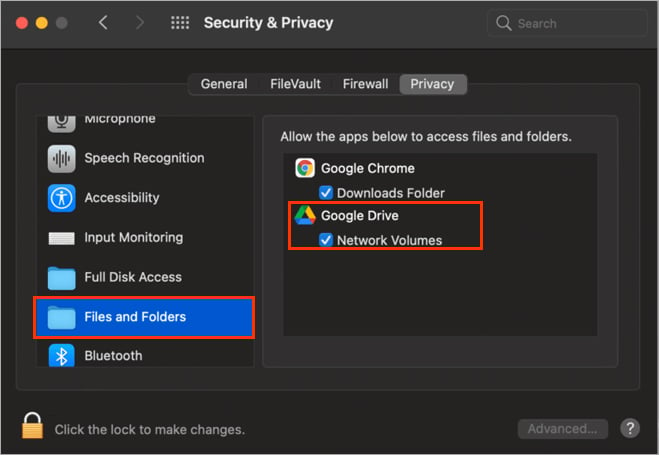 さらに、[プライバシー] で [写真] を選択し、Google へのアクセスを許可しますe ドライブ。
さらに、[プライバシー] で [写真] を選択し、Google へのアクセスを許可しますe ドライブ。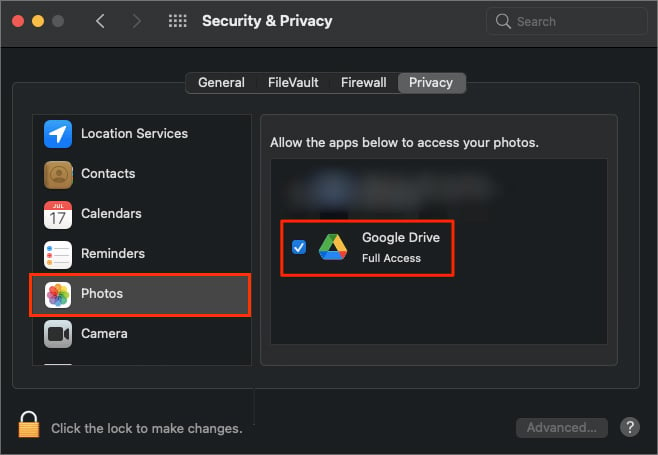
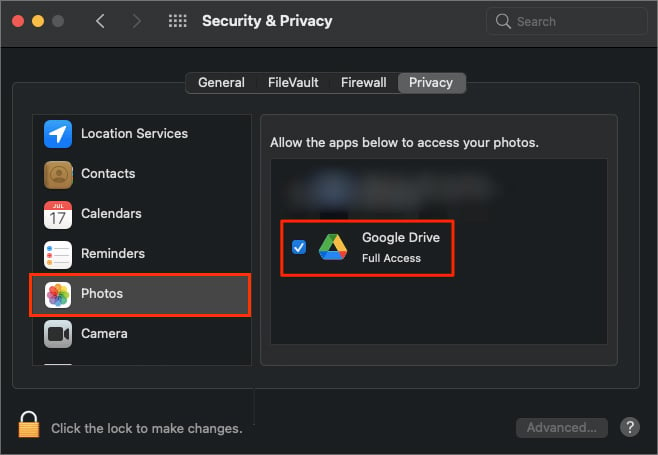
同様に、モバイル アプリを使用している場合、デバイスにファイルを保存するには、ファイルとメディアなどの特定の権限も必要です。次のように設定できます。
Android の場合
設定アプリを開き、[アプリ] > [ドライブ] に移動します。 >.次に、[プライバシー] セクションの下にある [許可] をタップします。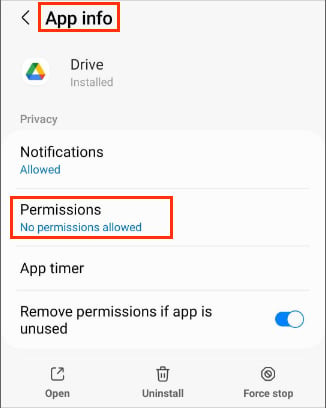
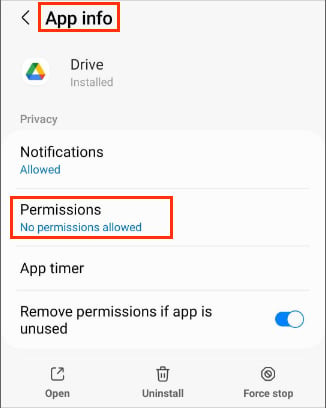 [許可しない] リストの下で、各オプション ([ファイルとメディア] など) をタップします。[許可] を選択します。アクセスオプション。
[許可しない] リストの下で、各オプション ([ファイルとメディア] など) をタップします。[許可] を選択します。アクセスオプション。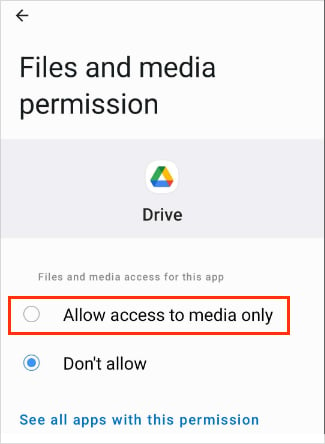
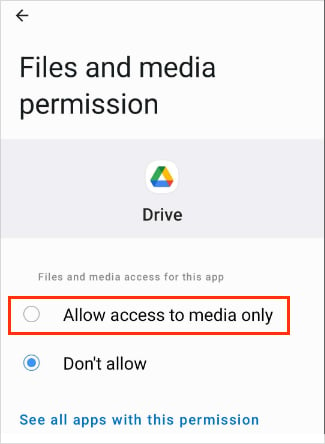
アプリを再インストール
最後に不明な問題を解決するには、Google ドライブ デスクトップ アプリを再インストールしてください。その前に、アカウントを Google ドライブから切断してアプリを終了してください。
Windows の場合
Windows + R を押し、appwiz.cpl と入力し、Enter キーを押します。キー。リストから Google ドライブを選択し、上部のバーから [アンインストール] をクリックします。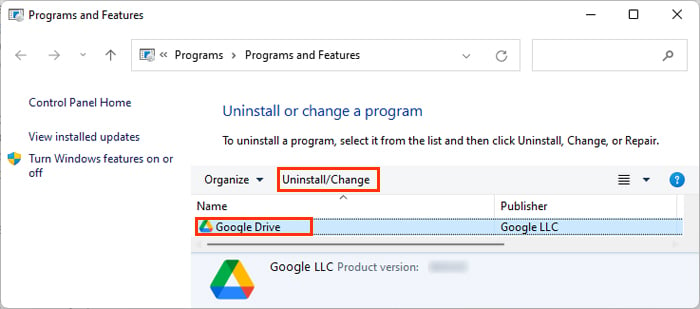
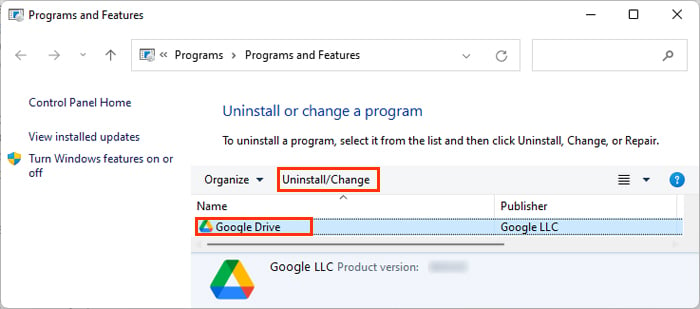 画面の指示に従ってアンインストール プロセスを完了します。次に、Google ドライブの公式サイトからドライブの最新インストーラーをダウンロードします。ダウンロードしたファイルを実行し、画面の指示に従ってアプリをインストールします.また、好みに応じてオプションを選択してください。
画面の指示に従ってアンインストール プロセスを完了します。次に、Google ドライブの公式サイトからドライブの最新インストーラーをダウンロードします。ダウンロードしたファイルを実行し、画面の指示に従ってアプリをインストールします.また、好みに応じてオプションを選択してください。
Mac の場合
下部ドックから Finder アプリを開きます。次に、[移動] をクリックし、[アプリケーション] オプションを選択します。次に、Google ドライブを右クリックします。 ビンに移動をクリックします。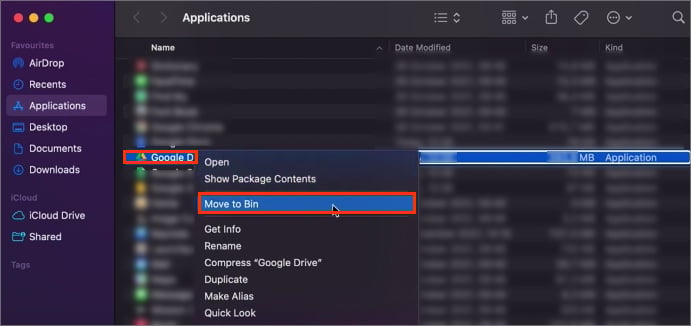
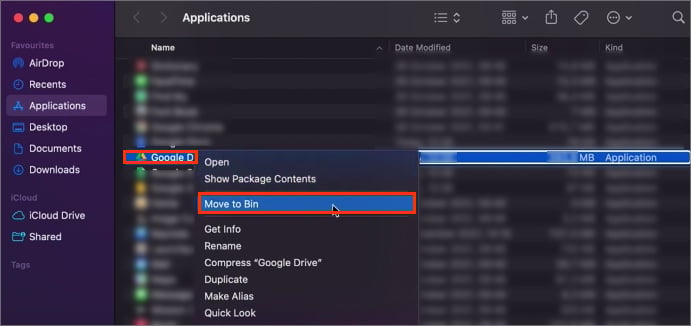 公式サイトから最新バージョンのアプリを再インストールしてください。
公式サイトから最新バージョンのアプリを再インストールしてください。
さらに、次のように残りのファイルをクリーンアップして、Google ドライブ アプリを完全に削除することもできます。
Finder アプリを開きます。次に、上部の [移動] メニューをクリックします。 Option キーを押しながら Library オプションをクリックします。次に、Application Support > Google に移動します。DriveFS<を右クリックします。/strong> フォルダを開き、[ビンに移動] をクリックします。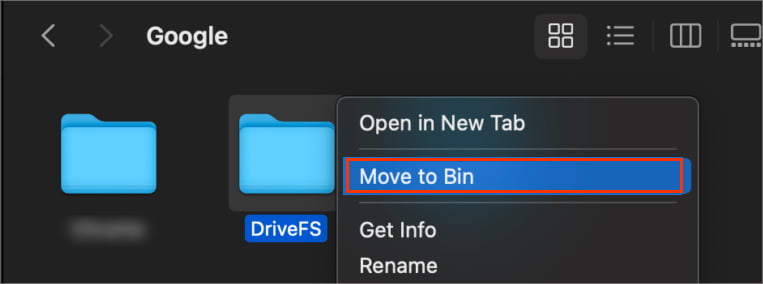
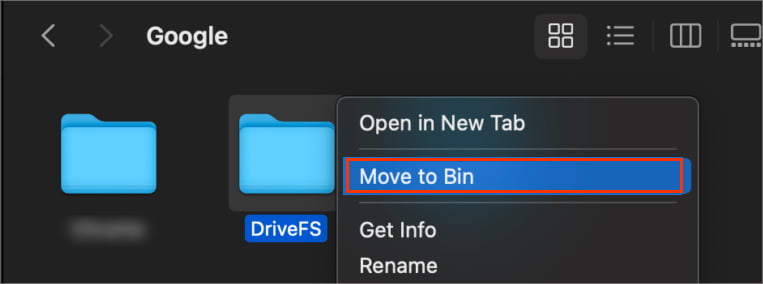
Android の場合
ただし、古いバージョンのモバイル アプリを使用している場合、未解決のバグがある可能性がありますと問題。そのため、更新してみて、機能するかどうかを確認してください。それ以外の場合は、次の手順でアプリを再インストールしてください。
Play ストア アプリを開きます。検索バーに「Google ドライブ」と入力します。次に、[アンインストール] ボタンをタップします。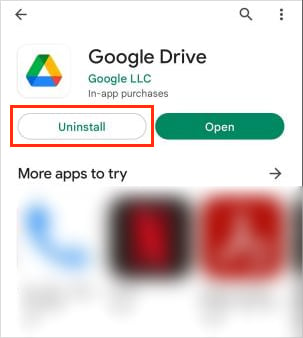
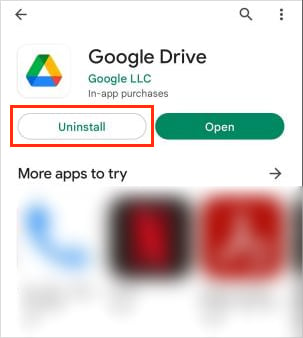 次に、インストールをタップします.
次に、インストールをタップします.

