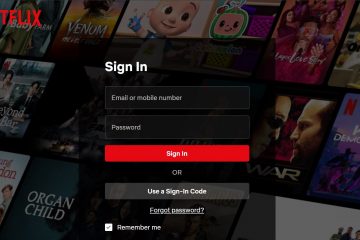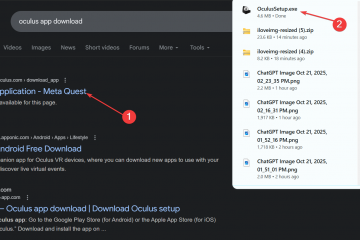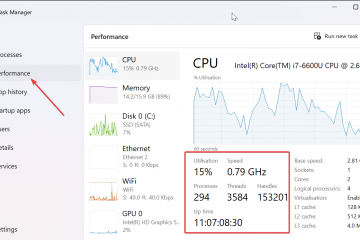最近の世界中の改善のおかげで、PC パーツは希望小売価格で販売されるようになり、多くのユーザーがついに夢の PC を構築するようになりました。 PC の構築には課題があり、その中には画面をモニターのディスプレイに合わせる作業があります。 Windows 11 のモニターに画面を合わせることができない場合は、次のことを知っておく必要があります。始めましょう。
Windows 11 で画面をモニターに合わせる 5 つの方法
画面をモニターに合わせるには、解像度、スケーリング、またはディスプレイを調整します。現在の設定に応じて出力設定を変更します。画質と dpi を維持するために、解像度のサイズを変更することをお勧めします。ただし、これがうまくいかない場合は、以下のガイドに記載されている他のオプションのいずれかを使用してみてください。好みに応じて、以下のセクションのいずれかに従ってください。
方法 1: 設定アプリを使用する
キーボードで Windows + i を押して、設定アプリを開きます。 表示をクリックします。
スケール.
推奨にもかかわらず 100% を選択
ディスプレイ解像度のドロップダウン メニューをクリックします。
画面のリストからモニターのデフォルト解像度を選択します。
注: モニターの解像度は製品マニュアルまたは商品ページに。 OEM サポート サイトでも同じ情報を見つけることができます。
この時点で解像度を選択できない場合、または問題が発生している場合は、一番下までスクロールして、詳細表示をクリックします。 .
ディスプレイ N のディスプレイ アダプタ プロパティをクリックします。 N は、マルチモニター設定の場合に現在のディスプレイに割り当てられている数です。
[List All Modes] をクリックします。
ここで選択解像度、色、リフレッシュ レートのコンボ コンパ表とあなたのモニターに関連しています。
[OK] をクリックします。
[OK] をもう一度クリックします。
以上です!
方法 2: ディスプレイのスケーリングを調整する
それでも画面がモニターに収まらない場合は、次に、Windows の設定でスケーリングを調整してみることをお勧めします。スケーリングを使用すると、画面の解像度に関係なく、画面上の要素のサイズを増減できます。これにより、視認性が向上し、場合によっては画面をモニターに合わせることができます。以下の手順に従ってください。
Windows + i を押して設定アプリを起動し、表示をクリックします。
スケールのドロップダウン メニューをクリックし、より高いスケールを選択します>100%.
作成すると、画面上の要素は自動的にサイズ変更されます。選択。お使いのディスプレイとモニターに最適なオプションが見つかるまで、他のオプションを試してみてください。
方法 3: Nvidia コントロール パネルを使用する
Nvidia GPU を使用している場合は、Nvidia コントロール パネルを使用して解像度を調整できます。 、スケール、およびその他の表示プロパティ。これにより、画面をディスプレイ サイズに簡単に合わせることができます。以下の手順に従って、プロセスに役立ててください。
デスクトップの何もない領域を Shift + 右クリックし、[NVIDIA コントロール パネル] を選択します。
コントロール パネルが起動したら、[ディスプレイ] の下の左側にある [デスクトップのサイズと位置の調整] をクリックして選択します。
クリックして、[スケーリング] の下の [アスペクト比] を選択します。
[解像度: ] のドロップダウン メニューをクリックし、お使いのデバイスでサポートされている解像度を選択します。
上部にある同じものをクリックして、[サイズ] タブをクリックして切り替えます。
デスクトップのサイズ変更を有効にするのチェックボックスをオンにします。
同じ下のサイズ変更…をクリックします。
画面の幅と高さのスライダーを使用して、画面の位置を調整します。モニターの隅に完全にフィットするように、同じものを使用して画面を微調整および調整できます。
完了したら、[OK] をクリックします。
新しいカスタム解像度がディスプレイに応じて作成および適用されます。同様に確認しましょう。左側の [解像度を変更] をクリックします。
新しい解像度は右側の 解像度の下にリストされ、選択されています。
以上です!これで、Nvidia コントロール パネルを使用して、画面をモニターに合わせることができます。
方法 4: AMD Radeon ソフトウェアを使用する
AMD Radeon ソフトウェアを使用すると、画面サイズを微調整できます。 HDMIスケーリングを使用してその位置を調整します。これにより、画面をモニターのディスプレイに簡単に合わせることができます。以下の手順を使用して、プロセスに役立ててください。
デスクトップの空の領域を Shift + 右クリックして、[AMD Radeon Software] を選択します。
歯車をクリックします (![]() ) 右上隅のアイコン。
) 右上隅のアイコン。
表示タブをクリックして切り替えます。
クリックGPU スケーリングがまだ有効になっていない場合は、トグルを有効にします。
[スケーリング モード] のドロップダウン メニューをクリックし、[縦横比を保持] を選択します。
>
下にスクロールし、HDMI スケーリングのスライダーを使用してディスプレイを調整します。モニターに合わせてディスプレイのサイズを変更できるようになりました。
ディスプレイのサイズが収まるように変更されました
ただし、これがうまくいかない場合は、システムでカスタム解像度を使用することをお勧めします。以下の手順を使用して、プロセスに役立ててください。
上記と同じように AMD Radeon ソフトウェアを開き、ギア (![]() ) アイコン。
) アイコン。
クリックして選択 ディスプレイ.
[EULA を読んで同意する
] をクリックしますstrong> カスタム解像度の下。
同意する<をクリック/強い>。 カスタム解像度の下にある新規作成をクリックします。表示の問題を回避するために、ほとんどの設定をデフォルト値のままにしておくことをお勧めします。上部の解像度(Px)値に注目する必要があります。
お使いのモニターに合った希望のカスタム解像度を入力してください。モニターのデフォルト解像度の詳細については、製品マニュアル、製品ページ、または OEM の製品サポート ページを参照してください。
注: 次のことができます。
目的の解像度を入力したら、[作成] をクリックします。
画面がしばらく空白になります。 AMD Radeon ソフトウェアがカスタム解像度の互換性をテストしているため、これは正常な動作です。すべてがうまくいけば、カスタム解像度が適用され、[カスタム解像度] の下のオプションとして追加されます。
ただし、カスタム解像度がディスプレイと互換性がない場合は、同じことが通知されます。 [OK] をクリックして、現在のモニターに最適な解像度が見つかるまで別のカスタム解像度を試してください。
これで、AMD Radeon ソフトウェアを使用して画面をモニターに合わせることができました。
方法 5: インテル グラフィックス コマンド センターを使用する
iGPU を使用している場合、またはラップトップを使用している場合は、インテル グラフィックス コマンド センターを使用して画面をモニターに合わせることができます。以下の手順に従って、プロセスに役立ててください。
上記のリンクを使用して、PC に Intel Graphics Command Center をダウンロードしてインストールします。完了したら、同じものを起動して、[表示] をクリックします。
ここで <上部で [strong>一般] が選択され、下にスクロールして [スケール] のドロップダウン メニューをクリックします。
カスタムを選択します。
注: ラップトップを使用している場合は、外部ディスプレイに接続している場合にのみこのオプションにアクセスできます。
ここでスライダーを使用しますをクリックして、画面をモニターに合わせます。
完了したら設定を保存します。
ただし、これがうまくいかない場合は、代わりにカスタム解像度を使用することをお勧めします。スケーリング設定への変更を元に戻し、[解像度] の横にある + をクリックします。左側のサイドバーでカスタム解像度を調整して入力します。アンダースキャンの問題に直面している場合は、アンダースキャン % 以外のカスタム値を試すことができます。
完了したら、[OK] をクリックします。
カスタム解像度を使用して、画面をモニターに合わせる必要があります。現在のモニターに最適な値を見つける前に、いくつかの値を試す必要がある場合があります。
方法 6: モニター設定を使用する
最近のほとんどのモニターには、モニターが提供する特別な機能だけでなく、画面を調整するのに役立つディスプレイ用の独立した設定が組み込まれています。
同じものを使用して、ディスプレイをモニターの画面に調整することをお勧めします。モニターが受信した表示信号をスケーリングすることはできませんが、画面上の位置を調整することはできます。
モニターに一致するカスタム解像度を適用してから使用することをお勧めします。モニターが提供する設定を使用して、モニターの画面上のディスプレイの位置を変更します。これについての詳細は、モニターの OEM サポート ページで確認できます。
画面に収まりませんか?これらの修正を試してください!
それでも画面をモニターのディスプレイに合わせることができない場合は、グラフィック ドライバーまたはハードウェア コンポーネントに関連する問題である可能性があります。以下のセクションを使用して、PC で同じ問題を確認して修正することをお勧めします。始めましょう。
解決策 1: グラフィックス ドライバーを更新する
ほとんどのスケーリングと解像度の問題は、古いグラフィックス ドライバーまたは誤動作しているグラフィックス ドライバーが原因です。ドライバーを更新すると、PC で同じ問題を解決するのに役立ちます。
ただし、最初にドライバーを強制的に削除して、Windows が古いドライバーを使用しないようにすることをお勧めします。以下の手順に従って、プロセスに役立ててください。
上記のリンクを使用して、PC に DriverStoreExplorer をダウンロードして展開します。完了したら、.exe ファイルを使用して同じものを起動します。
クリックドライバ クラスを上部に表示し、同じものを使用してグラフィック ドライバを識別します。
見つかったら、チェックボックスをオンにしてすべてのグラフィックス ドライバーを選択します。
[強制削除] のボックスをオンにします。
[ドライバーの削除] をクリックします。
[はい] をクリックして選択を確定します。
グラフィックス ドライバーが PC から強制的に削除されます。このプロセス中、ディスプレイは空白になり、ぼやけます。この間、Windows は汎用ディスプレイ ドライバーを使用するため、これは正常な動作です。プロセスが完了したら、DriverStoreExplorer を閉じ、以下のリンクのいずれかを使用して GPU の最新ドライバーをダウンロードします。
ダウンロードしたら、ディスプレイ ドライバーをインストールし、PC を再起動します。上記の方法を使用して、画面をモニターのディスプレイに合わせられるようになりました。
修正 2: ケーブルを変更する
別のケーブルを使用してモニターに接続することをお勧めします。最新のディスプレイ ポートとケーブル規格では、仕様に精通していない限り、互換性を事前に判断することは困難です。
市場には、多くの一般的な HDMI およびディスプレイ ポート ケーブル規格があります。ディスプレイ ケーブルとの互換性がない場合、スケーリングと解像度に問題が発生し、PC での調整ができなくなる可能性があります。問題の原因としてケーブルの非互換性を排除するために、別のケーブルを使用することをお勧めします。
解決策 3: 別のポートを試す
別のディスプレイ ポートを使用することをお勧めします。モニターの機能によっては、モニターとの非互換性に直面する可能性があります。ポートを切り替えると、お使いの PC で同じ問題を特定して修正するのに役立ちます。
別の HDMI ポートを使用してみるか、空き状況に応じてディスプレイまたは VGA ポートに切り替えることができます。モニターのスケーリングで問題が発生しなくなった場合は、PC のディスプレイ ポートに障害が発生しています。このような場合は、認定技術者に連絡してすべての選択肢を検討することをお勧めします。
解決策 4: 別のモニターを試す
この時点で問題が解決しない場合は、別のモニターを使用して、PC またはモニターのハードウェアの問題を除外することをお勧めします。 2 台目のモニターにアクセスできない場合は、HDMI ケーブルを使用してテレビに接続してみてください。
ほとんどのテレビでは、解像度とスケーリングを調整して画面に適切に合わせる必要があります。 TV/セカンド モニターに接続してこれらの設定を意図したとおりに調整できる場合、モニターはハードウェアの問題に直面している可能性があります。このような場合は、認定された技術者がモニターを修理して問題を解決できます。
ただし、設定を調整して画面をセカンダリ ディスプレイに合わせることができない場合は、お勧めします。お使いの PC のサポート チームに連絡して、問題をさらに診断して特定してください。
この投稿が、Windows 11 のモニターに画面を簡単に合わせるのに役立つことを願っています。問題に直面したり、さらに質問がある場合