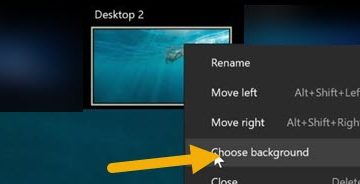デバイスが初めて一般に公開されて以来、ワイヤレス コンピューティングは常に夢でした。最近のワイヤレス接続の進歩により、オーディオとビデオをワイヤレスで送信できるようになりました。悲しいことに、これらの接続は、目的のデバイスに接続できないという問題に直面することがあります。ワイヤレス ディスプレイに問題がある場合、PC で同じ問題を解決する方法は次のとおりです。
関連: 安全に無効にする Windows 11 サービスとその方法は?
ワイヤレス ディスプレイの接続の問題を解決する方法
まず、以下のチェックを実行して、PC ですべてが設定され、意図したとおりに動作していることを確認することをお勧めします。お使いの PC がチェックに合格した場合は、直面している問題に応じて、以下の修正に従うことができます。始めましょう。
行うべき 5 つのチェック
PC ですべてが設定され、意図したとおりに動作していることを確認しましょう。最初のセクションに従って、リストをたどってセットアップを確認してください。始めましょう。
チェック 1: 互換性を確認する
PC とディスプレイの互換性を確認することから始めることをお勧めします。 Miracast は、現在市場に出回っているほとんどのデバイスで使用されている標準のワイヤレス ディスプレイ プロトコルです。 Windows は Miracast をサポートしていますが、ディスプレイが別のプロトコルを使用している可能性があります。 Miracast に加えて、Windows は既存の Wi-Fi ネットワークを介した投影もサポートしているため、制限を回避するのに役立ちます。
ただし、Apple デバイスを使用している場合は、Airplay の互換性を確認することをお勧めします。 Airplay は Apple デバイス専用のワイヤレス プロジェクション プロトコルであり、ディスプレイの投影を妨げる可能性があります。
チェック 2: Wi-Fi がオンになっていることを確認してください
ディスプレイと PC がオンになっていることを確認することをお勧めしますどちらも同じ Wi-Fi ネットワークに接続されています。 Miracast を使用する場合でも直接ディスプレイを使用する場合でも、ストリームをディスプレイに投影できるように、両方のデバイスが同じネットワーク上にある必要があります。
関連: 電話を PC にキャストする方法: 5 つの方法の説明
チェック 3: ディスプレイでワイヤレス ディスプレイが有効になっていることを確認する
ほとんどのディスプレイでは、好みに応じてワイヤレス受信をオンまたはオフにすることができます。ディスプレイの設定を確認し、ワイヤレス受信がまだオンになっていない場合はオンにすることをお勧めします。 OEM によっては、この設定は、ワイヤレス ディスプレイ、Miracast などのラインで名前が付けられている場合があります。詳細については、製品マニュアルまたは OEM サポート サイトを参照することをお勧めします。
チェック 4: すべてが更新されていることを確認してください
すべてを確認して確認することをお勧めします。お使いの PC で更新されます。定期的な更新は、バグ修正、機能の互換性、改善の最適化などを提供するのに役立ちます。また、最新および今後のリリースを使用して、PC ですべてが機能するのにも役立ちます。ワイヤレス プロジェクションを妨げている可能性のあるドライバーまたはソフトウェアの更新が不足している可能性があります。次のコンポーネントで利用できる可能性のあるドライバーの更新を確認することをお勧めします。
Bluetooth Wi-Fi ネットワーク アダプター GPU その他のソフトウェアおよびシステム デバイス
また、スマート TV やモニターなど、ディスプレイの保留中の更新も確認することをお勧めします。また、既存のバグや問題を修正するために OEM によって発行された可能性のあるファームウェアの更新も確認する必要があります。
必要なコンポーネントをすべて更新したら、以下の修正に進むことができます。
チェック 5: デバイスを再起動する
再起動することをお勧めしますまたは、適切な測定のためにすべてのデバイスの電源を入れ直します。これには、PC、テレビ/モニター、および関連する Wi-Fi ルーターが含まれます。デバイスの電源を切ることから始めてください。その後、過去 15 秒でオンに戻すことができます。これにより、ハードウェア コンポーネントが残留電荷を取り除くのに十分な時間が与えられます。
ほとんどの場合、問題のあるデバイスを再起動すると、ワイヤレス プロジェクションの問題を解決できます。問題のデバイスをもう一度使用して、問題が解決したかどうかを確認することをお勧めします。
関連: Windows 10 のダウンロード速度を上げる方法
Windows 11 ワイヤレス ディスプレイ接続の問題: 試してみる 12 の修正
デバイスでワイヤレス プロジェクションを再び機能させるために試すことができるすべての修正を次に示します。以下の一般的な修正から始めて、現在の設定に応じて特定の修正に切り替えることをお勧めします。始めましょう。
修正 1: デバイスを取り外して再接続する
まず、保存したデバイスを取り外して PC に再接続することをお勧めします。以下の手順に従って、プロセスに役立ててください。
Windows + i を押して設定アプリを開きます。 [Bluetooth とデバイス] をクリックして、PC に接続されているすべてのデバイスのリストにアクセスします。
[デバイス] をクリックします。
次のワイヤレス ディスプレイを見つけます画面上のリストを開き、3 ドット (![]() ) その横にあるメニュー アイコン。
) その横にあるメニュー アイコン。
(例)
デバイスの削除を選択します。
[はい] をクリックして選択を確定します。
ワイヤレス ディスプレイが PC から削除されます。この時点で、PC とディスプレイを再起動して適切な測定を行うことをお勧めします。完了したら、設定アプリをもう一度開き、表示をクリックします。 複数のディスプレイをクリックして展開します。
[接続<] をクリックします。/strong> ワイヤレス ディスプレイに接続します。
利用可能なディスプレイ範囲がアクション センターに表示されるようになります。リストに表示されたら、ディスプレイをクリックして選択します。
以上です!これで、PC が選択したディスプレイにワイヤレスで接続されます。接続の問題が投影を妨げていた場合、問題は修正されているはずです。
関連: Windows 11 でネットワークを忘れる方法
修正2: ネットワーク アダプタ ドライバを再インストールする
ネットワーク アダプタ ドライバを再インストールすることをお勧めします。 Bluetooth ドライバー用の別のカードがある場合は、Bluetooth ドライバーも再インストールする必要があります。以下の手順に従って、プロセスに役立ててください。
ドライバを削除します
Windows + X を押して、デバイス マネージャをクリックします。
ネットワーク アダプタをダブルクリックします。
よしリストからネットワーク アダプタをクリックします。 [デバイスのアンインストール] を選択します。
試行このデバイスのドライバーを削除してください。
アンインストールをクリックします
ネットワーク アダプタとそのドライバが PC から削除されます。
ドライバーを再インストールする
まず、Microsoft がネットワーク アダプター用に見つけた汎用ドライバーを使用することをお勧めします。ほとんどの場合、これで問題が解決する可能性があります。その後、Windows Update を使用してドライバーを更新し続けることができます。以下の手順に従ってください。
キーボードで Windows + X を押して、[デバイス マネージャー] をクリックします。
上部にあるハードウェア変更のスキャンアイコンをクリックします。
Windows がネットワーク アダプタをスキャンして検出します。検出されると、Windows は適切なドライバーをシステムに自動的にインストールします。問題のあるデバイスをもう一度使用して接続することをお勧めします。
ドライバが原因で接続の問題に直面していた場合は、修正する必要があります。それでも問題が発生する場合は、OEM のサポート サイトで入手可能なシステム用の特定のドライバーをインストールすることをお勧めします。 OEM によるシステムのセットアップ方法によっては、デバイスにカスタマイズされたドライバーが必要になる場合があります。
関連: Android と PC の間で自動ワイヤレス同期をセットアップする
修正 3: Windows トラブルシューティング ツールを使用する
今すぐ試すことをお勧めしますWindows トラブルシューティング ツールを使用して、ワイヤレス プロジェクションの問題を修正します。以下の手順に従って、プロセスに役立ててください。
キーボードで Windows + i を押して、右側の [トラブルシューティング] をクリックします。
その他のトラブルシューティングをクリックします。
現在上部のネットワーク アダプタの横にある実行をクリックします。
画面の指示に従って、システムに必要な推奨修正を適用します。
クリック<強い>終わったら 閉じる。
上記の手順を繰り返して、システムで次のトラブルシューティング ツールを実行します。
ビデオの再生
完了したら、CMD を介して ハードウェアとデバイスのトラブルシューティング ツールを実行することをお勧めします。 Windows + R を押してファイル名を指定して実行を起動します。
次のように入力し、 Ctrl + Shift + Enter を押します。
cmd
次のように入力し、 Enter キーを押します。
msdt.exe-id DeviceDiagnostic
ハードウェアとデバイス トラブルシューティング ツールがシステムで起動します。 [次へ] をクリックします。
トラブルシューティング ツールがデバイスをスキャンして問題を検出しますシステムで同じことを修正します。プロセスが終了したら、[閉じる] をクリックします。
次の使用をお勧めしますワイヤレス ディスプレイを再び表示します。
解決策 4: 保留中の更新プログラムをインストールする
システムの保留中のドライバーと Windows 更新プログラムを確認してインストールすることをお勧めします。以下の手順に従って、プロセスに役立ててください。
[スタート] メニューを開き、[デバイスのインストール設定] を検索して、検索結果から同じものを起動します。
まだ選択されていない場合は、クリックしてはいを選択し、をクリックします変更を保存.
キーボードで Windows + i を押して 設定アプリ。 Windows Update をクリックします。
アップデートの確認
をクリックします
PC およびハードウェア コンポーネントで利用可能なアップデートをインストールします。完了したら、[詳細オプション] をクリックします。
オプションの更新をクリックします.
お使いのネットワーク カード用のドライバーの更新がある場合は、ダウンロードしてインストールしてください。更新プログラムのインストールが完了したら、PC を再起動します。
古いドライバーや保留中の更新が原因でデバイスに接続できなかった場合は、システムで問題が修正されているはずです。
修正 5: デバイスの省電力をオフにします。ネットワーク アダプター
Windows には、使用していないときにネットワーク アダプターをオフにする機能が組み込まれています。これにより、電源管理が改善され、システムの電力消費が削減されます。ただし、これにより、Windows 11 のバグに直面したときに接続の問題が発生する可能性があります。これをオフにすると、接続が改善され、PC のワイヤレス プロジェクションが修正される場合があります。以下の手順に従って、プロセスに役立ててください。
Windows + X を押して、デバイス マネージャーをクリックします。
ネットワーク アダプタを右クリックし、[プロパティ] を選択します。
電源管理タブに切り替えます。
[節電のため、コンピューターでこのデバイスの電源をオフにできるようにする] のチェックボックスをオフにして、[] をクリックします。 >OK.
PC を再起動して適切なデバイスに接続してみてくださいまた。アダプタの省電力が原因で問題が発生していた場合は、システムの問題が修正されているはずです。
修正 6: ネットワーク設定をリセットする
リセットを試すことをお勧めします。 Windows 11 のネットワーク設定。これにより、システムの以前の接続によるキャッシュと問題を修正するのに役立つはずのゼロから始めることができます。以下の手順に従って、プロセスに役立ててください。
Windows + i を押して設定アプリを開きます。左側の [ネットワークとインターネット] をクリックします。
詳細をクリック
下にスクロールして、ネットワークのリセット<をクリックします/strong>.
[今すぐリセット] をクリックします。
[はい] をクリックして選択を確定します。
プロセスが完了すると、Windows はネットワーク アダプターをリセットし、PC を再起動します。アダプタが工場出荷時のデフォルト設定にリセットされます。 PCを使用して該当するデバイスに接続することをお勧めします。既存の構成がワイヤレス ディスプレイへの接続を妨げていた場合、問題はシステムで修正されるはずです。
修正 7: ワイヤレス ディスプレイ機能を追加する
ワイヤレス ディスプレイはオプションです。 Windows 11 の機能です。お使いの PC になく、OEM によってプレインストールされていない可能性があります。以下の手順に従って、プロセスに役立ててください。
Windows + i を押して、アプリをクリックします。
[オプション機能] をクリックします。上部にある View features をクリックします。
検索バーを使用するWireless Display を検索する上部。
検索結果に表示されても同じです。
[次へ] をクリックします。
[インストール] をクリックします。
オプションのワイヤレス ディスプレイ機能が PC にインストールされます。プロンプトが表示されない場合でも、完了したら PC を再起動してください。欠落しているワイヤレス ディスプレイ機能が原因で画面を投影できなかった場合は、システムで修正する必要があります。
修正 8: 2.4GHz & 5GHz Wi-Fi 帯域を有効にする
ネットワーク アダプターで 2.4GHz と 5GHz 帯域の両方を有効にすることをお勧めします。また、2 つを切り替えて、ディスプレイを投影するときにどちらが最適かを確認することもできます。以下の手順に従って、プロセスに役立ててください。
Windows + X を押して、デバイス マネージャーをクリックします。
[ネットワーク アダプタ] をダブルクリックします。
次に、
クリックして 詳細タブ
最初のリストのドロップダウン メニューをクリックして、 デュアル バンド 802.11 a/b/g.
下にスクロールして次の値を設定しますAuto ドロップダウン メニューを使用します。
2.4GHz のチャネル幅 5GHz のチャネル幅
左側のPreferred Bandを選択します。
ドロップダウン メニューをクリックして、好みのバンドを選択します。 2.4GHz と 5GHz の両方を試して、現在のネットワークで画面を投影するときにどちらが最適かを確認することをお勧めします。
ネットワーク アダプターの設定が原因で画面を投影できない場合、問題は修正されています。.
修正 9: 別のリフレッシュ レートを試す
特定のディスプレイに画面を投影するときに、リフレッシュ レートに一貫性がなかったり、一致していなかったりすると、特に古いディスプレイや低いレートで実行されている場合に問題が発生する可能性があります。あなたのPCよりもリフレッシュレート。オーバークロックされたディスプレイは、PC 画面を特定のディスプレイに投影する際にも問題を引き起こす可能性があります。 PC とディスプレイのリフレッシュ レートをデフォルトの 60 Hz に戻してから、もう一度画面を投影してみることをお勧めします。以下の手順に従って、プロセスに役立ててください。
Windows + i を押して設定アプリを開き、表示をクリックします。
高度な表示を選択します。
下部のドロップダウン メニューをクリックして、60Hz を選択します。
同様に、該当するディスプレイのリフレッシュ レートとして 60Hz を選択します (該当する場合)。また、PC とディスプレイに適用されるディスプレイ オーバークロックを無効にすることをお勧めします。完了したら、リフレッシュ レートの不一致が原因で問題が発生していた場合でも、意図したとおりに画面を投影できるはずです。
修正 10: グラフィックス ドライバーを再インストールする
グラフィックカードドライバーを再インストールしてみてください。これには、ディスプレイに電力を供給しているものに応じて、dGPU ドライバーまたは iGPU ドライバーが含まれます。ラップトップをお持ちの場合は、専用の GPU がある場合でも、iGPU ドライバーを再インストールすることをお勧めします。ラップトップは iGPU を使用してディスプレイに電力を供給し、バッテリーを節約して電力消費を改善します。以下の手順に従って、プロセスに役立ててください。
上記のリンクを使用して、DriverStoreExplorer をダウンロードして抽出します。完了したら、.exe ファイルを使用して同じものを起動します。
クリック <上部の strong>Driver Class を使用して、すべてのドライバーをデバイス タイプ別に並べ替えます。
ディスプレイ アダプタのドライバを探します。ディスプレイに電力を供給している GPU が使用するドライバーのボックスをオンにします。
次のボックスにチェックを入れます 強制削除.
ドライバの削除
をクリックします
[はい] をクリックして選択を確定します。
選択したドライバーが PC から削除されます。このプロセス中に、ディスプレイがちらついたり、真っ暗になったりすることがあります。これは完全に正常です。完了したら、DriverStoreExplorer を閉じて、GPU の最新のドライバーを再インストールします。以下のリンクを使用して、GPU の最新のドライバーをダウンロードできます。
修正 11: ワイヤレス アダプターがファイアウォールを通過できるようにする
ワイヤレス アダプターは、Windows ファイアウォールの設定によってブロックされている可能性があります。.以下の手順を使用して、PC で同じことを確認して修正してください。
[スタート] メニューを開き、Windows セキュリティ を検索して同じものを起動します。
[ファイアウォールとネットワーク保護] をクリックします。
[ファイアウォール経由でのアプリの許可] をクリックします。
上部の設定の変更をクリックします。
[許可されたアプリと機能] のリストをスクロールして、[ワイヤレス ディスプレイ] を見つけます。まだチェックされていない場合は、同じボックスにチェックを入れてください。
公開のボックスをチェック 非公開も同様です。
[OK] をクリックします
以上です!これで、ファイアウォールを介したワイヤレス ディスプレイが許可され、意図したとおりに画面を投影できるようになりました。
修正 12: アクティブな VPN を無効にする
VPN 接続が時々干渉することがあります。ワイヤレス接続を無効にし、Windows 11 の使用時に画面を投影できないようにします。PC でアクティブな VPN を無効にして、画面の投影を再試行することをお勧めします。画面を投影できる場合は、VPN がシステムに問題を引き起こしている可能性があります。このような場合は、VPN を使用するか、ディスプレイを投影するたびに使用する VPN を一時的に無効にしてみてください。
注: これは、お使いのブラウザーの VPN 拡張機能には適用されません。
この投稿が、Windows 11 のワイヤレス ディスプレイの問題を解決するのに役立つことを願っています。問題に直面したり、さらに質問がある場合は、以下のコメントを使用してお気軽にお問い合わせください。
関連