に Windows 11 をインストールする方法
VirtualBox 仮想マシンに Windows 11 をインストールできます。このガイドでは、その方法を説明します。 VirtualBox は、Oracle のオープンソース仮想化プラットフォームであり、Windows 11、Windows 10、または別の OS を実行する仮想マシンを、同じハードウェア上のメイン インストールと並行して簡単に作成できます。
インストールする場合回避策のない Windows 11 22H2 または 21H2 の場合、VirtualBox 7 以降をインストールする必要があります。リリース以降、仮想化プラットフォームには TPM 1.2 および 2.0 のサポートと、ハードウェア要件を満たすためのセキュア ブートが含まれています。そうしないと、インストール中に「この PC では Windows 11 を実行できません」というメッセージが表示されます。
このガイドでは、仮想マシンを作成し、VirtualBox に Windows 11 をインストールする手順について説明します。
VirtualBox に Windows 11 をインストールする
Windows 11 仮想マシンをセットアップする場合は、VirtualBox をインストールし、Windows 11 の最新の ISO ファイルをダウンロードしてから、手順に進む必要があります。
Windows 11 22H2 または 21H2 を VirtualBox 仮想マシンにインストールするには、次の手順に従います。
VirtualBox を開きます。
Machine メニューをクリックし、New オプションを選択します。
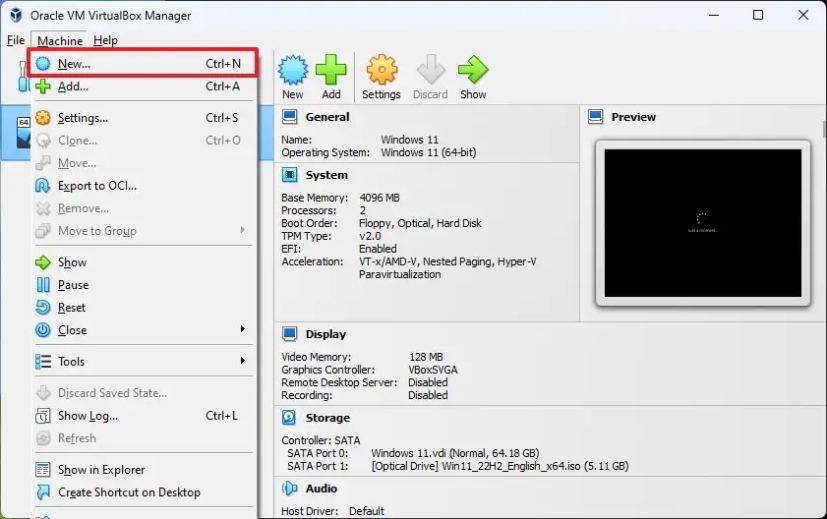
名前 フィールドで、仮想マシンのわかりやすい名前を確認します。たとえば、Windows 11
(Optio最終) 「フォルダ」 設定で、仮想マシンを保存する場所を指定します。
「ISO イメージ」 設定で、パスを指定します
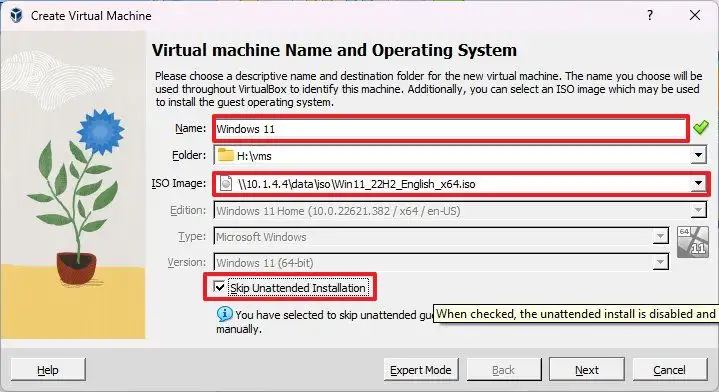
「無人インストールをスキップ」 オプションをオンにします。
<
マシンに割り当てる 4 GB 以上のシステム メモリを選択します。
ハードウェア構成に応じて、2 つ以上のプロセッサを選択します。
>
EFI を有効にするオプションをチェックしてください。
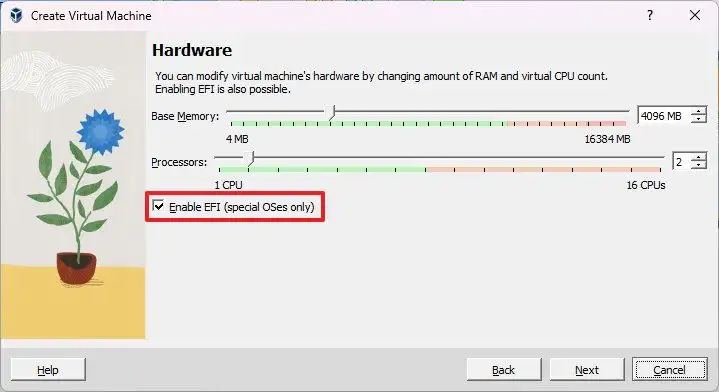
「仮想ハードの作成」にチェックを入れますDisk Now” オプション。
64GB または m を選択仮想マシンに Windows 11 をインストールします。
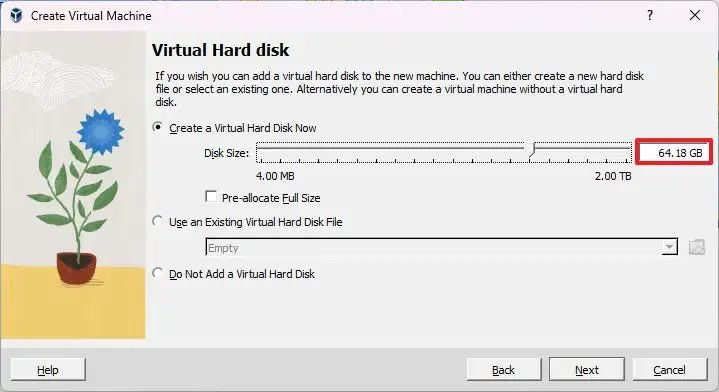
[次へ] ボタンをクリックします。
Finish ボタンをクリックします。
仮想マシンを右クリックし、Start サブメニューを選択して、Normal Start オプションを選択します。.
Windows セットアップ ページで、[次へ] ボタンをクリックします。
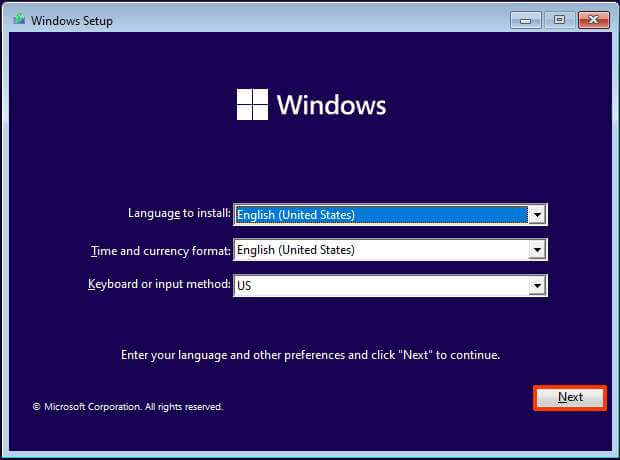
今すぐインストール ボタン。
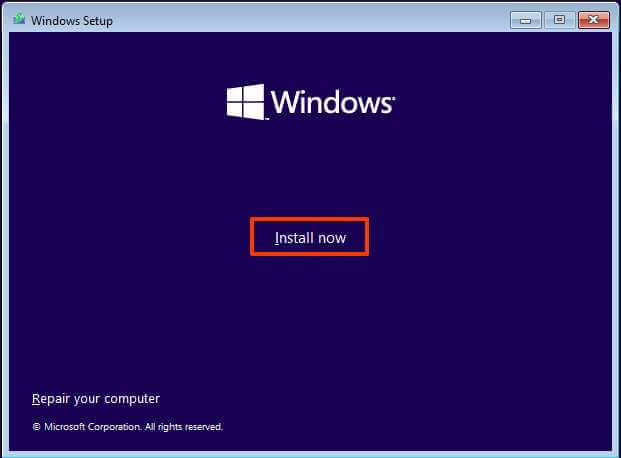
(オプション)
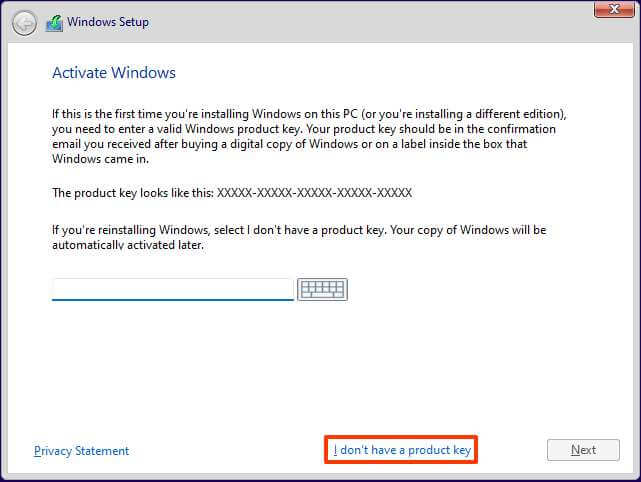
ライセンス キーがアクティブ化する「Windows 11」のエディションを選択します (該当する場合)。.
「ライセンス条項に同意します」オプションをオンにします。
次へ ボタンをクリックします。
「カスタム: Windows のみをインストールする (詳細)」オプションを選択します。
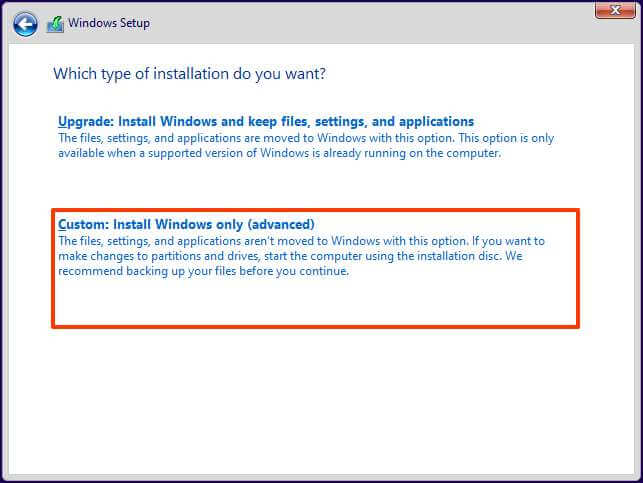
VirtualBox 仮想マシンに Windows 11 22H2 または 21H2 をインストールするためのハード ドライブ (ドライブ 0 の未割り当て領域)。
[次へ] ボタンをクリックします。
out-of-the-box experience (OOBE) の最初のページ。
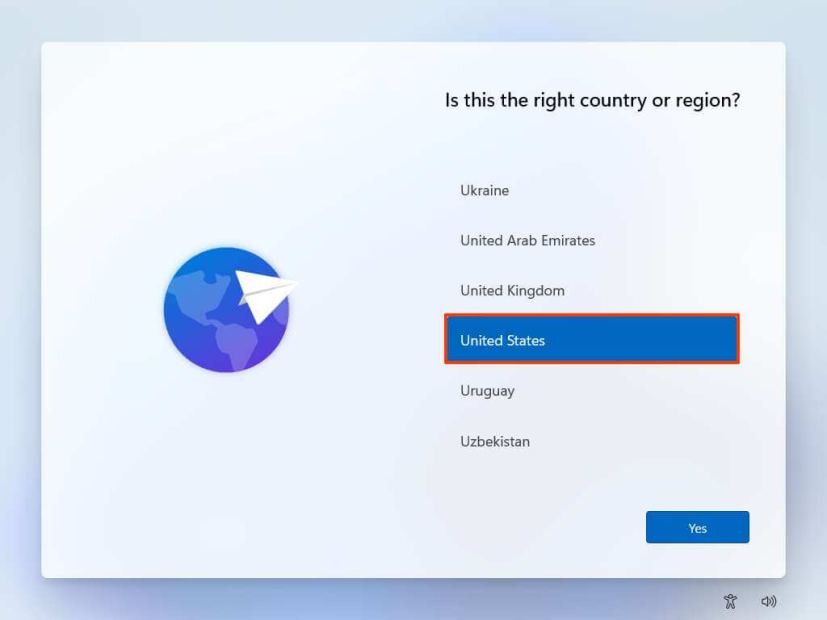
はい ボタン。
キーボード レイアウトの設定を選択します。
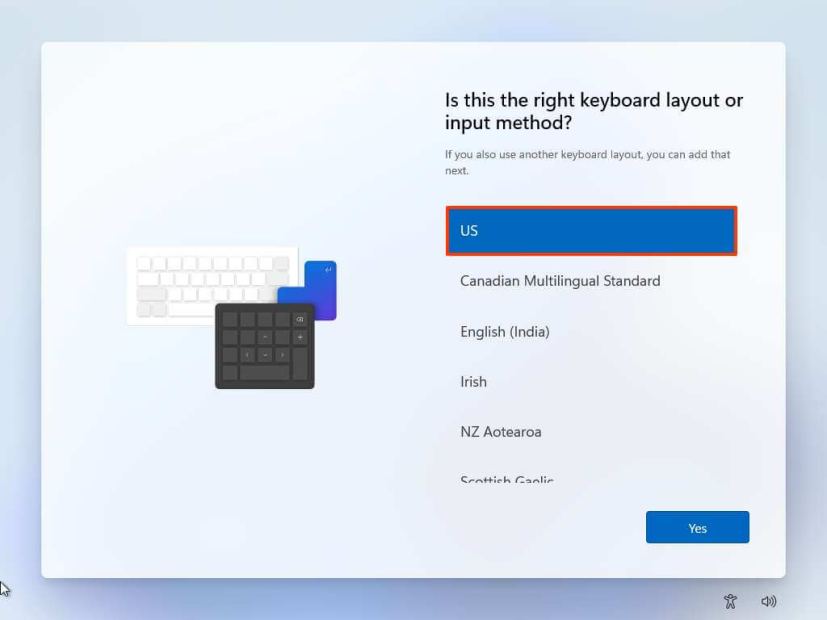
はい ボタン。
2 番目のレイアウトを構成する必要がない場合は、[スキップ] ボタンをクリックします。
<強い>イーサネット接続。ワイヤレス接続を使用している場合は、接続を手動でセットアップする必要があります (セキュリティ キーが必要になる場合があります)。
(オプション) コンピューターの名前を確認します。
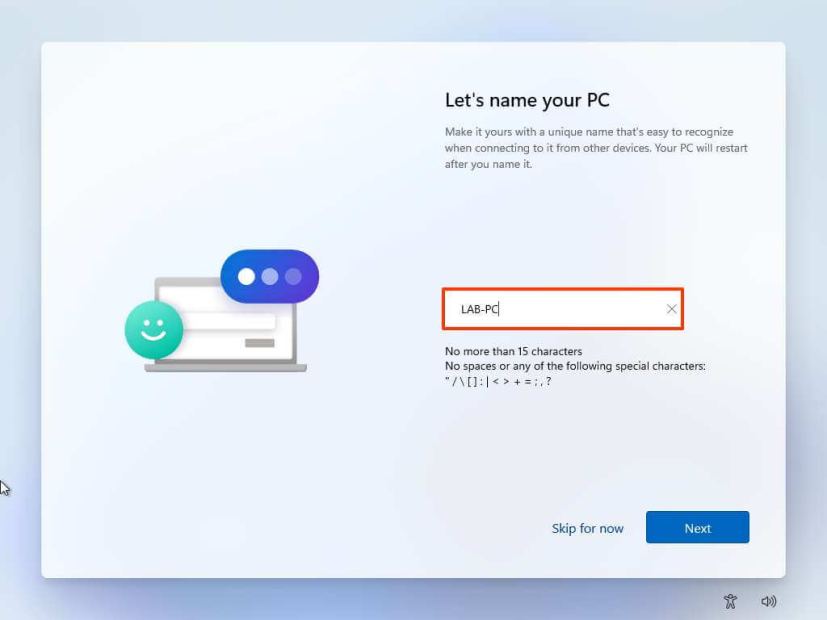
[次へ] ボタンをクリックします。 (デバイスは自動的に再起動します。)
Windows 11 Pro のコピーをセットアップする場合は、[個人用にセットアップ] オプションを選択します。[ホーム] エディションは、このオプションはありません。
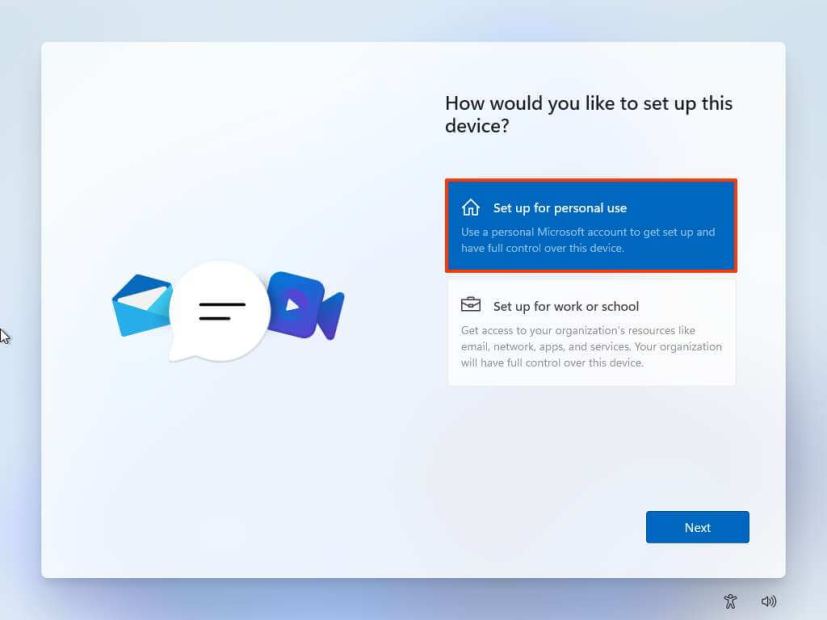
[次へ] ボタンをクリックします。
クリック[サインイン] ボタンをクリックします。
Microsoft アカウントのメール、電話番号、または Skype ID を確認してアカウントを作成します。
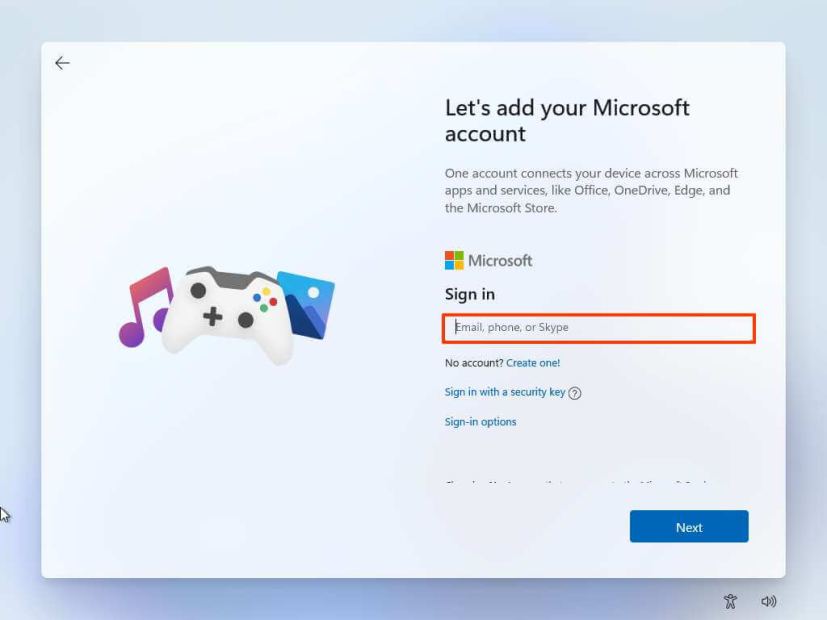
[次へ] ボタンをクリックします。
Microsoft アカウントのパスワードを確認します。
@media のみの画面と (min-width: 0px) と (min-height: 0px) ) { div[id^=”bsa-zone_1659356193270-5_123456″] {最小幅: 300px;最小高さ: 250px; @media only screen and (min-width: 640px) and (min-height: 0px) { div[id^=”bsa-zone_1659356193270-5_123456″] { min-width: 120px; } }最小高さ: 600px; } }
[次へ] ボタンをクリックします。
[その他のオプションを表示] 設定をクリックします。
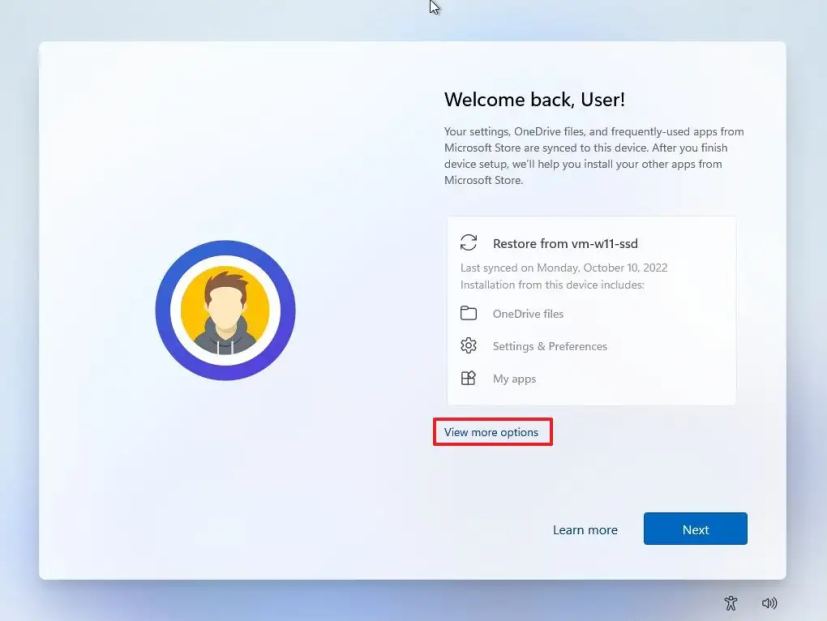
「新しいデバイスとしてセットアップ」 オプションを選択します。
次へ ボタンをクリックします。 p>
[PIN の作成] ボタンをクリックします。
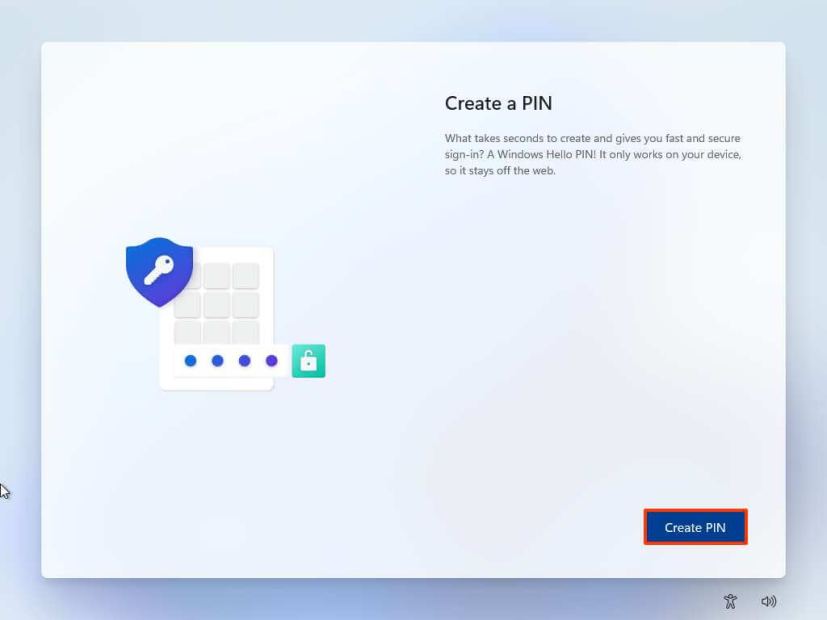
新しい 4 つを作成します-
[OK] ボタンをクリックします。
プライバシー設定が最適であることを確認しますあなたの状況に合わせて各設定のトグル スイッチをオンまたはオフにします。
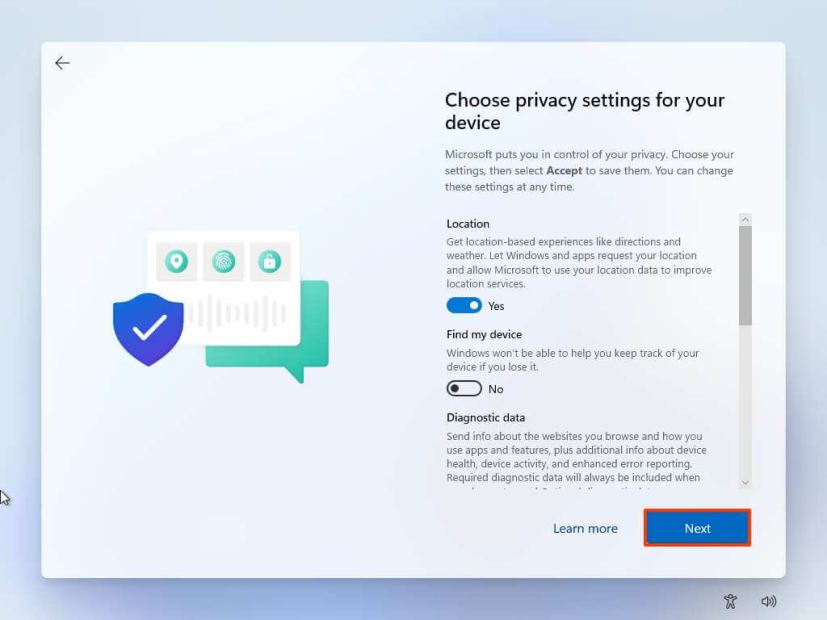
[次へ] ボタンをクリックします。
[次へ] ボタンをもう一度クリックします。
[同意する] ボタンをクリックします。
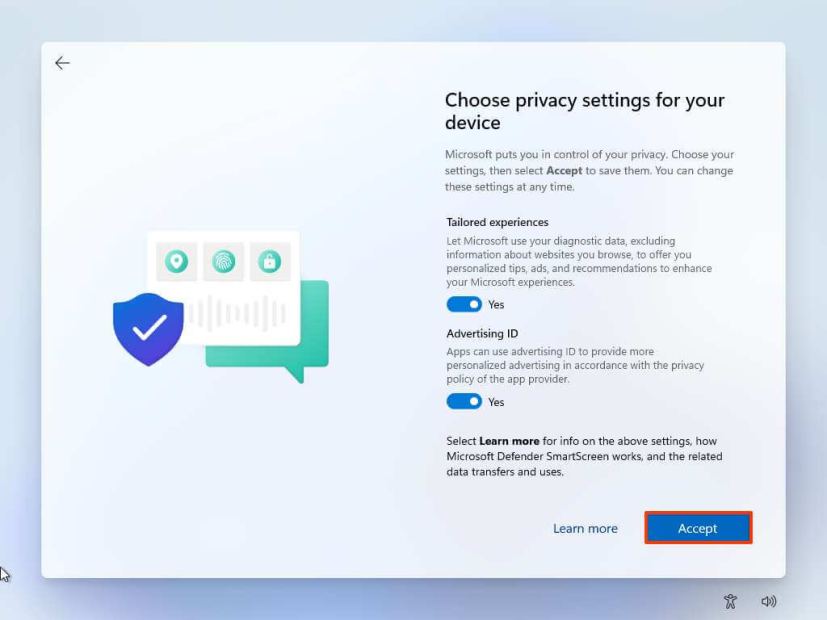
(オプション) [デバイスのカスタマイズ] ページで、デバイスを使用する予定の方法を 1 つ以上選択して、このエクスペリエンス中にセットアップがツールとサービスのカスタマイズを提案できるようにします。
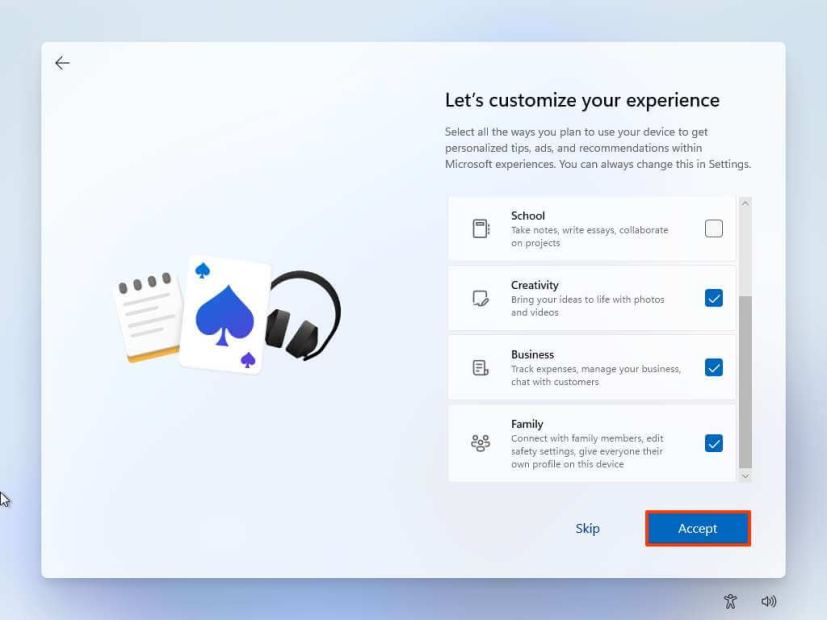
同意 ボタンをクリックします 続ける。または、[スキップ] ボタンをクリックして、セットアップのこの部分をスキップします。
[次へ] ボタンを選択して、デスクトップ、写真、ドキュメントを自動的にアップロードします。または 「この PC にのみファイルを保存」オプションを選択します。
次へ ボタンをクリックします。
Microsoft 365 のセットアップをスキップするには、[拒否] ボタンをクリックしてください。
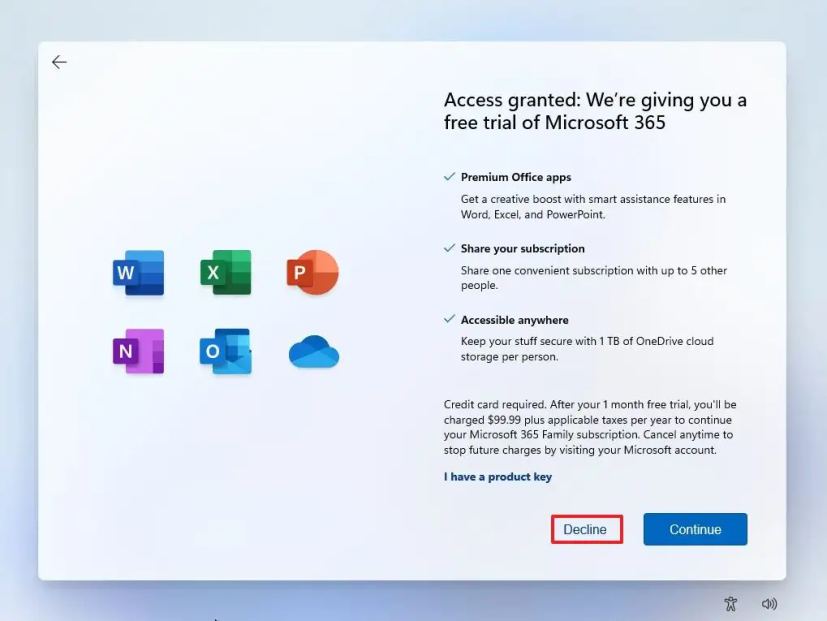
をクリックします。 Game Pass プロモーションをスキップするには、今はスキップするオプションを選択してください。
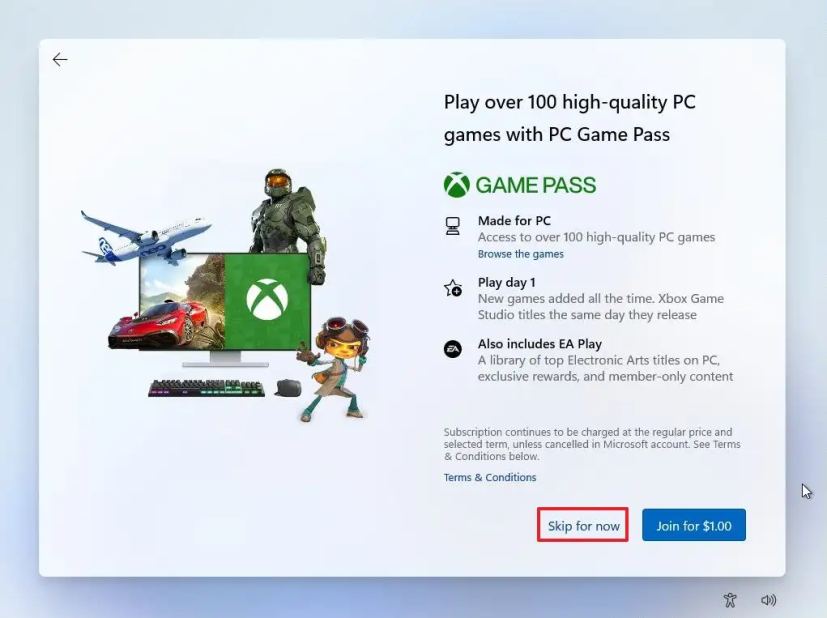
インストール後、Windows 11 デスクトップでDevices メニューを開き、「Insert G」を選択しますuest Additions CD イメージ” オプション。
クイック ノート: Guest Additions は、オペレーティング システムが仮想環境で正しく動作できるようにするすべての VirtualBox ドライバーを含むパッケージです。
仮想マシンで エクスプローラー を開きます (Windows キー + E キーボード ショートカット)。
この PC をクリックします。
[デバイスとドライブ] セクションで、ダブルクリックして VirtualBox Guest Additions ディスクを開きます。
ダブルクリックVBoxWindowsAdditions.exe ファイルを使用してインストーラを起動します。
次へ ボタンをクリックします。
次へ<
[インストール] ボタンをクリックします。
[今すぐ再起動] オプションを選択します。
[完了] ボタンをクリックします。
手順を完了すると、仮想マシンが再起動し、Windows 11 を使用できるようになります。
Windows をインストールします。 11 on VirtualBox (回避策)
VirtualBox バージョン 7 以降を使用している場合、これらの手順を使用する必要はありません。代わりに、上記の手順を使用してください。
仮想マシンを作成するには主催する Windows 11 で TPM とセキュア ブートをバイパスするには、次の手順に従います。
VirtualBox を開きます。
Machine メニューをクリックし、 新しいオプション。
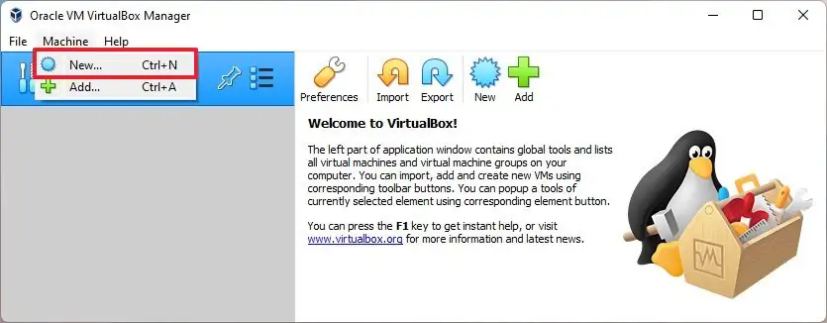
[名前] フィールド オプションで、仮想マシンのわかりやすい名前を確認します.例: vm-win11-lab。
(オプション) [マシン フォルダー] オプションで、Windows 11 VM を作成するフォルダーの場所を選択します。
「タイプ」オプションで、Microsoft Windows プラットフォーム オプションを選択します。
バージョン オプションで、Windows 11 (64 ビット) オプション。
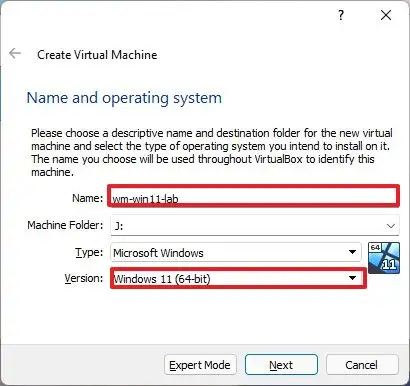
[次へ] ボタンをクリックします。
マシンに割り当てる 4 GB 以上のシステム メモリを選択します。
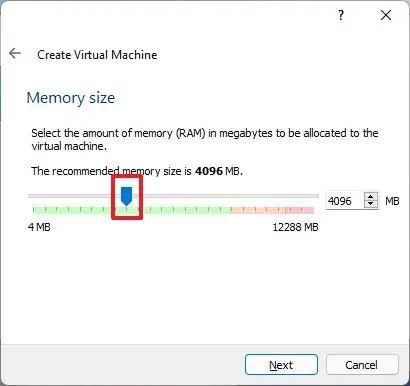
[今すぐ仮想ハードディスクを作成する] を選択します> オプション。
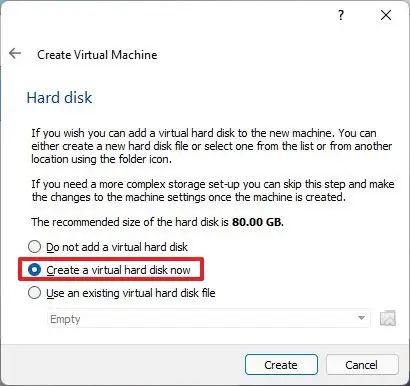
[作成] ボタンをクリックします。
VDI (VirtualBox ディスク イメージ) オプションを選択します。
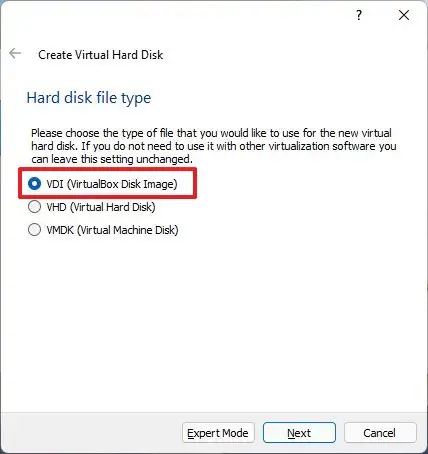 クイック ノート: アプリケーションVDI、VHD (仮想ハード ディスク)、VMDK (仮想マシン ディスク) など、複数のハード ドライブ ファイル タイプをサポートします。どのオプションにも長所と短所がありますが、VDI オプションは、一般的な目的のほとんどのユース ケースに最適です。
クイック ノート: アプリケーションVDI、VHD (仮想ハード ディスク)、VMDK (仮想マシン ディスク) など、複数のハード ドライブ ファイル タイプをサポートします。どのオプションにも長所と短所がありますが、VDI オプションは、一般的な目的のほとんどのユース ケースに最適です。
[次へ] ボタンをクリックします。
[動的に割り当て] オプションを選択して、必要に応じてドライブのサイズを拡大します。
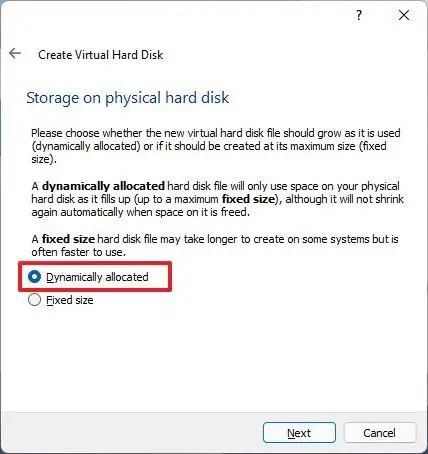
[次へ] ボタンをクリックします。
仮想ハード ドライブのサイズを指定します。
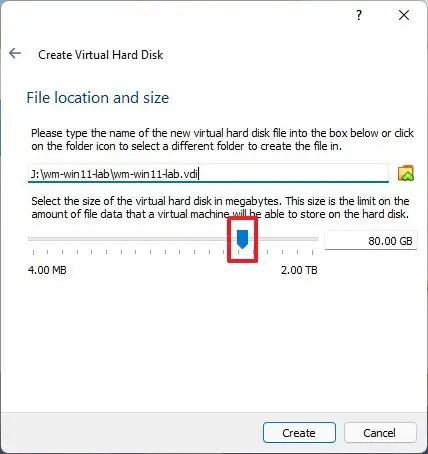 クイック ノート: デフォルトの 80 GB は、インストールや軽いアプリケーションに適していますが、ドライブに保存するアプリケーションやファイルによってサイズが異なります。
クイック ノート: デフォルトの 80 GB は、インストールや軽いアプリケーションに適していますが、ドライブに保存するアプリケーションやファイルによってサイズが異なります。
[作成] ボタンをクリックします。
左側から新しく作成した仮想マシンを右クリックし、[設定] オプションを選択します。
> 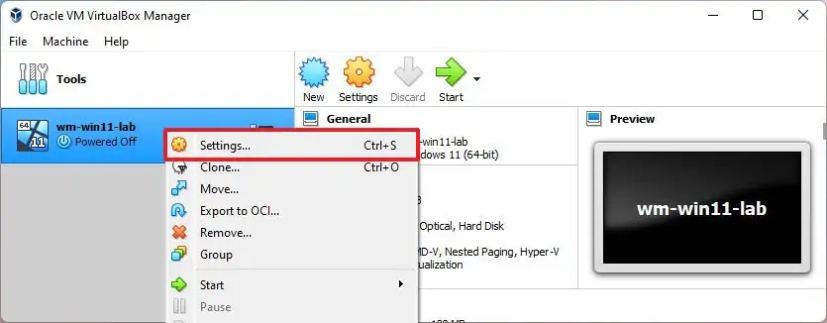
[システム] をクリックします。
[マザーボード] タブをクリックします。
(オプション) [起動順序] オプションで、項目を選択し、左側の上矢印と下矢印を使用して起動順序を構成します。または、項目のチェック ボックスをオフにして周辺機器を切断します。
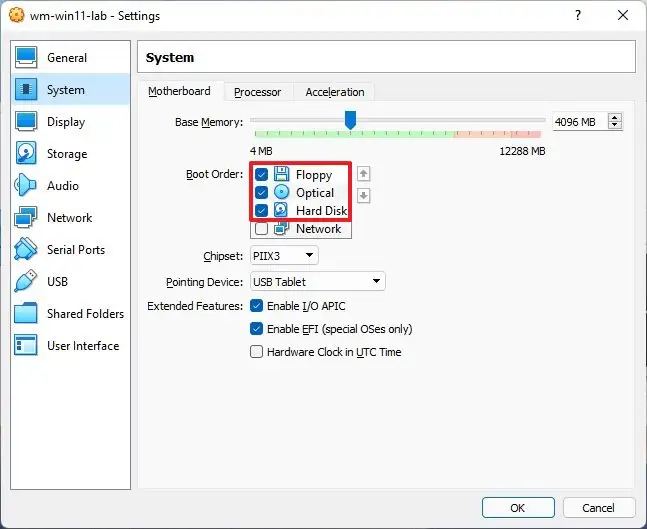
[プロセッサー] タブをクリックします。
[プロセッサー] オプションで、スライダーを使用して、Windows 11 仮想マシンに割り当てるプロセッサーの数を選択します。
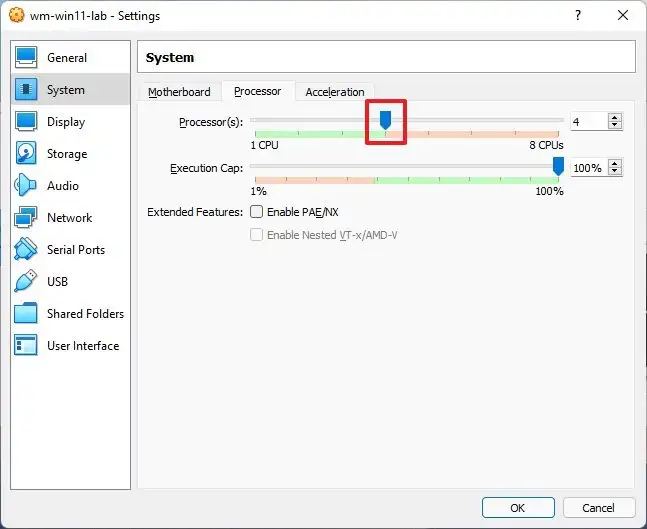 クイック ノート: 選択はハードウェアの機能によって異なりますが、通常、Windows 11 マシンごとに少なくとも 2 ~ 4 個のコアを提供する必要があります。
クイック ノート: 選択はハードウェアの機能によって異なりますが、通常、Windows 11 マシンごとに少なくとも 2 ~ 4 個のコアを提供する必要があります。
[ストレージ] をクリックします。
[ストレージ デバイス] セクションで、[光学ドライブ (ディスク アイコン)] オプションを選択します。
[属性] セクションで、ディスク アイコン メニューをクリックし、[ディスク ファイルを選択] オプションを選択します。
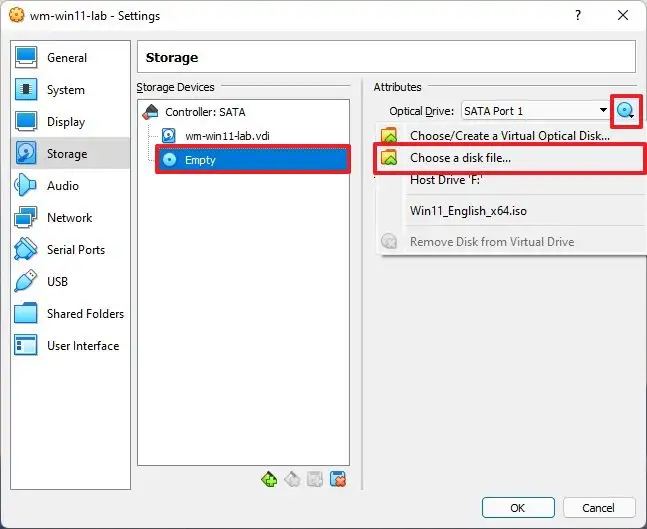
Windows 11 ISO ファイルを選択します。
[開く] ボタンをクリックして、インストール メディアをマウントします。
(オプション) [表示] をクリックします。 .
[画面] タブをクリックします。
(オプション) [加速] オプションで、 >[3D アクセラレーションを有効にする] オプションを使用してビデオ パフォーマンスを向上させます。
[ビデオ メモリ] オプションで、スライダを使用して仮想マシンのビデオ メモリの量を指定します。 (多ければ多いほど良い)
[OK] ボタンをクリックします。
Start サブメニューを選択し、Normal Start オプションを選択します。
「Windows セットアップ」ページで、Shift + F10 キーボード ショートカットでコマンド プロンプトを開きます。
次のコマンドを入力して Enter キーを押します:
regedit 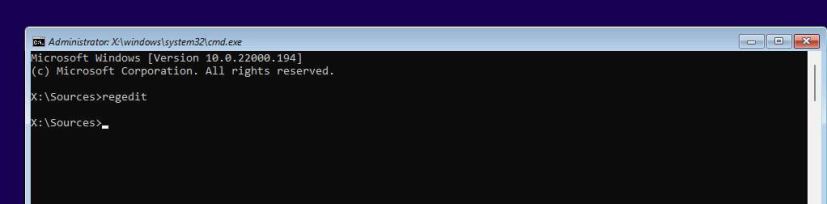
次のパスに移動します:
HKEY_LOCAL_MACHINE\SYSTEM\Setup
Setup (フォルダ) キーを右クリックし、[新規] を選択してから を選択します。キーオプション。
キーに LabConfig という名前を付けて、Enter キーを押します。
LabConfig (フォルダ) キーを右クリックし、[New] を選択します。
キーに BypassTPMCheck という名前を付け、Enter を押します。
新しく作成したキーをダブルクリックし、その値を 0 から 1 に設定します。
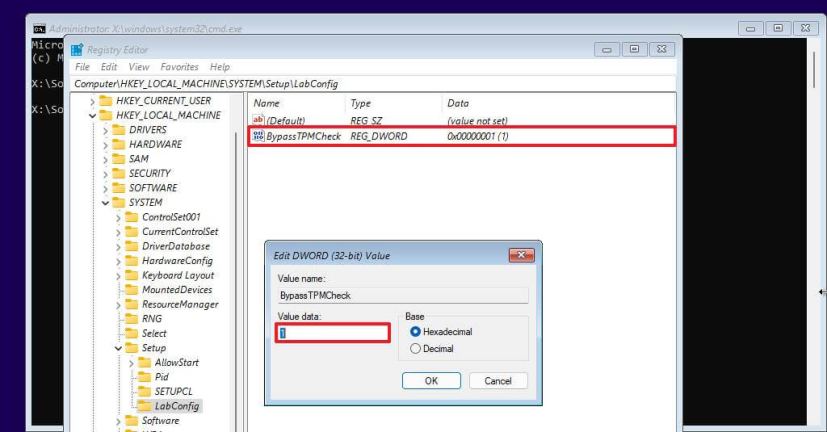
OK ボタンをクリックします。
LabConfig (フォルダ) キーを右クリックし、新規 を選択します。 strong>、次に DWORD (32 ビット) 値オプション。
DWORD に BypassSecureBootCheck を入力して Enter を押します。
新しく作成したキーをダブルクリックし、その値を 0 から 1 に設定します。
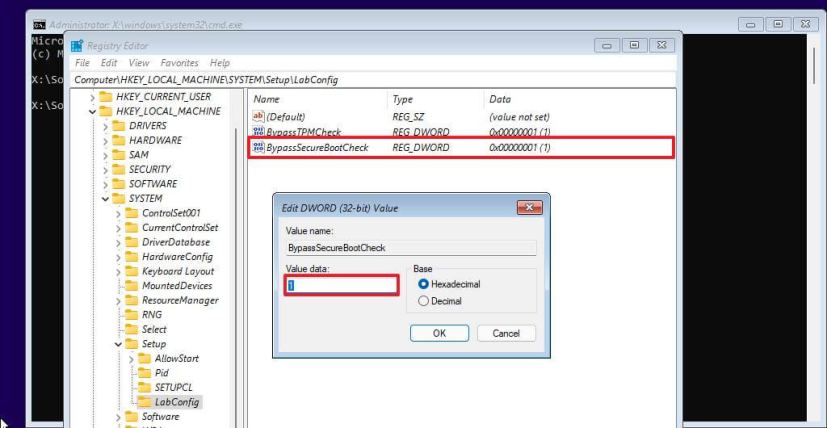
[OK] ボタンをクリックします。
[次へ] をクリックします。ボタン。 %2C460&quality=78&strip=all&ssl=1″width=”620″height=”460″>
[今すぐインストール] ボタンをクリックします。
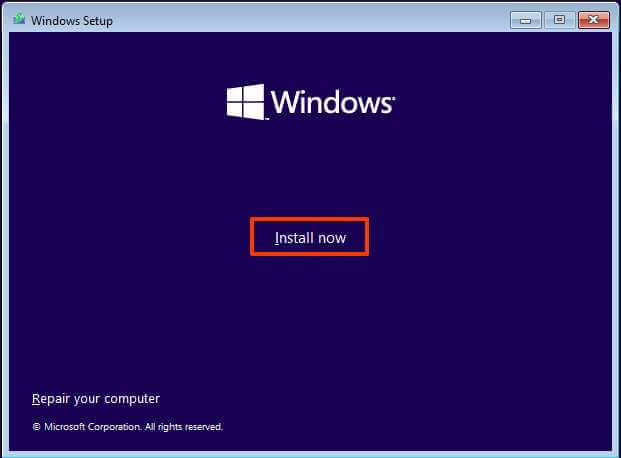
再インストールする場合は、[プロダクト キーがありません] オプションをクリックします。インストール後に Windows 11 が以前にアクティブ化されている場合、再アクティブ化は自動的に行われます。
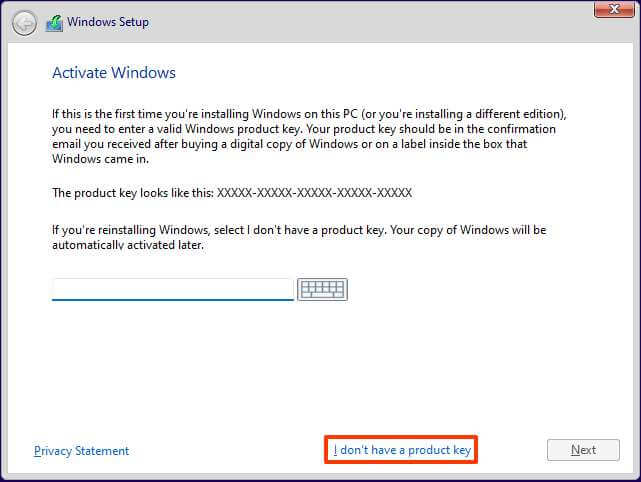
ライセンスを取得した「Windows 11」のエディションを選択
[ライセンス条項に同意します] オプションをオンにします。
[次へ] ボタンをクリックします。
[カスタム: Windows のみをインストールする (詳細)] オプションを選択します。
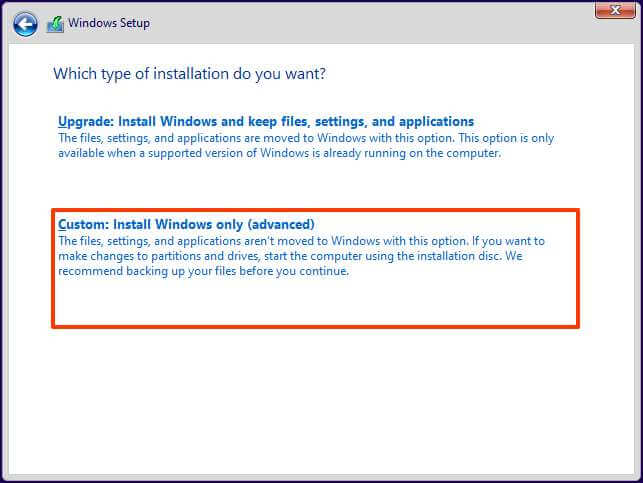
ハード ドライブ (ドライブ 0 の未割り当て領域) を選択して、VirtualBox 仮想マシンに Windows 11 をインストールします。
[次へ] ボタンをクリックします。
out-of-the-box experience (OOBE) の最初のページで、インストール後に地域設定を選択します。
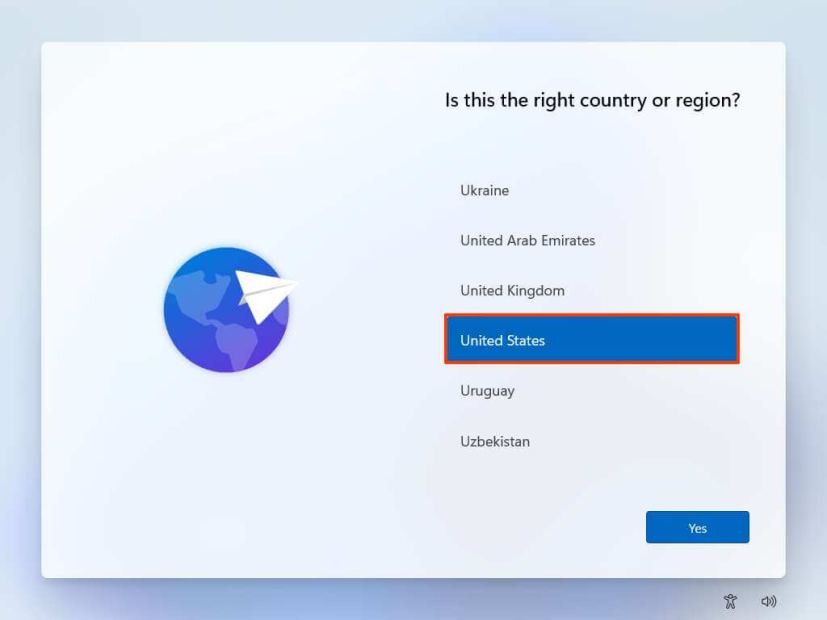
[はい] ボタンをクリックします。
キーボード レイアウトの設定を選択します。
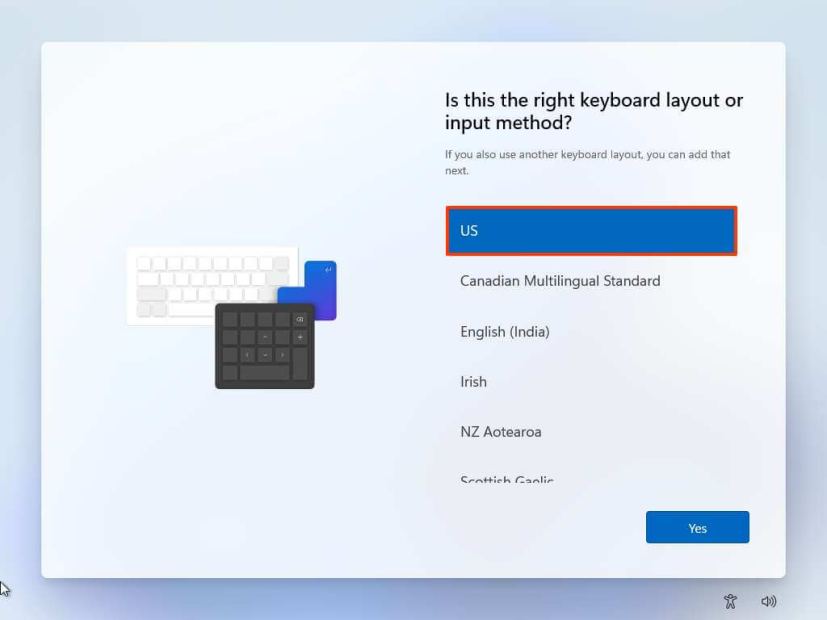
[はい] ボタンをクリックします。
2 つ目のレイアウトを構成する必要がない場合は、[スキップ] ボタンをクリックします。
Ethernet 接続を使用している場合、コンピュータは自動的にネットワークに接続します。ワイヤレス接続を使用している場合は、接続を手動でセットアップする必要があります (セキュリティ キーが必要になる場合があります)。
(オプション) コンピューターの名前を確認します。
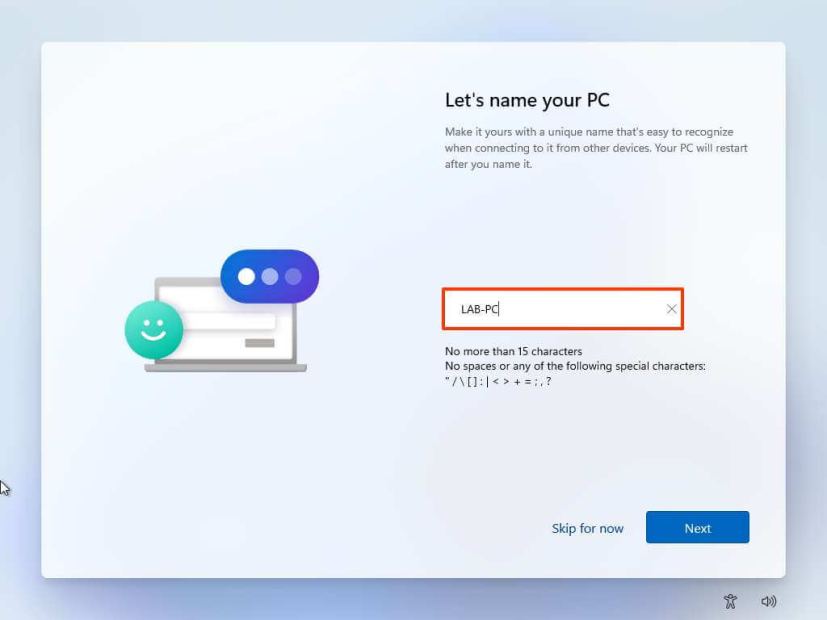
[次へ] ボタンをクリックします。 (デバイスは自動的に再起動します。)
Windows 11 Pro のコピーをセットアップする場合は、[個人用にセットアップ] オプションを選択します。[ホーム] エディションは、このオプションはありません。
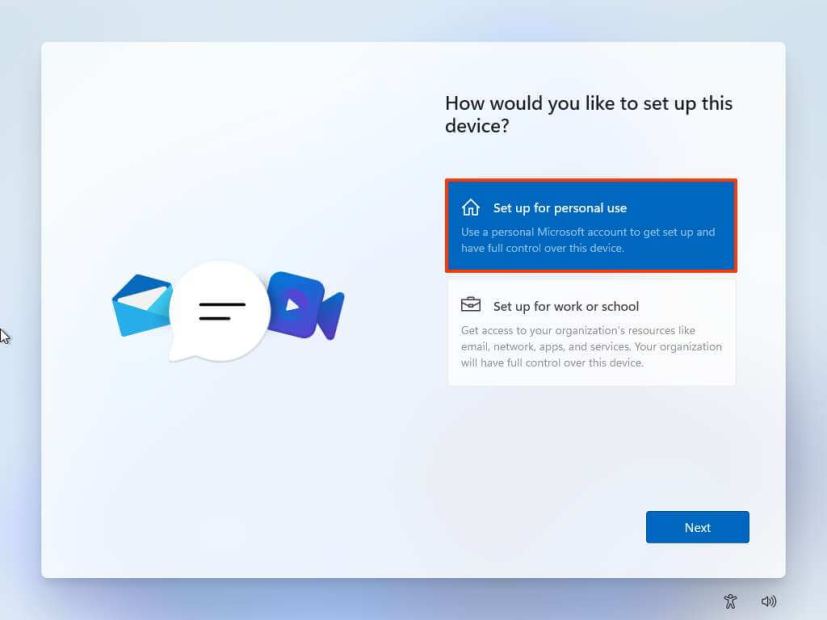
[次へ] ボタンをクリックします。
クリック[サインイン] ボタンをクリックします。
Microsoft アカウントのメール、電話番号、または Skype ID を確認してアカウントを作成します。
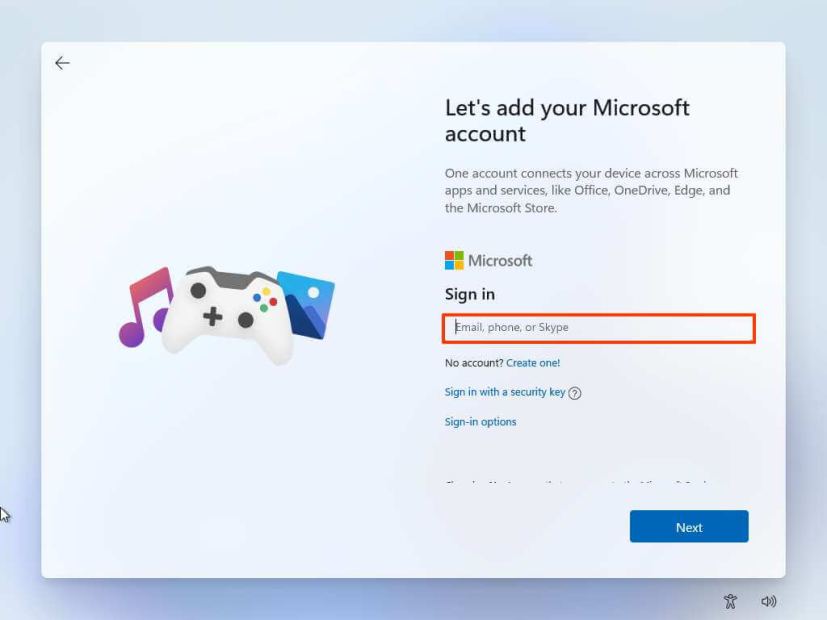
[次へ] ボタンをクリックします。
Microsoft アカウントのパスワードを確認します。
[次へ] ボタンをクリックします。
[その他のオプションを表示] 設定をクリックします。
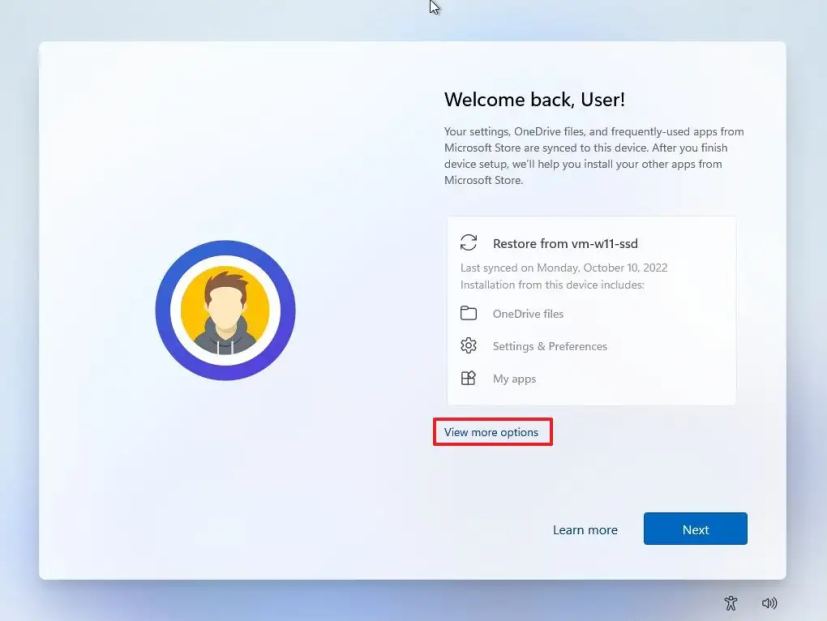
「新しいデバイスとしてセットアップ」 オプションを選択します。
次へ ボタンをクリックします。
[PIN の作成] ボタンをクリックします。
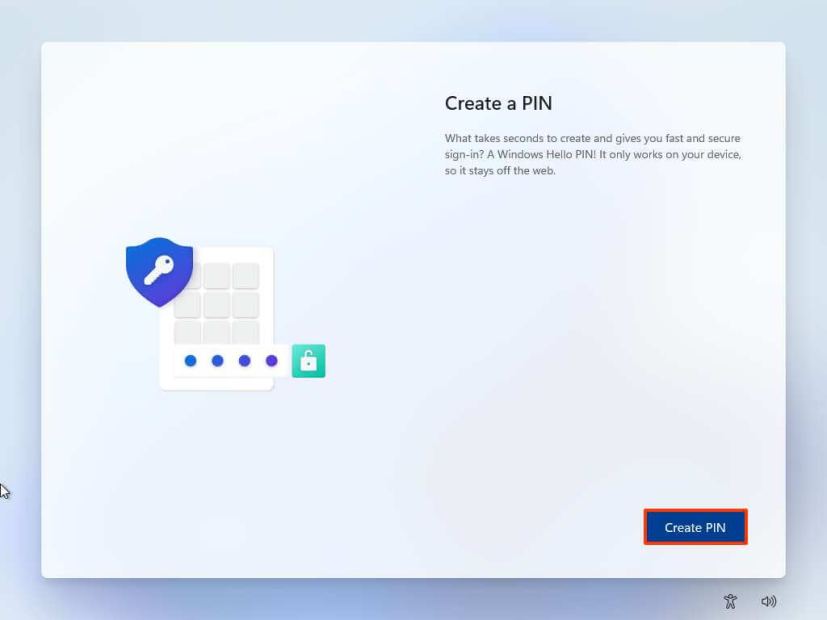
新しい 4 桁の PIN を作成する
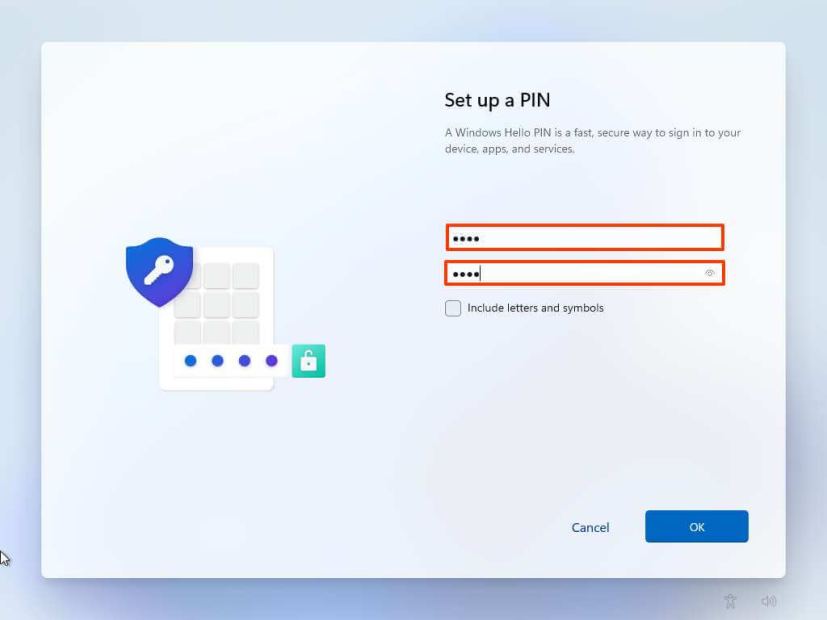
[OK] ボタンをクリックします。
最適なプライバシー設定を確認してください。各設定のトグル スイッチをオンまたはオフにして状況を確認してください。
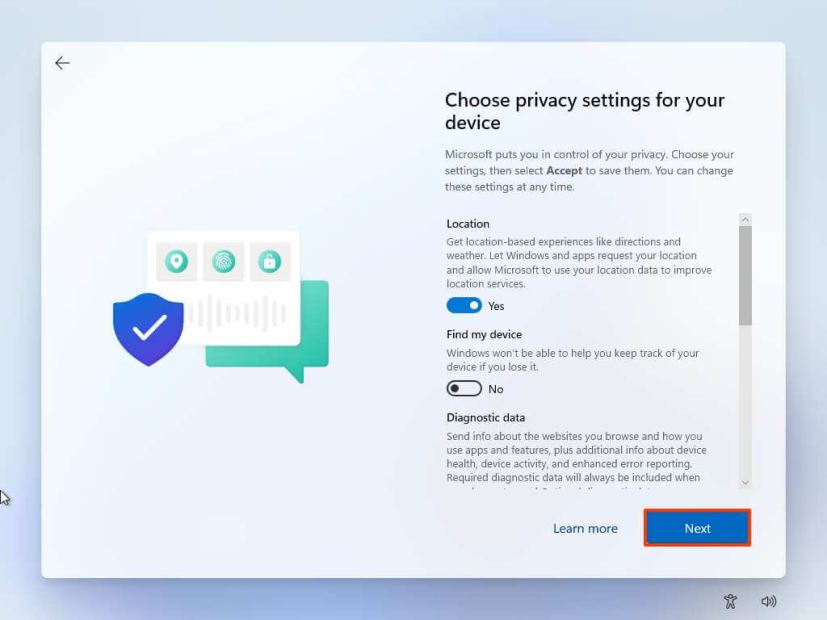
[次へ] ボタンをクリックします。
[次へ] ボタンをもう一度クリックします。
[同意する] ボタンをクリックします。
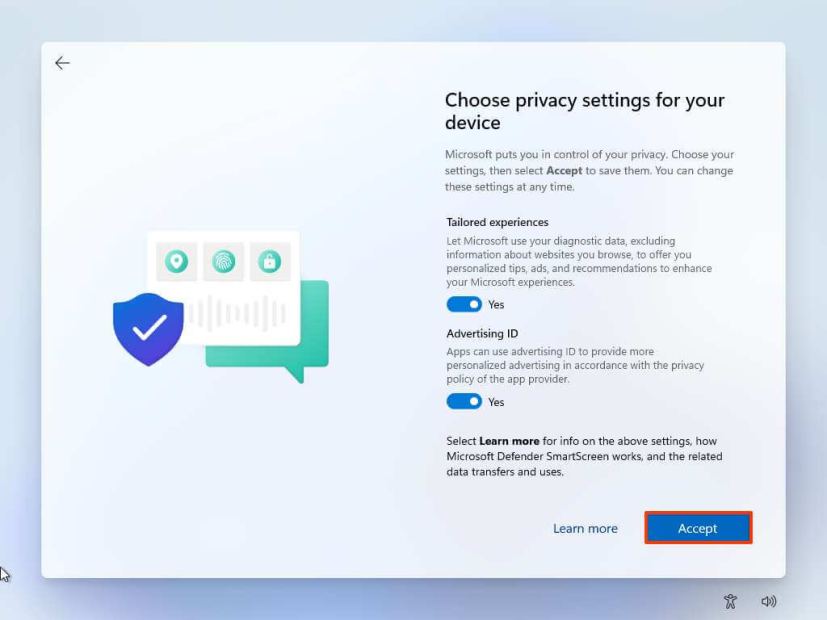
(オプション) [デバイスのカスタマイズ] ページで、デバイスを使用する予定の方法を 1 つ以上選択して、このエクスペリエンス中にセットアップがツールとサービスのカスタマイズを提案できるようにします。
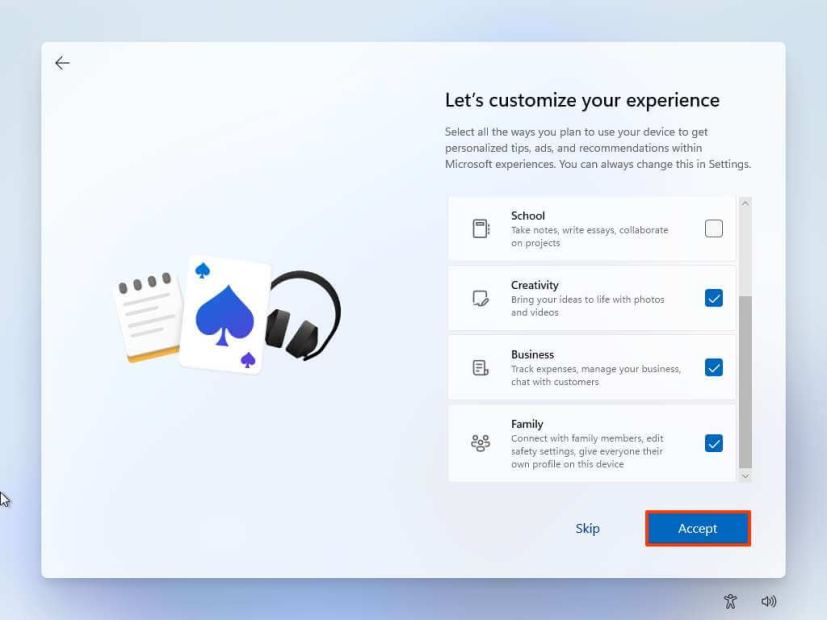
[同意] ボタンをクリックして続行します。または、[スキップ] ボタンをクリックして、セットアップのこの部分をスキップします。
[次へ] ボタンを選択して、デスクトップ、写真、ドキュメントを自動的にアップロードします。または 「この PC にのみファイルを保存」オプションを選択します。
次へ ボタンをクリックします。
Microsoft 365 のセットアップをスキップするには、[拒否] ボタンをクリックしてください。
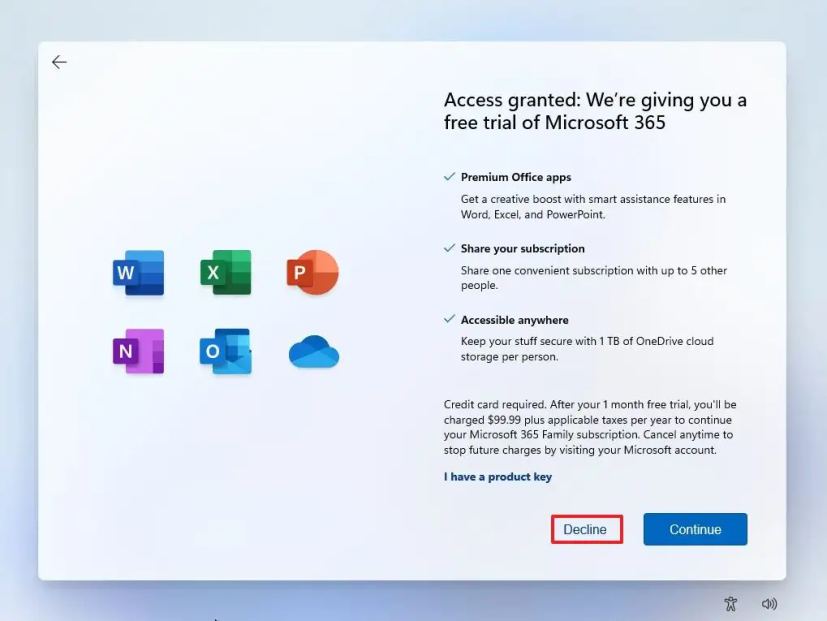
をクリックします。 Game Pass プロモーションをスキップするには、今はスキップするオプションを選択してください。
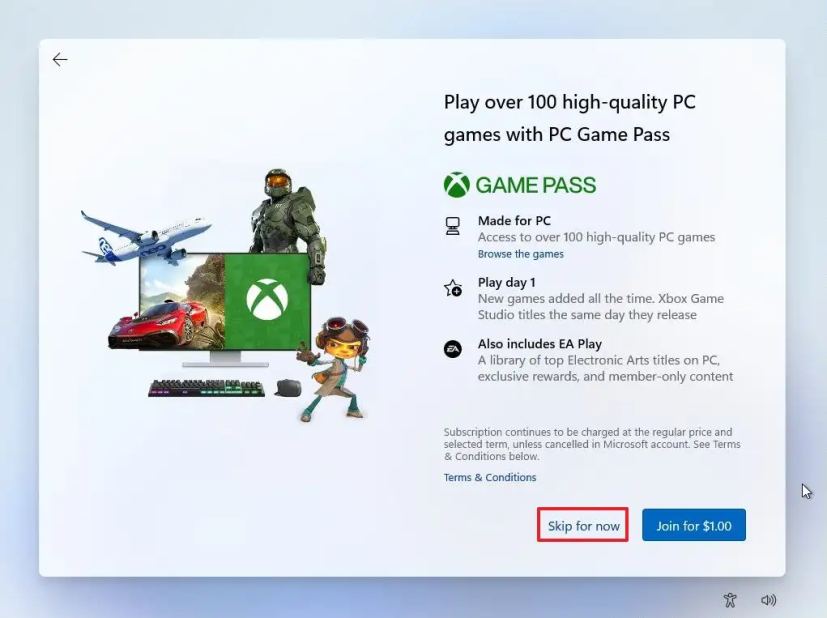
インストール後、Windows 11 デスクトップでDevices メニューを開き、「Insert G」を選択しますuest Additions CD イメージ” オプション。
クイック ノート: Guest Additions は、オペレーティング システムが仮想環境で正しく動作できるようにするすべての VirtualBox ドライバーを含むパッケージです。
仮想マシンで エクスプローラー を開きます (Windows キー + E キーボード ショートカット)。
この PC をクリックします。
[デバイスとドライブ] セクションで、ダブルクリックして VirtualBox Guest Additions ディスクを開きます。
ダブルクリックVBoxWindowsAdditions.exe ファイルを使用してインストーラを起動します。
次へ ボタンをクリックします。
次へ<
[インストール] ボタンをクリックします。
[今すぐ再起動] オプションを選択します。
[完了] ボタンをクリックします。
手順が完了すると、仮想マシンが再起動し、仮想環境で Windows 11 を使用できるようになります。
代わりに、Oracle は、Windows 11 のインストールをシームレスにサポートする VirtualBox の新しいバージョンを構築しています。.Aセキュア ブートと TPM 2.0 をサポートする新しいバージョンがいつリリースされるかは不明ですが、回避策なしで Windows 11 を実行するための開発プレビューを既にダウンロードできます。ただし、これはまだ進行中の作業であるため、期待どおりに動作しない可能性があります。
@media only screen and (min-width: 0px) and (min-height: 0px) { div[id^=”bsa-zone_1659356403005-2_123456″] {最小幅: 300px;最小高さ: 250px; @media only screen and (min-width: 640px) and (min-height: 0px) { div[id^=”bsa-zone_1659356403005-2_123456″] { min-width: 300px; } }最小高さ: 250px; } }


