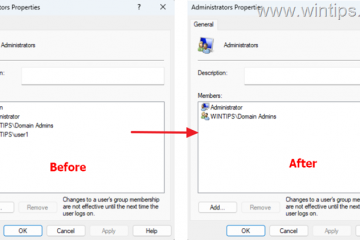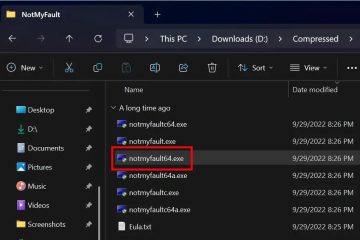最近 Android から iPhone に切り替えた場合、転送するデータが大量にある可能性があります。両方のデバイスが異なるオペレーティング システムで実行されているため、データの転送は困難な場合があります。これを考慮して、両メーカーは協力してデータ転送プロセスをスムーズにしました。
これを行う最も一般的な方法は、Move to iOS と呼ばれる Apple の公式アプリを使用することです。このアプリを使用すると、連絡先、カレンダー、メッセージ、およびその他のデータをすばやく転送できます。
Android から iPhone にデータを転送する方法
Android からデータを移動するiPhoneへの接続はとても簡単です。 Apple 独自のソフトウェアを使用すると、ほぼすべてのデータを転送できます。ただし、アプリやパスワードなどのデータは iPhone に移動できない可能性があることに注意してください。
また、iPhone にデータを転送できるのは、iOS 9 以降のバージョンを実行している場合のみです。
Move to iOS の使い方
Move to iOS は、iPhone にデータを転送するための Android デバイス用に Apple が作成した公式アプリです。先に進む前に、いくつかのことを行う必要があります。すでに使用されている場合は、iPhone をリセットする必要があります。
ただし、デバイスが新品で、まだセットアップされていない場合は、リセットする必要はありません。これは、セットアップ プロセス中にのみ Android メニューから [データの移動] を見つけることができるため、重要です。さらに、Android デバイスは Android バージョン 5 (Lollipop) 以降で実行されている必要があります。
開始する前に、次の簡単なチェックリストに従う必要があります:
Android デバイスの Wi-Fi 接続をオンにします。iPhone と Android は充電器に接続する必要があります。保管所。
ステップ 1: アプリをダウンロード
Move to iOS を Android デバイスにダウンロードする手順は次のとおりです:
Play ストアを開き、Move to iOS を検索します。 > をタップします。[インストール] をクリックします。 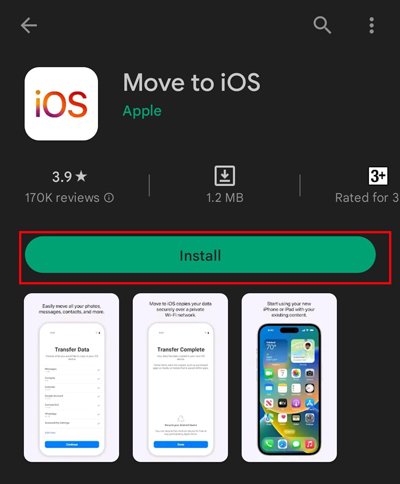
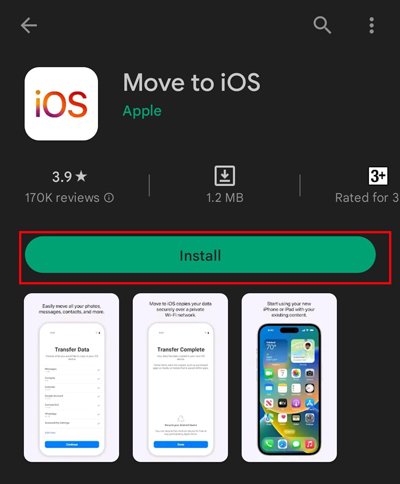
ステップ 2: データの転送
アプリをダウンロードしたら、Android デバイスで開き、以下の手順に従います。
アプリとデータ メニューが表示されるまで、iPhone をリセットしてセットアップします。次に、[Android からデータを移動] というオプションが表示されます。それをタップします。 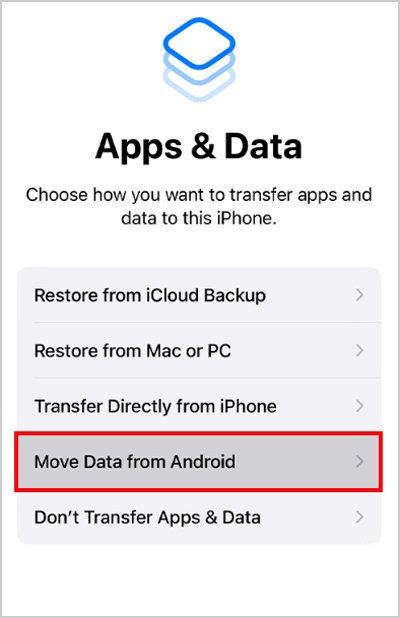
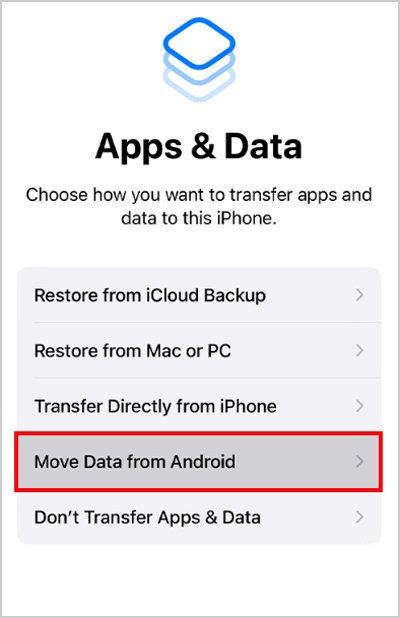 をタップしますiPhone で続行します。その後、6 桁または 10 桁のコードが表示されます。
をタップしますiPhone で続行します。その後、6 桁または 10 桁のコードが表示されます。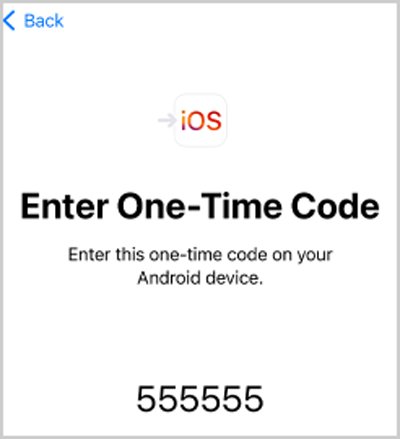
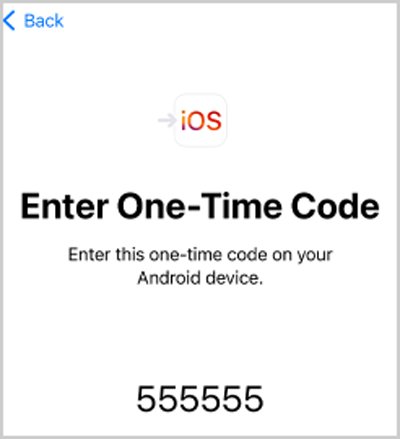 Android では [続行] をタップします。 [同意する] をタップして利用規約に同意します。
Android では [続行] をタップします。 [同意する] をタップして利用規約に同意します。 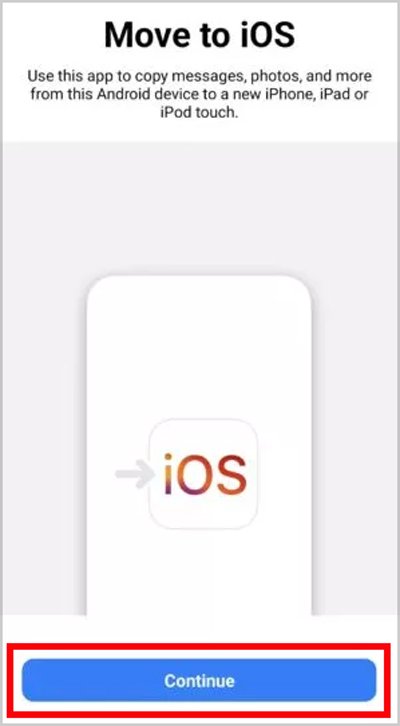
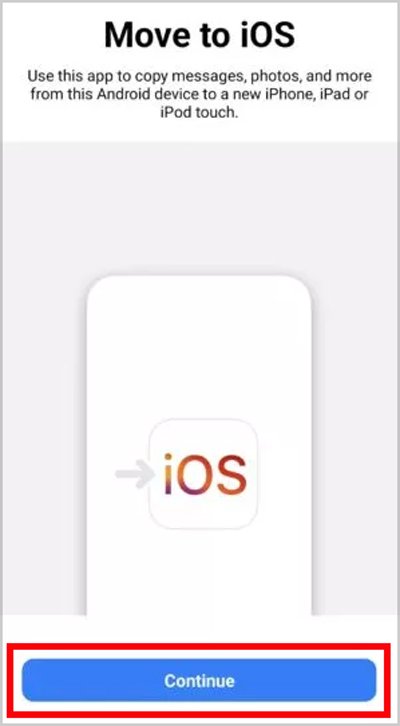 1 回iPhone に表示される同じコードを入力する必要があります。 Android でコードを入力すると、iPhone で作成された Wi-Fi ネットワークに接続するよう求められます。 [続行] をタップして接続します。
1 回iPhone に表示される同じコードを入力する必要があります。 Android でコードを入力すると、iPhone で作成された Wi-Fi ネットワークに接続するよう求められます。 [続行] をタップして接続します。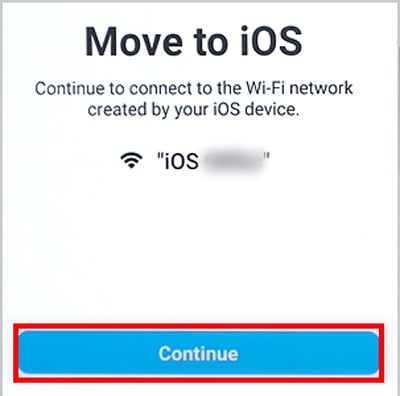
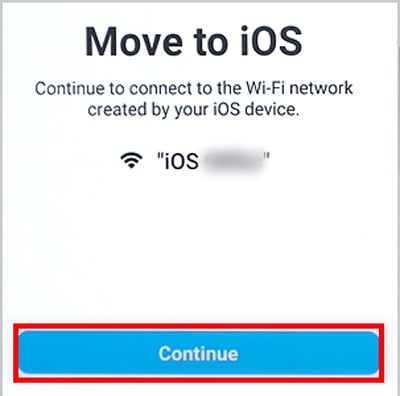 次に、Android デバイスから iPhone に転送するデータ (連絡先、メッセージ、写真など) を選択します。選択したら [続行] をタップします。
次に、Android デバイスから iPhone に転送するデータ (連絡先、メッセージ、写真など) を選択します。選択したら [続行] をタップします。 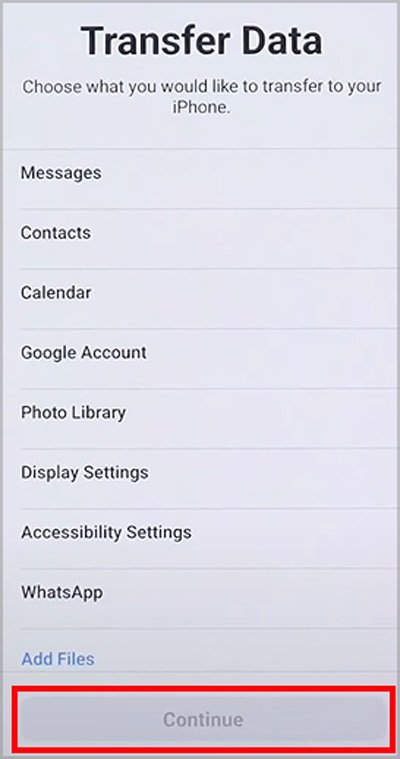
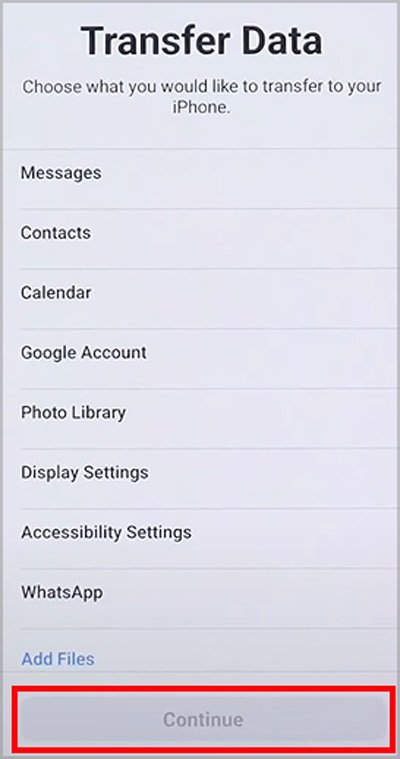 これで、Android デバイスの方がデータ転送が速く完了する可能性がありますが、iPhone で読み込みバーが完了するまで待つ必要があります。両方のデバイスで完了したら、Android では [完了] をタップし、iPhone では [続行] をタップします。
これで、Android デバイスの方がデータ転送が速く完了する可能性がありますが、iPhone で読み込みバーが完了するまで待つ必要があります。両方のデバイスで完了したら、Android では [完了] をタップし、iPhone では [続行] をタップします。 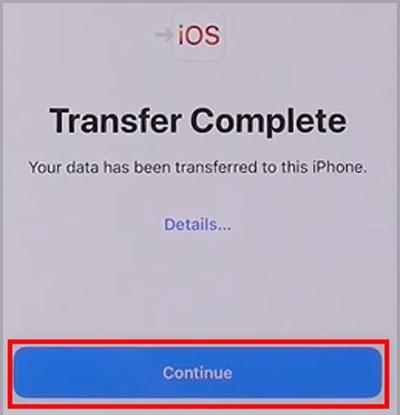
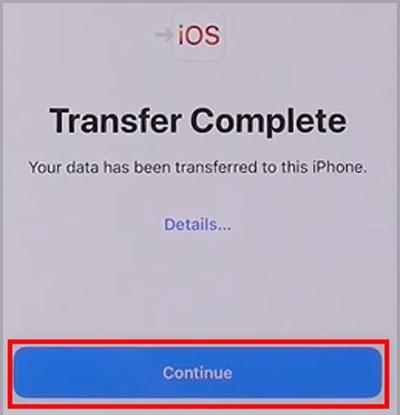 表示されているすべてのガイドに従ってくださいデバイスを完全に使用する前に、iPhone でデバイスをセットアップします。完了すると、選択した Android データが iPhone に表示されます。
表示されているすべてのガイドに従ってくださいデバイスを完全に使用する前に、iPhone でデバイスをセットアップします。完了すると、選択した Android データが iPhone に表示されます。
その他の代替手段
公式アプリを使用する以外に、iTunes、クラウド ストレージなどの他のソースを使用してデータ転送を実行できます。ただし、これらでは、すべての種類のファイルを転送できない場合があります。ただし、写真、ビデオ、ドキュメントなどに関連するファイルであれば、簡単に転送できます。
iTunes を使用する
この方法は、少し時間がかかる場合があります。ただし、これはデータを転送する別の方法でもあります。これがあなたがする必要があることです。
まず、Android ファイルを PC に転送する必要があります。PC に転送したら、同じファイルを iPhone に転送する必要があります。
Mac と Android を使用している場合は、Android File Transfer を Mac にダウンロードし、それを使用して Android から Mac にファイルを移動する必要があります。ただし、他の便利な方法で Mac に転送することもできます。
たとえば、iTunes を使用して PC から iPhone にファイルを転送する方法を共有しました。まだインストールしていない場合は、PC に iTunes をインストールします。その後、ファイルを Android から PC に転送し、次に PC から iPhone に転送します。
ステップ 1: Android から PC への転送
Android デバイスを PC に接続します。Android フォンで、上から下にドラッグしてコントロール センター\通知パネルを開き、[充電中] を見つけます。 USB経由でデバイス。それをタップします。 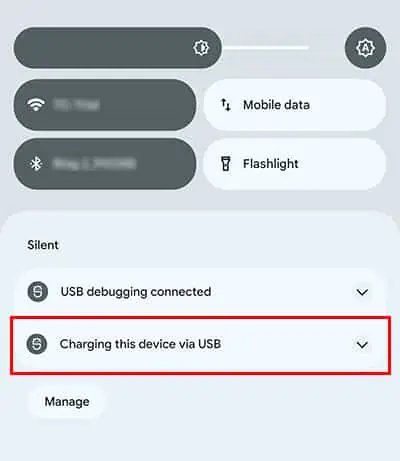
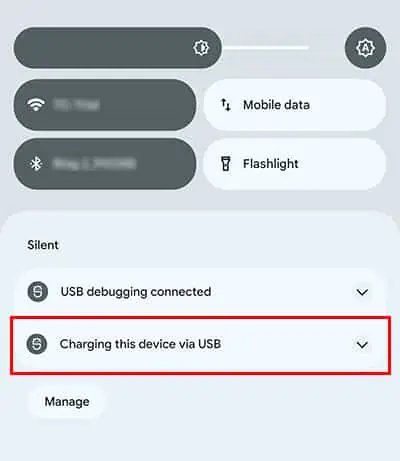 オプション ファイル転送 を選択します。
オプション ファイル転送 を選択します。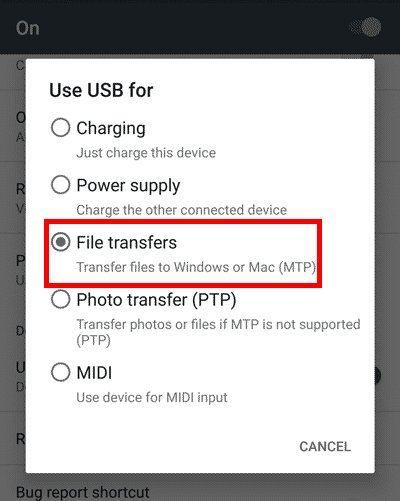
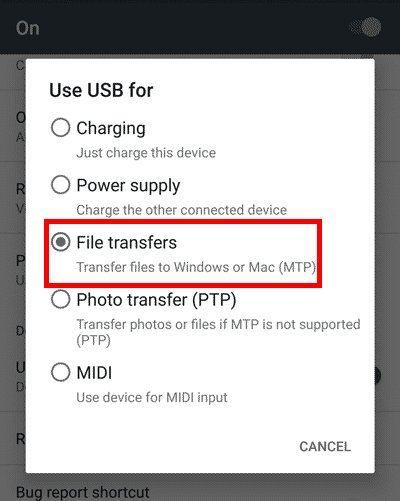 次に、PC でモバイル デバイスを見つけて、転送するファイルを見つけます。次に、コピーしてローカル PC のストレージに貼り付けます。
次に、PC でモバイル デバイスを見つけて、転送するファイルを見つけます。次に、コピーしてローカル PC のストレージに貼り付けます。
ステップ 2: PC から iPhone への転送
PC で iTunes を開きます。次に、iPhone.On iTunes と同じ Apple ID でログインします。 [ファイル] をクリックし、[ファイルをライブラリに追加] をタップします。 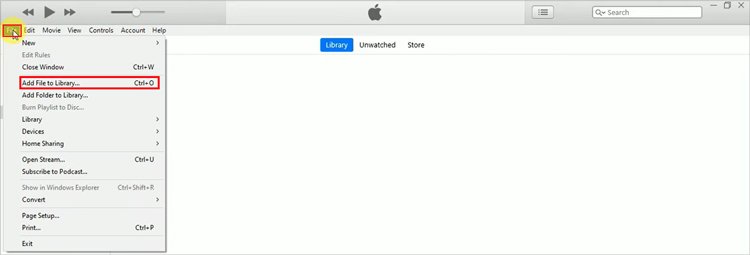
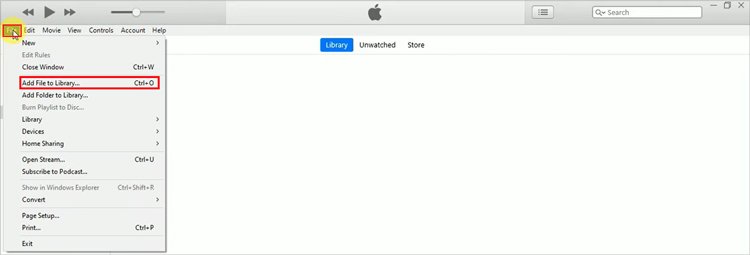 以前に Android から PC に転送されたファイルを検索して選択します。次に、iPhone を PC に接続します。デバイス アイコンが表示されます。それをタップします。
以前に Android から PC に転送されたファイルを検索して選択します。次に、iPhone を PC に接続します。デバイス アイコンが表示されます。それをタップします。 
 行く概要へ。下にスクロールして、[この iPhone が接続されたときに自動的に同期] をタップします。
行く概要へ。下にスクロールして、[この iPhone が接続されたときに自動的に同期] をタップします。 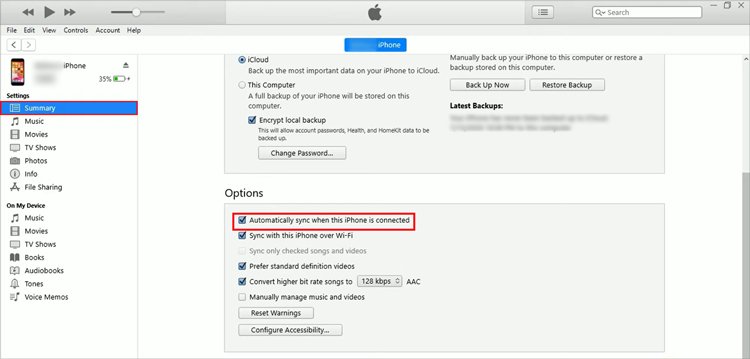
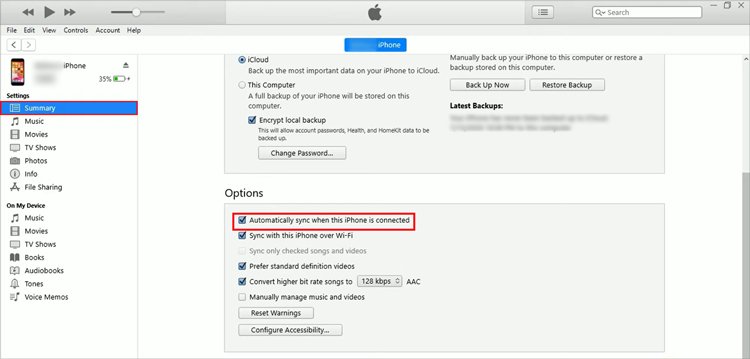 適用をタップします>[完了] をクリックします。ここで、iPhone のプラグを抜き、再び差し込んでください。 iTunes のトップバーに、iPhone にコピーされたファイルが表示されます。
適用をタップします>[完了] をクリックします。ここで、iPhone のプラグを抜き、再び差し込んでください。 iTunes のトップバーに、iPhone にコピーされたファイルが表示されます。 

Cloud Storage の使用
Cloud Storage サービスを使用して作成することもできます転送ツールのような機能。連絡先、写真、ビデオ、ドキュメントなどのファイルをクラウド ストレージにアップロードして、iPhone でアクセスできます。
Android および iOS デバイスで利用できるクラウド ストレージ サービスは多数あります。一般的なクラウド ストレージ サービスには、Google ドライブ、Dropbox、OneDrive などがあります。
ここでは、ファイル転送の例として Google ドライブを使用しました。まだお持ちでない場合は、iPhone と Android の両方にダウンロードしてください。また、両方のデバイスで同じ Gmail ID を使用してログインしてください。
ステップ 1: Android からのアップロード
Google ドライブを開きます。 (+) アイコンをタップします。 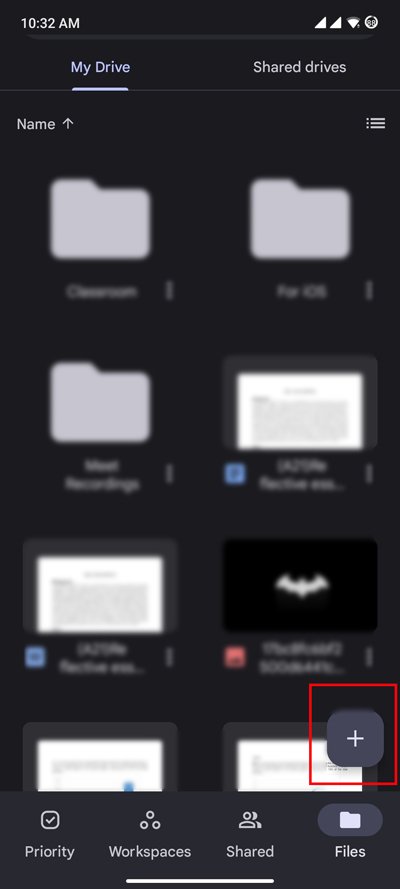
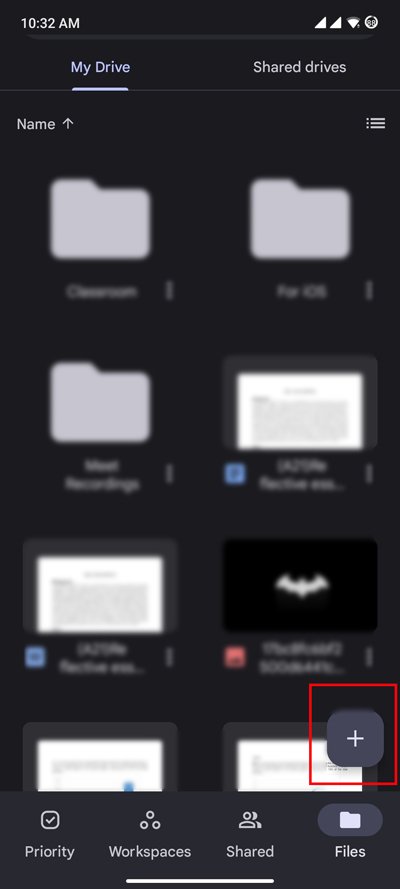 新しいフォルダーを作成するので、ファイルの検索と整理が容易になります。 フォルダをタップします。
新しいフォルダーを作成するので、ファイルの検索と整理が容易になります。 フォルダをタップします。 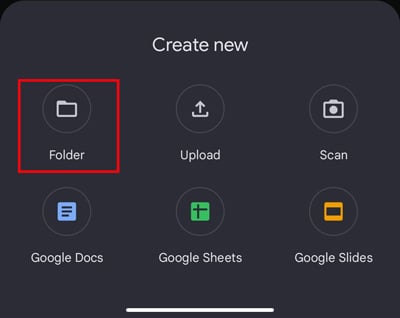
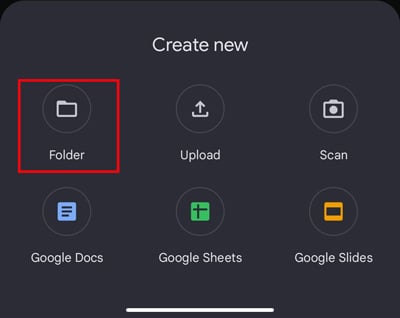 クリック (+) そのフォルダからファイルをアップロードします。 [アップロード] をタップします。
クリック (+) そのフォルダからファイルをアップロードします。 [アップロード] をタップします。 
 アップロードするファイルを見つけます。 1 回タップするだけで、1 つのファイルをアップロードできます。タップ アンド ホールドすると、複数のファイルを同時に選択できます。[選択] をクリックして、複数のファイルをアップロードします。
アップロードするファイルを見つけます。 1 回タップするだけで、1 つのファイルをアップロードできます。タップ アンド ホールドすると、複数のファイルを同時に選択できます。[選択] をクリックして、複数のファイルをアップロードします。 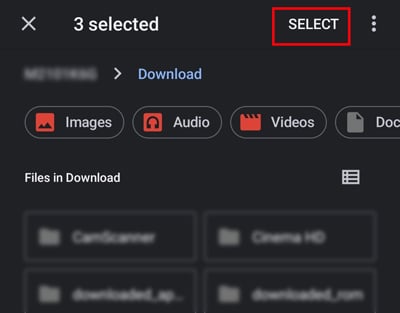
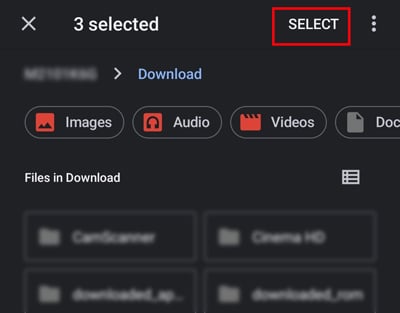
ステップ 2: iPhone からアクセスする
Google ドライブを開き、ファイルのアップロードに使用したのと同じ Gmail ID でログインします。次に、Android で最近作成したフォルダーを見つけて開きます。. 3 つの点をクリックします。 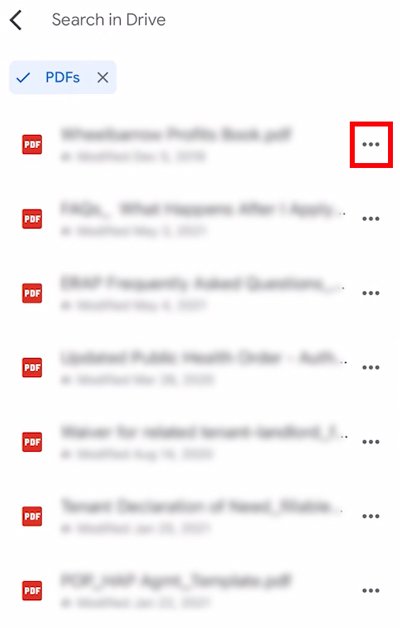
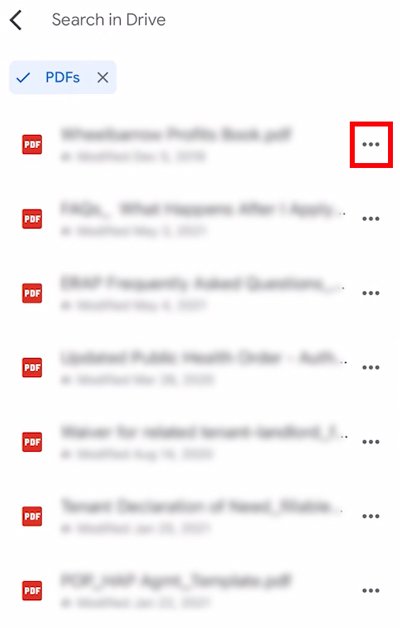 をクリックしますで開く。
をクリックしますで開く。 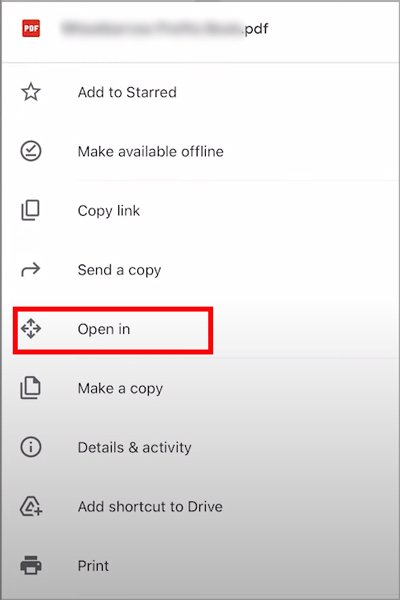
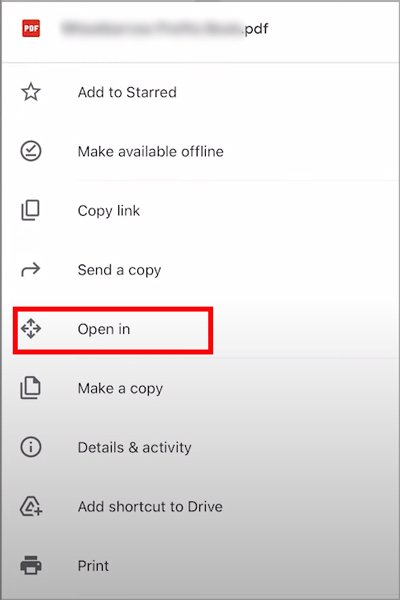 ヒット保存次に、[この iPhone で] を選択し、[保存] をタップします。ダウンロードが開始され、ファイルの種類に応じて、写真、音楽、またはその他のアプリからそのファイルに簡単にアクセスできます。
ヒット保存次に、[この iPhone で] を選択し、[保存] をタップします。ダウンロードが開始され、ファイルの種類に応じて、写真、音楽、またはその他のアプリからそのファイルに簡単にアクセスできます。 

サードパーティ ツールの使用
Android から iPhone にデータを転送するために必要なもう 1 つのオプションは、サードパーティ ツールを使用することです。 SHAREit、Any Trans、Copy My Data などのアプリを試すことができます。これらのアプリは、データの転送に役立ちます。ただし、すべてのファイル タイプを移動できるわけではありません。したがって、転送するデータの種類によって異なります。
さらに、これらのツールに完全に依存するべきではありません。約束したことを実現するサードパーティ ツールはごくわずかです。したがって、ほとんどの場合、公式の方法を使用してデータを転送することをお勧めします。