Windows 11 では、「以前のバージョン」 機能を使用してファイル エクスプローラーからファイルを復元できます。このガイドでは、その方法について説明します。
「以前のバージョン」”機能は、シャドウ コピーが手動または自動で作成されるたびに、ファイル (およびフォルダー) のコピーを自動的に作成することによって機能します。これは、復元ポイントまたはファイル履歴のコピーが作成されるたびに行われます。
失われたファイルや誤って削除されたファイルを回復できるようにしたい場合は、ファイル履歴、システムの復元、またはシャドウ コピーを設定して機能を有効にすることができます。
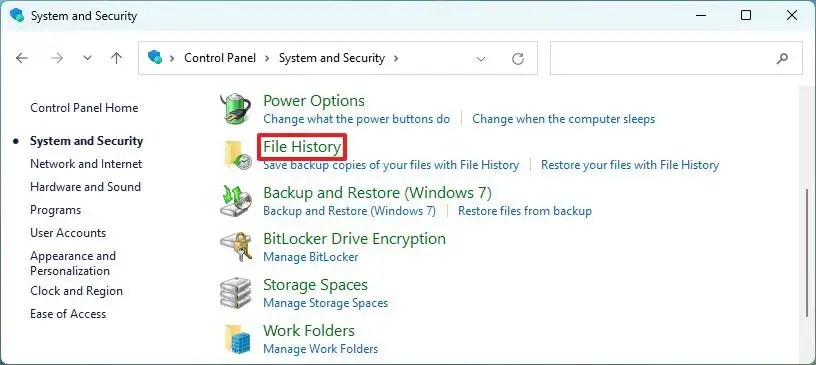
このガイドでは、以前のバージョンを有効にして、Windows 11 を実行しているデバイスに保存されているファイルの以前のリビジョンを復元および復元する方法について説明します。
ファイル履歴から以前のバージョンを有効にする
Windows 11 でファイル履歴から以前のバージョンを有効にするには、外部ドライブをコンピューターに接続し、次の手順を使用します。
開く
コントロール パネルを検索し、一番上の結果を選択してアプリを開きます。
をクリックします。システムとセキュリティ。
ファイル履歴をクリックします。
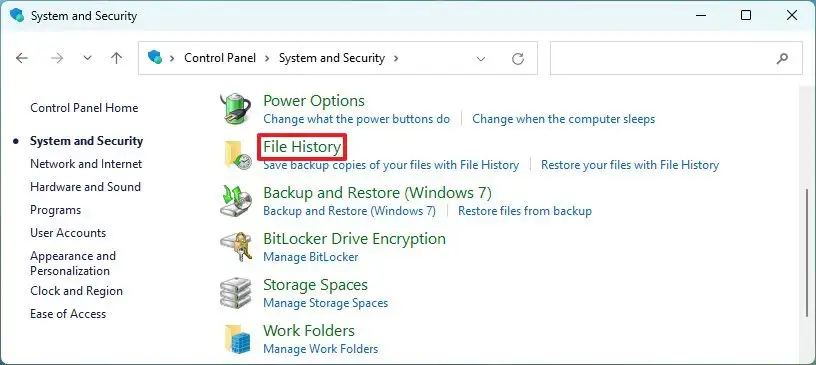
バックアップ ドライブが既にリストに表示されている場合は、[オンにする] ボタンをクリックします。

1 回手順を完了すると、Windows 11 でファイル履歴が生成するすべてのバックアップ リビジョンが、ファイル エクスプローラーの [以前のバージョン] を使用してファイルを復元できるようになります。
システムの復元から以前のバージョンを有効にする
Windows 11 でシステムの復元を有効にしてファイルを復元するには、次の手順に従います。
[設定] を開きます。
[システム] をクリックします。
[デバイスの仕様] セクションで、[システム保護] オプションをクリックします。
「保護設定」セクションで、システム ドライブ (C) を選択し、[構成] ボタンをクリックします。
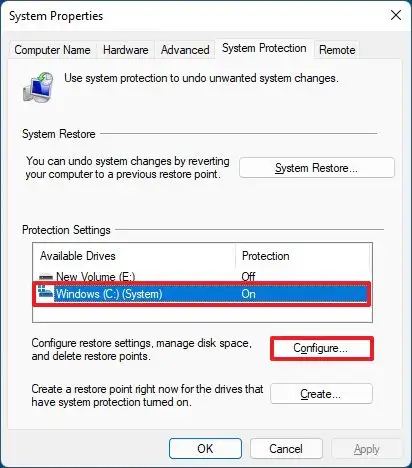
「ターン」を選択しますシステム保護について」 オプション。
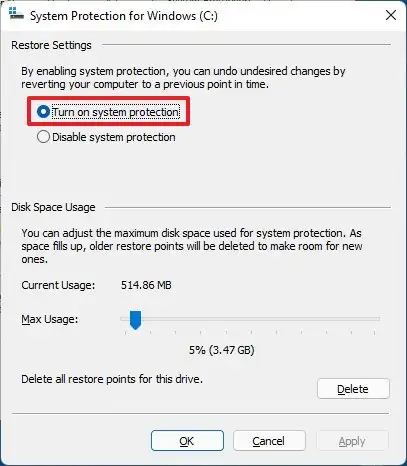
[適用] ボタンをクリックします。
OK ボタンをクリックします。
作成 ボタンをクリックします。
復元ポイントの説明を指定します。たとえば、復元ポイントの「日付」と「時間」
[作成] ボタンをクリックします。
Close ボタン。
OK ボタンをクリックします。
手順を完了したら、復元ポイントを使用して以前のバージョンを復元できます。ファイルの。ただし、新しい復元ポイントを手動で作成しない限り、コンピューター上の以前のバージョンの数は制限されます。
シャドウ コピーから以前のバージョンを有効にする
「ボリューム シャドウ コピー」機能をタスク スケジューラで使用して、ドライブ上にデータのコピーを作成し、ファイルを復元します。
Windows 11 で以前のバージョンを有効にするようにボリューム シャドウ コピーを構成するには、次の手順を使用します。:
スタートを開きます。
タスク スケジューラ ライブラリ フォルダを右クリックし、新しいフォルダを選択します。
任意のフォルダ名 (MyTasks など) を入力し、[OK] ボタンをクリックします。
最近作成したフォルダを右クリックします。 Create Task オプションを選択します。
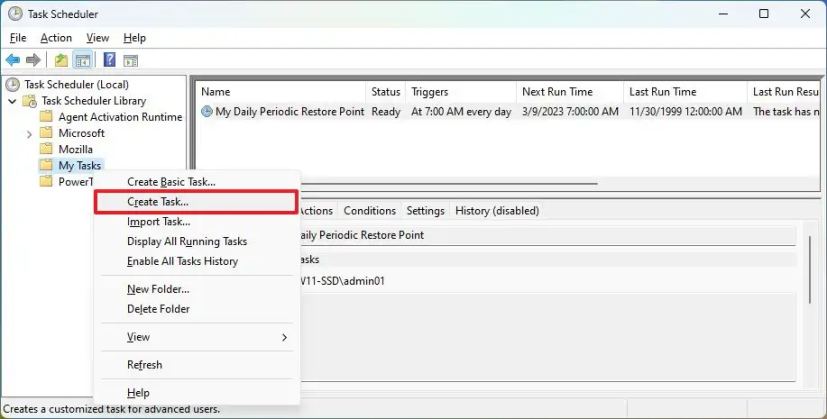
Confi [名前] ボックスにタスクの名前を入力します。
[全般] タブの [セキュリティ オプション] セクションで、[ユーザーがログオンしているかどうかに関係なく実行] を選択します。 「セキュリティ オプション」セクションのオプション。
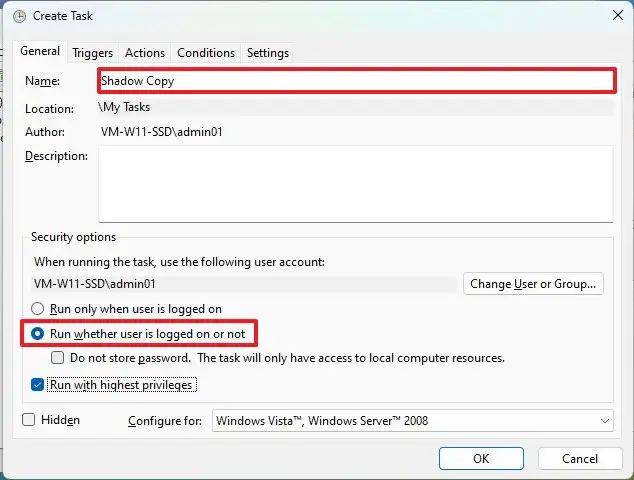
「パスワードを保存しない」オプションをクリアします。
[トリガー] タブをクリックします。
[新規] ボタンをクリックします。
[スケジュールに従って] を選択します
[設定] セクションで、[毎日] など、いつタスクを実行するかを選択します。 (どのオプションを選択しても、右側で「開始」設定を指定します。)
OK ボタンをクリックします。
「アクション」タブをクリックし、新規 ボタン。
[アクション] ドロップダウン メニューから [プログラムの開始] オプションを選択します。
「プログラム/スクリプト」ボックス:
wmic
「引数の追加」ボックスに次のコマンドを入力します:
shadowcopy call create Volume=C: クイック ノート: 別のドライバにあるファイルのコピーを作成する場合は、コマンドを正しいドライブ文字で更新してください。
[OK] ボタンをクリックします。
[設定] タブをクリックします。
[オンデマンドでのタスクの実行を許可する] をオンにします。” 「スケジュールされた開始に失敗した後、できるだけ早くタスクを実行する」および「タスクが失敗した場合は、毎回再起動する」 オプション。
管理者のユーザー名を確認してください。
[OK] ボタンをクリックします。
手順を完了すると、スケジュールに従ってタスクが実行され、ボリューム シャドウが作成されます。
Windows 11 で以前のバージョンのファイルを復元する
Windows 11 で以前のバージョンのファイルを復元するには、次の手順を使用します:
ファイル エクスプローラーを開きます。
復元するファイルを含む親フォルダーを右クリックし、[プロパティ] を選択します。 > オプション。
[以前のバージョン] タブをクリックします。
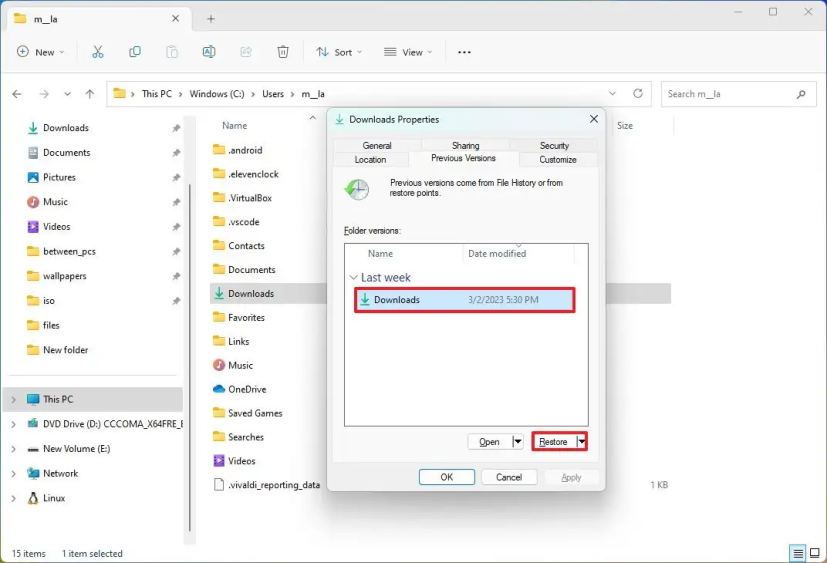
[復元先] オプションを選択します。
ファイル (またはフォルダ) を復元する場所を選択します。
>フォルダを選択 ボタンをクリックしてファイルを復元します。
手順を完了すると、Windows 11 の指定した場所にファイルが復元されます。
@media のみの画面と (min-幅: 0px) および (最小高さ: 0px) { div[id^=”bsa-zone_1659356403005-2_123456″] {最小幅: 300px;最小高さ: 250px; @media only screen and (min-width: 640px) and (min-height: 0px) { div[id^=”bsa-zone_1659356403005-2_123456″] { min-width: 300px; } }最小高さ: 250px; } }
