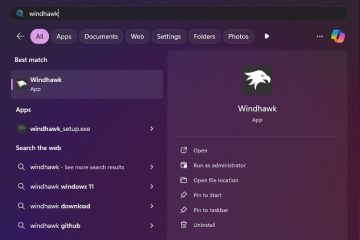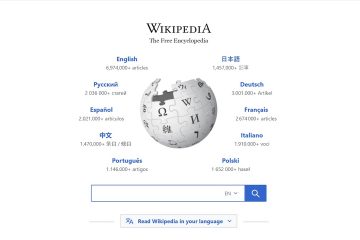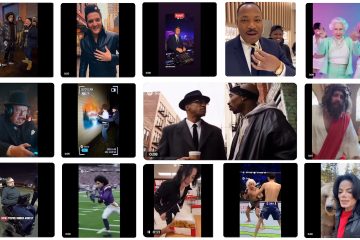この記事では、Windows 11 での VBScript 機能のインストールまたはアンインストールについて説明します。
VBScript は、.vbs の作成に使用される従来のスクリプト エンジン コンポーネントです。 VBScript スクリプト言語で記述されたファイルです。
2019 年 8 月、Microsoft は VBScript のサポートを無効にして、Internet Explorer ブラウザーやその他の Web 機能で JavaScript を使用することを発表しました。デフォルトでは、VBScript は Windows 11 にインストールされません。
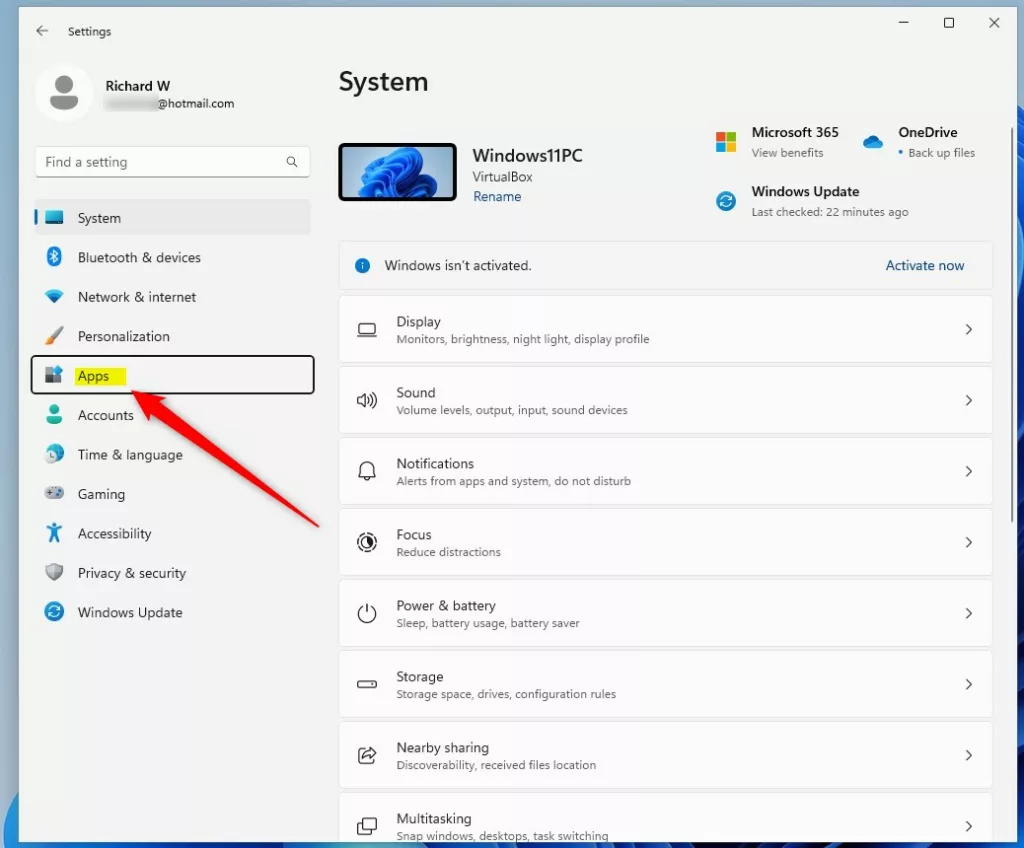
Windows 11 ビルド 25309 以降、ユーザーは Windows 設定アプリ機能を使用して VBScript をインストールまたはアンインストールできます。
お使いの環境で一部の VBScript 機能をまだ使用していて、それを Windows 11 で使用したい場合は、以下の手順で Windows 設定アプリを介してインストールおよびアンインストールする方法を示します。
設定アプリを介した Windows 11 の VBScript 機能
上記のように、ユーザーは設定アプリを使用して Windows VBScript 機能をインストールしてアンインストールできるようになりました。
その方法は次のとおりです。
まず、Windows 設定アプリを開きます。
[スタート] メニューをクリックして実行できます<。/strong> を選択し、設定 を選択します。または、キーボード ショートカット(Windows キー + I)を押して設定アプリを起動します。
設定アプリが開いたら、アプリ ボタンをクリックします。
メニューの Windows 11 設定アプリ
右側で、[オプション機能] タイルを選択して展開します。
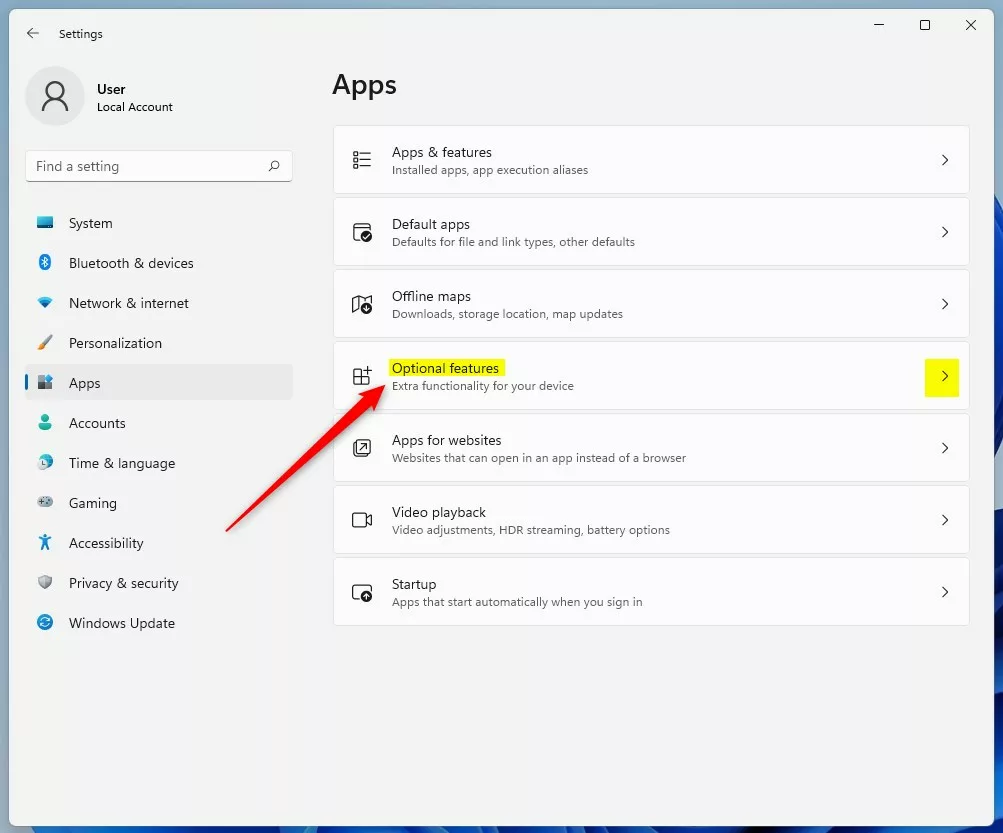 Windows 11 オプション機能タイル
Windows 11 オプション機能タイル
[アプリ-> オプション機能] 設定ペインで、[機能を表示] ボタンをクリックします。
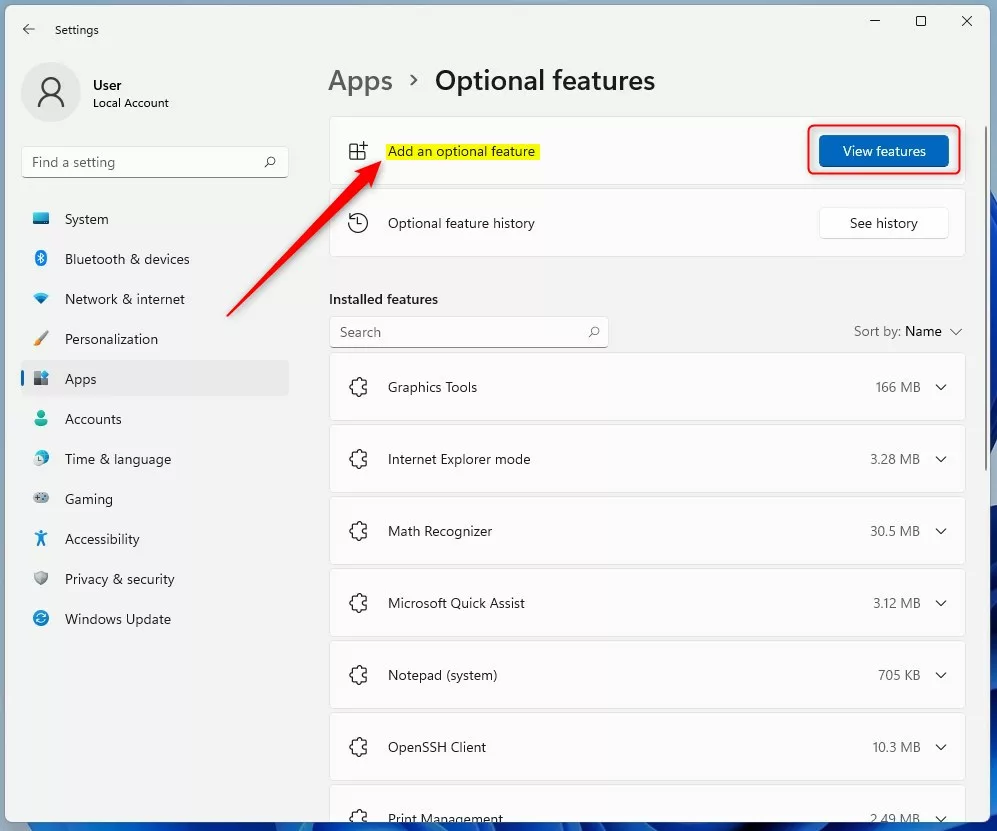 Windows 11 のオプション機能 機能の表示ボタン
Windows 11 のオプション機能 機能の表示ボタン
スクロール機能リストの下にある [VBScript] チェック ボックスを選択し、[次へ] をクリックします。
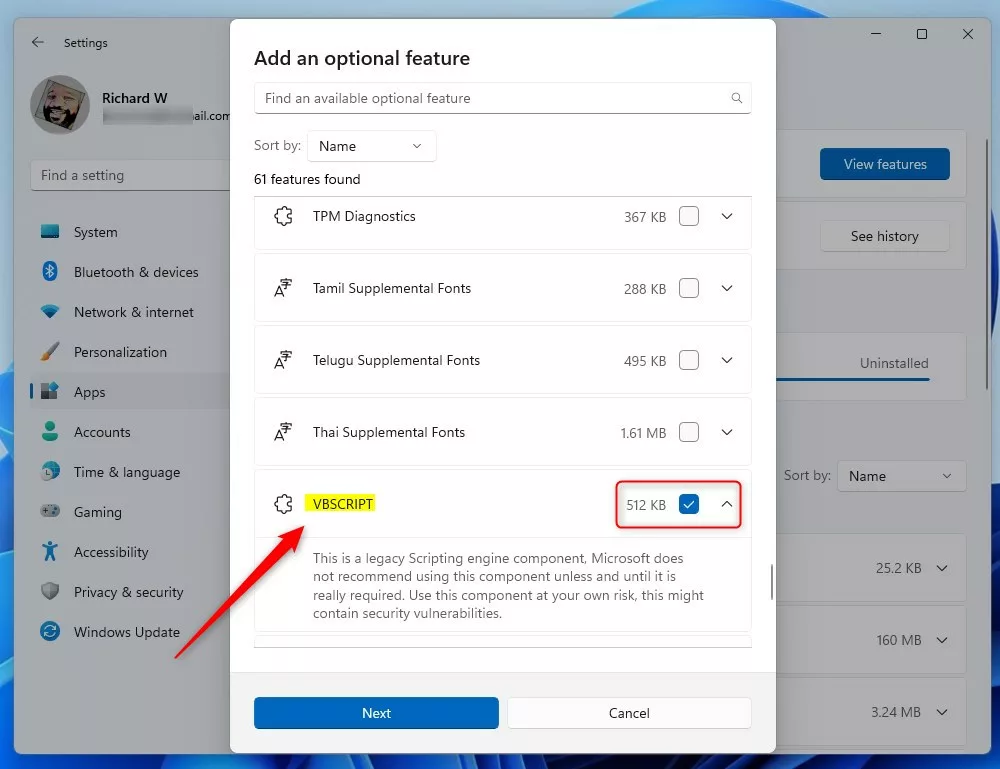 Windows では、設定アプリから VBScript をインストールします。
Windows では、設定アプリから VBScript をインストールします。
次に、[インストール] ボタンをクリックして確認し、インストールを完了します。
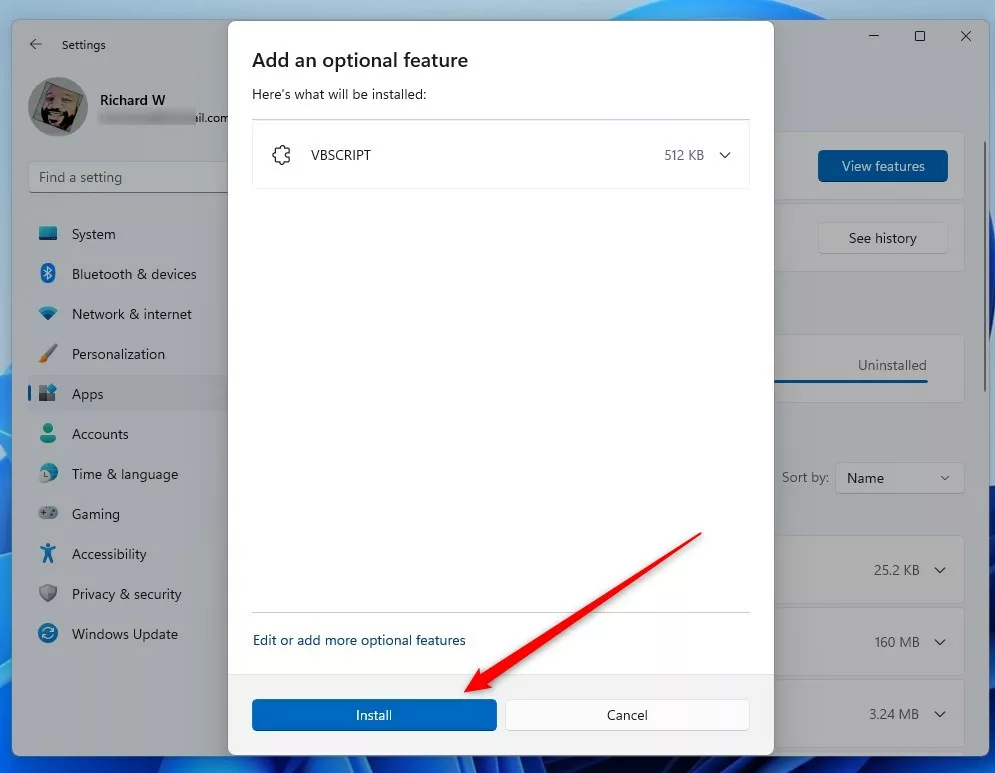 Windows のインストール VBScript のインストール確認ボタン。
Windows のインストール VBScript のインストール確認ボタン。
インストールしたら、[設定]-> [アプリ]-> [オプション機能]-> [機能を表示] に戻ることができます。 Installed features の下にある VBScript 機能を選択してアンインストールします。
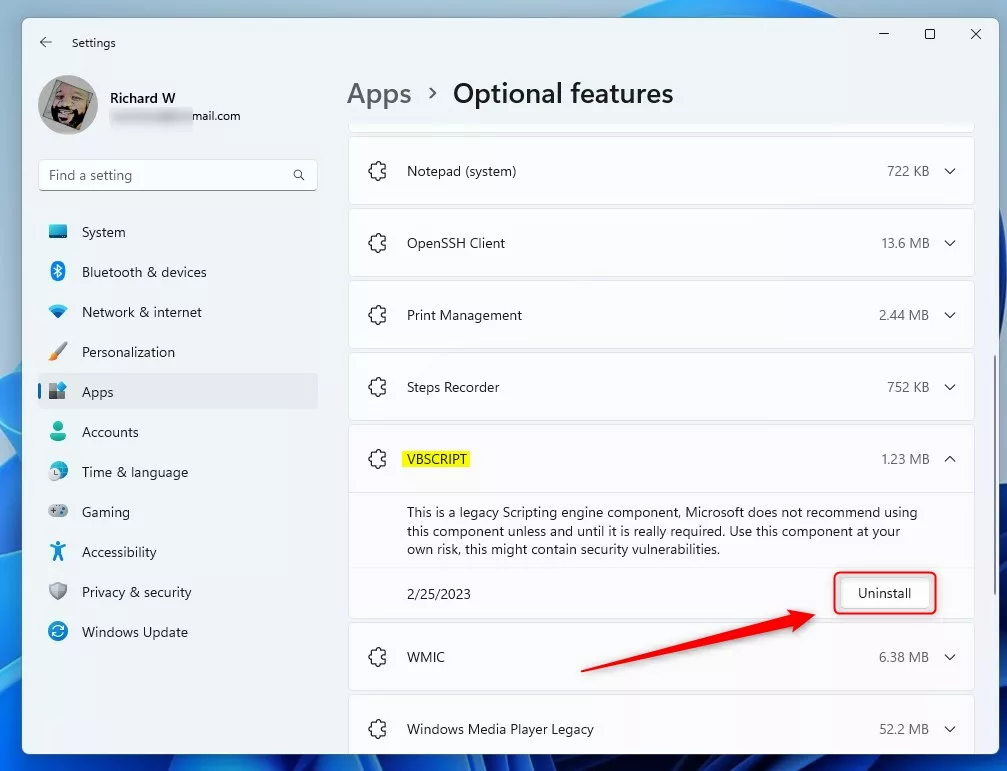 Windows は VBScript ボタンをアンインストールします。
Windows は VBScript ボタンをアンインストールします。
完了したら、設定アプリを終了します。
コマンドを使用して VBScript 機能をインストールまたはアンインストールする
VBScript 機能をインストールまたはアンインストールする別の方法は、コマンド ラインを使用することです。これを行うには、Windows ターミナル アプリを開き、Windows PowerShell またはコマンド プロンプト タブを使用します。
コマンド コンソールで、次のコマンドを入力して、VBScript の既定の機能をインストールします。
DISM/Online/Add-Capability/CapabilityName:VBSCRIPT~~~~
アンインストールするには、以下のコマンドを実行します:
DISM/Online/Remove-Capability/CapabilityName:VBSCRIPT~~~~
これで完了です!
結論:
この投稿では、Windows 11 で VBScript 機能をインストールまたはアンインストールする方法を説明しました。追加するには、下のコメント フォームを使用してください。