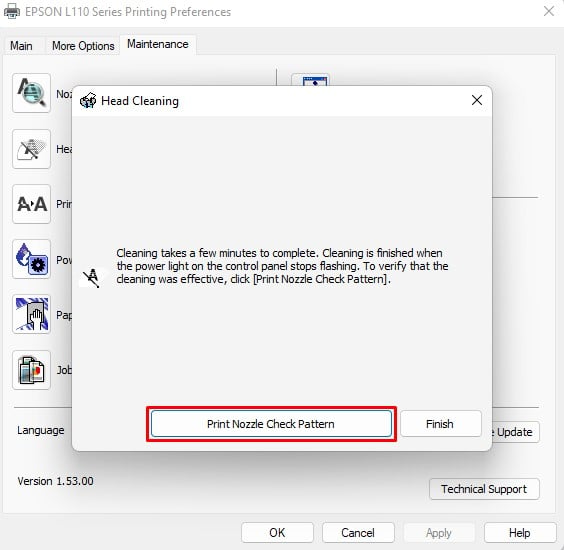印刷物の表示が、印刷物とコンピューター画面で異なることは珍しくありません。これは、コンピューターが RGB カラー モデルを使用するのに対し、プリンターは CMYK カラー モデルを使用するためです。ただし、プリンタから完全なグレースケール プリントが得られる場合は、注意が必要です。
プリンタがカラーで印刷されない場合は、グレースケール カラー形式で印刷するようにプリンタを設定している可能性があります。 —プリンタは、グレースケール設定が有効になっているカラー ドキュメントを印刷できません。同様に、インクが不足している場合や、プリンターのプリントヘッドが詰まっている場合、用紙にインクを吹き付けることができません。
この記事では、この問題をトラブルシューティングするためのさまざまな方法をまとめました HP、ブラザー、および エプソン プリンター。
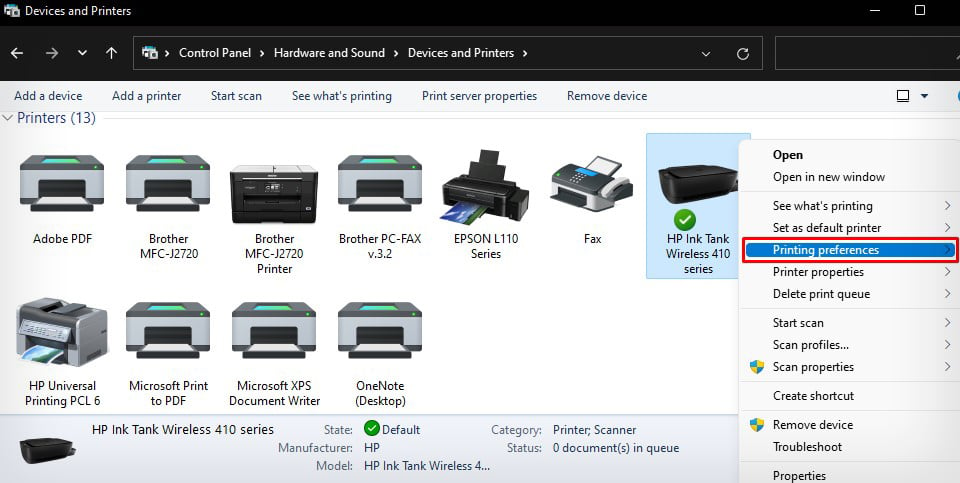
色設定の変更
プリンター設定で、印刷設定 (グレースケールまたはカラー形式) を選択します。カラー設定がグレースケールに設定されている場合、カラー印刷は行われません。そのため、最初に色の設定を確認し、それに応じて変更する必要があります。
HP プリンターの場合
コントロール パネルを開きます。 [ハードウェアとサウンド] > [デバイスとプリンター] に移動します。 HP プリンターを右クリックし、[印刷設定] を選択します。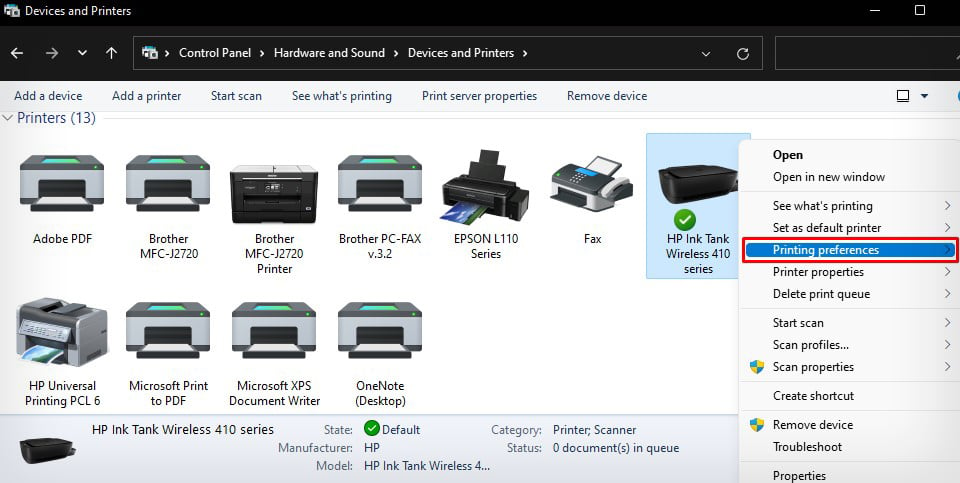 [用紙/品質] タブに移動し、[印刷する場所] で [オフ] を選択しますグレースケール ドロップダウン。
[用紙/品質] タブに移動し、[印刷する場所] で [オフ] を選択しますグレースケール ドロップダウン。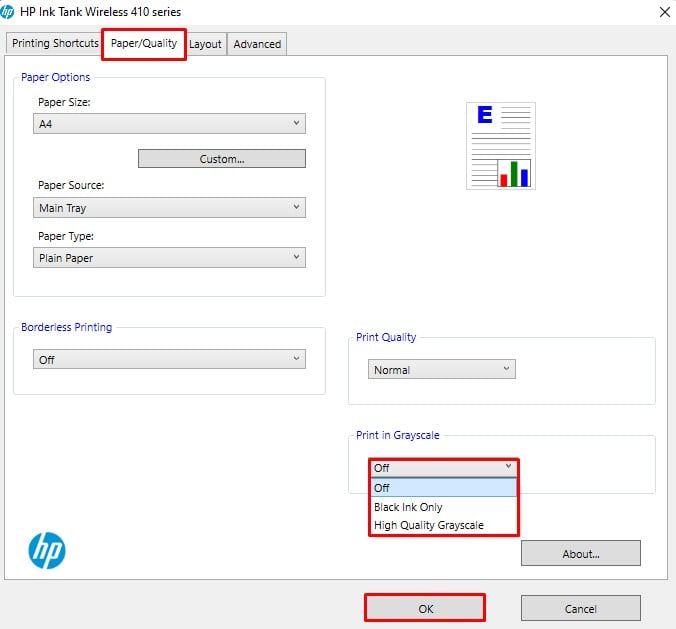
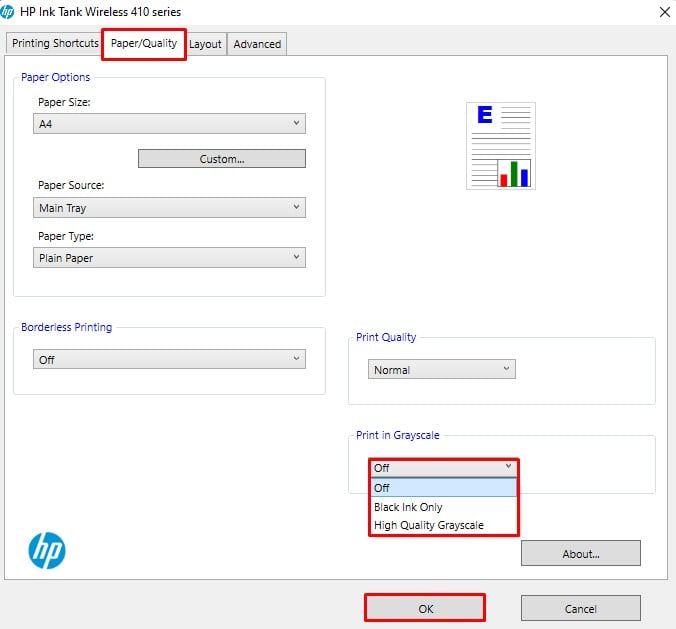 OKをクリックします。
OKをクリックします。
Brother プリンタの場合
コントロール パネルを開き、[ハードウェアとサウンド] > [デバイスとプリンタ] に移動します。 Brother プリンターを右クリックし、[印刷設定] を選択します。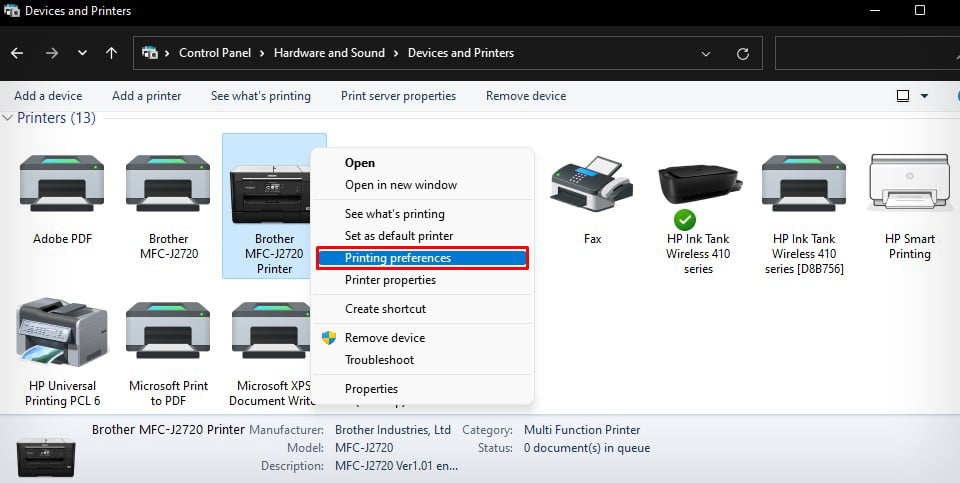
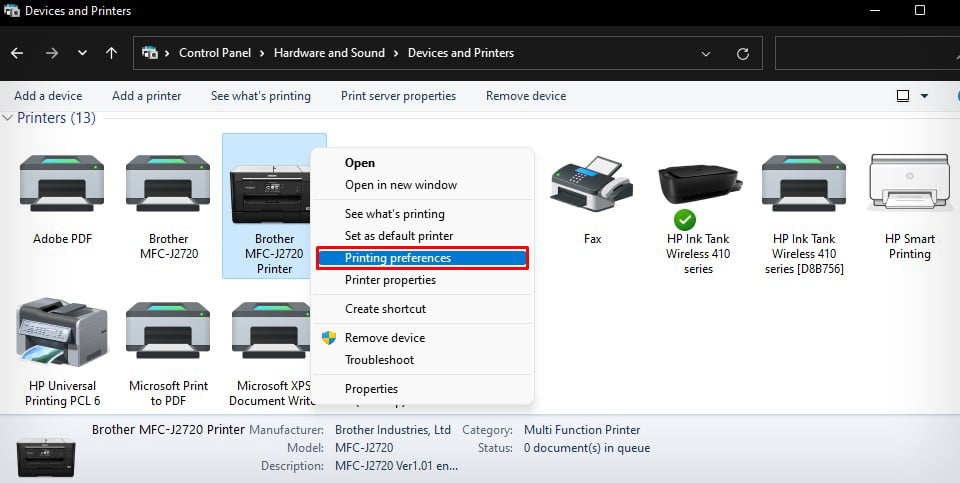 詳細 タブに移動します。 色/グレースケール 設定で 色 オプションを確認してください。
詳細 タブに移動します。 色/グレースケール 設定で 色 オプションを確認してください。
 [適用> OK] をクリックします。
[適用> OK] をクリックします。
Epson プリンタの場合
Epson プリンタの 印刷設定 を開きます。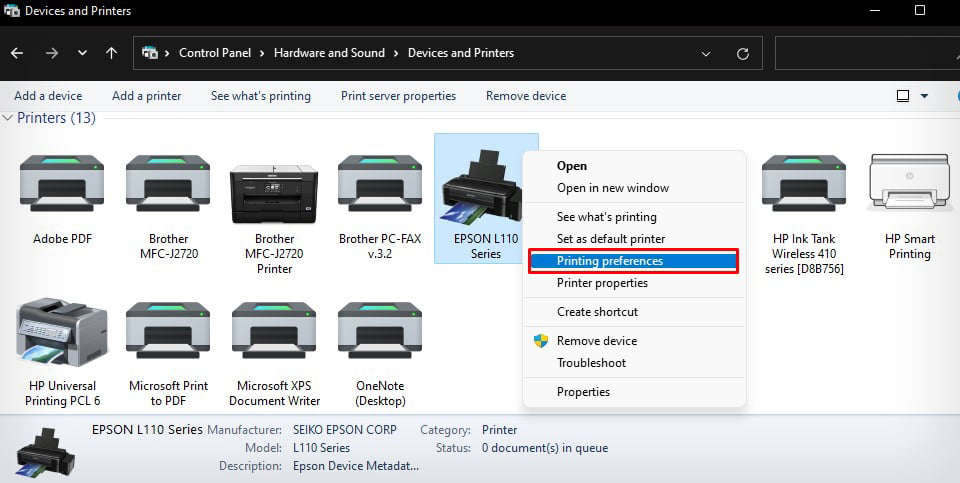 色の横にあるチェックボックスをオンにして、適用をクリックします>> OK.
色の横にあるチェックボックスをオンにして、適用をクリックします>> OK.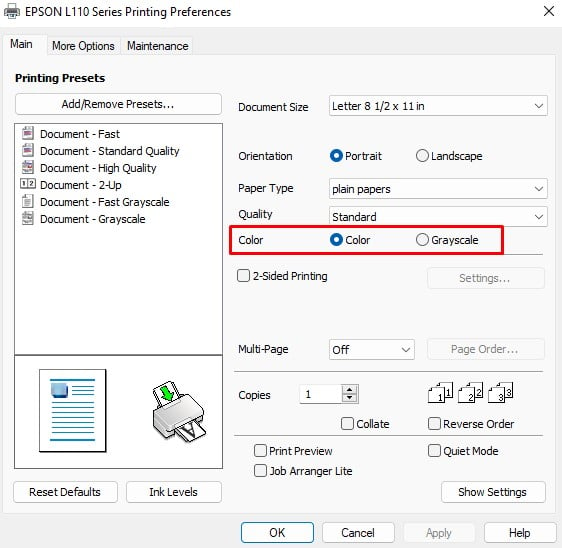
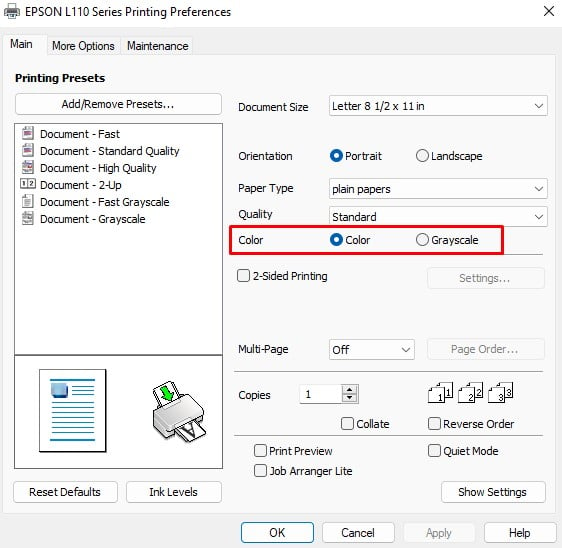
注: これらの設定にアクセスできない場合は、メーカーの公式ドライバーを使用していません。プリンターの製造元の公式 Web サイトにアクセスして、互換性のあるドライバーをインストールできます。
正しい用紙の種類を選択してください
プリンターのカラー印刷メカニズムは、挿入された用紙の種類によって異なります。用紙トレイに。たとえば、用紙の種類を普通紙に設定し、フォト用紙をトレイに挿入すると、カラー印刷の問題が発生しない可能性があります。そのため、プリンタの印刷設定で正しい用紙タイプを指定する必要があります。
また、用紙に印刷面と非印刷面がある場合は、それに応じて挿入してください。別の用紙を使用してみて、問題が解決しないかどうかを確認してください。
HP プリンターの場合
コントロール パネルを開き、ハードウェアとサウンド に移動します。 > デバイスとプリンター。 HP プリンター プロファイルを見つけて右クリックします。 印刷設定を選択します。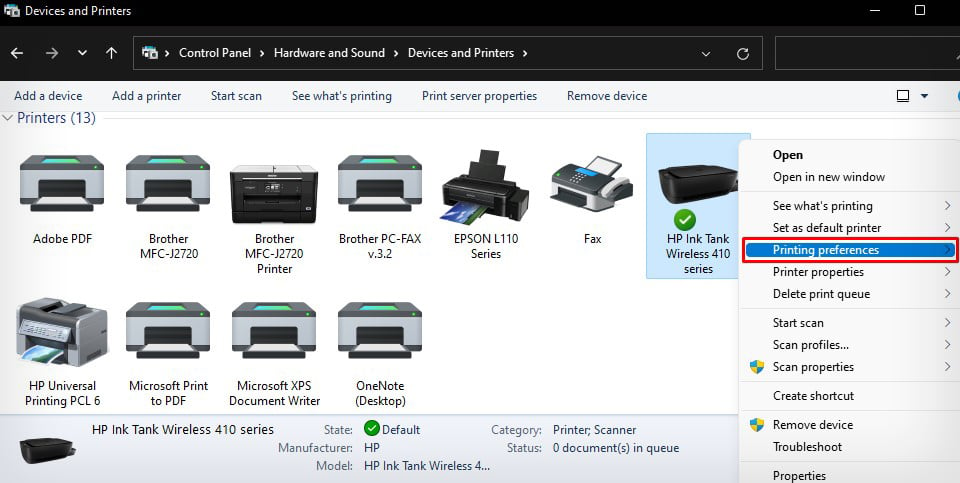
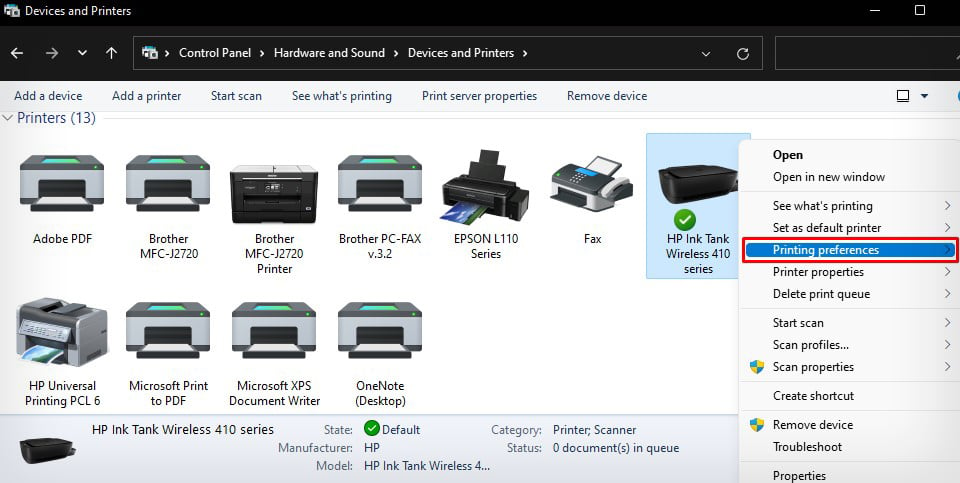 [用紙/品質] タブをクリックします。ドロップダウンから適切な用紙の種類を選択します。
[用紙/品質] タブをクリックします。ドロップダウンから適切な用紙の種類を選択します。
OK をクリックします。
Brother プリンタの場合
[コントロール パネル] の [デバイスとプリンタ] セクションで、Brother プリンタを右クリックします。 印刷設定を選択します。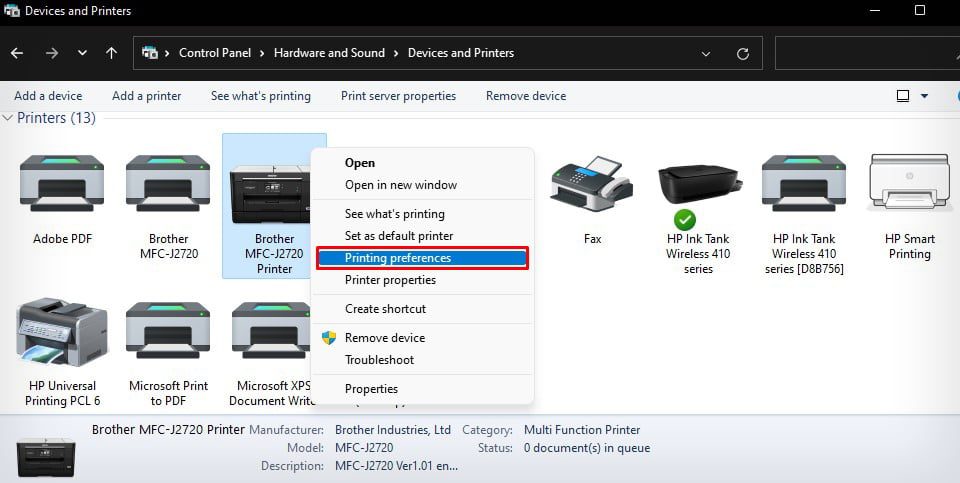
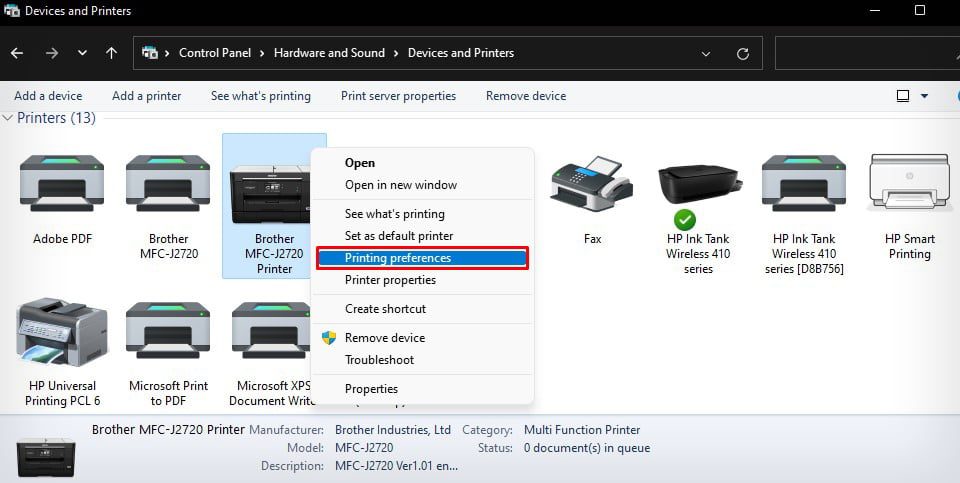 用紙の種類ドロップダウンから用紙の種類を選択します。
用紙の種類ドロップダウンから用紙の種類を選択します。
OK をクリックします。
Epson プリンタの場合
Epson プリンタの 印刷設定 を開きます。
ドロップダウンから用紙の種類を選択し、をクリックします適用 > OK.
インク レベルを確認する
カラー印刷できない場合は、プリンターのインク レベルが低下している可能性が高くなります。低すぎるか、空です。インク タンクにアクセスできる限り、インク レベルを物理的に検査できます。それ以外の場合は、プリンターのプリンター アシスタント ツールを使用してインク レベルを確認する必要があります。
HP プリンターの場合
PC で コントロール パネル を起動します。 ハードウェアとサウンド>デバイスとプリンターに移動します。プリンター名をダブルクリックします。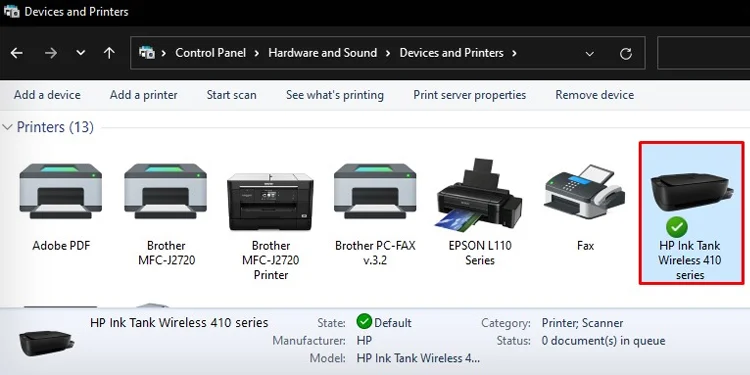
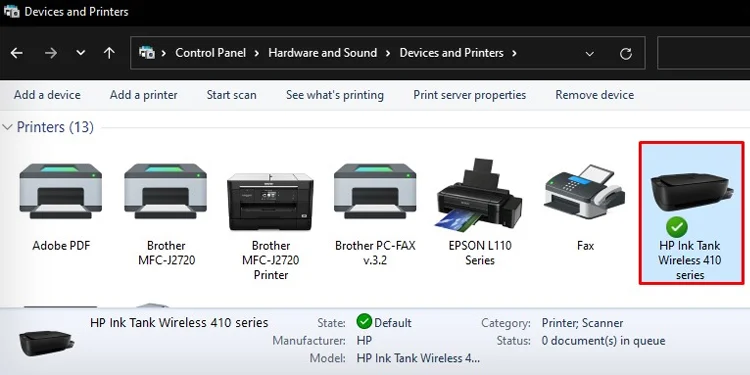 HP プリンター アシスタントを開きます。
HP プリンター アシスタントを開きます。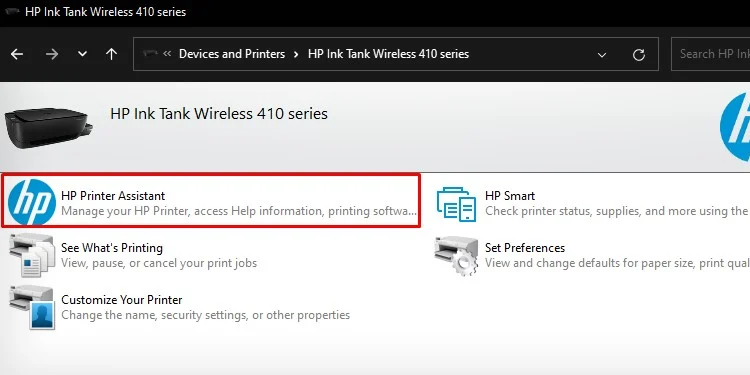
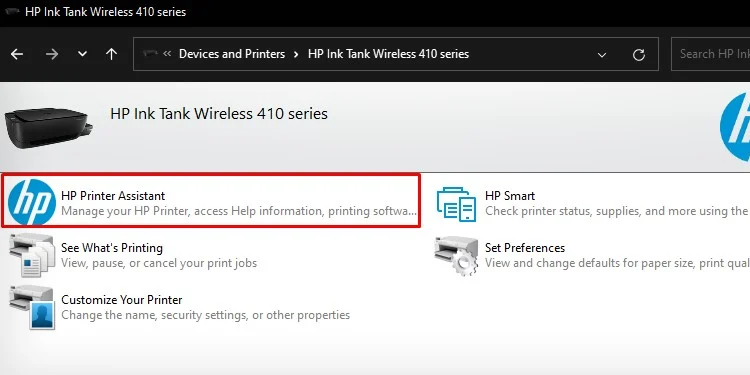 上部の [推定レベル] をクリックします。
上部の [推定レベル] をクリックします。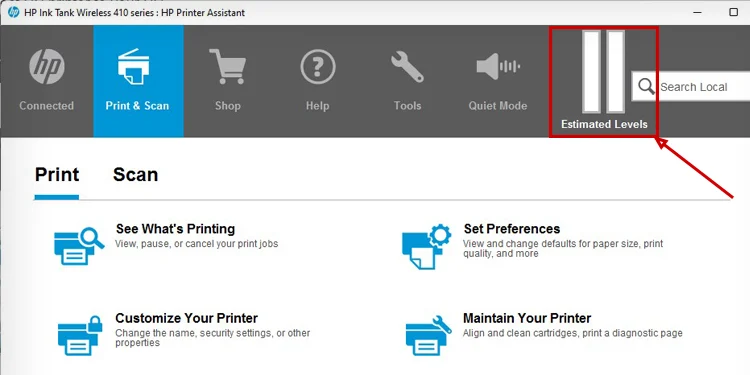
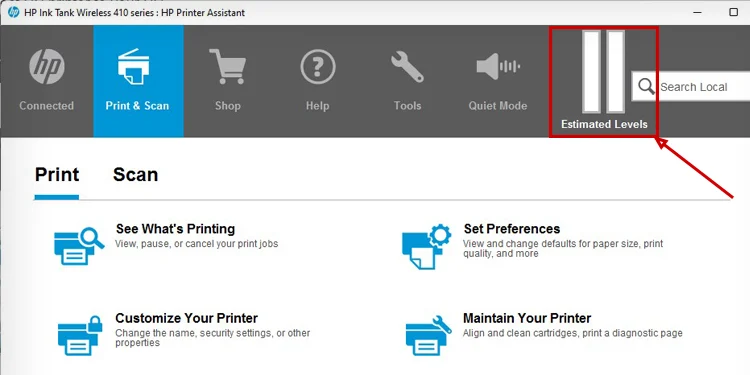 推定カートリッジにジャンプレベル タブを開き、インク レベルを確認します。インク レベルが低すぎる場合は、インク タンクを補充するか、インク カートリッジを交換してください。
推定カートリッジにジャンプレベル タブを開き、インク レベルを確認します。インク レベルが低すぎる場合は、インク タンクを補充するか、インク カートリッジを交換してください。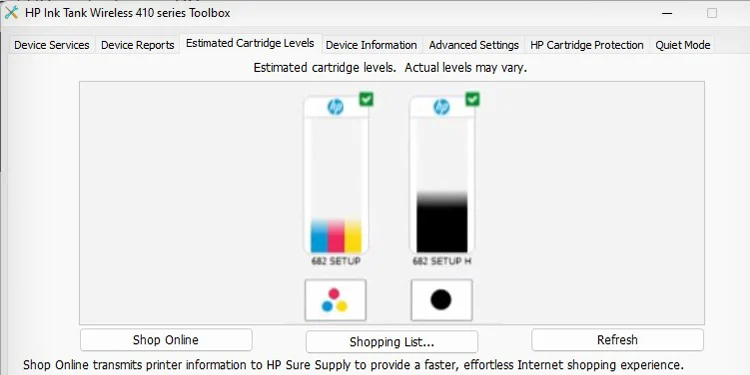
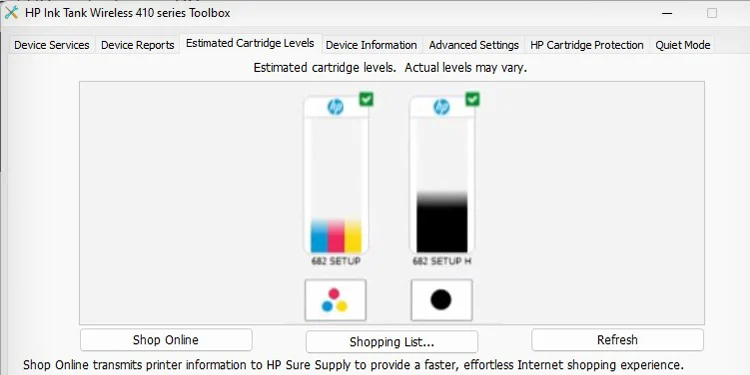
詳細については、HP プリンターのインク レベルを確認する方法に関する包括的なガイドも参照してください。
ブラザー プリンターの場合
ブラザー プリンターの印刷設定を開きます。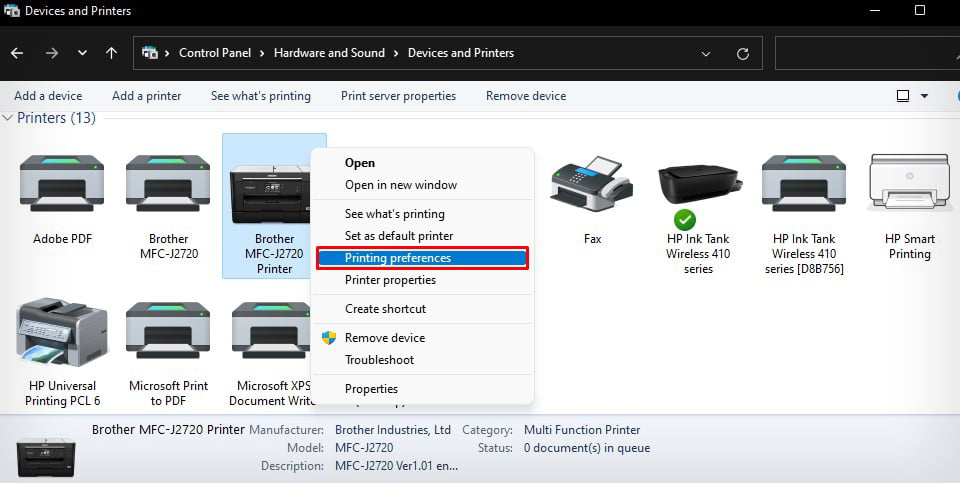
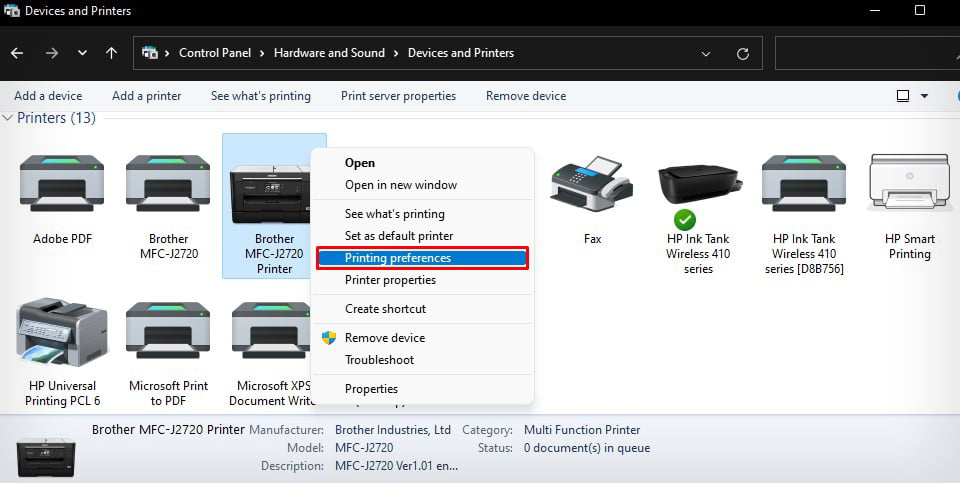 左側のLaunch Status Monitorボタンをクリックします。
左側のLaunch Status Monitorボタンをクリックします。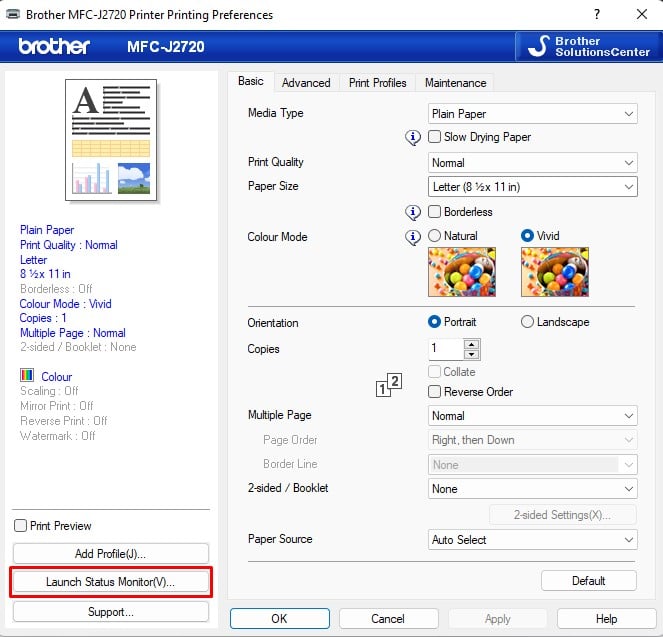
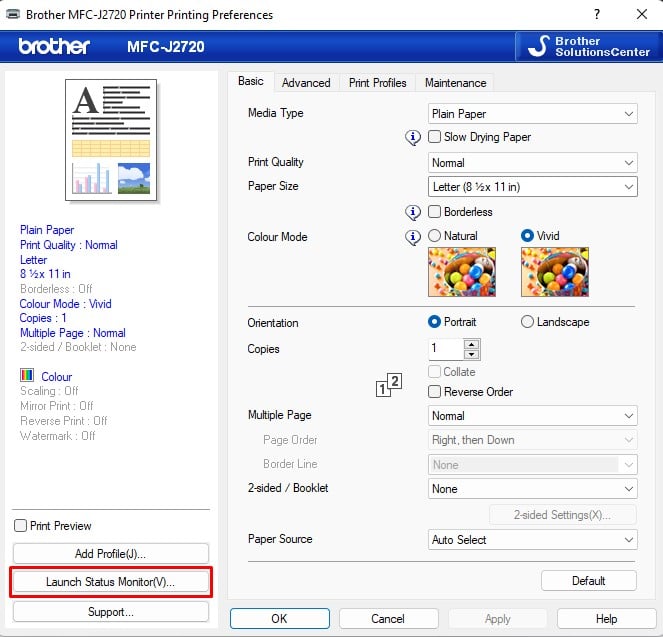 でインク レベルを確認できます小さなポップアップ ウィンドウ。
でインク レベルを確認できます小さなポップアップ ウィンドウ。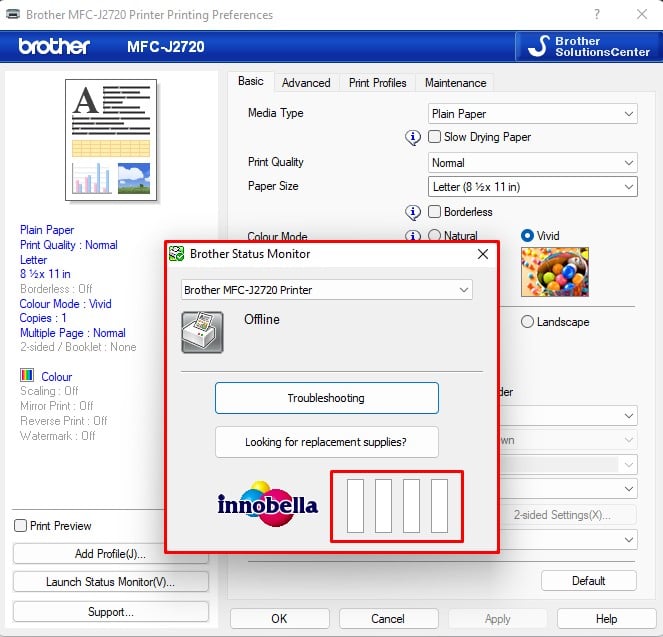
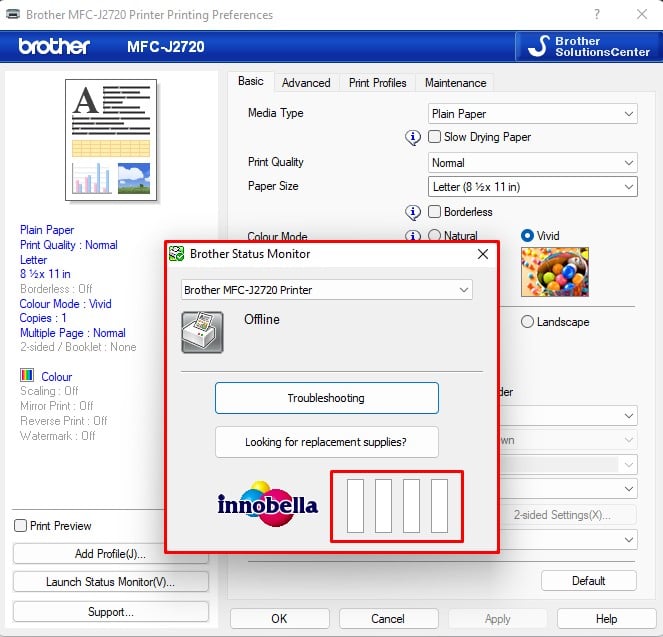
エプソン プリンタの場合
エプソン プリンタの 印刷設定 を開きます。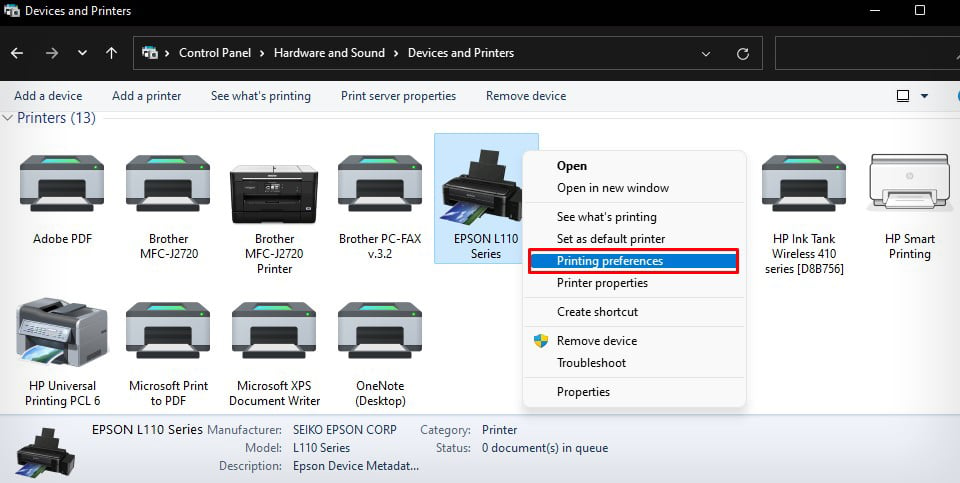
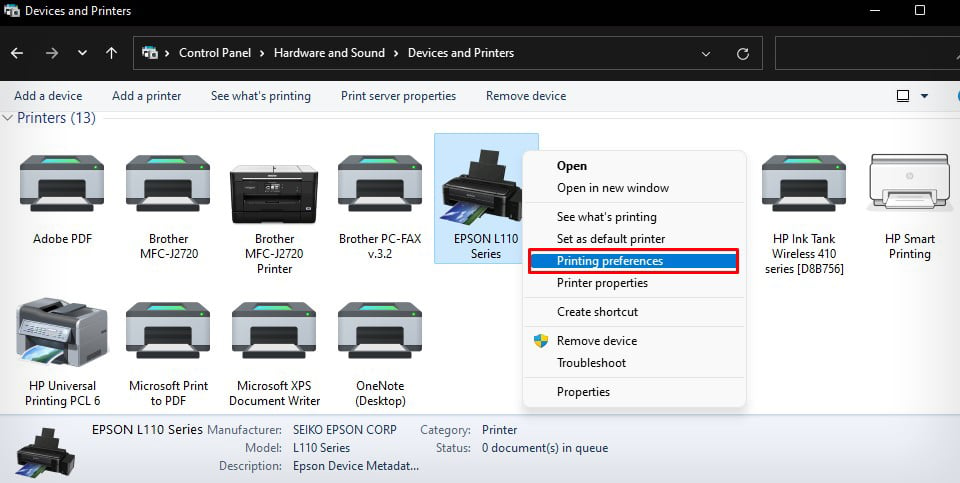 [インク レベル] タブをクリックします。
[インク レベル] タブをクリックします。
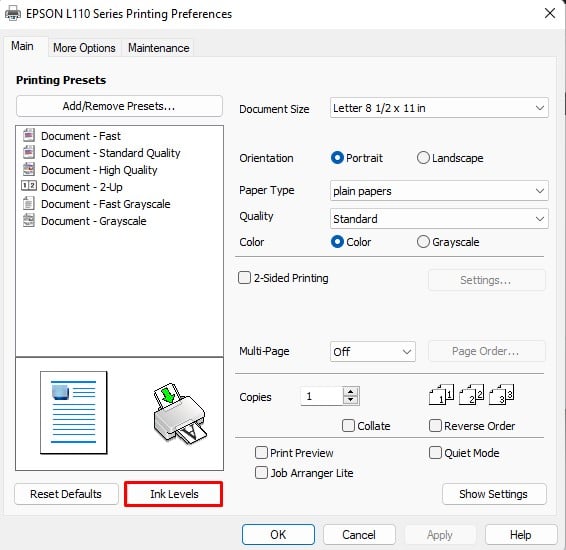
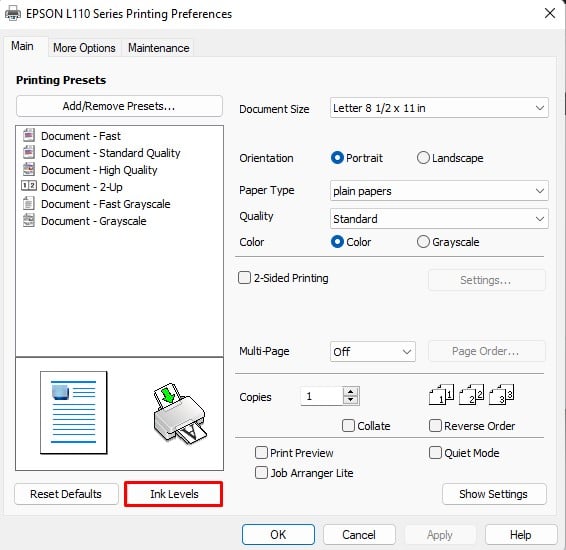 プリンターのインク残量が表示されます。プリンターのモデルによっては、インク レベルを視覚的に確認するよう求められる場合があります。
プリンターのインク残量が表示されます。プリンターのモデルによっては、インク レベルを視覚的に確認するよう求められる場合があります。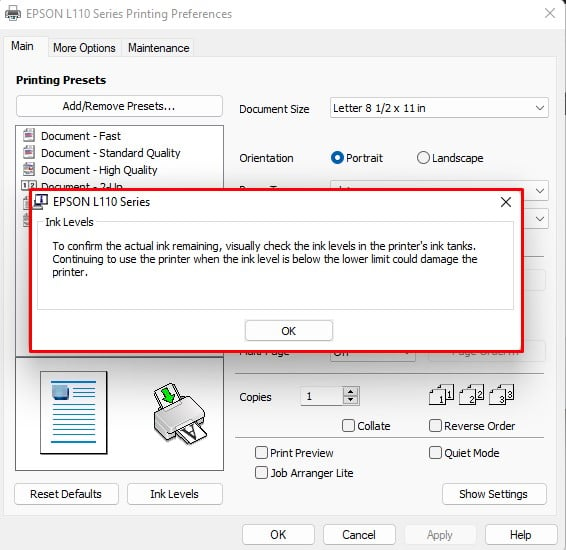
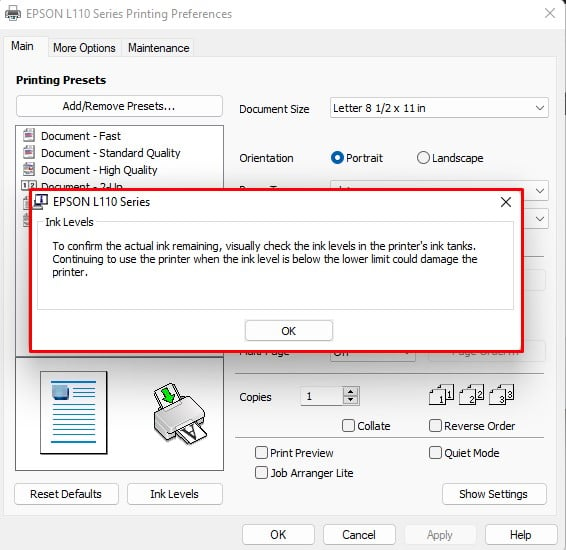
位置合わせの問題を解決する
インク カートリッジを交換したばかりの場合、またはプリンターを長期間使用していない場合は、プリントヘッドの位置合わせの問題もある可能性があります。プリントヘッドの位置が不適切な場合、インクが正しく噴射されない可能性があります。
さらに、純正のインク カートリッジのみを使用していることを確認してください。互換性のないカートリッジを使用している場合、プリンターが印刷を拒否することがあります。
HP プリンターの場合
コントロール パネル。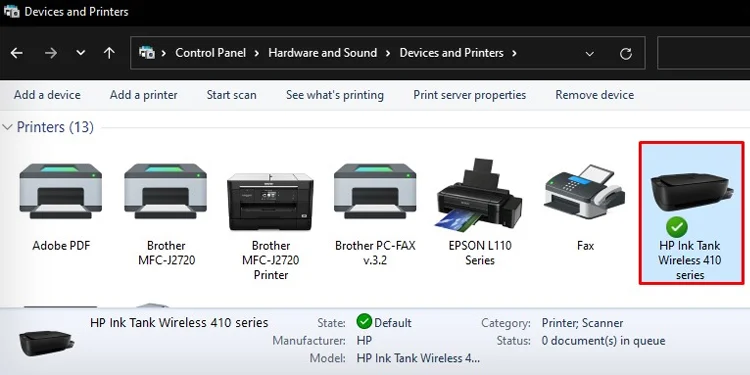
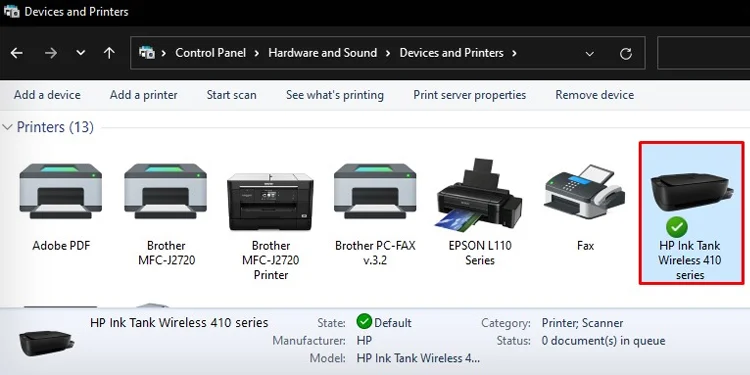 HP プリンター アシスタントを開きます。
HP プリンター アシスタントを開きます。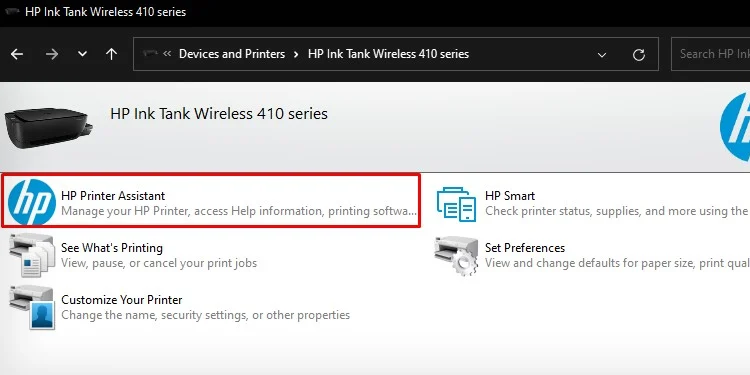
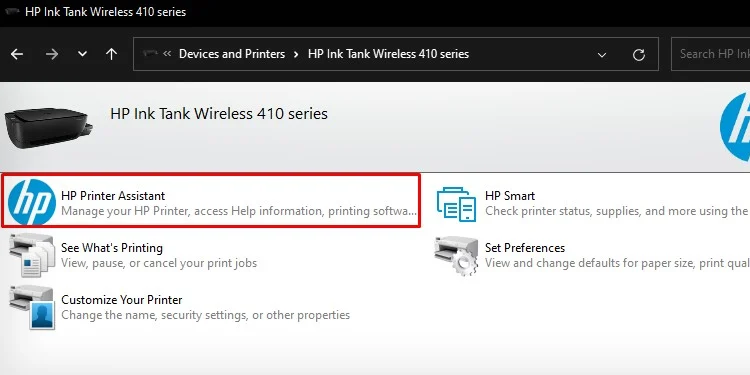 [プリンターのメンテナンス] をタップします。
[プリンターのメンテナンス] をタップします。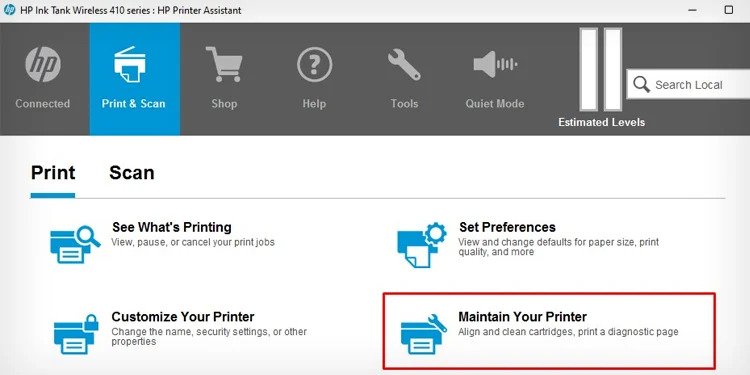
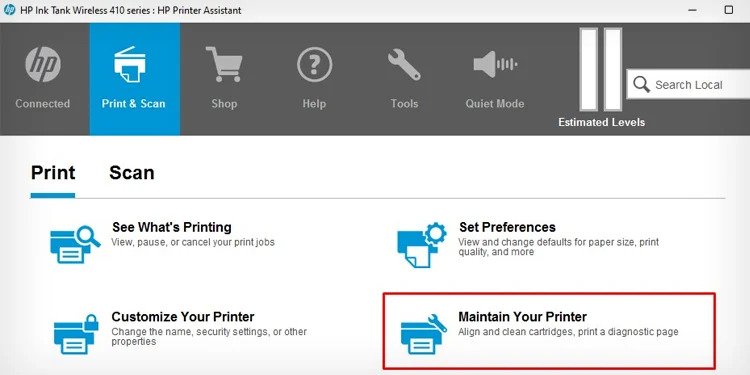 カートリッジの整列を選択します。
カートリッジの整列を選択します。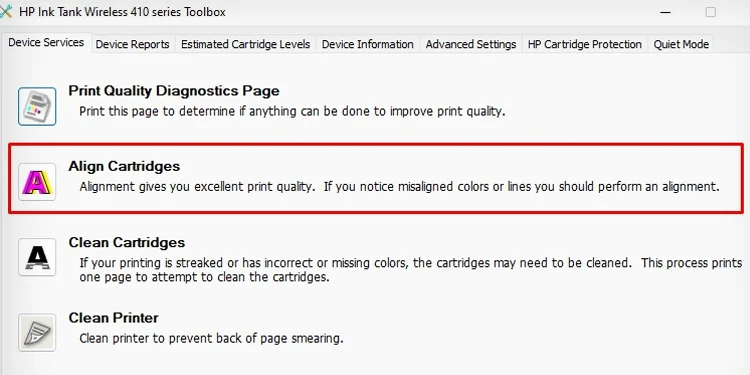 印刷調整ページを選択し、次へボタンをクリックします.
印刷調整ページを選択し、次へボタンをクリックします.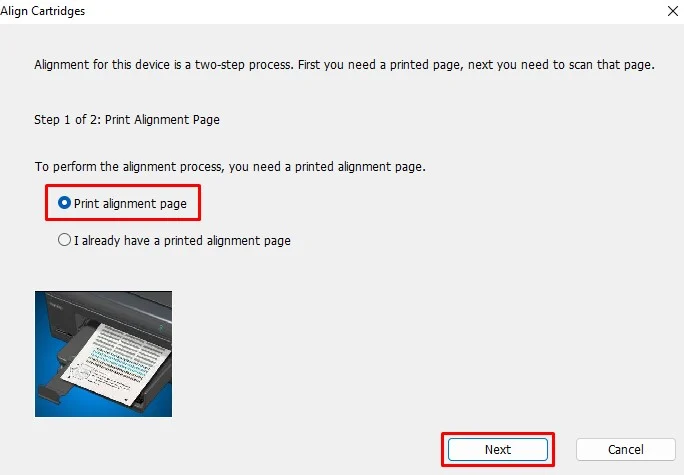
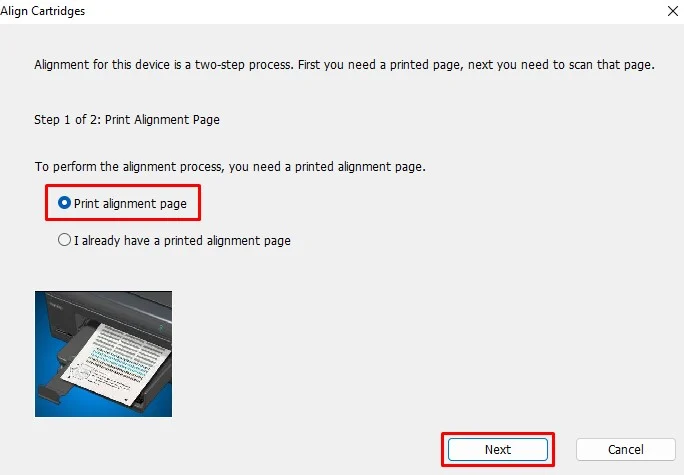 アライメントページはこんな感じ。 印刷面を下にしてスキャナーベッドに置きます。 [スキャン] をクリックします。
アライメントページはこんな感じ。 印刷面を下にしてスキャナーベッドに置きます。 [スキャン] をクリックします。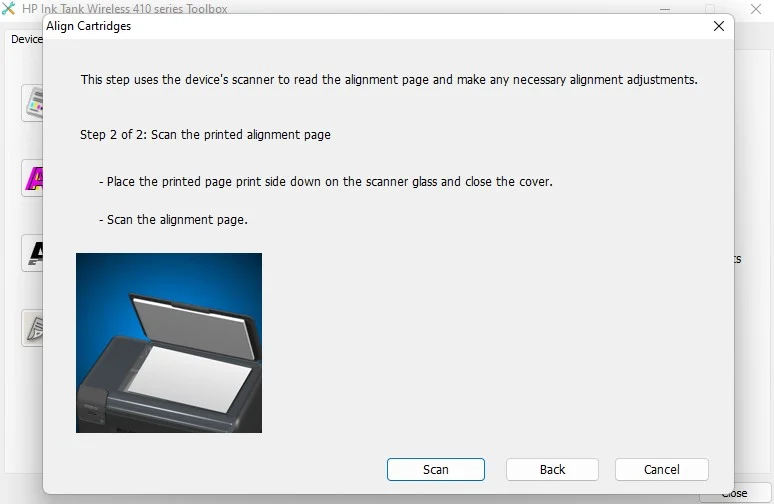
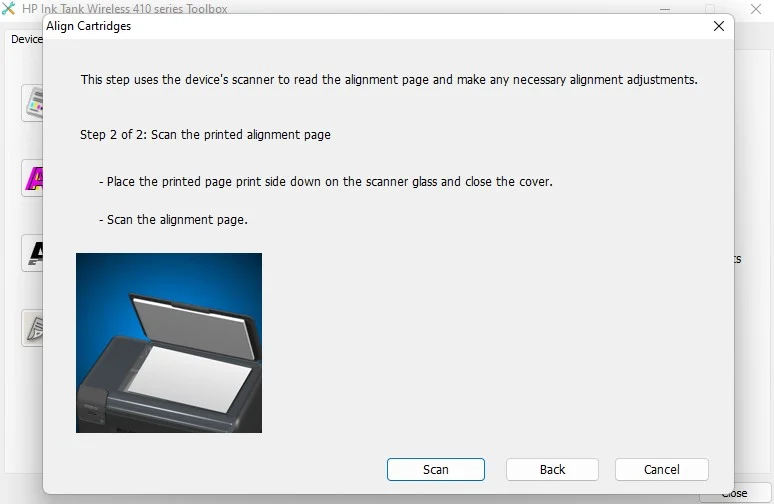 アライメント成功メッセージが表示されるまで待ちます。
アライメント成功メッセージが表示されるまで待ちます。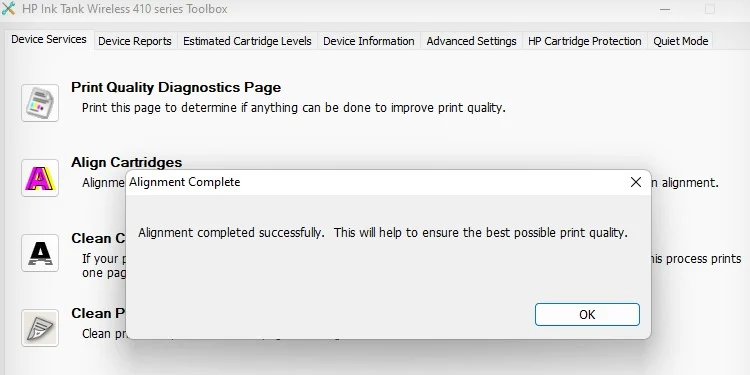
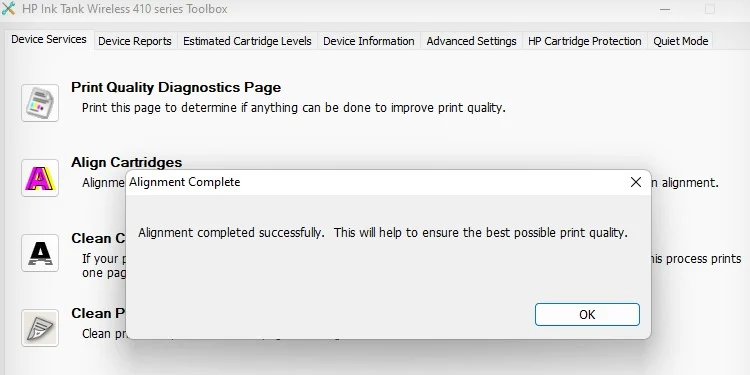
HP プリンターのプリントヘッドの調整方法については、この詳細なガイドを参照してください。
ブラザー プリンターの場合
ブラザー プリンターのディスプレイ パネルに移動し、<ホーム画面のstrong>設定アイコン。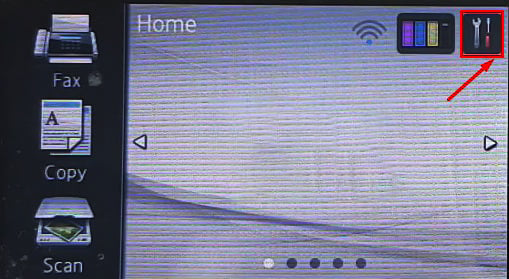
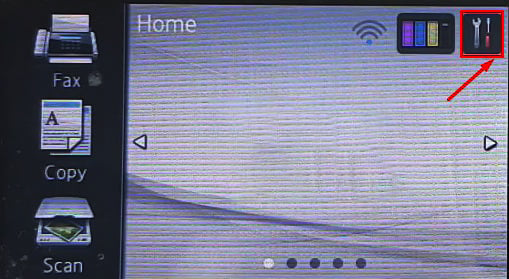 インク をクリックします>tab.
インク をクリックします>tab.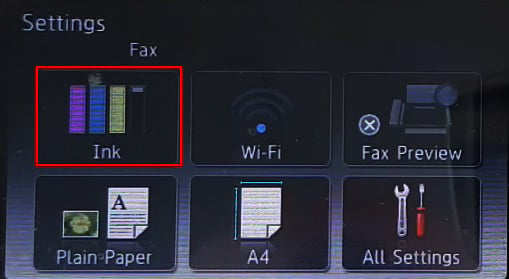
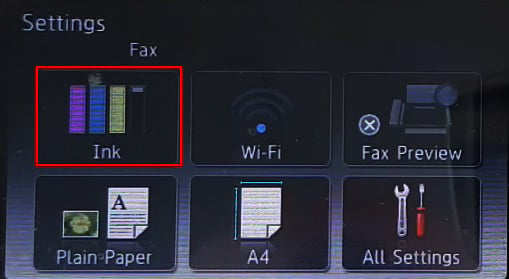 テスト印刷 を選択します。
テスト印刷 を選択します。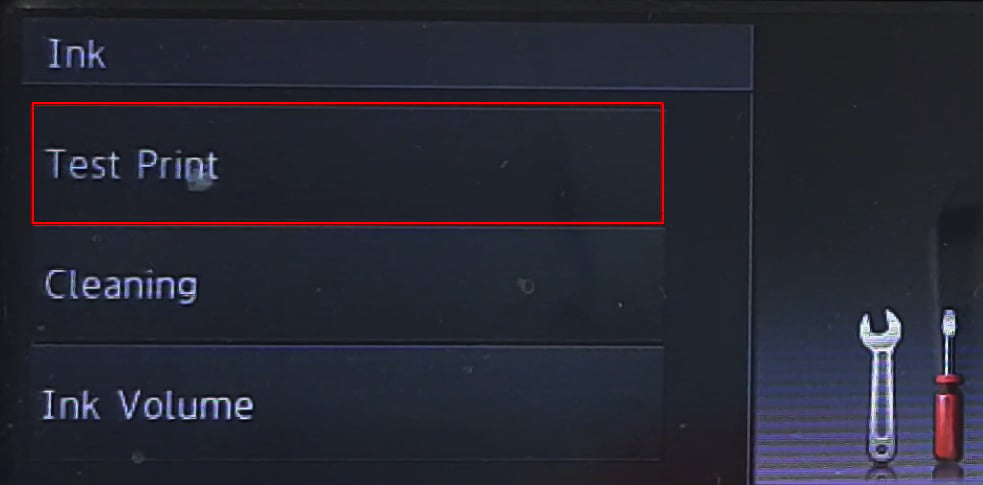
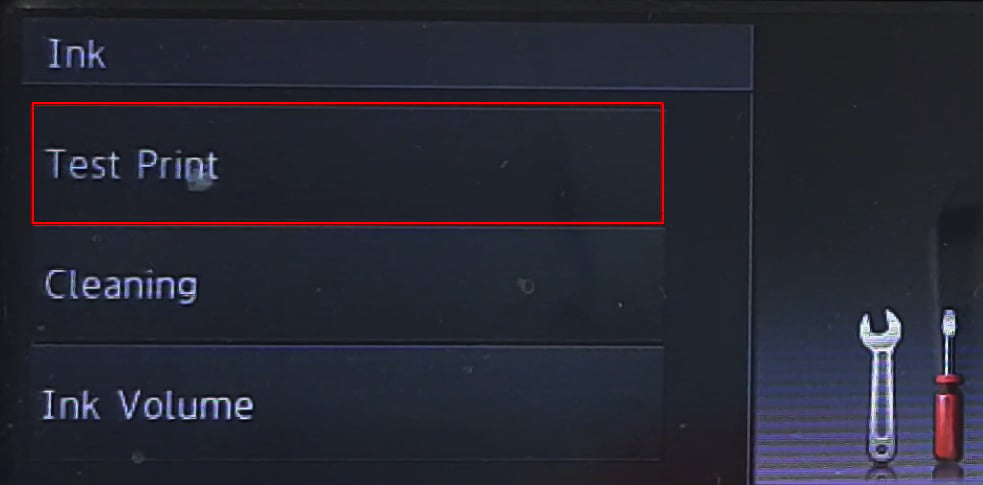 [配置] オプションをタップします。
[配置] オプションをタップします。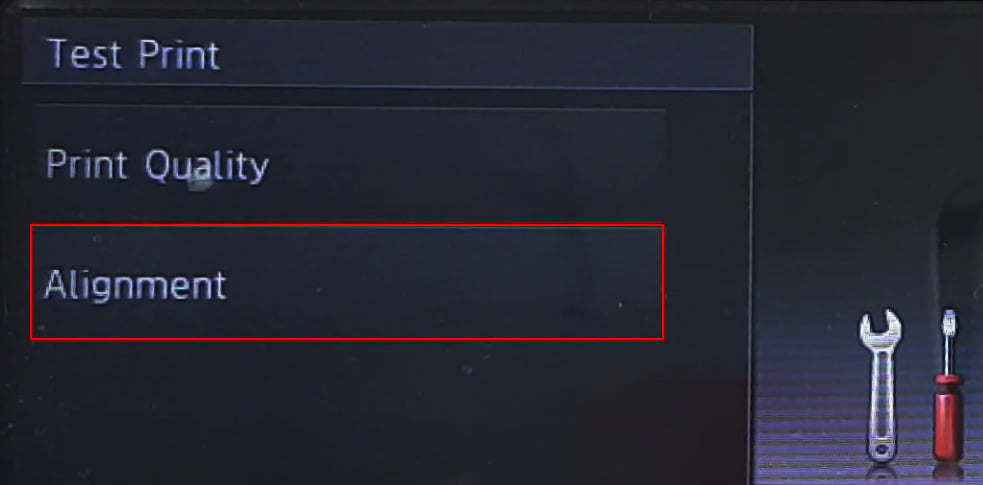 OK を押して位置合わせプロセスを開始します。
OK を押して位置合わせプロセスを開始します。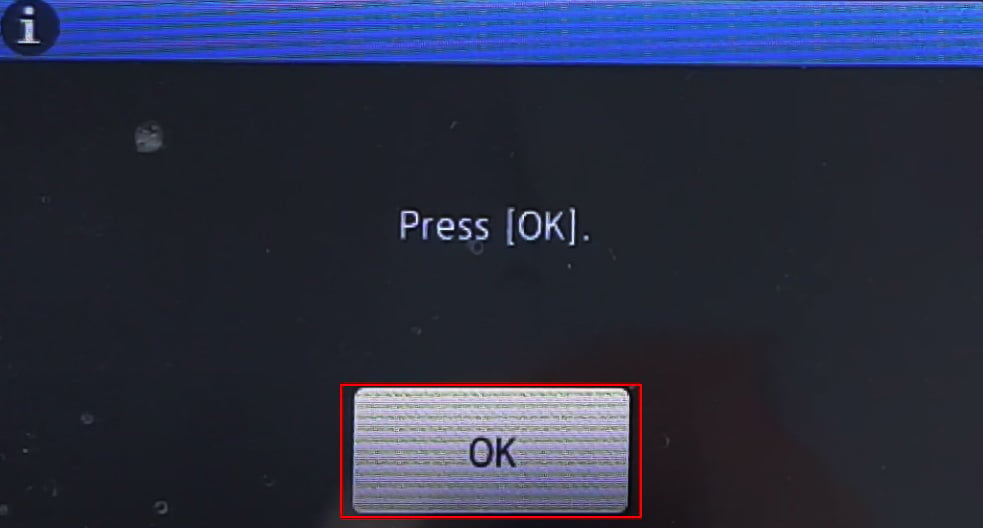
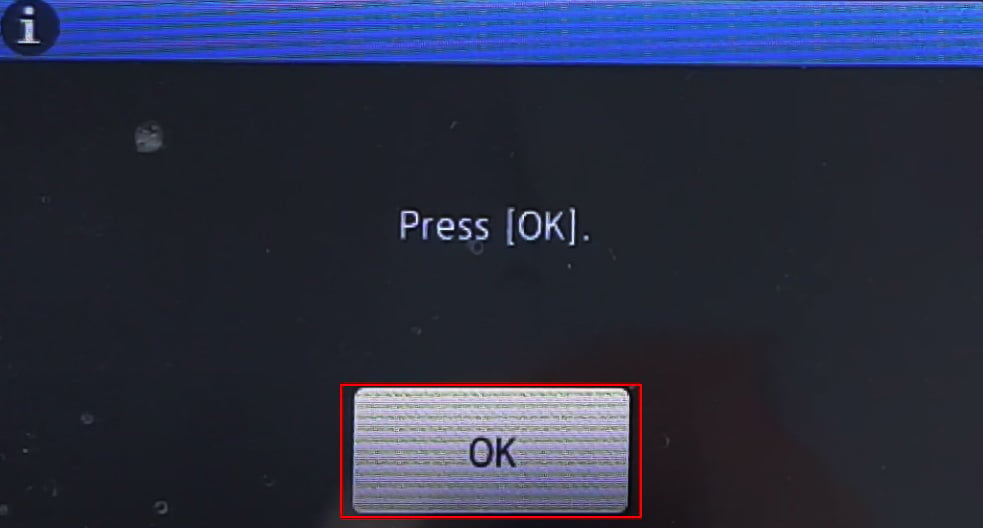
エプソンのプリンターについて
エプソン プリンタの 印刷設定 を開きます。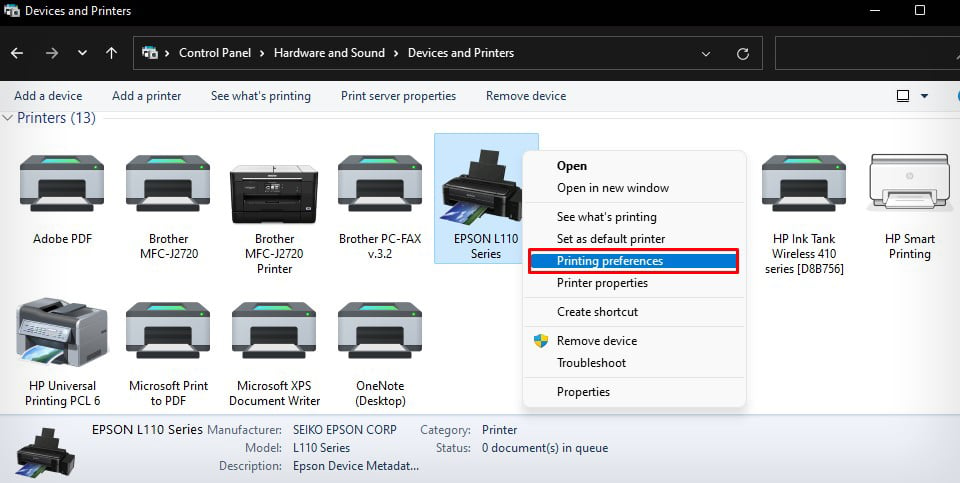
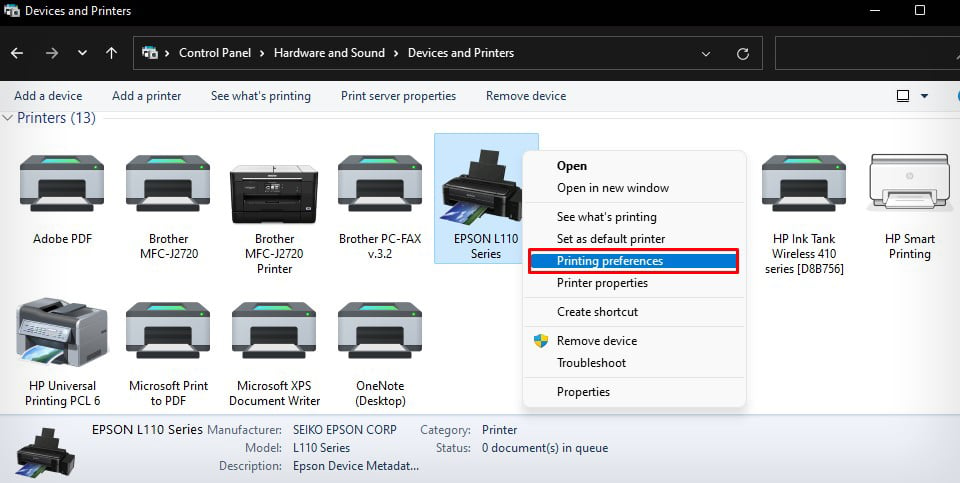 [メンテナンス] タブに移動し、[プリント ヘッドの位置合わせ] を選択します。
[メンテナンス] タブに移動し、[プリント ヘッドの位置合わせ] を選択します。
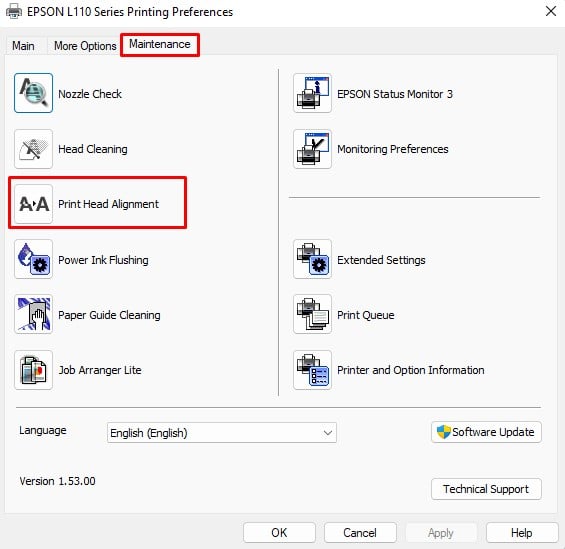
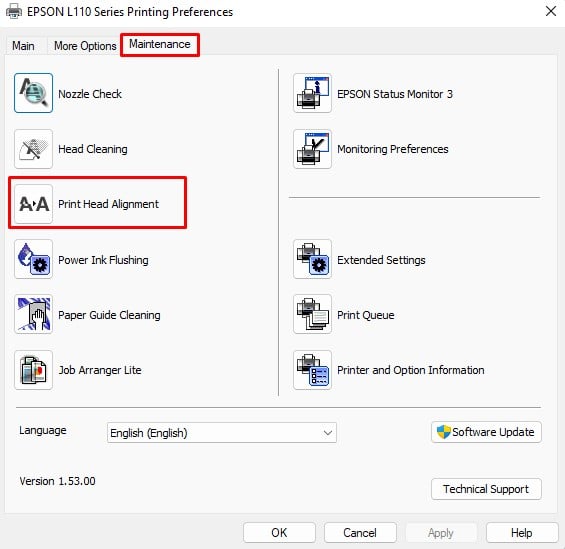 ポップアップで [次へ] をクリックします。
ポップアップで [次へ] をクリックします。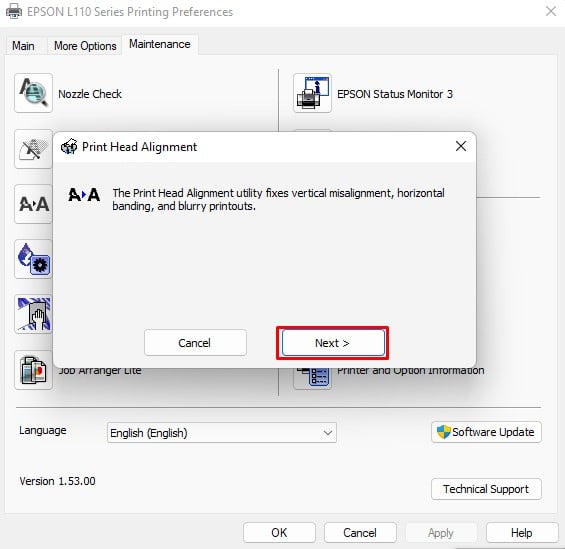
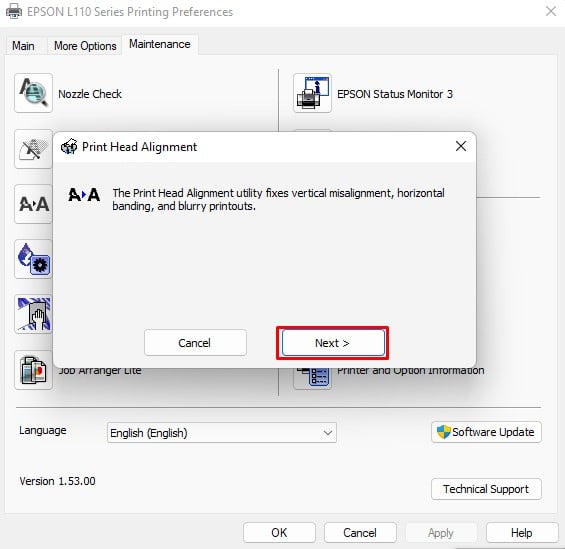 [印刷] ボタンをクリックし、画面の指示に従って印刷します。位置合わせプロセスを完了します。
[印刷] ボタンをクリックし、画面の指示に従って印刷します。位置合わせプロセスを完了します。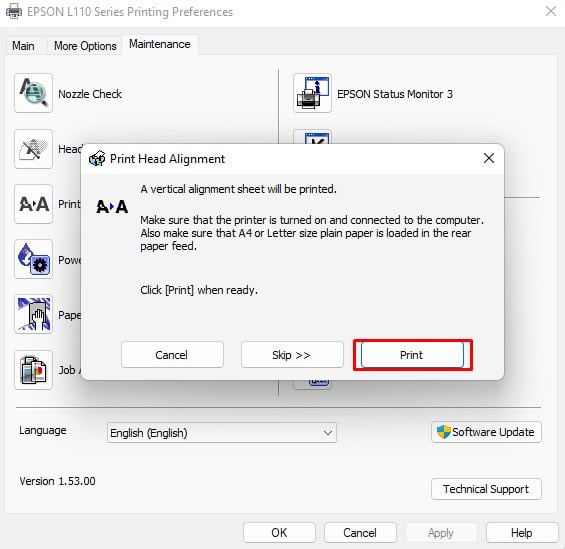
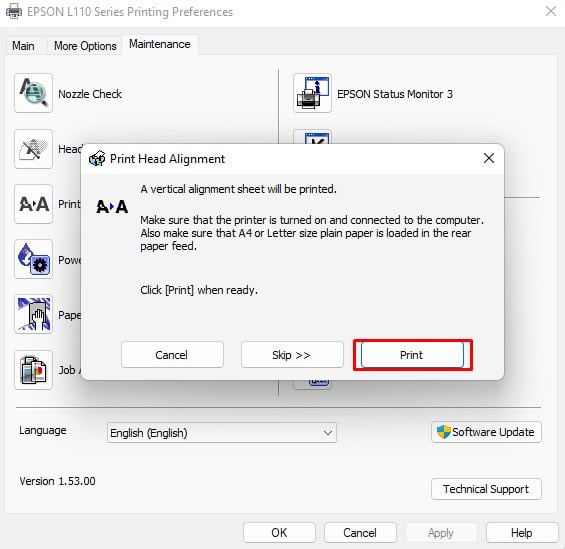
プリントヘッドのクリーニング
時間の経過とともに、インクの乾燥や環境要因により、プリントヘッドのノズルが目詰まりします。ほこりやゴミのように。インクが紙に飛び散るのを防ぎます。そのため、プリンターのプリントヘッドをクリーニングして、問題が解決するかどうかを確認してください。
HP プリンターの場合
HP Smart を開きます。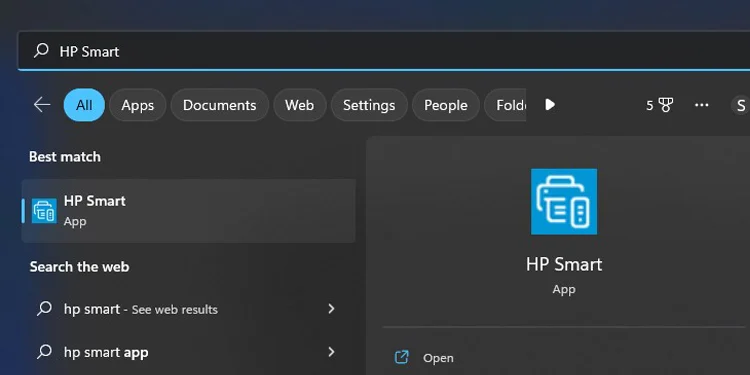
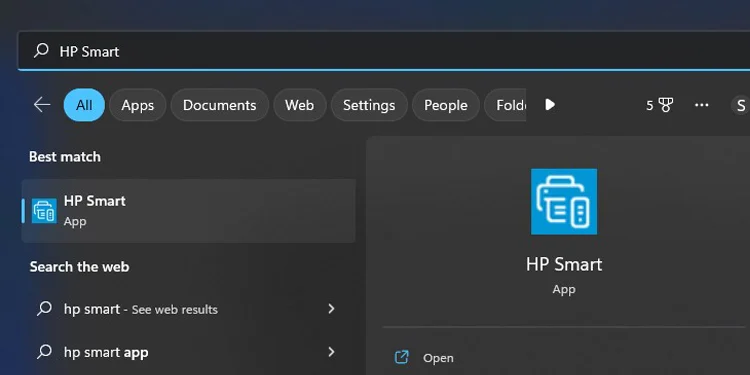 プリンター設定 を選択します.
プリンター設定 を選択します.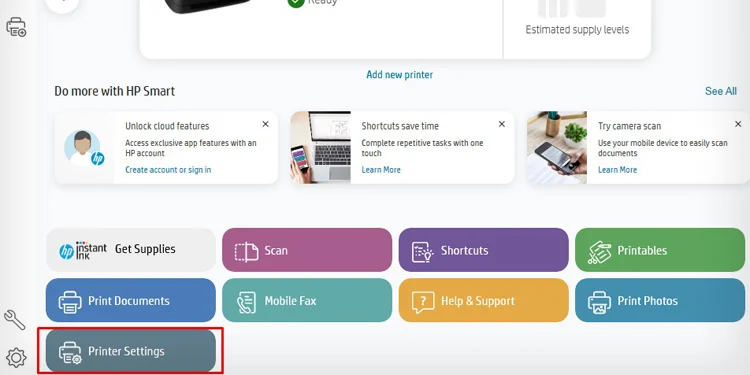
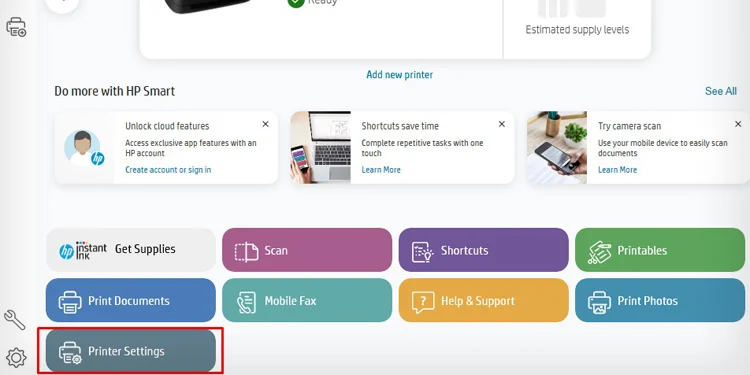 [ツール] で [印刷品質ツール] を選択します。
[ツール] で [印刷品質ツール] を選択します。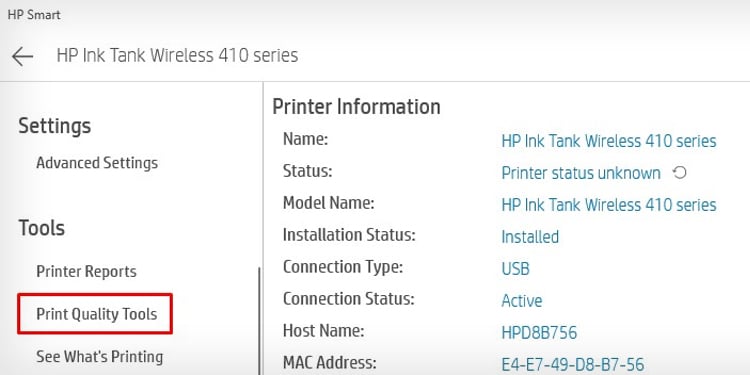 プリントヘッドのクリーニングを選択します。きれいになるまで少し時間がかかります。お待ちください。
プリントヘッドのクリーニングを選択します。きれいになるまで少し時間がかかります。お待ちください。
 クリーニング プロセスが完了すると、 印刷品質レポート が印刷されます。このように見えます。結果に満足できない場合は、クリーニング プロセスをやり直すことができます。
クリーニング プロセスが完了すると、 印刷品質レポート が印刷されます。このように見えます。結果に満足できない場合は、クリーニング プロセスをやり直すことができます。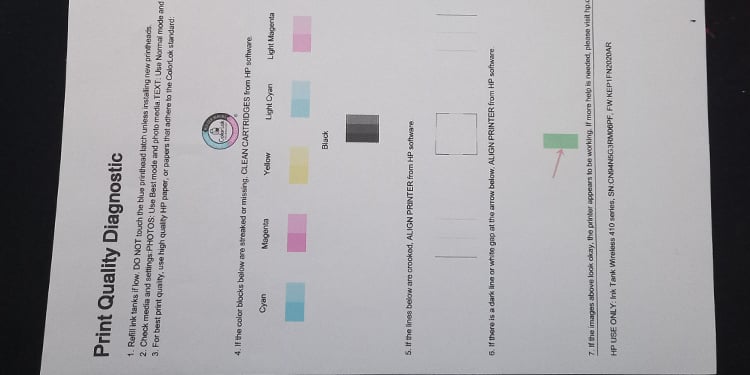
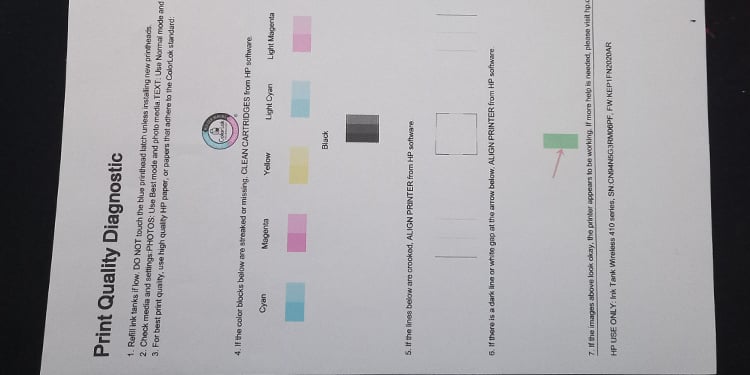
ブラザー プリンターの場合
ブラザー プリンターの印刷設定を開きます。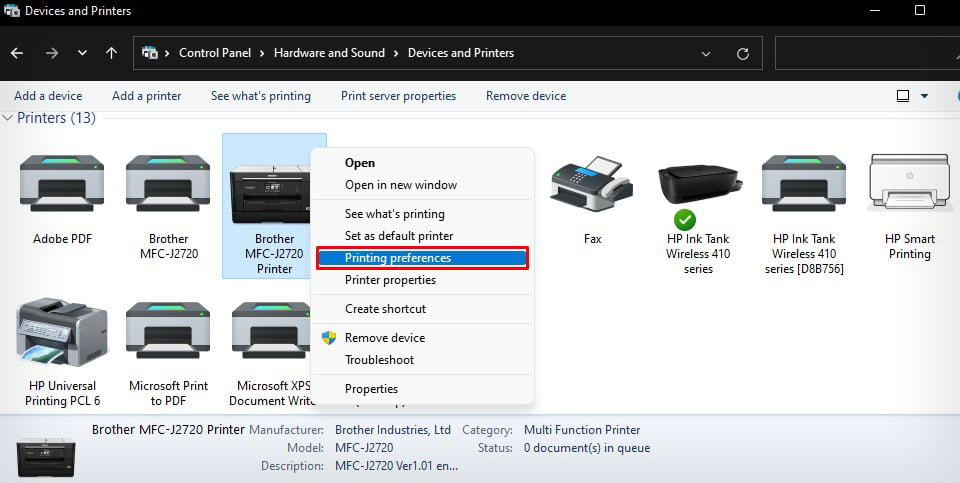
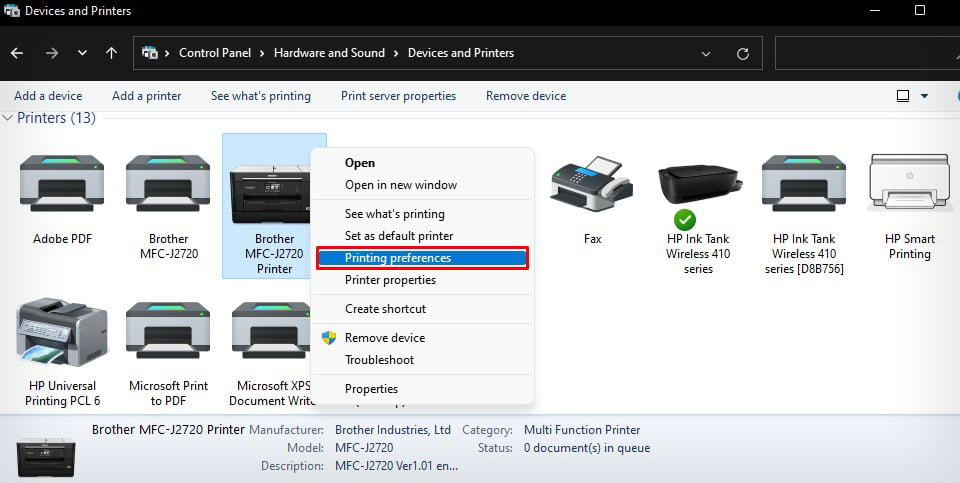 [メンテナンス] タブに移動します。 [プリント ヘッドのクリーニング] ボタンをクリックし、画面の指示に従ってクリーニングを完了します。
[メンテナンス] タブに移動します。 [プリント ヘッドのクリーニング] ボタンをクリックし、画面の指示に従ってクリーニングを完了します。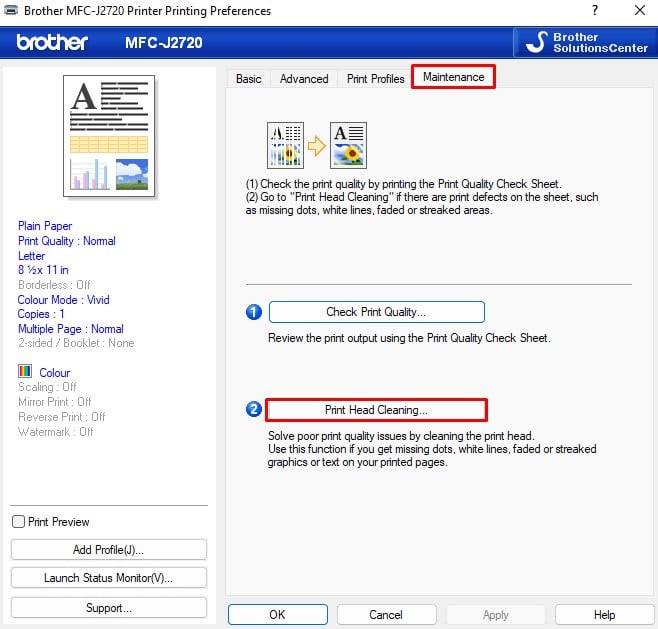
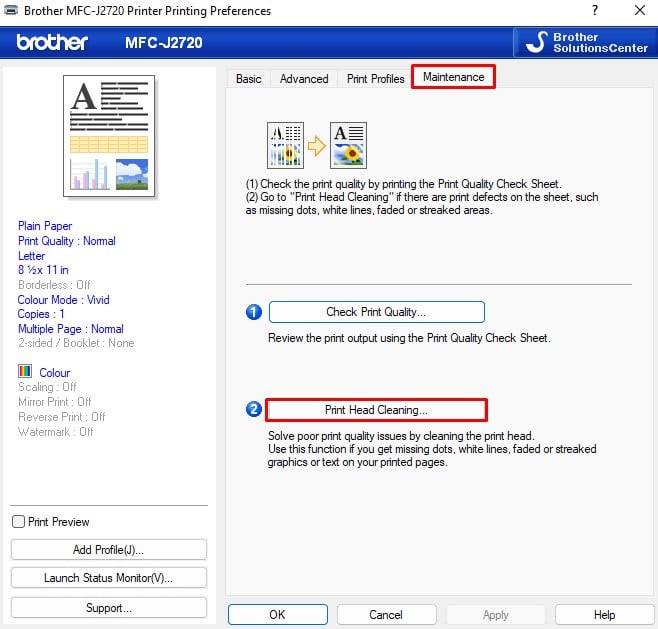
エプソン プリンターの場合
の 印刷設定 を開きますあなたのエプソン プリンター。 printer-4.jpg”> メンテナンス タブに移動し、ヘッド クリーニング を選択します。
メンテナンス タブに移動し、ヘッド クリーニング を選択します。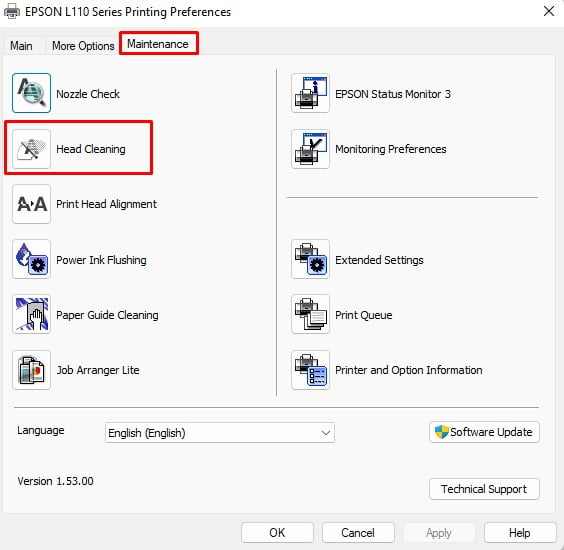 ポップアップ ウィンドウで [開始] ボタンをクリックします。
ポップアップ ウィンドウで [開始] ボタンをクリックします。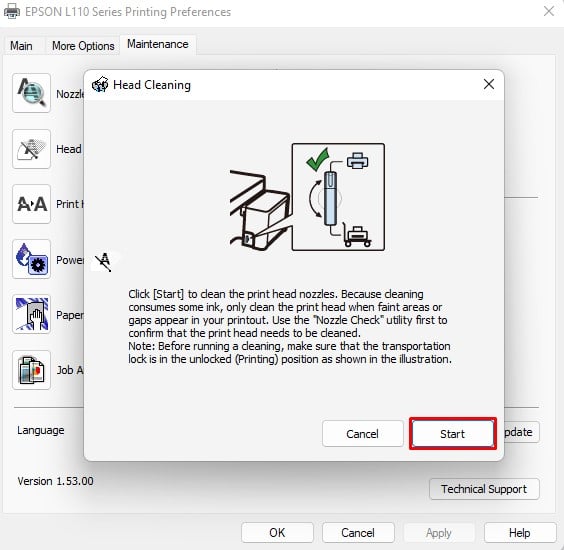
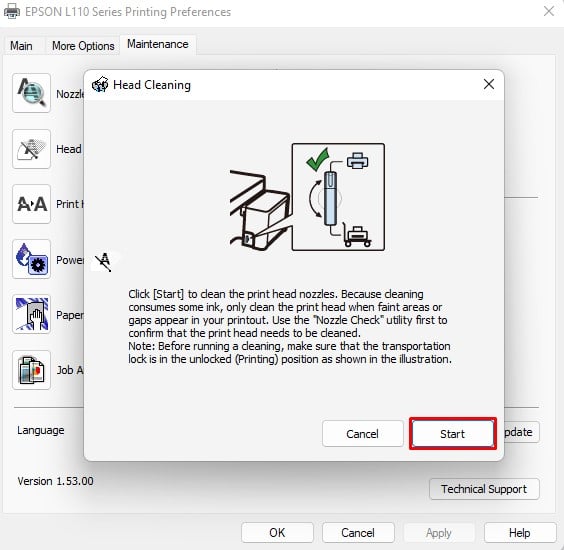 次に、ノズルチェックパターンを印刷して、クリーニングが成功したかどうかを確認します。 [ノズル チェック パターンの印刷] をクリックし、画面の指示に従ってプロセスを完了します。
次に、ノズルチェックパターンを印刷して、クリーニングが成功したかどうかを確認します。 [ノズル チェック パターンの印刷] をクリックし、画面の指示に従ってプロセスを完了します。