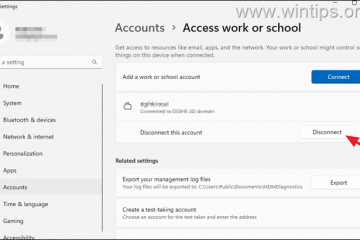Excel でタブを結合する方法
データの自然な形式は、2 次元 (2D) 配列またはテーブルです。科学実験、会社の従業員情報、製品価格の調査などの繰り返し可能な結果を処理しているかどうかに関係なく、これらはすべて Excel のスプレッドシートやタブなどの作業テーブルとして自然に取り込まれます。

Excel ファイルまたはワークブックには、複数のタブが含まれている場合があります。ほとんどの Excel シートにはさまざまな用途がありますが、一部のタブには重複した情報や関連する情報が含まれている場合があります。関連するタブを 1 つの Excel タブにマージまたは統合すると、さらに処理するためにデータを読み取り、分析し、整理するのに役立ちます。
ここでは、Excel で 2 つ (またはそれ以上) のタブを並べてマージする方法を示します。使用できるいくつかの高度な機能と方法。
Excel でのタブの結合 – 簡単です
いつでもコピー アンド ペーストを使用して、1 つのタブからデータを転送できることに注意してください。もう一方に。ただし、これには時間がかかり、エラーが発生しやすくなります。情報を繰り返さずに統合するための洗練された方法も数多くあります。
統合する前に、すべてのタブにバックアップ コピーがあることを確認してください。ソース タブには使用している生データが含まれ、宛先タブには最終結果が含まれます。プロジェクトの要件によっては、これらが同じタブである場合とそうでない場合があります。
Excel の既定の統合機能では、位置またはカテゴリ (行または列の名前) ごとにデータをマージできます。ただし、データは同じ形式とサイズである必要があります。そうしないと、新しい行または列が作成されます。たとえば、さまざまなオフィスの売上指標を使用している場合、並べ替えるカテゴリの数と、カタログ化する週/月の数を同じにする必要があります。
Keep連結関数は数値データで機能することに注意してください。 Excel では、合計、平均、偏差、最小値、最大値などの統計ポイントを計算できます。ただし、テキストベースのデータをより微妙に変換することはできません。
マージの手順を、位置またはカテゴリ別に以下に示します:
宛先タブで、位置を決定します。マージされたデータを選択し、選択した位置の左上のセルをクリックします。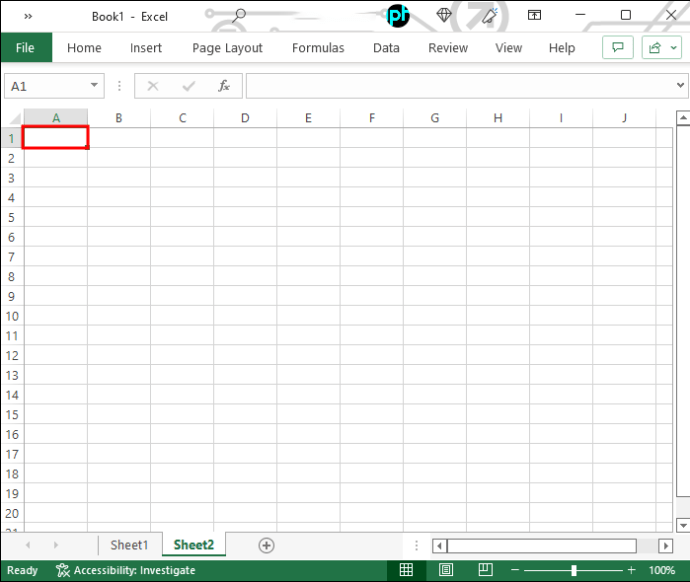 「データ」タブをクリックします。
「データ」タブをクリックします。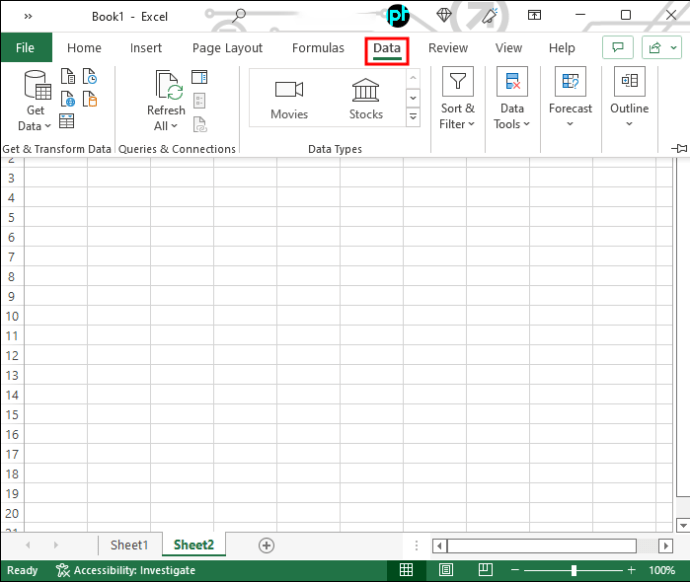 「データ ツール」に移動し、「 Consolidate.”これにより、ポップアップ ウィンドウが開きます。
「データ ツール」に移動し、「 Consolidate.”これにより、ポップアップ ウィンドウが開きます。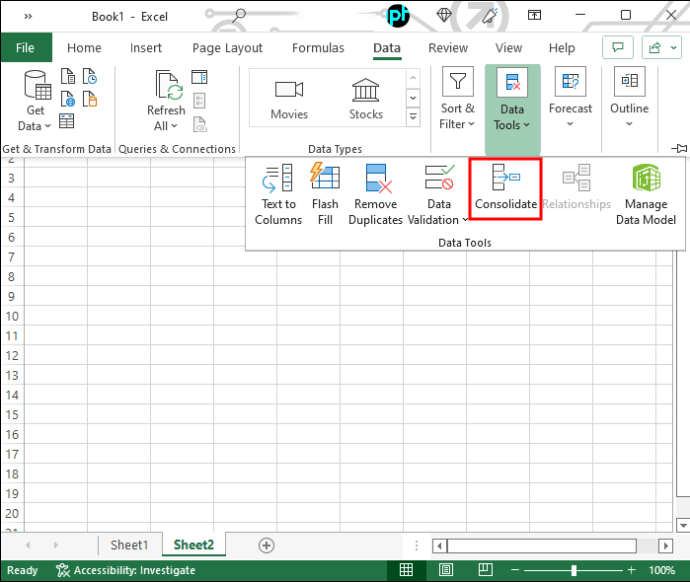 「関数」ボックスで、ドロップダウン リストから関数を選択します。
「関数」ボックスで、ドロップダウン リストから関数を選択します。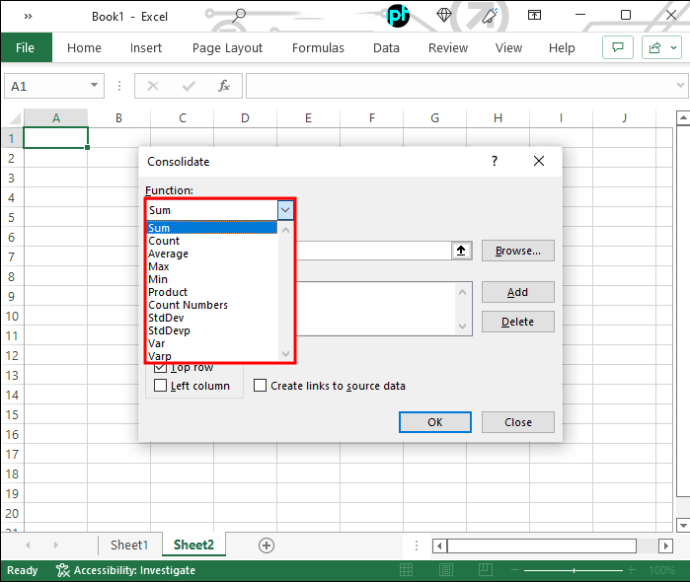 マージするデータを選択します:位置による場合は、[ソース タブ] に移動し、[追加] ボタンをクリックしてデータを [すべての参照] ボックスに追加します。追加するデータは手動で入力できます。たとえば、「Sheet1!$B$2:$B$10」は、現在のドキュメントの Sheet1 という名前のタブの B2 から B10 のセルを参照します。
マージするデータを選択します:位置による場合は、[ソース タブ] に移動し、[追加] ボタンをクリックしてデータを [すべての参照] ボックスに追加します。追加するデータは手動で入力できます。たとえば、「Sheet1!$B$2:$B$10」は、現在のドキュメントの Sheet1 という名前のタブの B2 から B10 のセルを参照します。 場合カテゴリ別に、[ユーザー ラベル] ボックスで、[一番上の行] (行ごと) または [左の列] (列ごと)、または [ソース データへのリンクを作成] (リンクを書き込む) を選択します。
場合カテゴリ別に、[ユーザー ラベル] ボックスで、[一番上の行] (行ごと) または [左の列] (列ごと)、または [ソース データへのリンクを作成] (リンクを書き込む) を選択します。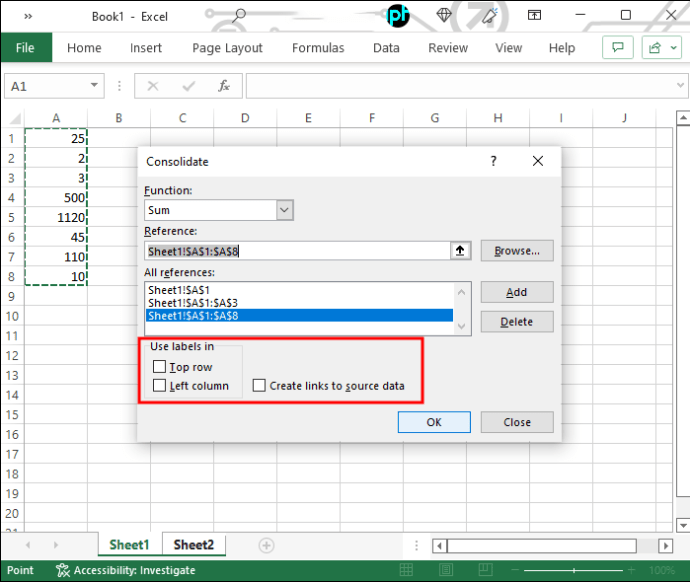 [OK] ボタンをクリックすると、[すべての参照] ボックスまたは選択した行/列のデータが結合されます。
[OK] ボタンをクリックすると、[すべての参照] ボックスまたは選択した行/列のデータが結合されます。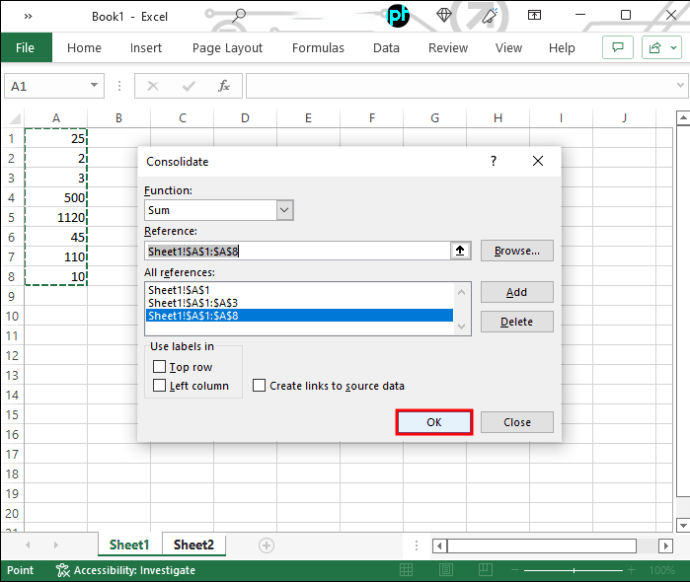
Excel VBA でのタブの結合
VBA は Visual Basic for Applications の略で、Microsoft Office アプリケーションを拡張するために使用できるシンプルでありながら強力なプログラミング言語です。エクセル含む。 VBA を使用する際の主な問題は、アプリケーションやマクロを作成するコードを理解して使用する必要があることです。
VBA マクロを作成および編集するには、次の手順を実行します。
ツールバー。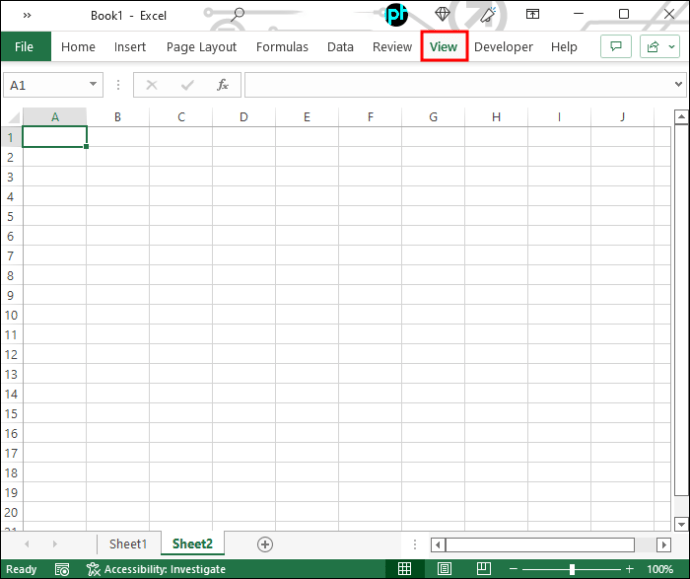 右端の [マクロ] をクリックします。これにより、ポップアップ マクロ ウィンドウが開きます。
右端の [マクロ] をクリックします。これにより、ポップアップ マクロ ウィンドウが開きます。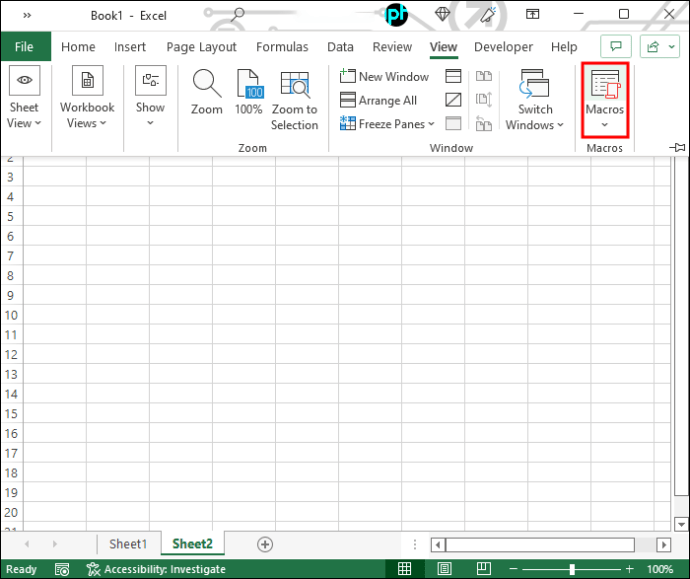 マクロ名 (「test」など) を入力し、右側の「作成」ボタンをクリックすると、コーディング コンソールがポップアップ表示されます。次の行に沿って何かを読み取る基本的な内容:
マクロ名 (「test」など) を入力し、右側の「作成」ボタンをクリックすると、コーディング コンソールがポップアップ表示されます。次の行に沿って何かを読み取る基本的な内容:
###
Sub test()
End Sub
###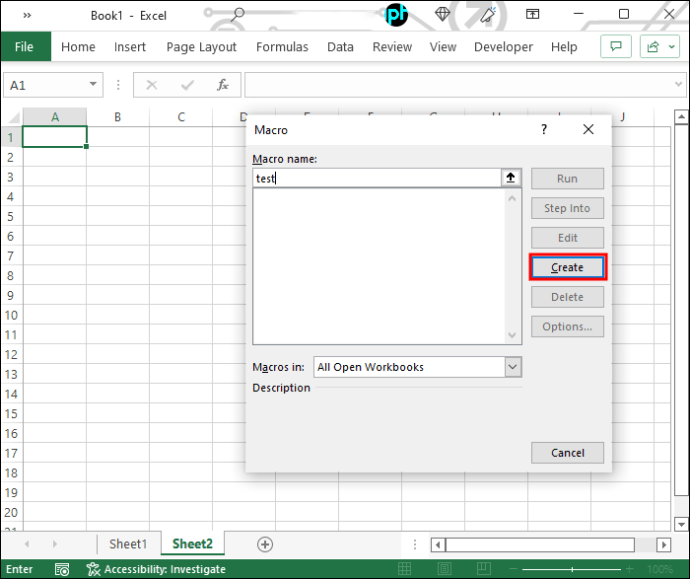 マクロコードを編集できますコンソールで。これは、シートからテーブルを結合する例です:
マクロコードを編集できますコンソールで。これは、シートからテーブルを結合する例です:
###
Sub Merge_Multiple_Sheets_Row_Wise()
Dim Work_Sheets() As String
ReDim Work_Sheets(Sheets.Count)
i=0 の場合Sheets.Count-1
Work_Sheets(i)=Sheets(i + 1).Name
Next i
Sheets.Add.Name=”Combined Sheet”
Dim Row_Index As Integer
Row_Index=Worksheets(1).UsedRange.Cells(1, 1).Row
Dim Column_Index As Integer
Column_Index=0
i=0 の場合は Sheets.Count-2
Rng=Worksheets( Work_Sheets(i)).UsedRange
Rng.Copy
Worksheets(“Combined Sheet”).Cells(Row_Index, Column_Index + 1).PasteSpecial Paste:=xlPasteAllUsingSourceTheme
Column_Index=Column_Index + Rng.Columns.Count + 1
Next i
Application.CutCopyMode=False
End Sub
###
サンプル マクロ コードは、タブの総数をループし、新しいシート「結合シート」を作成します。
co を実行するにはマクロ コンソールの [実行] タブで、[サブ/ユーザー フォームの実行] をクリックすると、[結合シート] という名前の新しいタブが生成されます。 Marco コードを変更して、データ範囲と名前を編集することもできます。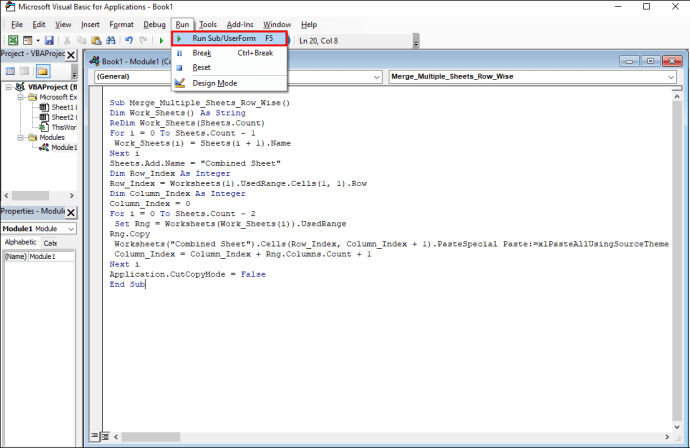
Excel Online でのシートの結合
複数の無料オンライン ツールを使用すると、Excel シートを結合できます。これらのツールでは、ワークブック (マルチタブ ワークブックまたは別のワークブック) を選択してアップロードするだけです。例としては、Aspose Cell Merger と DocSoSo Excel Combiner.
シートを結合してもデータは操作されないことに注意してください。これらのツールは、2 つ以上の Excel ワークブックを取得し、データがコピーされた 1 つ以上のシートを含む Excel ワークブックを返します。
Power Query を使用して Excel でタブを結合する
Power Query は別の方法です。 Excelでタブを結合します。複数のタブがある Excel ワークブックの場合は、次の手順を使用します。
[データ] タブの [データの取得と変換] グループに移動し、[データの取得] ボタンをクリックします。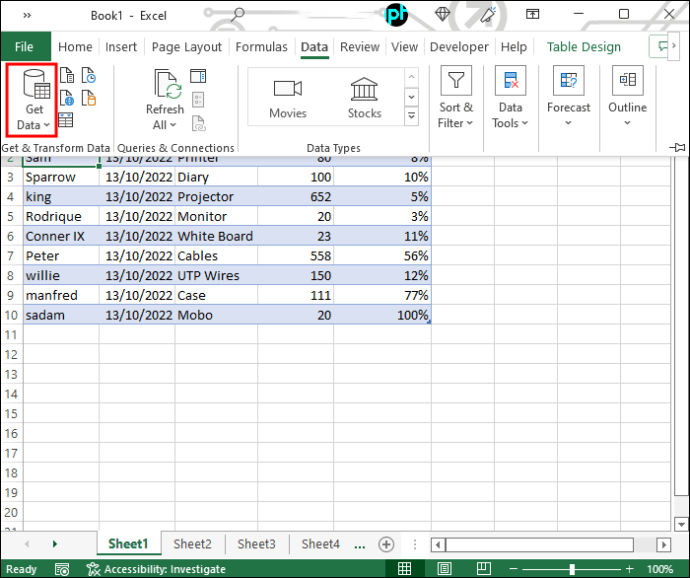 リストから、[他のソースから] オプションの [空のクエリ] をクリックすると、新しい Power Query エディターが表示され、既定の名前は [クエリ 1] です。
リストから、[他のソースから] オプションの [空のクエリ] をクリックすると、新しい Power Query エディターが表示され、既定の名前は [クエリ 1] です。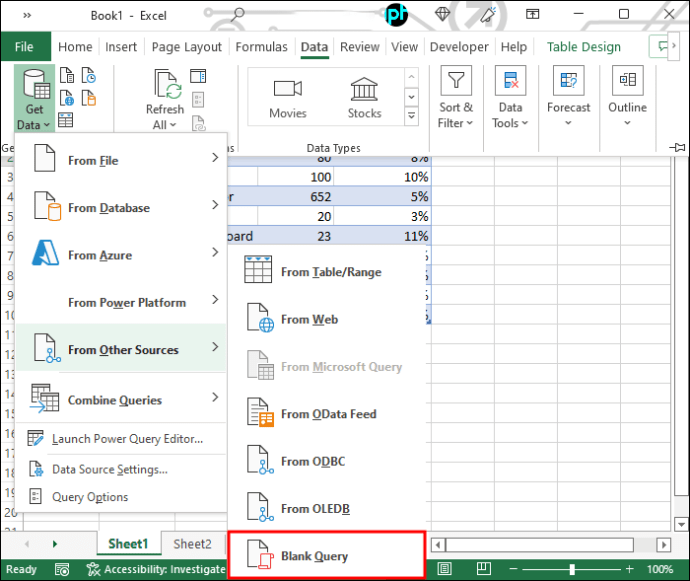 関数 (fx) バーに数式「=Excel.CurrentWorkbook()」を入力し (数式では大文字と小文字が区別されることに注意してください)、「Enter」キーを押すと、元のブックのタブ名のリストが表示されます。
関数 (fx) バーに数式「=Excel.CurrentWorkbook()」を入力し (数式では大文字と小文字が区別されることに注意してください)、「Enter」キーを押すと、元のブックのタブ名のリストが表示されます。
結合するタブ名 (列) を選択します (または、[すべての列を選択] オプションをマークします)。 ns”(すべての列を結合する場合)。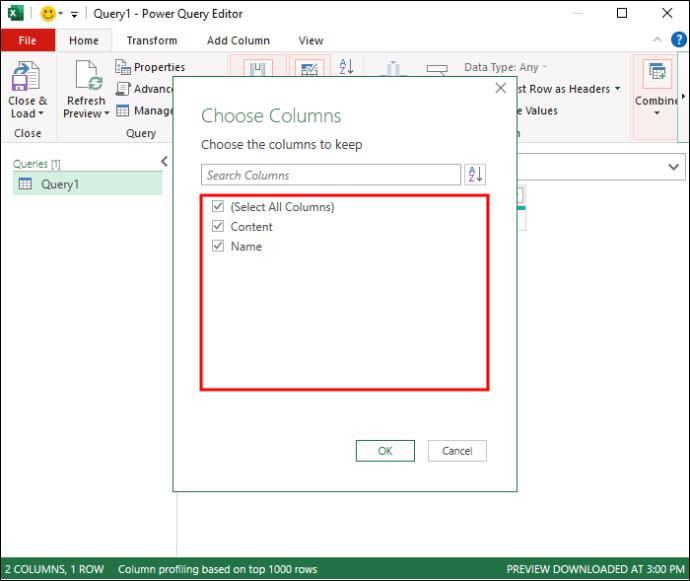 「Content」キーの近くにある二重矢印ボタンをクリックします。
「Content」キーの近くにある二重矢印ボタンをクリックします。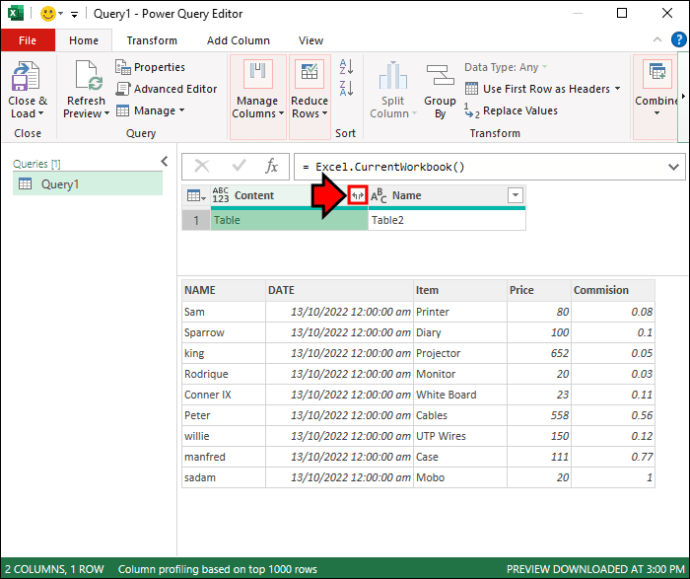 “Use original column name as as”のマークを外しますプレフィックスとしてではなく、元のワークブックの正確な名前をマージされたファイルで使用する場合は、
“Use original column name as as”のマークを外しますプレフィックスとしてではなく、元のワークブックの正確な名前をマージされたファイルで使用する場合は、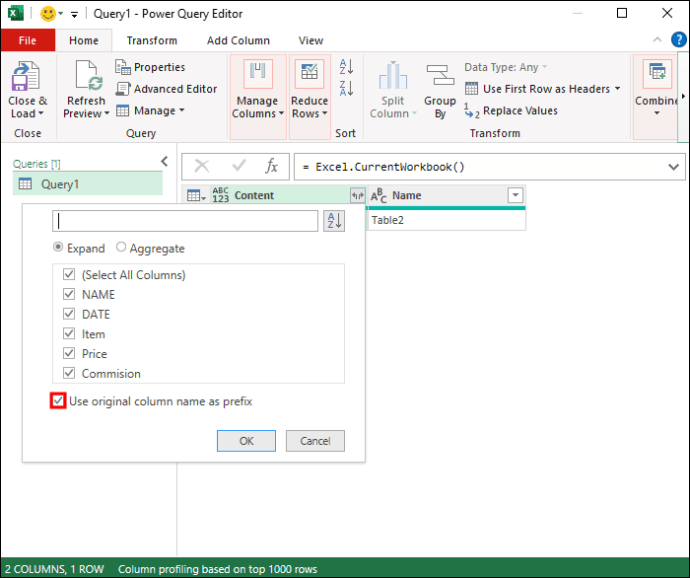 [OK] をクリックすると、すべてのデータがマージされた新しいタブが表示されます。元のワークブックのタブ名が一番右の列に表示されます。
[OK] をクリックすると、すべてのデータがマージされた新しいタブが表示されます。元のワークブックのタブ名が一番右の列に表示されます。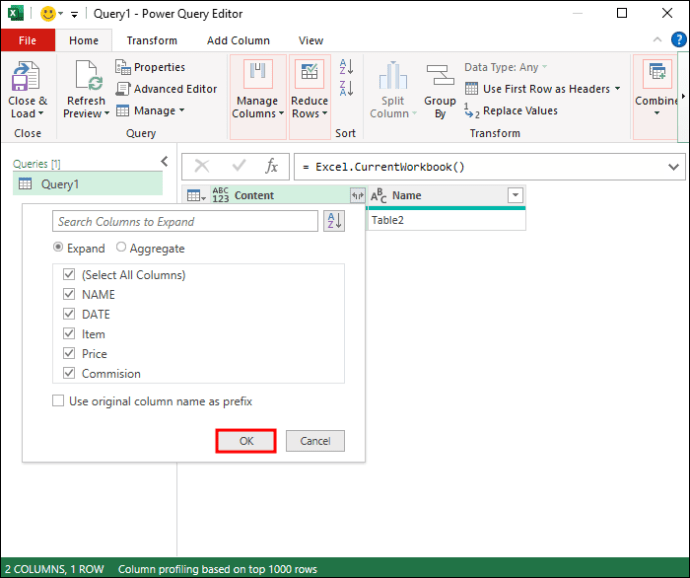
別の方法
Excelも便利2D 配列データを処理するための l。ただし、データ サイエンティストの場合は、Python や R などのプログラミング言語を使用してデータに直接アクセスできます。重要なのは、2D 配列のデータ構造が一般的であるということです: 区切り記号 (スペース、タブ、カンマなど) を使用します。すべてのデータ ポイントを分割します。たとえば、.csv 形式はコンマ区切りを使用し、Microsoft Excel で読み取り/編集するために直接開くことができます。または、R の「readxl」パッケージなど、これらのプログラミング言語で Excel ファイル (.xlsx) を開くこともできます。このパッケージでは、さまざまな Excel ワークシートのデータを開いて処理できます。 cbind (同じ次元の列をバインド) をマージに使用できるため、Microsoft Excel ソフトウェアを使用せずに、異なる Excel タブからのすべてのデータをデータ フレームにマージして、統計分析と視覚化を行うことができます。
さらに取得以上
上にまとめたプロセスから、複数のリソースからのデータを含む 1 つの統合ワークシートが得られます。このワークシートは、アーカイブまたはバックアップ データベースとして機能できます。さらに、結合されたタブを使用すると、視点を取得できます。単一のリソースのデータから欠落している可能性があります。例のデータで統合機能とマクロをテストし、事前にバックアップすることをお勧めします。
Excel でタブを統合するためのより良い方法はありますか?コメントでお知らせください
免責事項: このサイトの一部のページには、アフィリエイト リンクが含まれている場合があります。