Windows が偽造 Windows バージョンを検出した場合、またはシステムのハードウェア変更を検出できなかった場合、「このデバイスで Windows を再アクティブ化できません。後でもう一度試してください。“アクティベーション ウィンドウにバグチェック コード 0xC004F211、0xC004F212、0xC004F213、0x803F7001、0x800704CF が表示される場合もあります。
PC でこれらのエラー コードが発生した場合は、システムを実行できます。ただし、いくつかのカスタマイズ、セキュリティ パッチと更新、およびその他のパーソナライズ機能は制限されます。幸いなことに、以下にリストされているいくつかの方法を試して、Windows をアクティブ化し、エラー メッセージを解消することができます。
エラーの原因
以下に示すいくつかの理由により、エラー メッセージが表示される場合もあります。
プロダクト キーが正しくないシステム ファイルが破損している偽のライセンス キー互換性のないプロダクト キーマルウェアの攻撃古いドライバープロダクト キーの有効期限が切れている譲渡不能なプロダクト キーMicrosft サーバーへの新しいキーの登録が遅れている
「このデバイスで Windows を再アクティブ化できません」を修正する方法
多くの場合、コンピューターを再起動すると驚くほどうまくいくことがあります。また、一時的なシステムの不具合が原因でエラー メッセージが表示された場合は、エラー メッセージを削除するのに役立つ場合もあります。
多くのユーザーは、エラー メッセージを約 2 日間放置すると問題が解決したと示唆しています。お使いのコンピュータが大幅なハードウェアの変更を行った場合、Microsoft サーバーがそれを認識して Windows をアクティブ化するのに時間がかかる場合があります。そのため、エラーを数日間そのままにしておくことをお勧めします。
ただし、問題が自然に解決しない場合は、以下の修正を試すことができます。
正しい有効なプロダクト キーを使用して Windows を再アクティブ化する
PC で Windows を再アクティブ化するには、有効で正しいプロダクト キーが必要です。プロダクト キーが PC の Windows バージョンと互換性があることも重要です。 Windows 7 または 8 のプロダクト キーでは、Windows 10 をアクティブ化できません。適切なプロダクト キーを使用して、次の手順に従ってください:
Windows + I キーを押して Windows の設定を開きます。次に に進みます。 [更新とセキュリティ] オプションを選択し、左側のサイドバーから [アクティベーション] を選択します。[プロダクト キーの変更] オプションを選択します。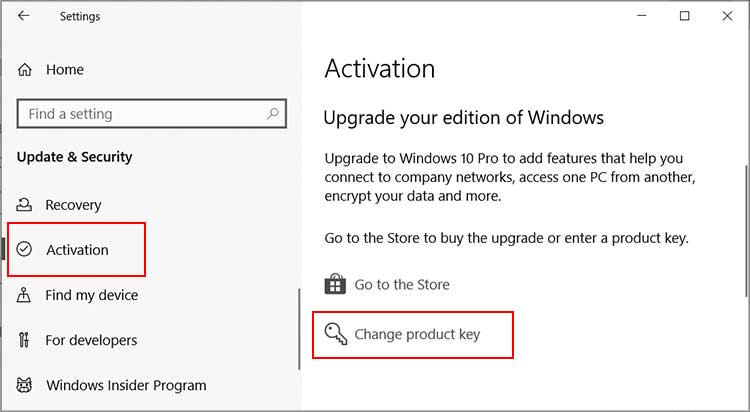
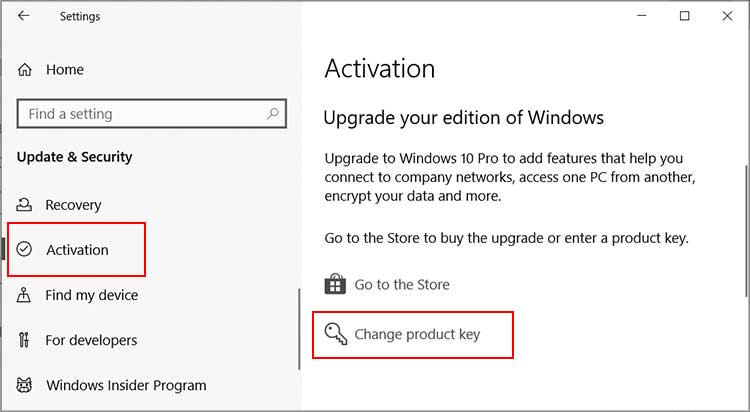 入力プロダクト キーを入力し、[次へ] を押します。アクティベーション プロセスが完了したら、コンピュータを再起動して、問題が解決するかどうかを確認できます。
入力プロダクト キーを入力し、[次へ] を押します。アクティベーション プロセスが完了したら、コンピュータを再起動して、問題が解決するかどうかを確認できます。
コマンド プロンプト/Windows PowerShell による Windows のアクティブ化
コマンド プロンプトまたは Windows PowerShell を使用して、ウィンドウを再アクティブ化することもできます。この方法は、Windows のライセンス認証が通常の方法では達成できない場合に便利です。
管理者モードでコマンド プロンプトまたは Windows PowerShell を開きます。そのためには、Windows キーを押して cmd または PowerShell と入力し、[管理者として実行] を選択します。プロンプトが表示されたら、[はい] を選択する必要があります。次に、slmgr.vbs/ipk ABCDE-FGHIJ-KLMNO-PQRST と入力します。-UVWXY を入力して、Enter キーを押します。 (ここで、ABCDE-FGHIJ-KLMNO-PQRST-UVWXY はプロダクト キーを表します。)
 次に、slmgr.vbs/ato を実行します。
次に、slmgr.vbs/ato を実行します。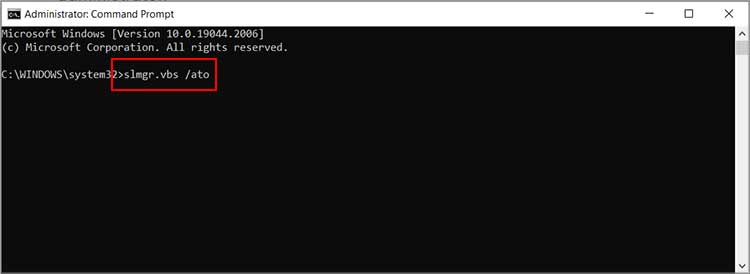 ウィンドウを閉じて、コンピューターを再起動します。
ウィンドウを閉じて、コンピューターを再起動します。
Windows デジタル ライセンスを購入して Windows をライセンス認証する
多くのユーザーがライセンス認証プロダクト キーを紛失し、コンピューターでライセンス認証エラーに直面する可能性があります。 Microsoft Store をチェックアウトし、デジタル ライセンスを取得して、PC で Windows をアクティブ化できます。これを行うには、
前と同じ手順でアクティベーション ウィンドウを開きます。次に、[ストアに移動] オプションを選択します。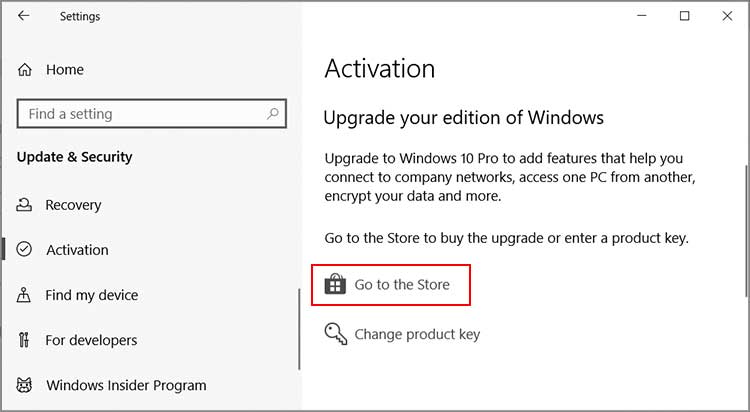
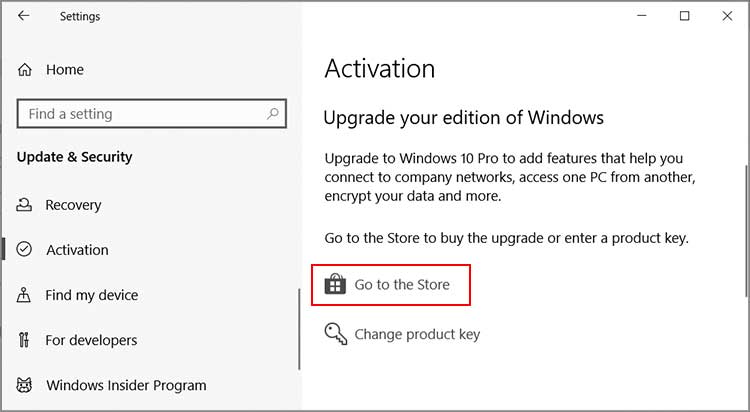 デジタル ライセンスを選択し、[購入] を押して、並行プロセスを終了します。
デジタル ライセンスを選択し、[購入] を押して、並行プロセスを終了します。
デジタル ライセンスを購入したら、同じ Microsoft アカウントで PC にログインします。また、Windows をアクティブ化するには、PC をインターネットに接続する必要があります。
ライセンス認証のトラブルシューティングを実行する
コンピューターで特定のハードウェアの変更が行われると、Windows が起動できない可能性があります。コンピュータを同じデバイスとして検証します。 Windows が非アクティブ化され、エラー メッセージが表示されます。
このようなシナリオでは、Windows ライセンス認証のトラブルシューティング オプションを使用できます。これにより、Microsoft アカウントがリンクされ、Microsoft サーバーが新しいハードウェアでデバイスを認識できるようになります。
アクティベーション ウィンドウで、前と同じ手順に従って、[トラブルシューティング] オプションを押します。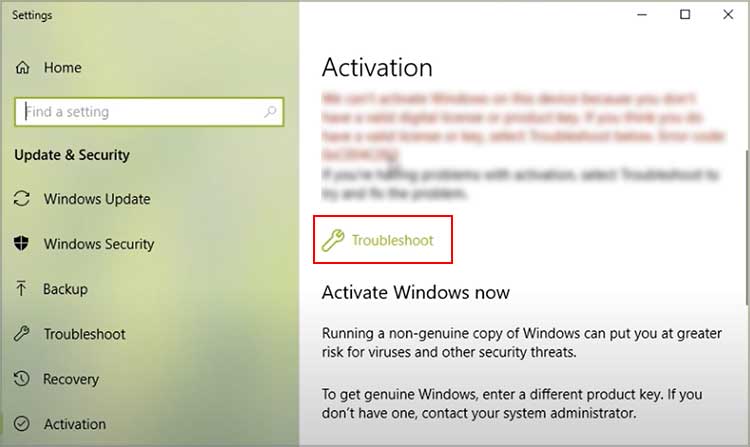
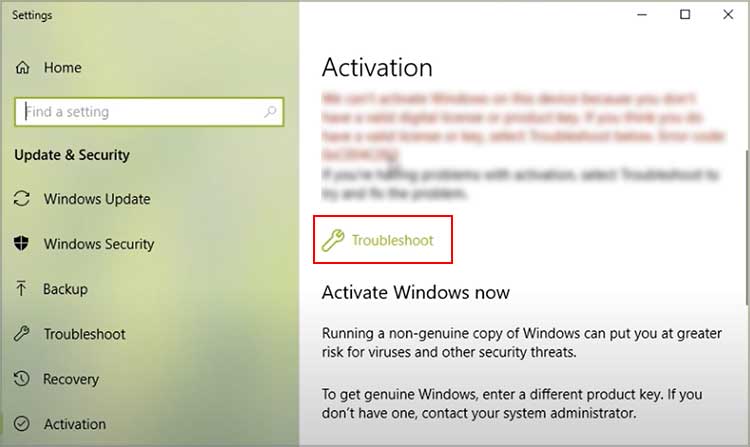 [このデバイスのハードウェアを最近変更しました] オプションを使用します。
[このデバイスのハードウェアを最近変更しました] オプションを使用します。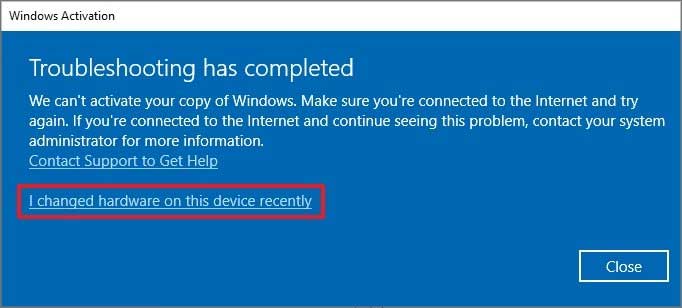
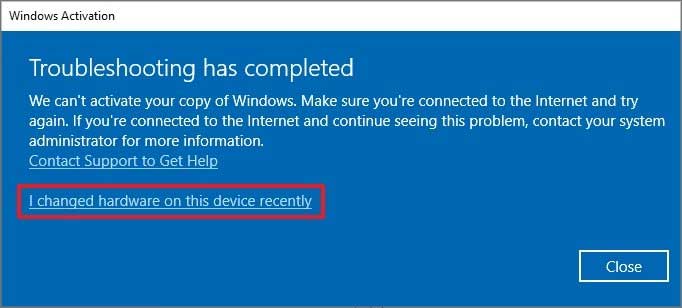 次に、Microsoft アカウントの詳細を入力し、[サインイン] を押します。デバイスを選択してください。目的のデバイスが表示されない場合は、[Microsoft アカウントにリンクされている他のデバイスを表示する] を選択してデバイスを選択します。次に、[これは現在使用しているデバイスです] を確認する必要があります。 を押して アクティブ化 します。
次に、Microsoft アカウントの詳細を入力し、[サインイン] を押します。デバイスを選択してください。目的のデバイスが表示されない場合は、[Microsoft アカウントにリンクされている他のデバイスを表示する] を選択してデバイスを選択します。次に、[これは現在使用しているデバイスです] を確認する必要があります。 を押して アクティブ化 します。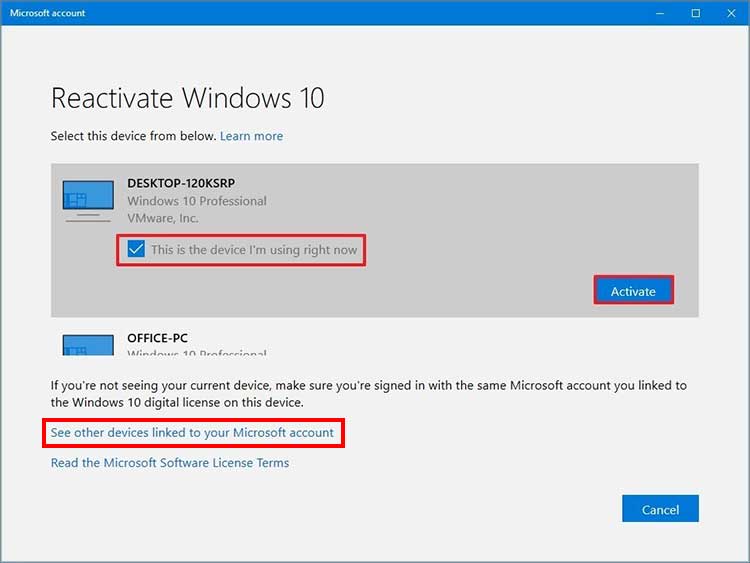
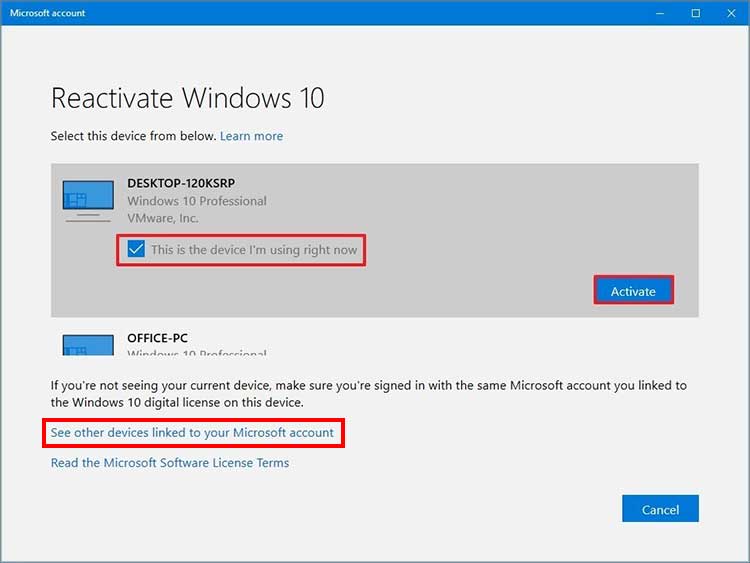
注: Windows 11 では、 [システム] メニューに [アクティベーション] オプションがあります。
PC のフル スキャンを実行する
コンピューターがマルウェアやウイルスに攻撃された場合にも、エラー メッセージが表示されることがあります。アクティベーション ファイルがウイルスやマルウェアに感染し、コンピューターの動作を妨げる可能性があります。したがって、アクティベーション エラー メッセージが表示されます。この状況に対処する最も有効な方法は、フル スキャンを実行し、検出された脅威を排除することです。
[更新とセキュリティ] メニューを開き、[Windows セキュリティ] オプションを選択します。[ウイルスと脅威の防止] を選択します。 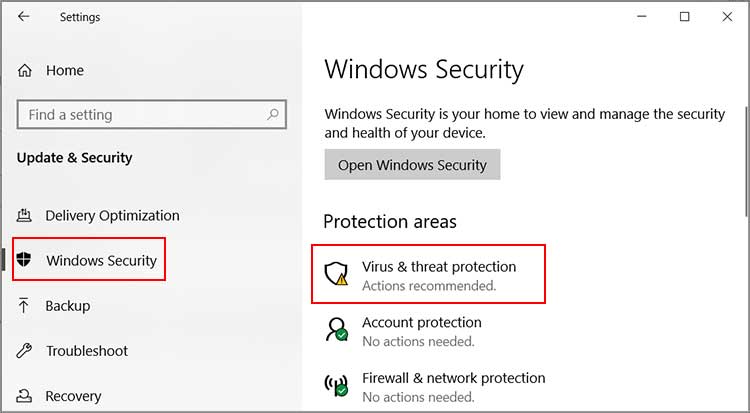
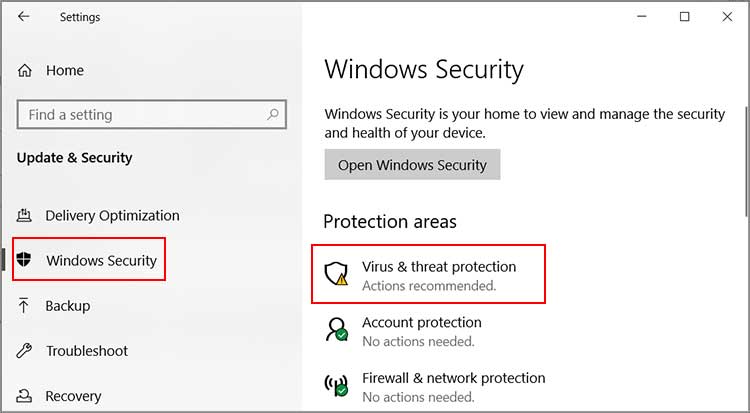 スキャン オプションを選択し、フル スキャンを選択して、今すぐスキャン ボタンを押します。
スキャン オプションを選択し、フル スキャンを選択して、今すぐスキャン ボタンを押します。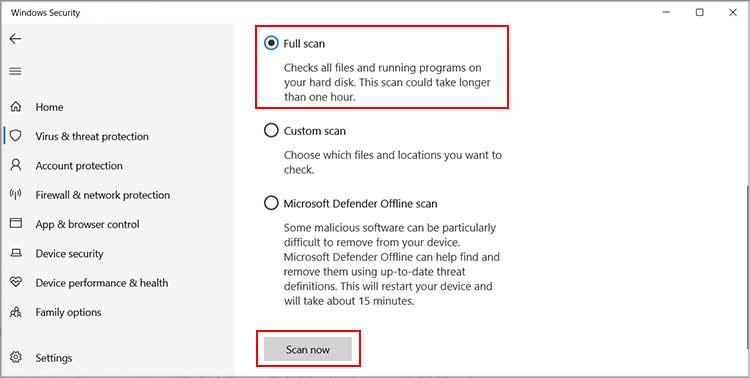 <画像幅="750"高さ="378"src="https://windows.atsit.in/ja/wp-content/uploads/sites/17/2022/10/e4bfaee6ada3-e38193e381aee38387e38390e382a4e382b9e381a7-windows-e38292e5868de382a2e382afe38386e382a3e38396e58c96e381a7e3818de381be-8.jpg">
<画像幅="750"高さ="378"src="https://windows.atsit.in/ja/wp-content/uploads/sites/17/2022/10/e4bfaee6ada3-e38193e381aee38387e38390e382a4e382b9e381a7-windows-e38292e5868de382a2e382afe38386e382a3e38396e58c96e381a7e3818de381be-8.jpg">
SFC スキャンを操作する
コンピュータ システムがシステムファイルと呼ばれる複数の重要なコンピューターファイルを使用します。これらのファイルに問題があると、コンピューターの機能にいくつかの問題が発生します。 Windows アクティベーションの問題はその 1 つです。そのため、SFC スキャンを実行すると、破損したシステム ファイルを確認して修復できます。
[スタート] メニューを開き、「cmd」と入力します。コマンド プロンプトが強調表示されている状態で、[管理者として実行] オプションを選択します。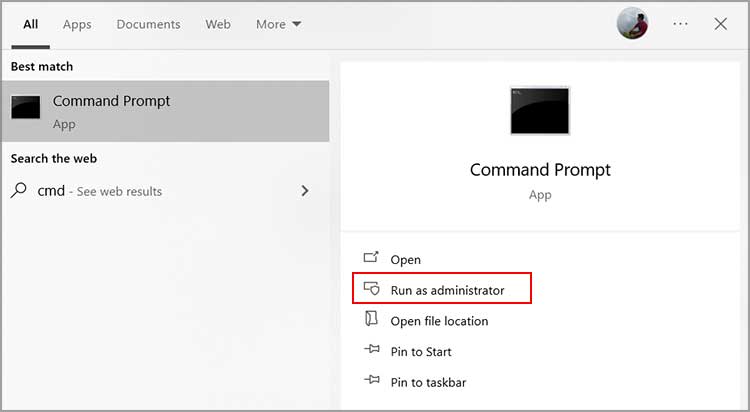
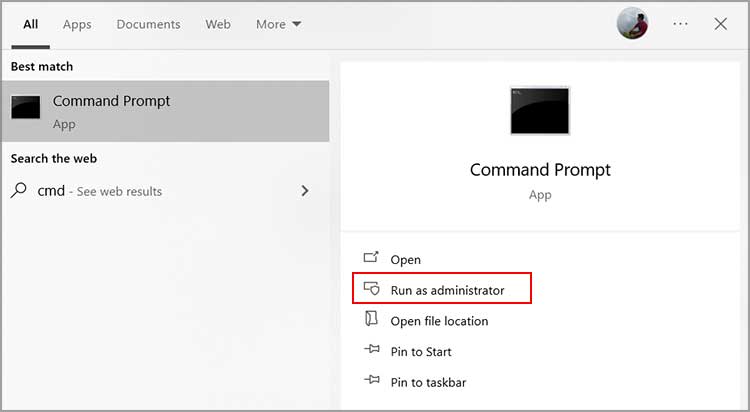 はい<を選択します/strong>[ユーザー アカウント制御] ダイアログ ボックスが表示されたら、sfc/scannow と入力して Enter キーを押します。破損したシステム ファイルがある場合は、システムがスキャンして修復します。
はい<を選択します/strong>[ユーザー アカウント制御] ダイアログ ボックスが表示されたら、sfc/scannow と入力して Enter キーを押します。破損したシステム ファイルがある場合は、システムがスキャンして修復します。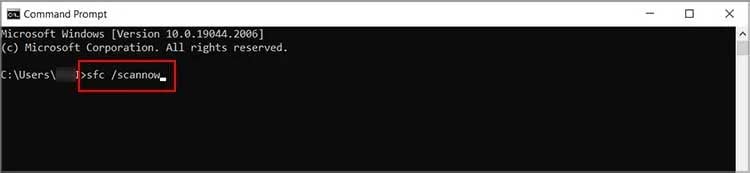
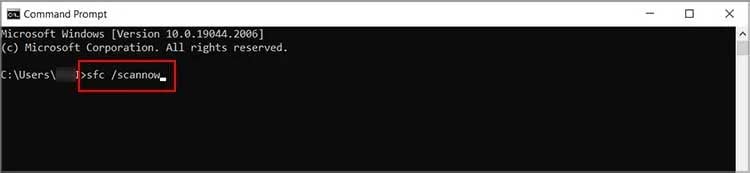
Windows の更新
PC ドライバーの更新が必要な場合、既存の問題が発生する可能性があります。コンピュータシステムは、複数のドライバの組み合わせでスムーズに動作します。また、これらのドライバーは、PC のスムーズな機能を維持するために適時にアップグレードする必要があります。
更新する方法の 1 つは、デバイス マネージャーを使用することです。ただし、すべてのドライバーをクリックしてすべてのドライバーを更新する必要があるため、プロセスに時間がかかる場合があります。代わりに、以下の手順を選択して、利用可能なすべての更新を確認し、ドライバー用にダウンロードすることができます.
Windows の設定に移動し、[更新とセキュリティ] をクリックします。[更新プログラムの確認] オプションをクリックします。システムは可能なすべてのアップデートをチェックしてダウンロードします。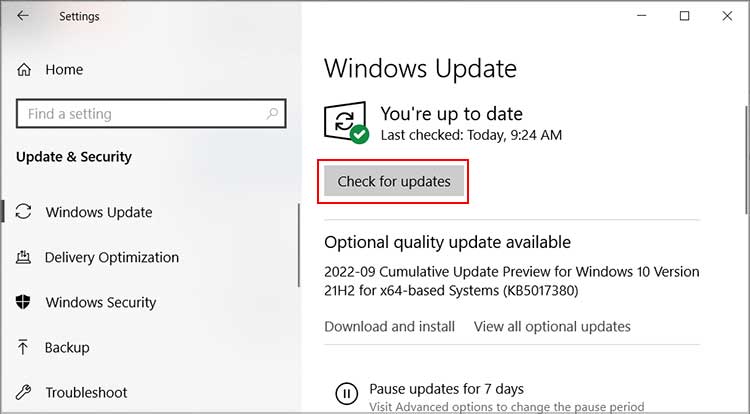
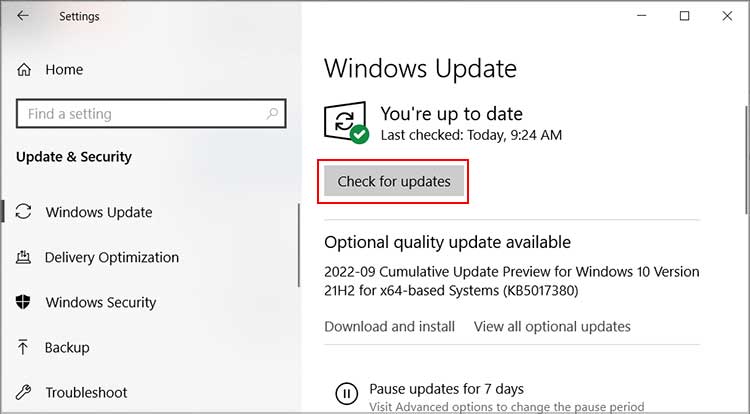 さらに、[更新の確認] ボタンの下にある [オプションの更新をすべて表示] を押すこともできます。
さらに、[更新の確認] ボタンの下にある [オプションの更新をすべて表示] を押すこともできます。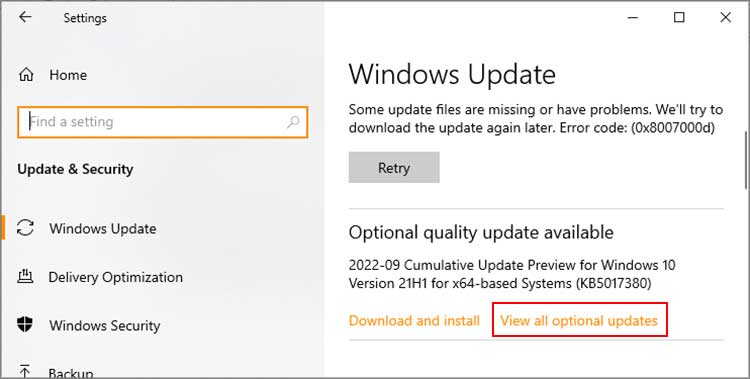 次に、[ドライバーの更新] を選択してドロップダウン メニューを展開します。利用可能なオプションを選択し、[ダウンロードしてインストール] を選択します。
次に、[ドライバーの更新] を選択してドロップダウン メニューを展開します。利用可能なオプションを選択し、[ダウンロードしてインストール] を選択します。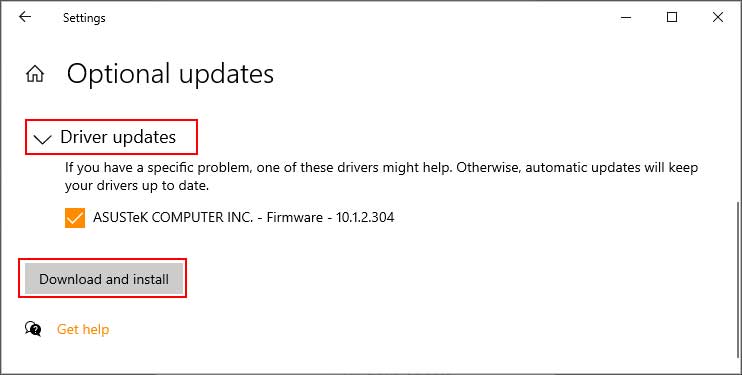
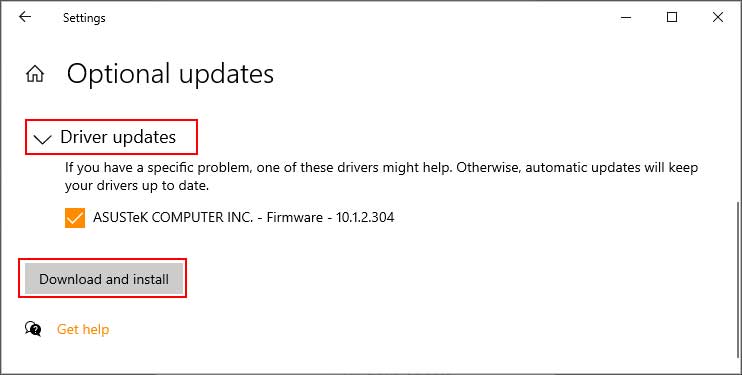 ダウンロードが完了したら、今すぐ再起動オプションを選択して、アップデートをコンピュータに適用します。
ダウンロードが完了したら、今すぐ再起動オプションを選択して、アップデートをコンピュータに適用します。
Microsoft サポートの支援を受ける
上記の方法が機能しない場合は、Microsoft サポート ページ。ここで問題を説明してください。Microsoft サポート チームが問題を確認し、問題の解決策を提供します。また、より多くの洞察を得て、プロセスをより簡単にするために使用したすべての修正を説明することもできます。
おそらく、スタート メニューに移動して、「ヘルプを見る」と入力できます。アプリを開き、問題を説明します。推奨されるソリューションのリストが表示されます。 [サポートに問い合わせる] をクリックし、問題の詳細を提供して、同時進行の手順に従ってください。