Steam スクリーンショットの場所はこちら
Steam では、ゲーム内のスクリーンショットを撮って思い出に残る瞬間をキャプチャできます。後でファイルにアクセスできますが、ファイルはどこに保存されていますか?

この記事では、Steam スクリーンショットを見つける方法を説明します。 Windows と Mac を含む複数のシステムでそれらを追跡する方法を説明します。
Windows PC 上の Steam スクリーンショットの場所
Steam を見つけるのに問題はありません。 Windows PC のスクリーンショット フォルダー。最も速い方法は、Steam クライアントを使用することです。
Steam を開き、プロンプトが表示されたら資格情報を入力します。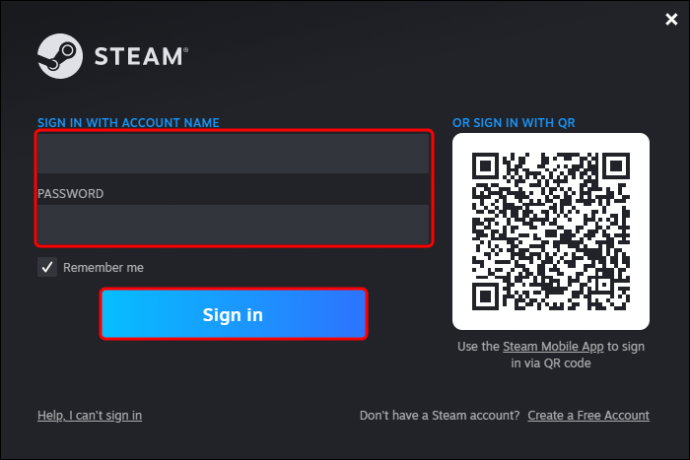 ディスプレイの左上部分に移動し、[表示] ボタンをクリックします。
ディスプレイの左上部分に移動し、[表示] ボタンをクリックします。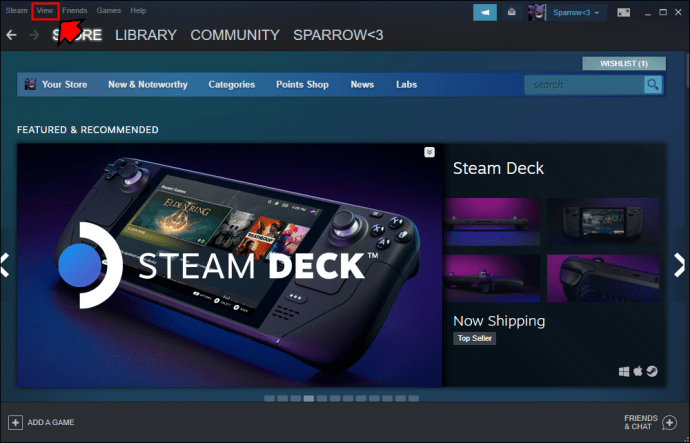 「スクリーンショット」を選択します。これで、写真やさまざまなオプションを含むスクリーンショット マネージャーが表示されます。
「スクリーンショット」を選択します。これで、写真やさまざまなオプションを含むスクリーンショット マネージャーが表示されます。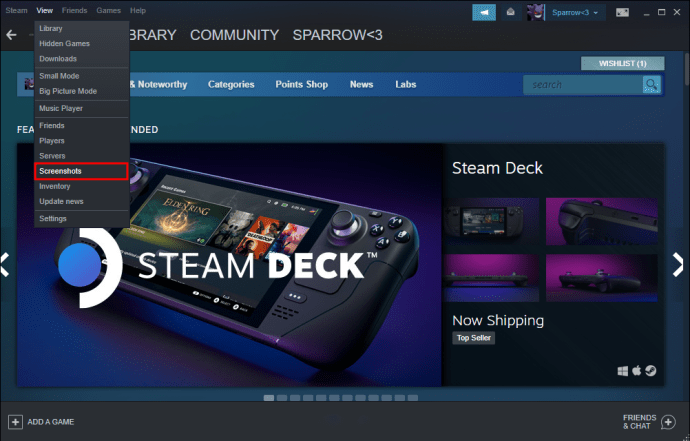 スクリーンショットをクリックして、マネージャーの下部にあるメニューに移動します。
スクリーンショットをクリックして、マネージャーの下部にあるメニューに移動します。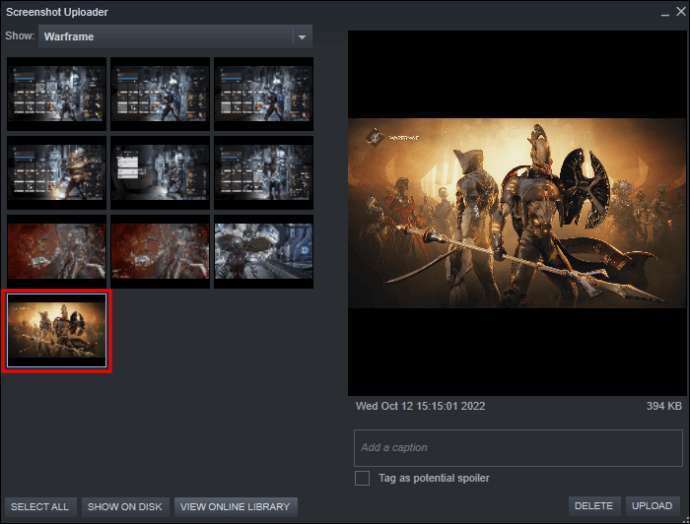 押すディスクにスクリーンショットを表示するよう指示するプロンプト。画像が保存されているフォルダーにリダイレクトされます。
押すディスクにスクリーンショットを表示するよう指示するプロンプト。画像が保存されているフォルダーにリダイレクトされます。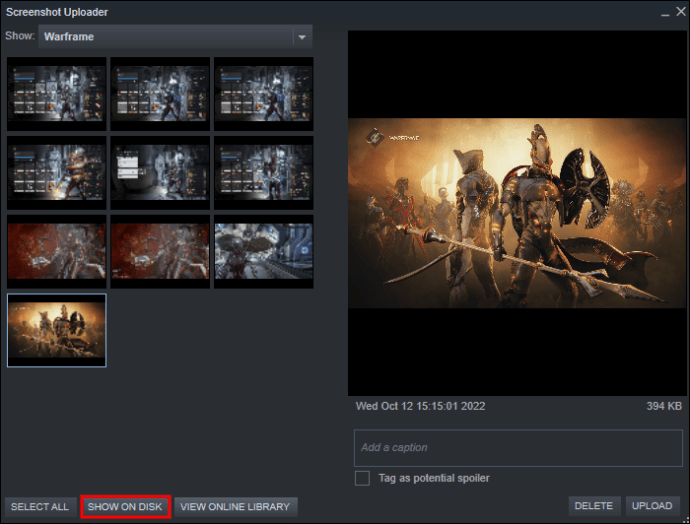 フォルダをダブルクリックして、Steam スクリーンショットを調べます。
フォルダをダブルクリックして、Steam スクリーンショットを調べます。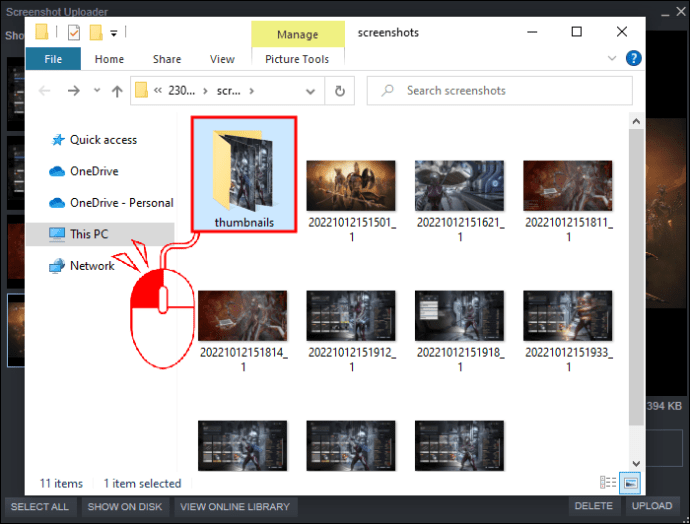
別の検索方法Steam のスクリーンショットはオンライン ストアを使用することです。このプラットフォームは画像を保持し、Windows PC を含む任意のデバイスから数秒でアクセスできるようにします。必要なのは、ユーザー名とパスワードを入力することだけです。
Steam のオンライン ライブラリを使用してスクリーンショットを追跡する方法は次のとおりです。
Steam クライアントを起動します。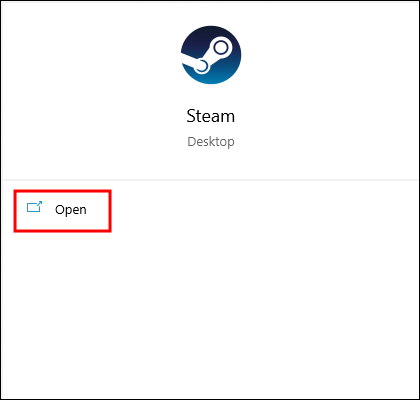 場合必要に応じて、ユーザー名とパスワードを入力してください。
場合必要に応じて、ユーザー名とパスワードを入力してください。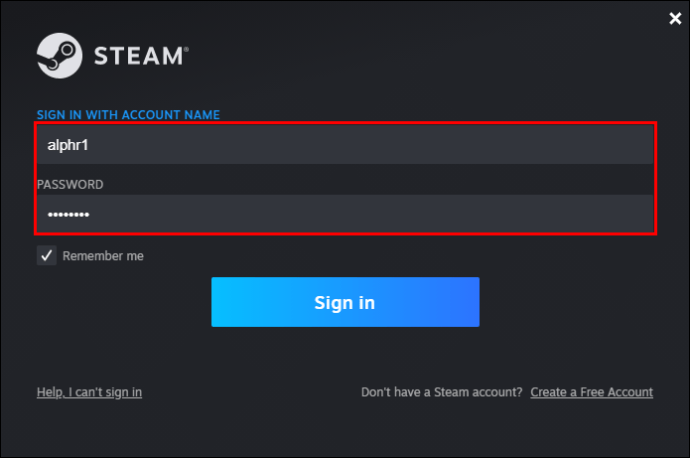 「表示」メニューに移動し、「スクリーンショット」を選択します。
「表示」メニューに移動し、「スクリーンショット」を選択します。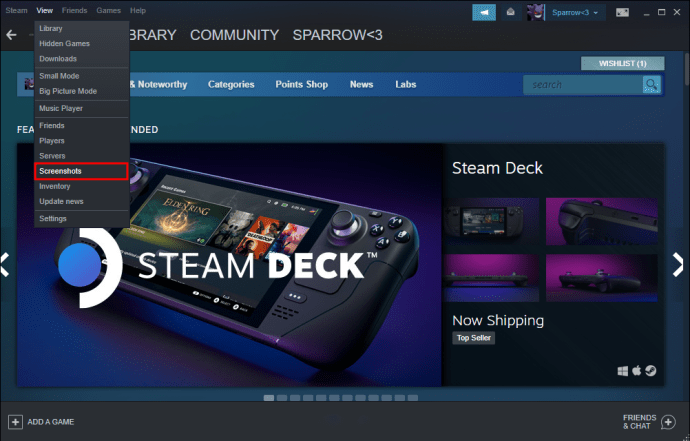 「オンライン ライブラリを表示」ボタンを押すと、これで、スクリーンショットの Steam のオンライン リポジトリに移動するはずです。
「オンライン ライブラリを表示」ボタンを押すと、これで、スクリーンショットの Steam のオンライン リポジトリに移動するはずです。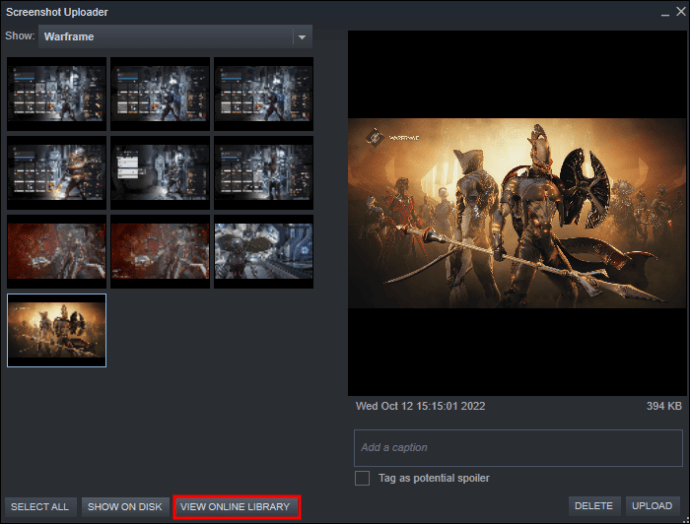
最後に、c
すべてのスクリーンショットはここに保存され、デバイスからいつでもアクセスできます。ほとんどの場合、フォルダーは Steam のインストール フォルダーと同じ場所にあります。
次のパスを使用してスクリーンショット フォルダーを見つけます。
ファイル エクスプローラーを開き、C: ディレクトリに移動します。 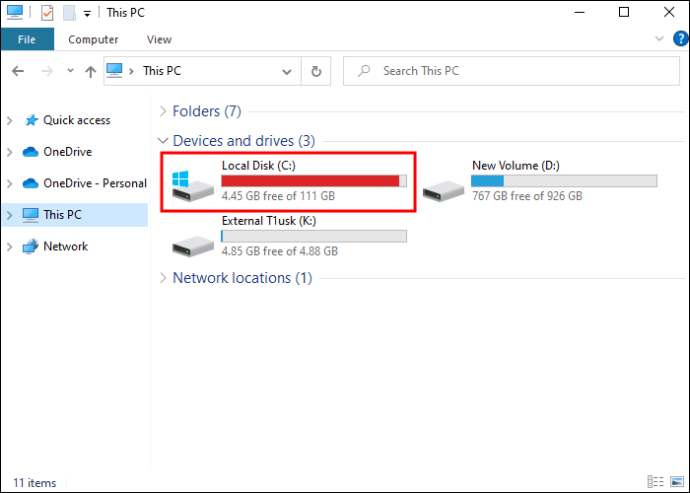 Program Files x86 に移動し、[Steam] をクリックします。
Program Files x86 に移動し、[Steam] をクリックします。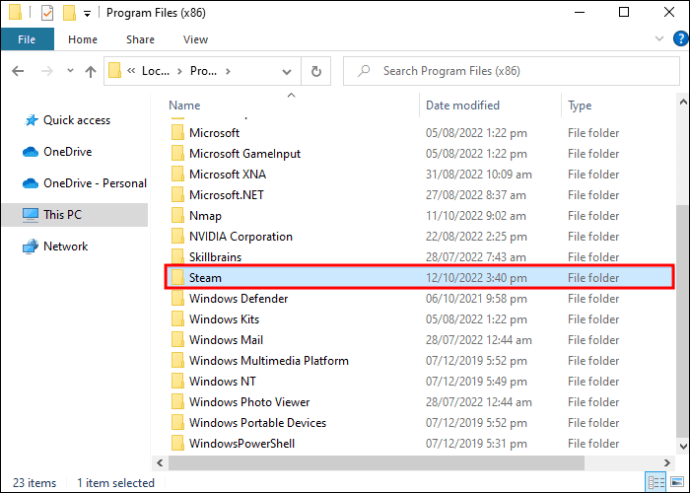 「ユーザーデータ」に移動します。
「ユーザーデータ」に移動します。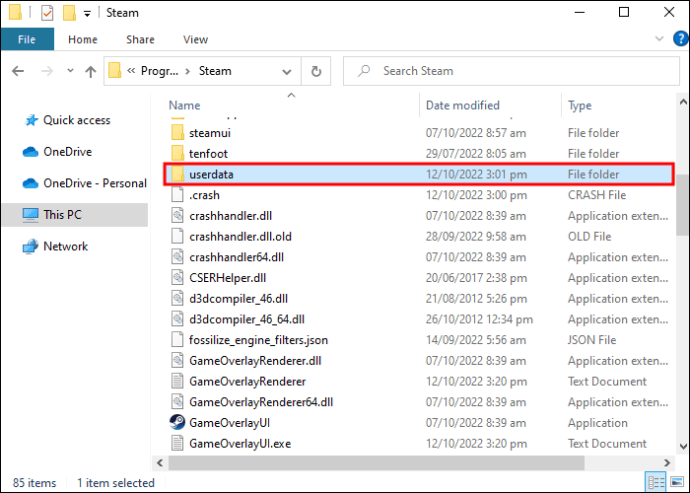 「アカウント ID」を選択し、続いて「 760」と「リモート」
「アカウント ID」を選択し、続いて「 760」と「リモート」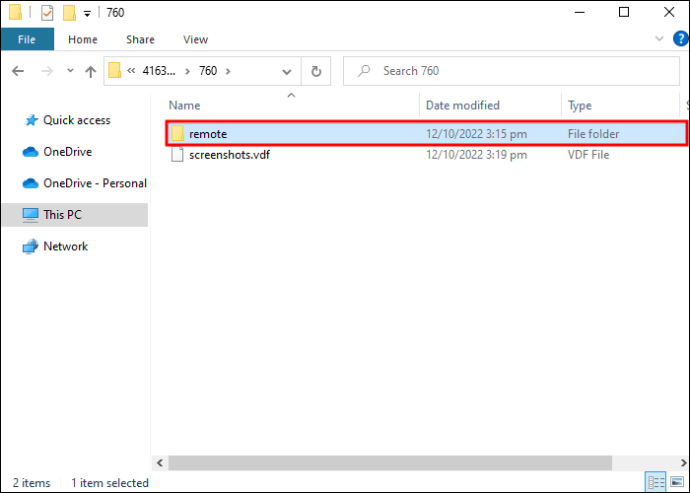 「
「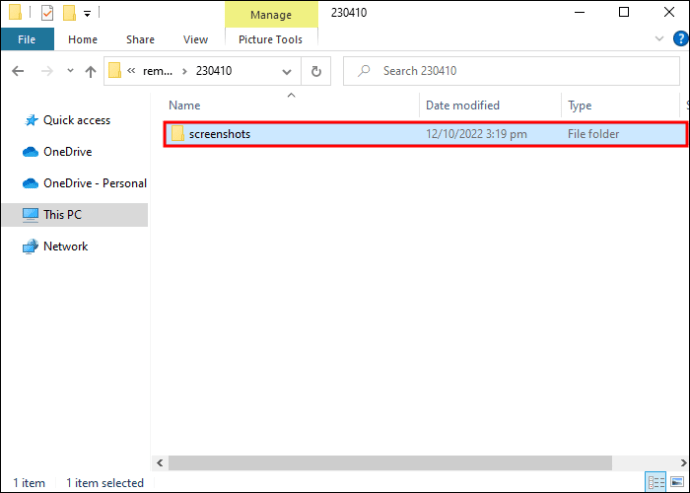
マスターフォルダーを開くと、フォルダーが含まれているはずです個々のゲームの。タイトルがランダムなので、認識しにくい場合があります。
もう 1 つの潜在的な問題は、ゲーム ライブラリが広すぎることです。目的のフォルダを見つけるには時間がかかりますが、ゲームの ID を知っておくと役に立ちます。
ブラウザを開きます。 このウェブサイト.
このウェブサイト.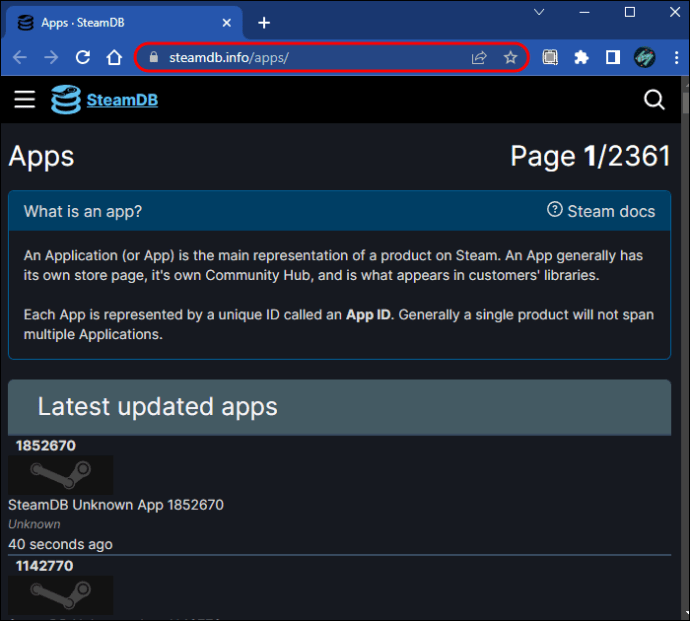 リストからゲームを見つけて、ディスプレイの左隅にある ID を確認します。たとえば、Puzzle Quest 3 の ID は 1380410 です。ファイル エクスプローラーでこの番号を使用すると、スクリーンショットの検索を高速化できます。
リストからゲームを見つけて、ディスプレイの左隅にある ID を確認します。たとえば、Puzzle Quest 3 の ID は 1380410 です。ファイル エクスプローラーでこの番号を使用すると、スクリーンショットの検索を高速化できます。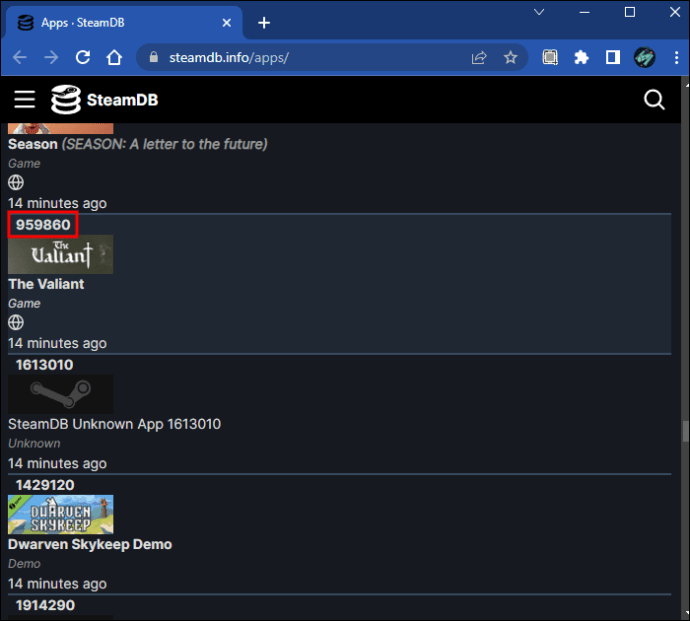
Mac での Steam スクリーンショットの場所
Mac ユーザーも、Steam スクリーンショット フォルダを見つけるのに苦労する必要はありません。それらは便利な場所に保存されます。
Mac を起動し、ユーザー名をクリックします。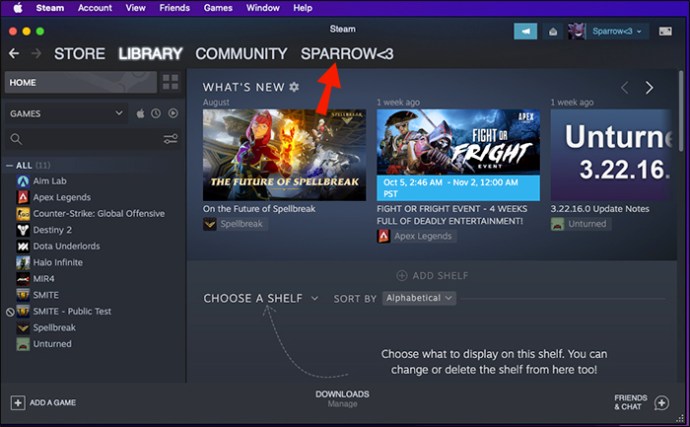 「Steam」を押して「スクリーンショット」を選択します。
「Steam」を押して「スクリーンショット」を選択します。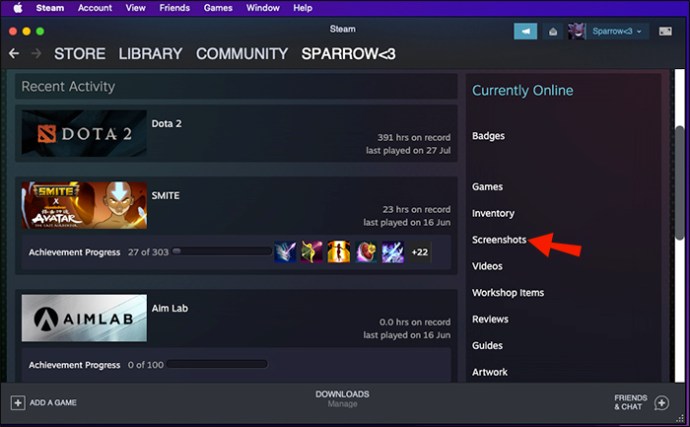
または、Steam クライアントからスクリーンショットを開くこともできます。
Steam を起動し、資格情報を使用してサインインします。 左上のセクションにカーソルを合わせますクライアントの「表示」を押します。
左上のセクションにカーソルを合わせますクライアントの「表示」を押します。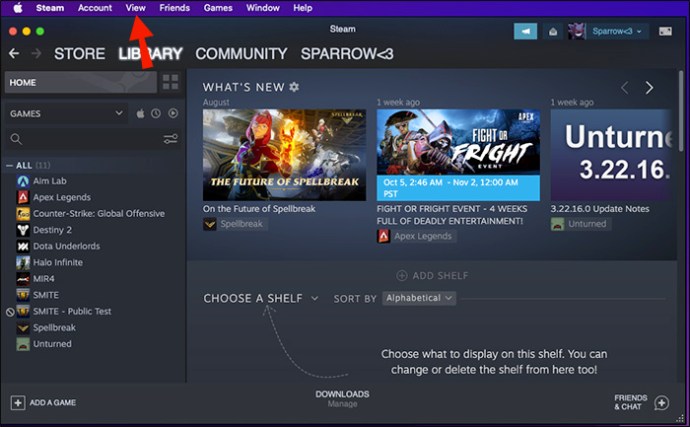 「スクリーンショット」に進みます。
「スクリーンショット」に進みます。
スクリーンショットを選択して、マネージャーの下部を調べてください。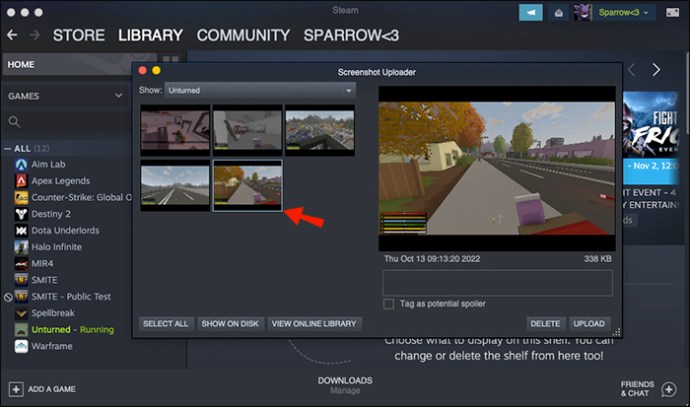 スクリーンショットを表示するオプションをクリックしますディスク、スクリーンショット フォルダーに到着します。
スクリーンショットを表示するオプションをクリックしますディスク、スクリーンショット フォルダーに到着します。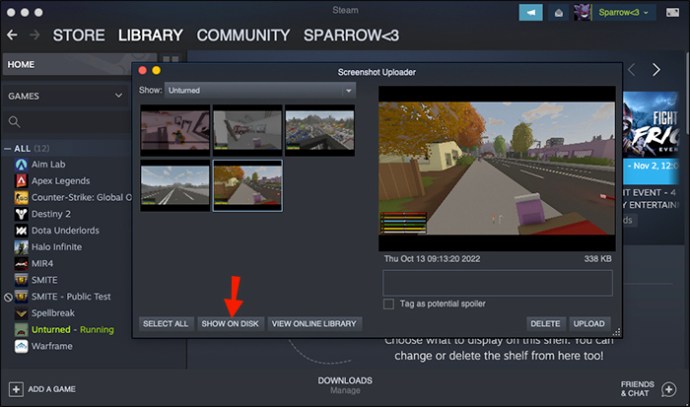
Steam では、スクリーンショットにアクセスするために Steam ID を入力する必要がある場合があります。書き忘れた場合に表示する方法は次のとおりです。
クライアントを起動し、[Steam] ボタンを押します。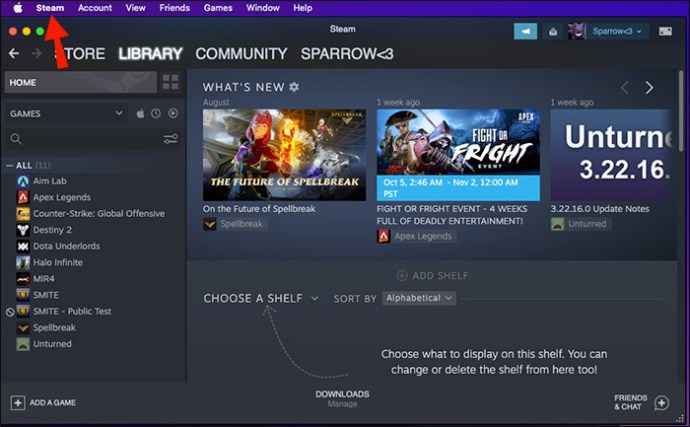 「設定」をクリックします。
「設定」をクリックします。
「インターフェース」オプションを選択します。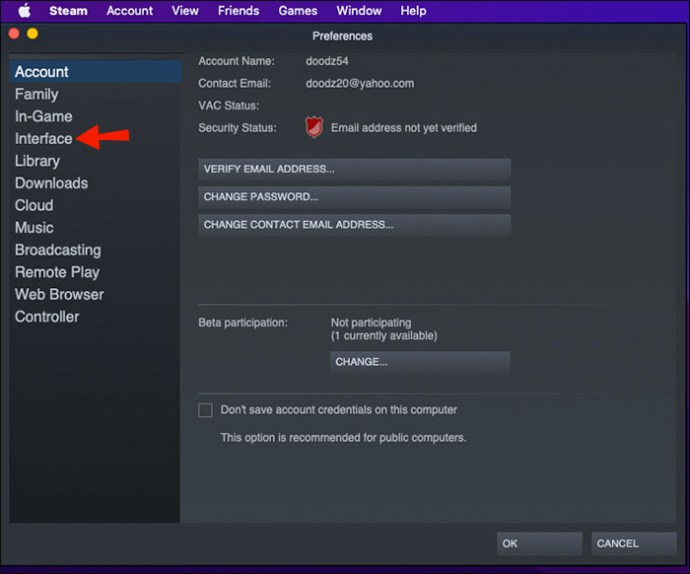 利用可能な場合に Web アドレス バーを表示するよう指示するボックスの横のフィールドをオンにします。
利用可能な場合に Web アドレス バーを表示するよう指示するボックスの横のフィールドをオンにします。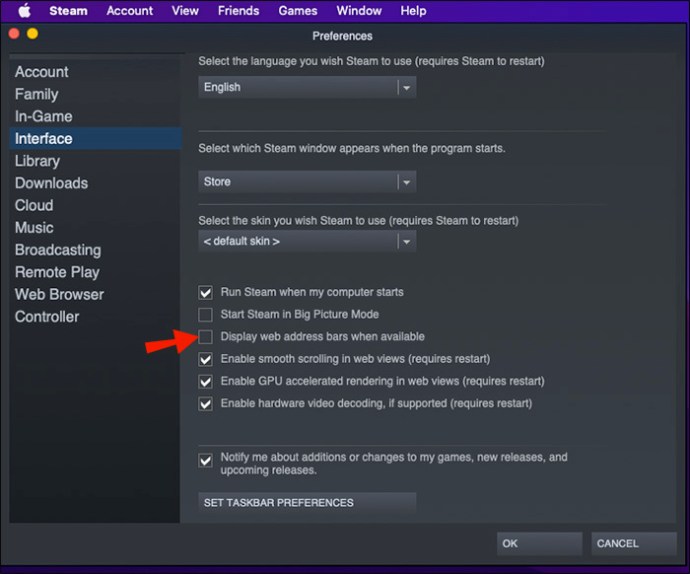 ディスプレイの下隅にある [OK] ボタンをクリックします。
ディスプレイの下隅にある [OK] ボタンをクリックします。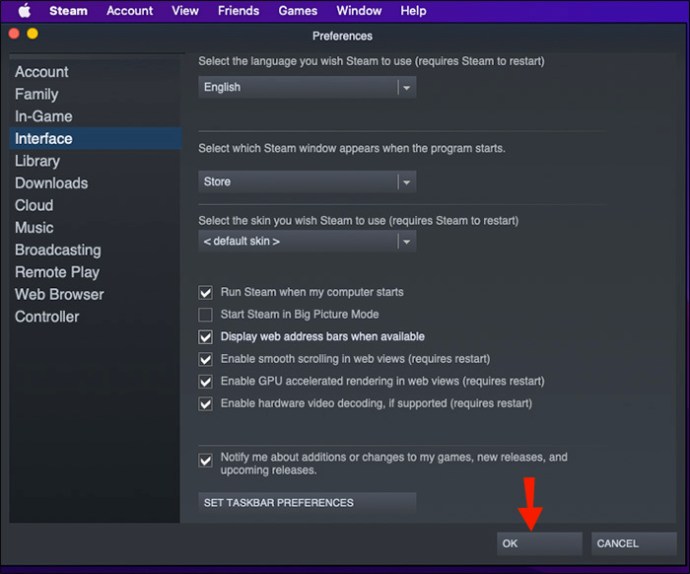 プロフィールに戻り、「ビュー名」を選択します。
プロフィールに戻り、「ビュー名」を選択します。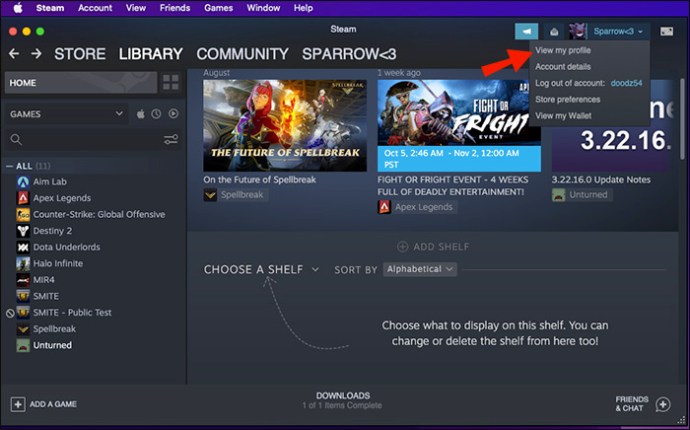 URL の末尾の数字を確認してください。これがあなたの ID です。
URL の末尾の数字を確認してください。これがあなたの ID です。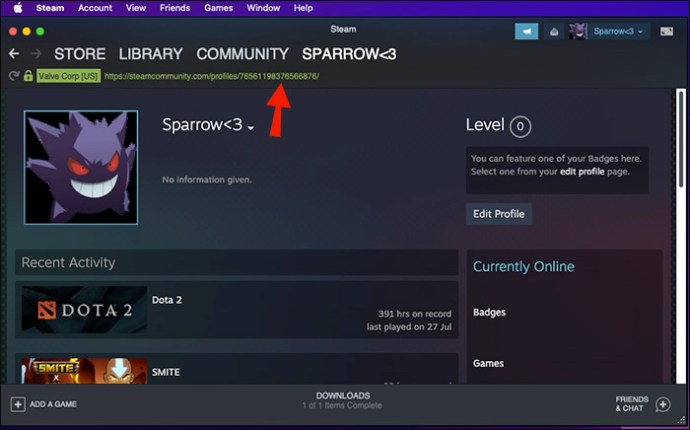
スクリーンショット フォルダの場所の変更
上記の手順は比較的簡単ですが、スクリーンショット フォルダの場所を特定するには時間がかかる場合があります。多くのフォルダーを開く必要がある場合があり、これは大変なことです。
解決策は簡単です。スクリーンショット フォルダーを移動して、よりアクセスしやすいようにします。できること:
Steam クライアントを起動します。左上隅のメニュー オプションから [Steam] オプションを選択します。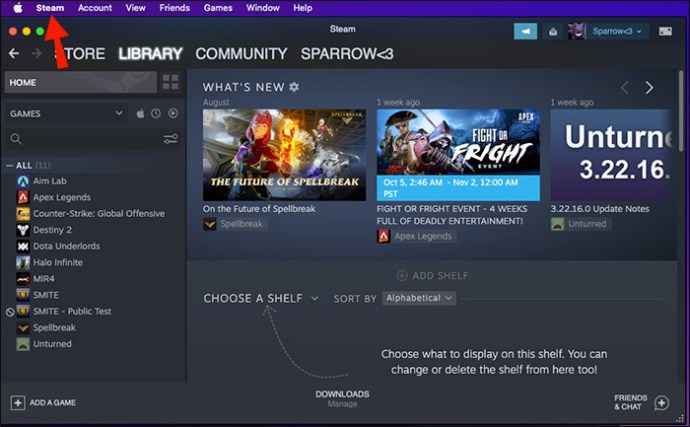 「設定」ボタンを選択します新しいウィンドウがロードされるのを待ちます。
「設定」ボタンを選択します新しいウィンドウがロードされるのを待ちます。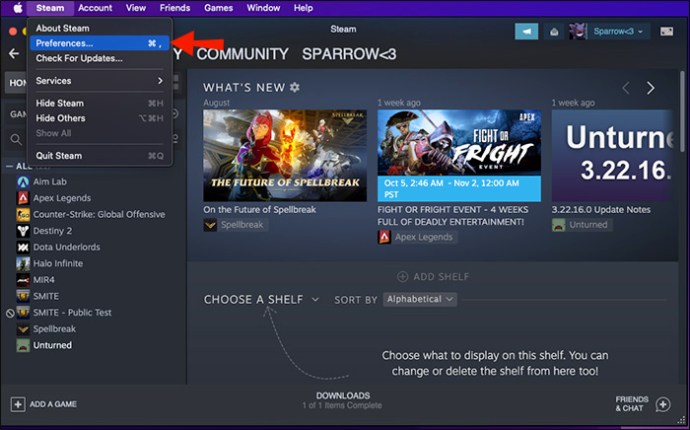 「ゲーム内」機能を押します。
「ゲーム内」機能を押します。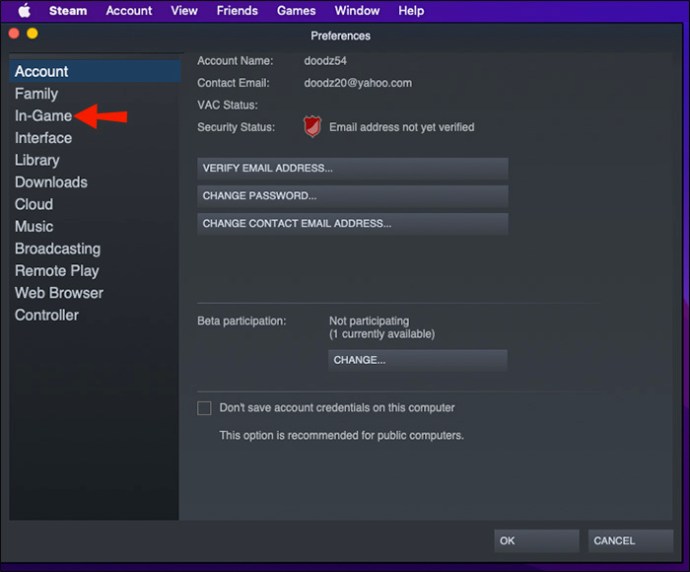 「スクリーンショット フォルダー」に移動します。スクリーンショットのキーボード ショートカットのすぐ下にあります。
「スクリーンショット フォルダー」に移動します。スクリーンショットのキーボード ショートカットのすぐ下にあります。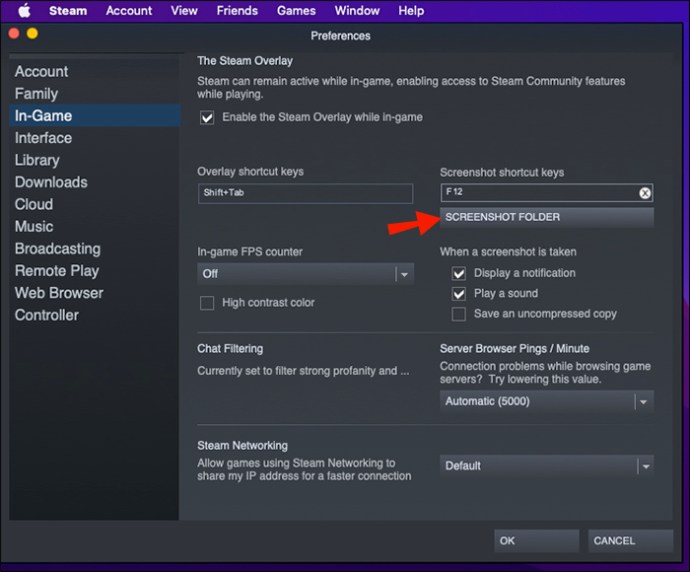 スクリーンショットの新しい場所を選択します。新しいフォルダーを設定するか、既存のフォルダーを選択できます。
スクリーンショットの新しい場所を選択します。新しいフォルダーを設定するか、既存のフォルダーを選択できます。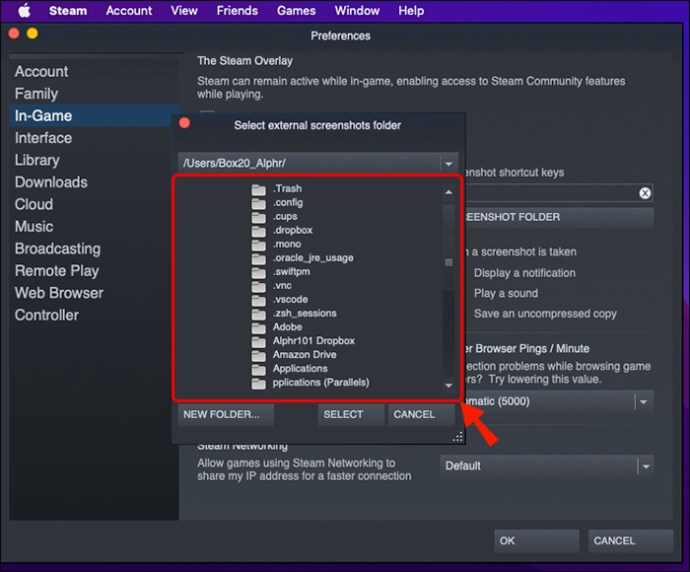 完了したら、[選択] ボタンを押して変更を保存します。
完了したら、[選択] ボタンを押して変更を保存します。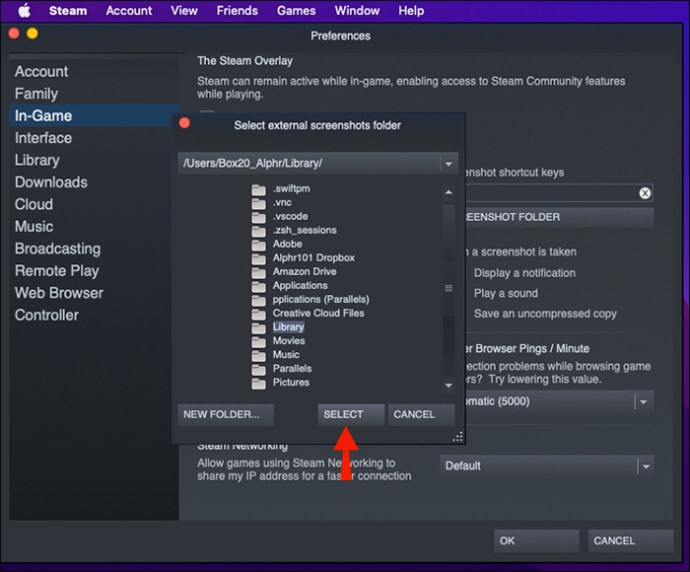 次に [OK] をクリックします。
次に [OK] をクリックします。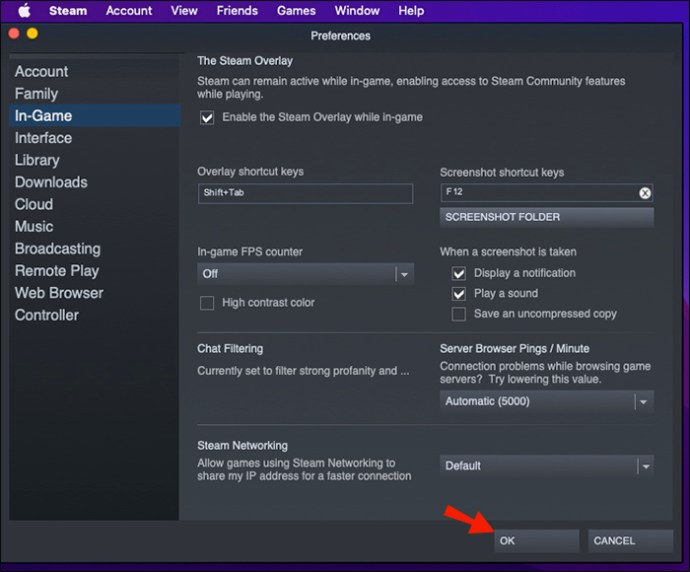
あなたの伝説の瞬間を Steam コミュニティと共有
初心者プレイヤーに挑戦的なクエストを完了させるか、比較するか。他のゲーマーに自分のパフォーマンスを見せたい場合は、スクリーンショット機能が役立ちます。セッションを共有する準備ができたら、適切なフォルダーを見つけて画像を追跡します。
Steam のスクリーンショットをどこに保管していますか? Steam でスクリーンショットを撮るとき、どのショートカットを使用しますか?以下のコメント セクションでお知らせください。
免責事項: このサイトの一部のページにはアフィリエイト リンクが含まれている場合があります。