この記事では、Windows 11 で S モードを切り替えるために実行できる手順について説明します。
一部のデバイスには、 Windows 11 Home in S モードは OEM によって消費者に出荷されます。
Windows 11 in S モードは、使い慣れた Windows エクスペリエンスを提供しながら、セキュリティとパフォーマンスのために簡素化された Windows のバージョンです。
Windows を S モードで使用する場合、アプリのインストールは Microsoft Store からのみに制限されます。 Microsoft Store で入手できないアプリをインストールする場合、または Windows 10 Pro、Enterprise、または Education を使用していて Windows 11 にアップグレードする場合は、S モードから完全に切り替える必要があります。
Windows S モードから切り替えることはできますが、元に戻すことはできません。また、自由に切り替えることができます。
以下は、Windows S モードから切り替える方法です。
Windows 11 で S モードを解除する方法
上記のように、一部のデバイスには Windows 11 Home が S モードでプリインストールされており、元の機器の製造元と
Microsoft Store 以外でアプリをインストールする場合は、Windows 11 で S モードを解除する必要があります。
S モードの解除はその 1 つです。-仕方。 S モードから切り替える場合は、標準バージョンの Windows 11 を使い続ける必要があります。
Windows 11 でそれを行う方法は次のとおりです。
実行している PC でS モードの Windows 11 では、[スタート] メニューをクリックし、[設定] を選択します。
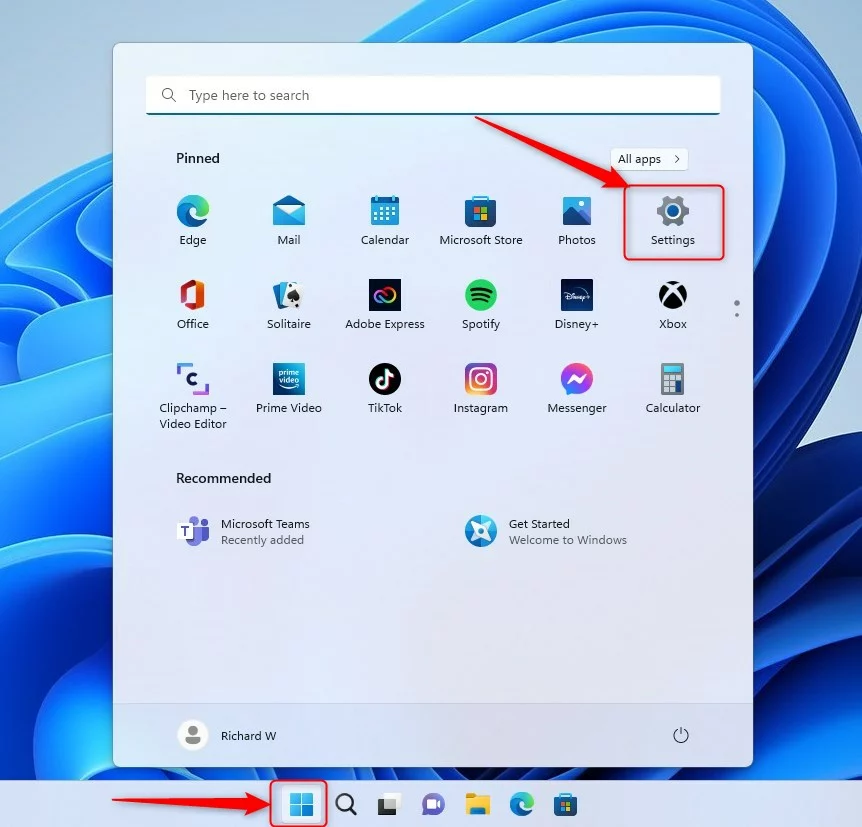 windows 11 の新しい設定ボタン
windows 11 の新しい設定ボタン
設定アプリ内で、システム<を選択します
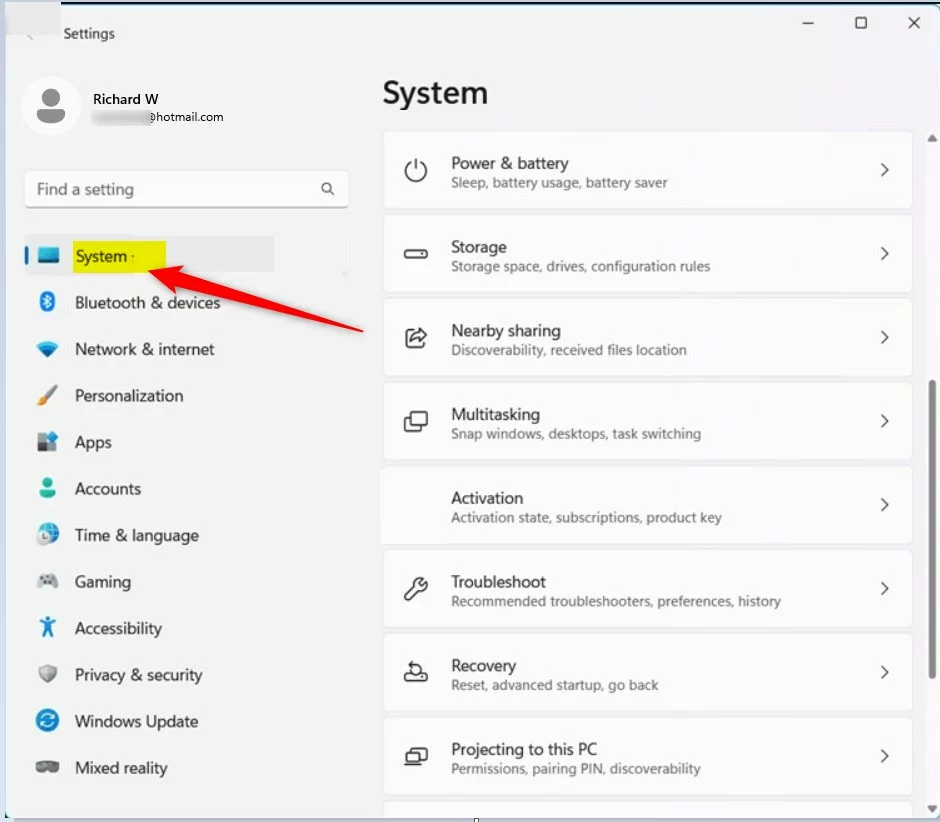 設定アプリの Windows 11 システム
設定アプリの Windows 11 システム
右側で、[アクティベーション] タイルを選択して展開します。
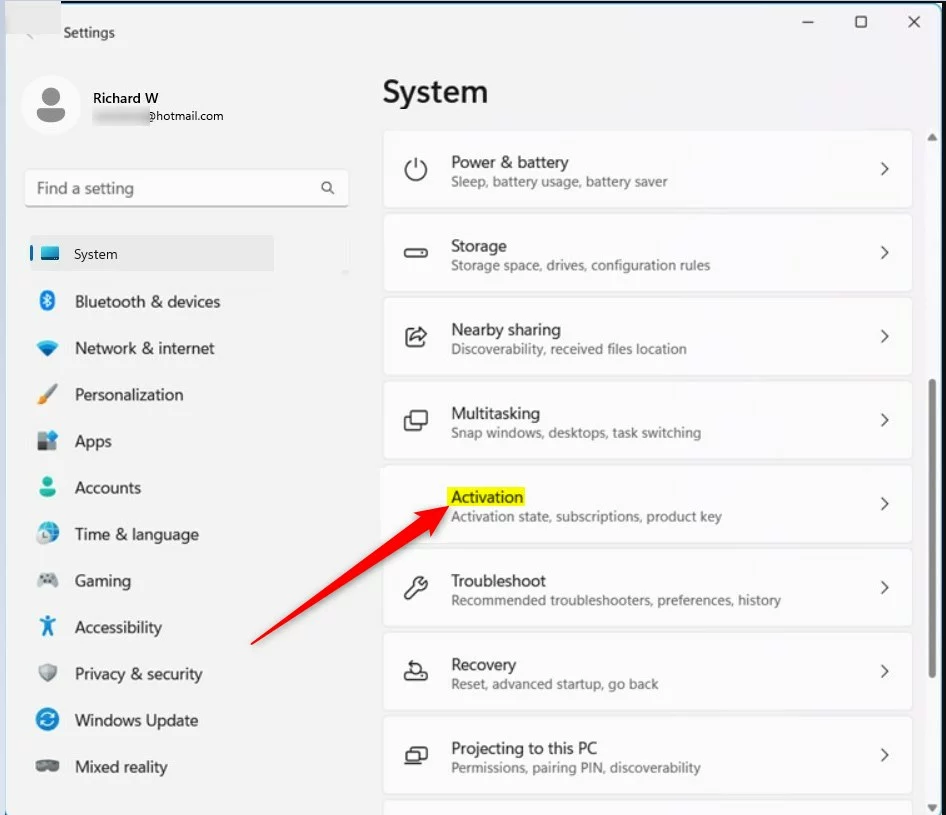 システム設定での Windows 11 のアクティベーションapp
システム設定での Windows 11 のアクティベーションapp
システム上-> Activatio n 設定ペインで、S モード タイルをクリックして展開します。
展開されたタイルで、[ストアを開く] ボタンをクリックします。
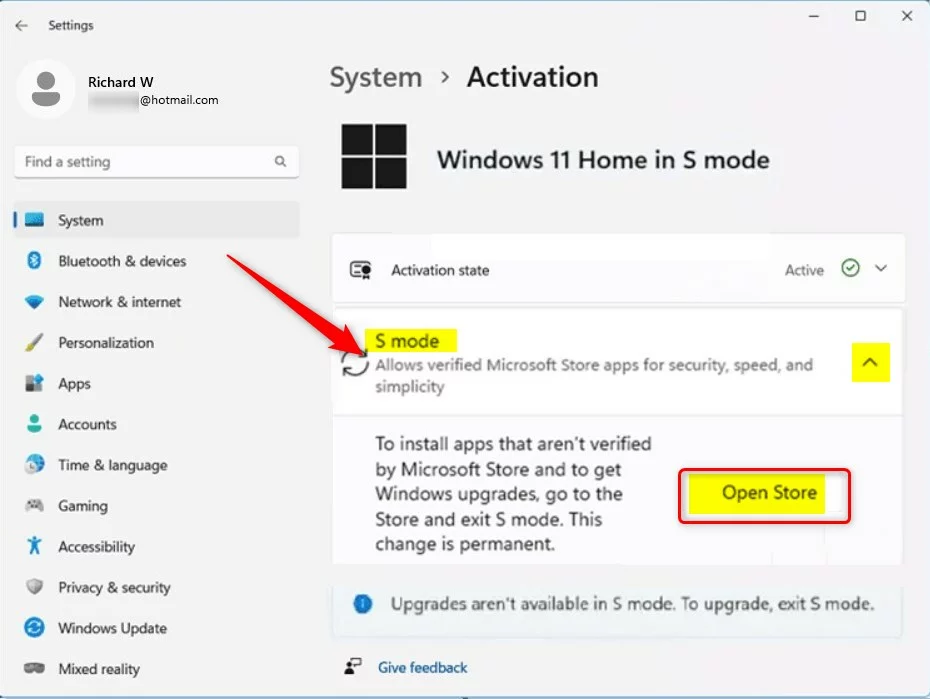 windows 11 アクティベーション モード ストア ボタンを開く
windows 11 アクティベーション モード ストア ボタンを開く
このボタンで Microsoft Store が開きます。次に、[S モードから切り替える] の下の [取得] ボタンをクリックします。
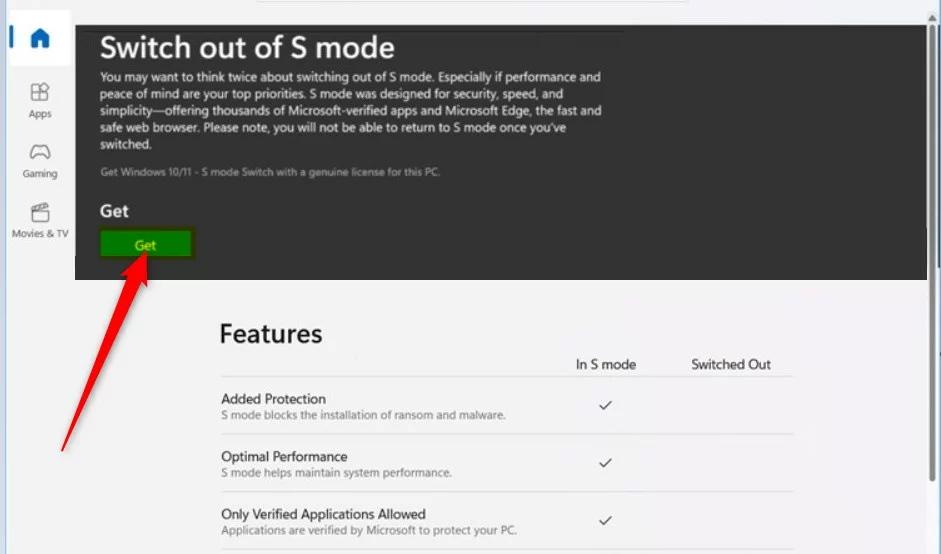 windows 11 s モードからの切り替え get ボタン
windows 11 s モードからの切り替え get ボタン
これを行うと、デバイスが S モードから切り替わるはずです。完了すると、すべての設定メッセージが表示されます。
これで、Microsoft Store の外でアプリをインストールできるはずです。
これで完了です!
結論:
この投稿では、Windows 11 で s モードを切り替える方法を説明しました。上記のエラーを見つけた場合、または何か追加したいことがある場合は、以下のコメント フォームを使用してください。