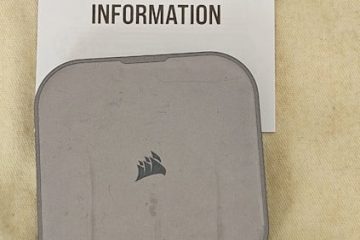Logicool マウスのサイド ボタンには、問題があることがよく知られています。ただし、スクロールホイールや左右クリックすら効かなくなる場合があります。ほとんどの場合、この問題はボタン配置の設定ミスが原因です。この問題は、Logitech のマウス ファームウェアに関連している場合もあります。
ロジクール マウスが完全に機能しない場合は、問題を解決する包括的なガイドが既に用意されています。代わりに、この記事では、Logitech マウスの機能しないボタン (特に側面のボタン) の修正のみに焦点を当てています。
始める前に
Logicool マウスのボタンを修正するには、最初に検討する必要があるトラブルシューティングの方法をいくつか紹介します。
 マウスがワイヤレスの場合は、電源が入っていることを確認してください。ほとんどのワイヤレス マウスには、下部に電源スイッチがあります。スイッチをオンにすると、マウスの青色の LED が点滅するはずです。
マウスがワイヤレスの場合は、電源が入っていることを確認してください。ほとんどのワイヤレス マウスには、下部に電源スイッチがあります。スイッチをオンにすると、マウスの青色の LED が点滅するはずです。  マウスに十分なバッテリー充電が残っているかどうかを確認してください。バッテリーが切れそうになると、このような問題がよく発生します。 Onboard Memory manager と呼ばれる Logitech のネイティブ ソフトウェアからバッテリー レベルを確認できます。マウスに LED インジケータがあり、赤く点滅する場合は、充電または電池の交換を検討する必要があります。有線マウスまたはトランシーバ付きワイヤレス マウスの場合は、ケーブルまたはトランシーバが USB ポートに正しく接続されているかどうかを確認します。また、USB ポートを切り替えて、マウスが意図したとおりに機能するかどうかを確認することもできます。マウスを接続する USB ハブを避け、マウスをコンピュータの USB ポートに直接接続してみてください。
マウスに十分なバッテリー充電が残っているかどうかを確認してください。バッテリーが切れそうになると、このような問題がよく発生します。 Onboard Memory manager と呼ばれる Logitech のネイティブ ソフトウェアからバッテリー レベルを確認できます。マウスに LED インジケータがあり、赤く点滅する場合は、充電または電池の交換を検討する必要があります。有線マウスまたはトランシーバ付きワイヤレス マウスの場合は、ケーブルまたはトランシーバが USB ポートに正しく接続されているかどうかを確認します。また、USB ポートを切り替えて、マウスが意図したとおりに機能するかどうかを確認することもできます。マウスを接続する USB ハブを避け、マウスをコンピュータの USB ポートに直接接続してみてください。 
 マウスが接続されている場合Bluetooth を使用してコンピュータに接続するには、マウスを取り外してから、再度コンピュータとペアリングします。別のデバイス (利用可能な場合は PC またはラップトップ) でマウスをテストして、同様の問題が発生するかどうかを確認します。これがアプリ固有の問題ではないことを確認してください。アプリケーションによっては、マウスの追加ボタン (サイド ボタンなど) が提供する機能をサポートしていない場合があります。
マウスが接続されている場合Bluetooth を使用してコンピュータに接続するには、マウスを取り外してから、再度コンピュータとペアリングします。別のデバイス (利用可能な場合は PC またはラップトップ) でマウスをテストして、同様の問題が発生するかどうかを確認します。これがアプリ固有の問題ではないことを確認してください。アプリケーションによっては、マウスの追加ボタン (サイド ボタンなど) が提供する機能をサポートしていない場合があります。
ボタン配置のリセット
ユーザーは、オンボード メモリ マネージャーまたはその他のカスタマイズ ソフトウェアから、Logicool マウスのボタンを再マッピングできます。ボタンの設定が正しく構成されていない場合、マウスのボタンが意図したとおりに機能しないことがあります。
マウス用のリマップ ソフトウェアを既にインストールしている場合は、それを開きます。この記事では、Logitech G Hub ソフトウェアを使用してマウス ボタンを再構成しています。
 すべてのボタンが正しく構成され、無効になっていないことを確認します。
すべてのボタンが正しく構成され、無効になっていないことを確認します。 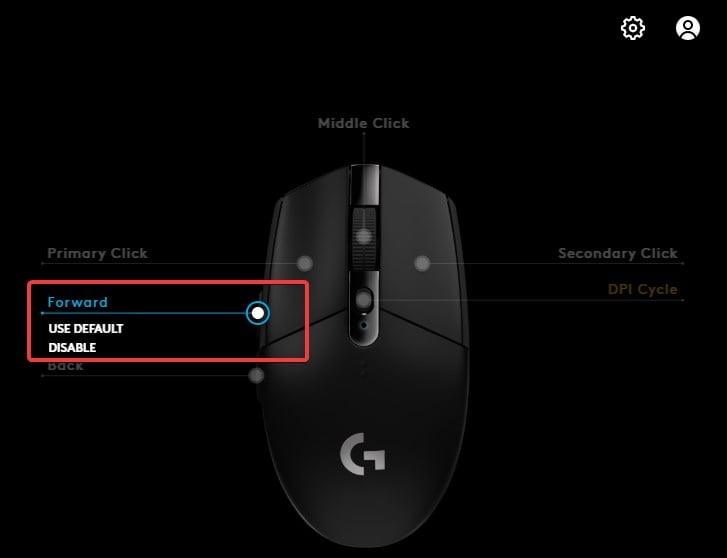
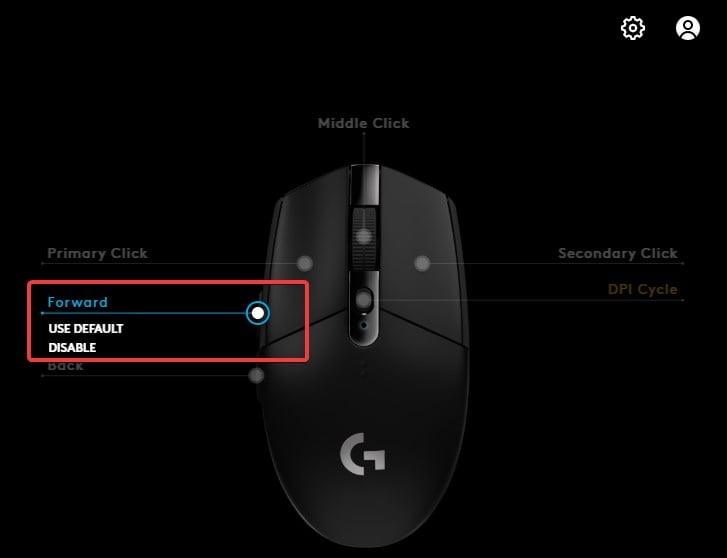 ボタンを工場出荷時のデフォルトにリセットするオプションもあります。オプションをクリックして、ボタンの機能を復元します。
ボタンを工場出荷時のデフォルトにリセットするオプションもあります。オプションをクリックして、ボタンの機能を復元します。 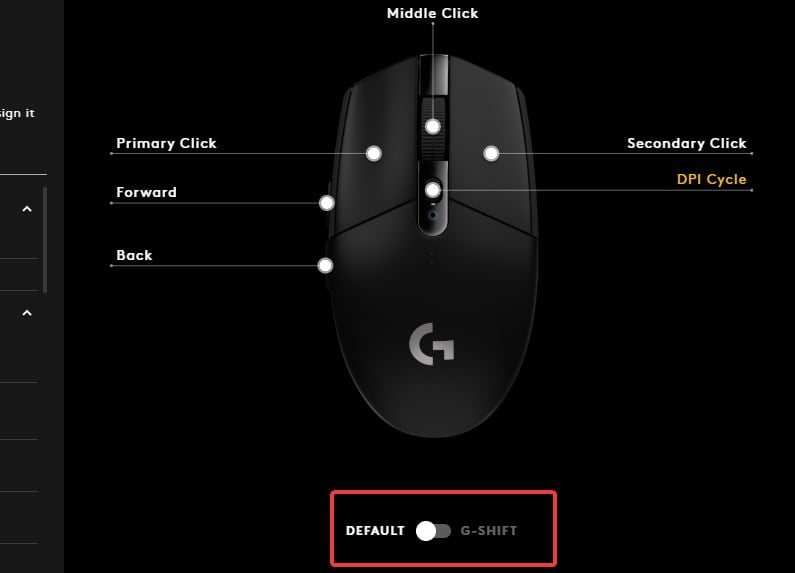
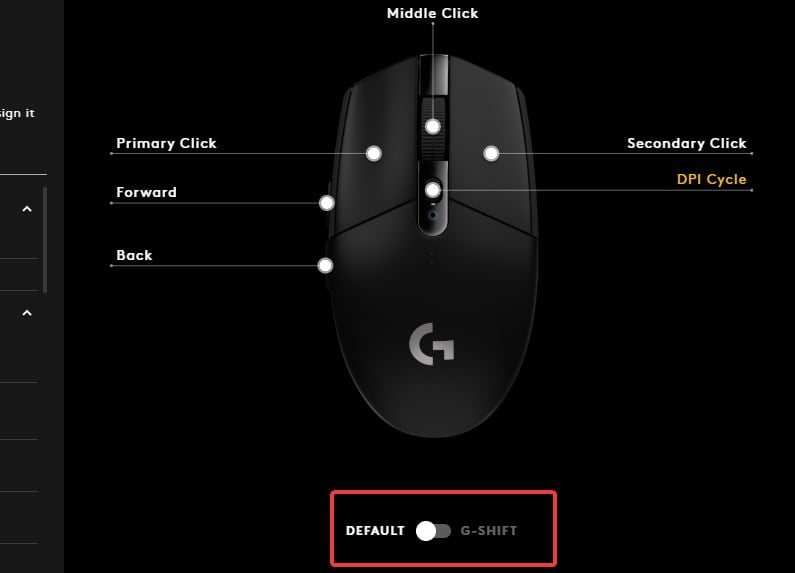
注:他のソフトウェアでボタンを再マッピングするには、それぞれのソフトウェアからそのような構成をリセットする必要があります。
競合するソフトウェアをアンインストールする
お使いのマウスに複数の再マッピングまたはカスタマイズ ソフトウェアがインストールされている場合、これらのソフトウェア間の競合によってマウスが誤動作する可能性があります。その場合、競合するソフトウェアをアンインストールすると、問題を解決できます。
Windows キー + I を押して 設定 を開きます。 [アプリ] > [インストール済みアプリ] に移動します。 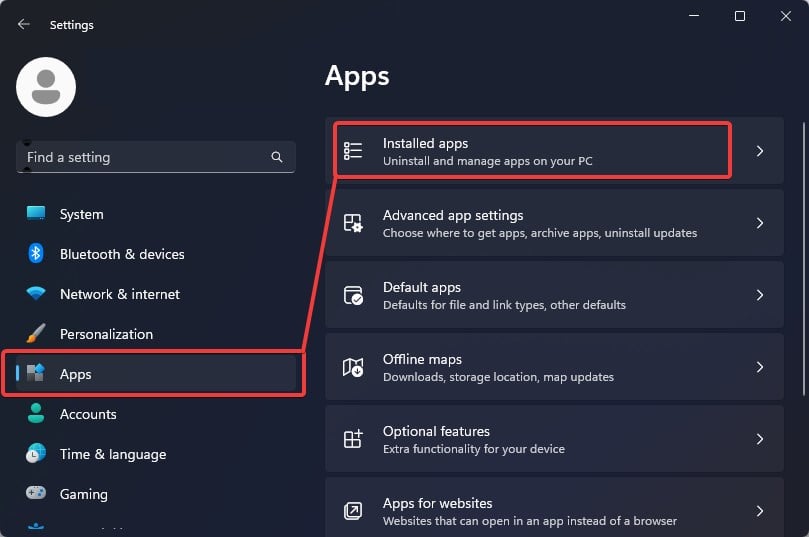
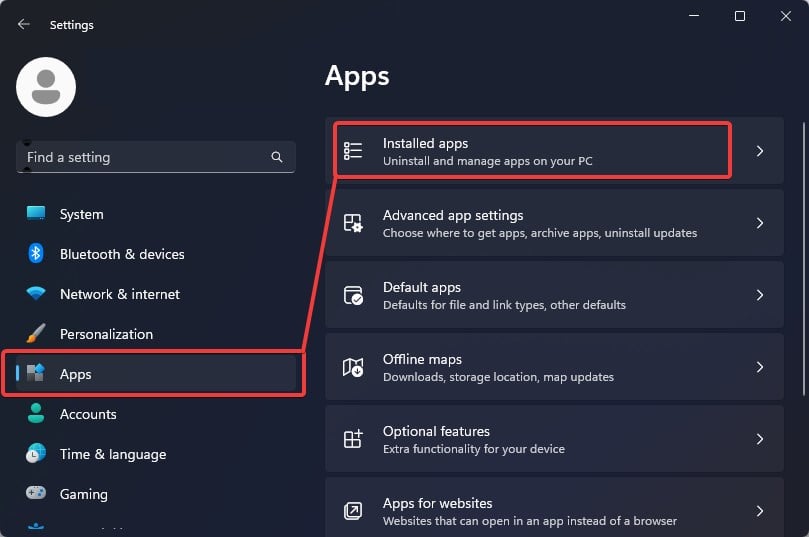 インストール済みアプリ”> アンインストール。”745″height=”537″src=”https://www.technewstoday.com/wp-content/uploads/2023/02/ApplicationFrameHost_xKYSOdZX4N.jpg”> アプリケーションの横にある 3 つの横の点をクリックして、 アンインストール.
インストール済みアプリ”> アンインストール。”745″height=”537″src=”https://www.technewstoday.com/wp-content/uploads/2023/02/ApplicationFrameHost_xKYSOdZX4N.jpg”> アプリケーションの横にある 3 つの横の点をクリックして、 アンインストール.
ファームウェアなしでマウスをテストする
Logitech マウスは汎用 Windows ドライバー (HID 準拠のドライバー) で実行でき、Logitech のファームウェアを操作する必要はありません。. OEM ファームウェアがインストールされていない場合は、マウスを使用してみてください (インストールされている場合)。
Logitech G Hub破損したり、マウス ドライバーに干渉したりすると、マウスのボタンで問題が発生する可能性があるファームウェアの 1 つです。
Ctrl + Alt + Delete を押して タスク マネージャー を開きます。 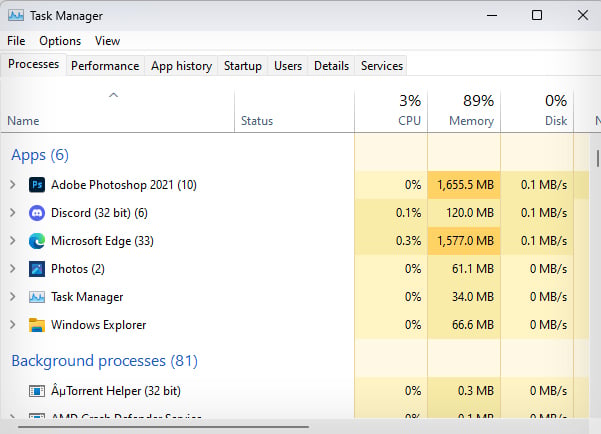
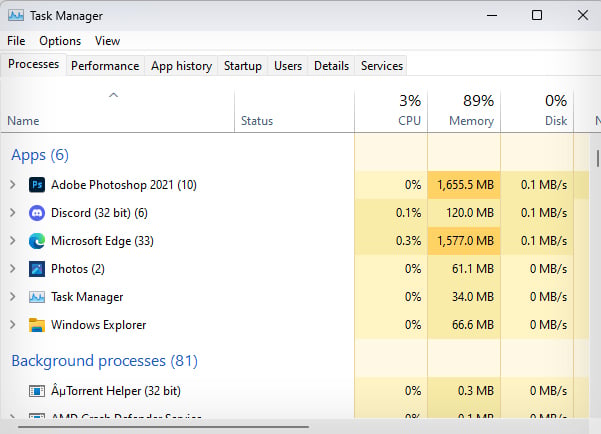 [詳細] タブに移動します。 lghub.exe という名前のプロセスを検索し、右クリックします。 プロセス ツリーの終了を選択します。 Logitech G Hub に関連するすべてのプロセスを強制終了します。
[詳細] タブに移動します。 lghub.exe という名前のプロセスを検索し、右クリックします。 プロセス ツリーの終了を選択します。 Logitech G Hub に関連するすべてのプロセスを強制終了します。 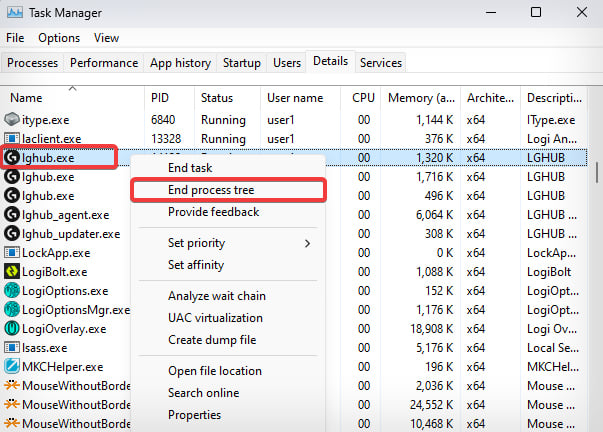
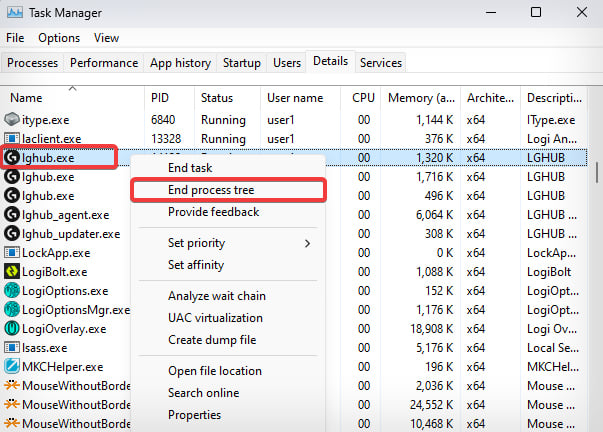 マウスのボタンを使ってみます。マウスが正常に機能する場合、問題は Logitech G Hub に関連しています。その場合は、ファームウェアをアンインストールするか、更新してみてください。
マウスのボタンを使ってみます。マウスが正常に機能する場合、問題は Logitech G Hub に関連しています。その場合は、ファームウェアをアンインストールするか、更新してみてください。
ドライバーとファームウェアの更新
マウス ドライバーは、マウスおよびオペレーティング システムとの通信を確立する役割を果たします。これらのドライバーが故障したり、古くなったりすると、このような誤動作を引き起こす傾向があります。
Windows キー + X を押して、デバイス マネージャー を開きます。 [マウスとその他のポインティング デバイス] をクリックします。 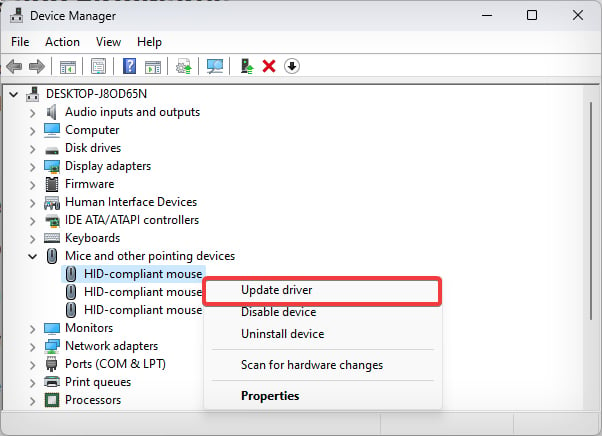
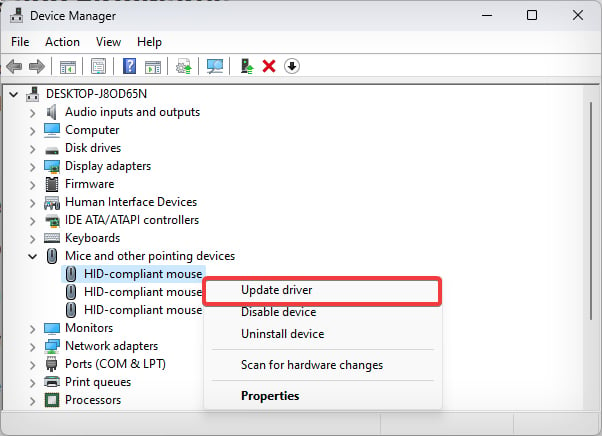 次に、HID 苦情を右クリックします。マウスをクリックして、[ドライバーの更新] を選択します。 [ドライバを自動的に検索] オプションを選択し、プロンプトに従います。
次に、HID 苦情を右クリックします。マウスをクリックして、[ドライバーの更新] を選択します。 [ドライバを自動的に検索] オプションを選択し、プロンプトに従います。 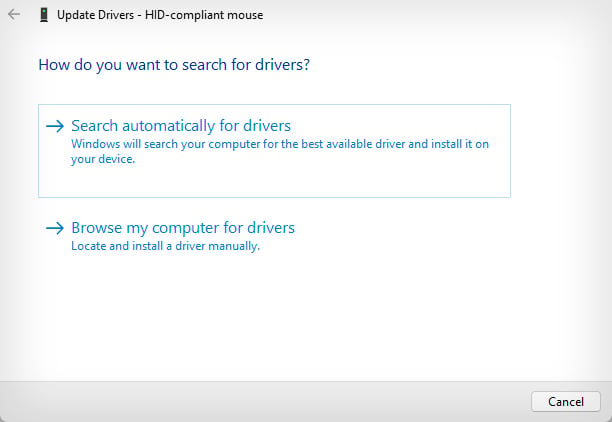
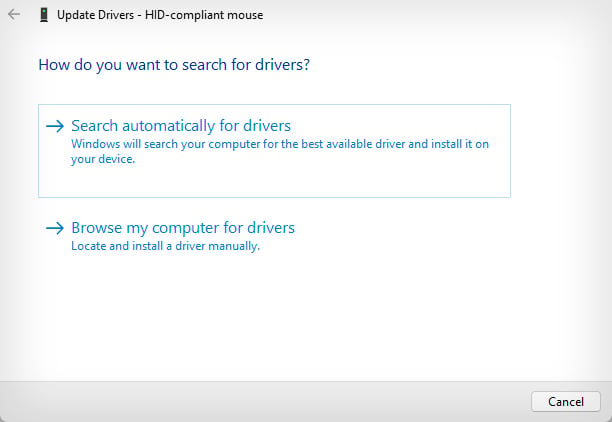 同様に、Bluetooth 接続のマウスを使用している場合は、Bluetooth の下のドライバーを更新します。
同様に、Bluetooth 接続のマウスを使用している場合は、Bluetooth の下のドライバーを更新します。 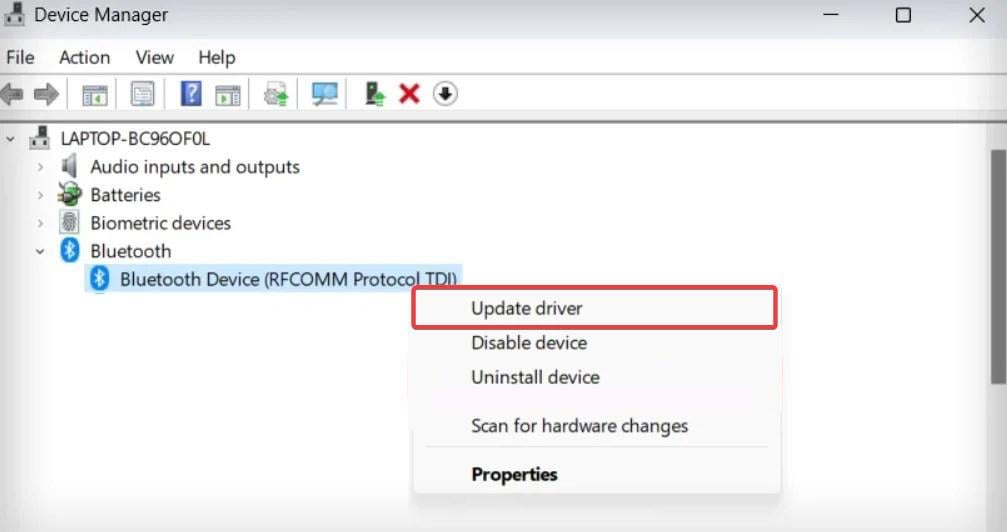
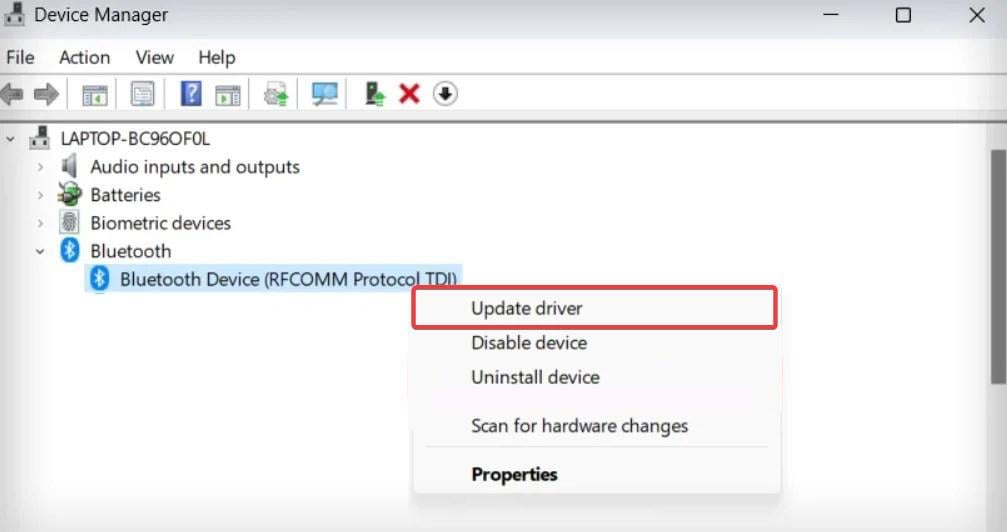
その他で、マウスの Logicool G Hub ファームウェアを更新できます。方法は次のとおりです。
ロジクール G ハブを開きます。使用しているマウスのモデルを選択します。 
 設定ボタン。
設定ボタン。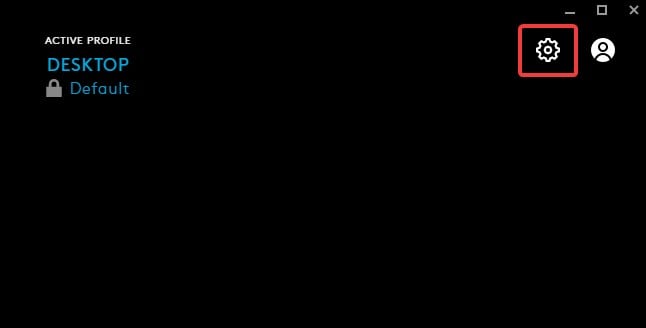
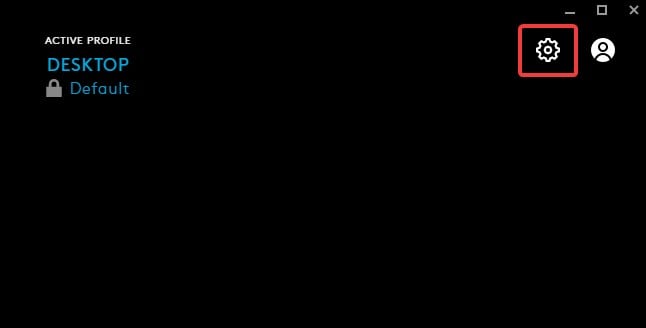 [アップデートを確認] をクリックします。利用可能な新しいバージョンのファームウェアがある場合は、ダウンロードしてインストールします。
[アップデートを確認] をクリックします。利用可能な新しいバージョンのファームウェアがある場合は、ダウンロードしてインストールします。 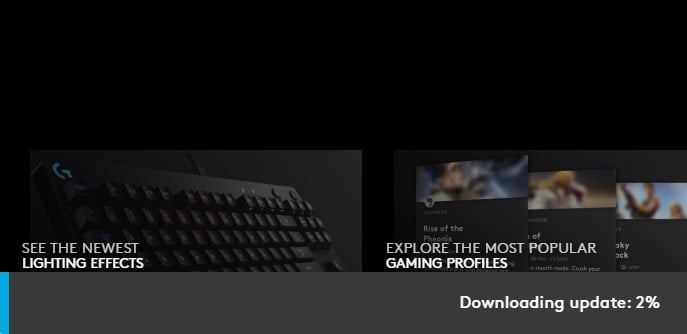
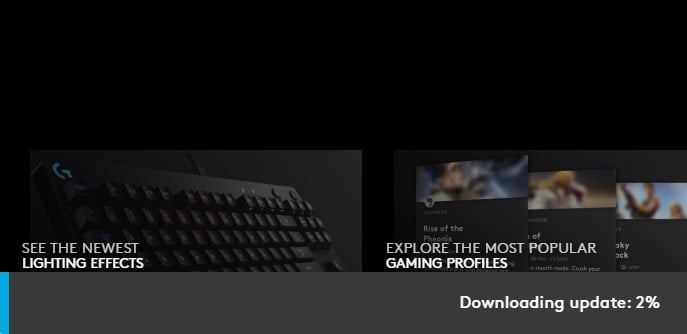
電源管理設定の変更
一部のユーザーは、Logicool マウスのサイド ボタンがスリープ直後に反応しなかったと報告しています。これは、電力を節約するためにアイドル状態のときにデバイスの電源をオフにするように電源管理設定が構成されている場合に発生する可能性があります。
Windows キー + X を押して、デバイス マネージャー を開きます。 ヒューマン インターフェース デバイスをクリックします。 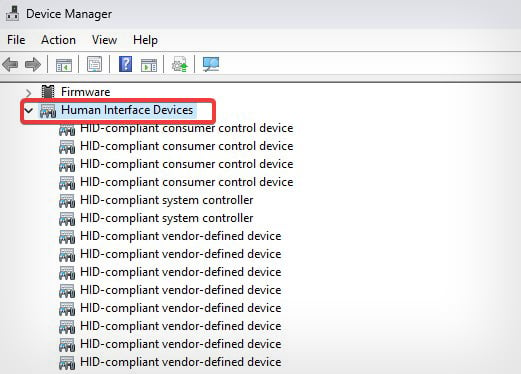
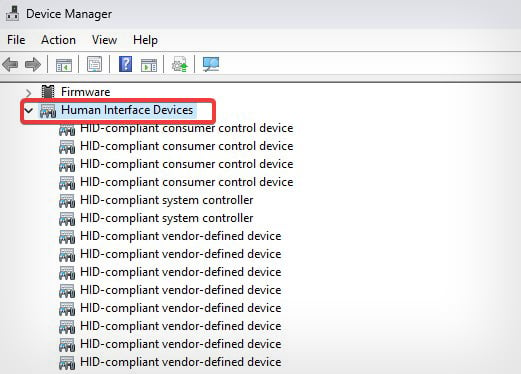 次に、 を右クリックします。 Logitech G HUB Virtual Mouse をクリックして、[プロパティ] を選択します。
次に、 を右クリックします。 Logitech G HUB Virtual Mouse をクリックして、[プロパティ] を選択します。 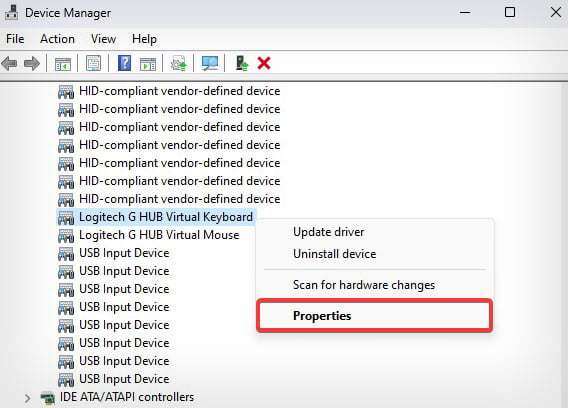
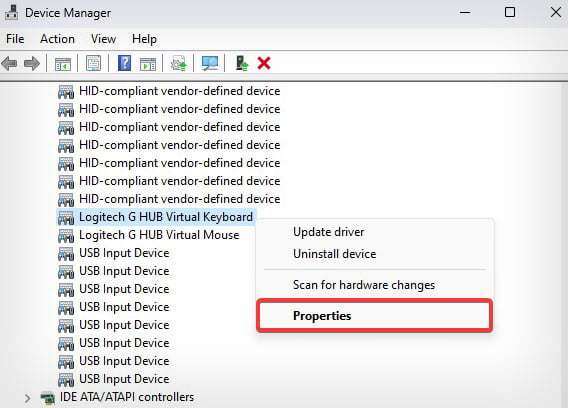 に移動>電源管理 タブ。 [コンピュータでこのデバイスの電源をオフにできるようにする] チェックボックスをオフにして、電力を節約します。
に移動>電源管理 タブ。 [コンピュータでこのデバイスの電源をオフにできるようにする] チェックボックスをオフにして、電力を節約します。 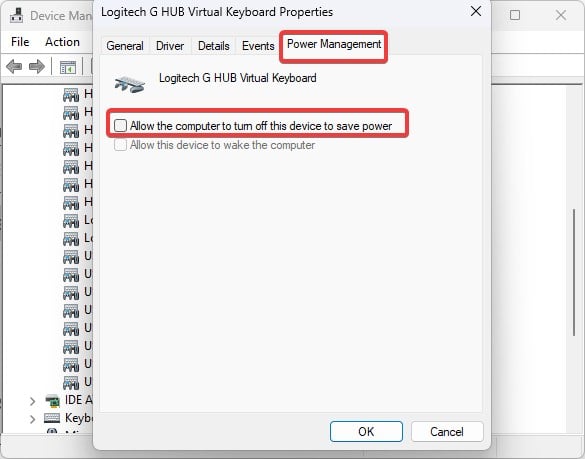
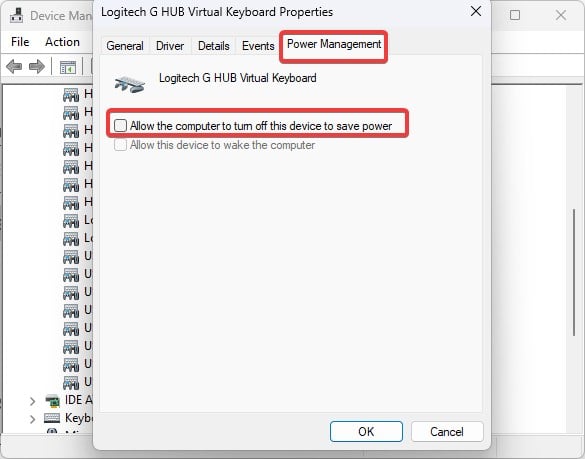
ハードウェアの問題のトラブルシューティング
提案された修正のいずれも機能しない場合、問題はマウスの内部コンポーネントにあるに違いありません。継続して使用すると、これらのスイッチが緩んだり故障したりすることがあります。
ロジクール マウスは、約 1,000 万回のクリックに耐えることがテストされていますが、主張よりも早く故障する傾向があります。マウスで最も一般的に使用されるボタンは、左右とスクロール ホイールで、サイド ボタンの前に故障する可能性があります。
左右のクリックが機能しない場合は、クリックに影響するスペースに破片が詰まっているか、ボタンの下にあるマイクロ スイッチが損傷しています。スクロール ホイール ボタンも同様の理由で機能しません。
マウスも最初から不良品であるか、物理的な損傷を受けている可能性があります。 Logicool サービス センターにアクセスして、マウスの内部を確認し、修理または交換することもできます。