Gmail で連絡先を検索する方法
デバイス リンク
Gmail アカウントは、連絡先を保存するのに適した場所です。連絡先リストの誰でも、すべてのデバイスですぐに利用できます。誕生日や住所などの追加情報を保存することもできます。この貴重な情報をすべて Gmail アカウントから取得する方法を知りたい場合は、ここが正しい場所です。
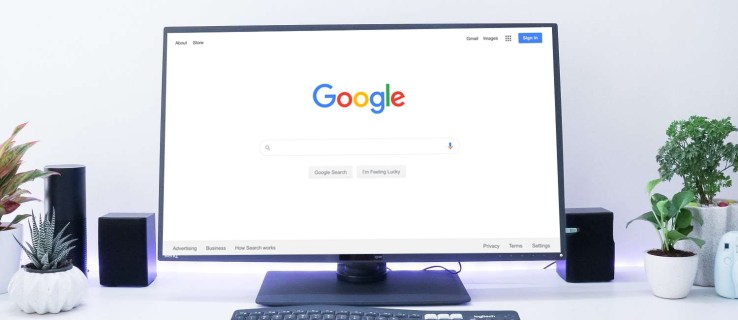
このステップ-バイステップ ガイドでは、Gmail で連絡先を見つけるために使用できる方法を紹介します。連絡先リストへのアクセスに使用しているデバイスに関係なく、必要な情報を見つける方法を紹介します。
PC の Gmail で連絡先を見つける方法
は、ウェブ ブラウザから Gmail で連絡先を検索する 2 つの方法です。 Gmail アカウントを使用するか、Google ホームページにアクセスできます。まず、Gmail からアドレス帳にアクセスする方法を見てみましょう。
ウェブ ブラウザから Gmail を開きます。 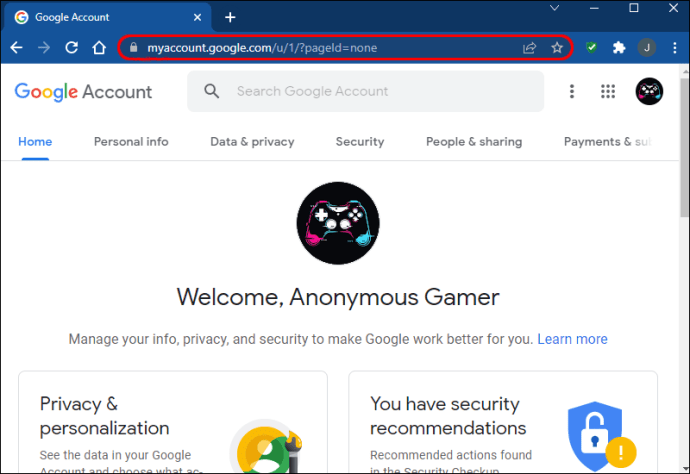 ページの右上隅に移動し、[Google Apps] ボタンをタップします。
ページの右上隅に移動し、[Google Apps] ボタンをタップします。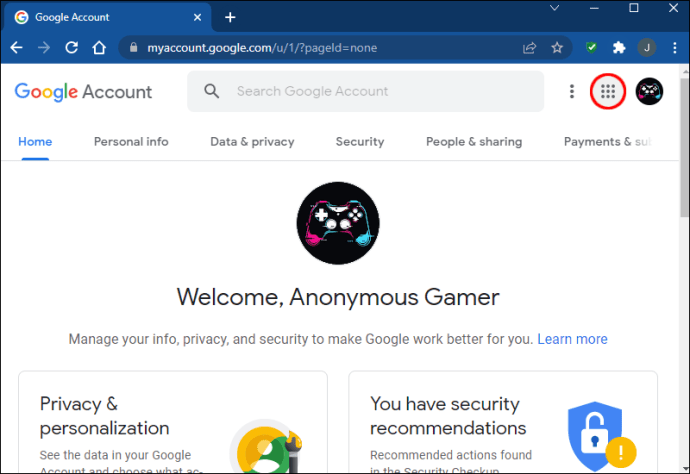 ドロップダウン メニューで、[連絡先] までスクロールします。
ドロップダウン メニューで、[連絡先] までスクロールします。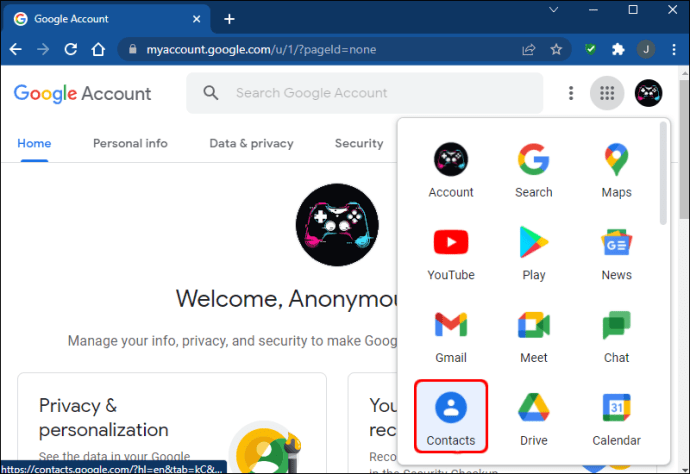 連絡先リストが起動され、探している人を検索できます。
連絡先リストが起動され、探している人を検索できます。
アドレス帳を表示するもう 1 つの方法は、Google ホームページにアクセスすることです。そのプロセスは次のとおりです。
ブラウザで Google ホームページに移動し、Google アカウントにログインします。.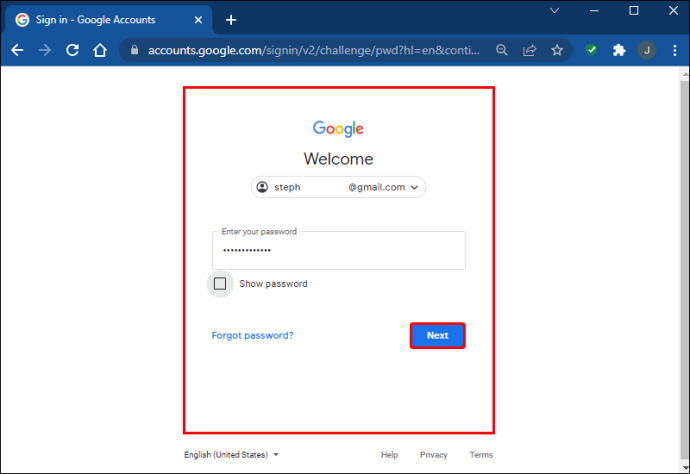 画面の右上隅にある 9 つのドットをタップします。
画面の右上隅にある 9 つのドットをタップします。
表示されたドロップダウン メニューから [連絡先] を選択します。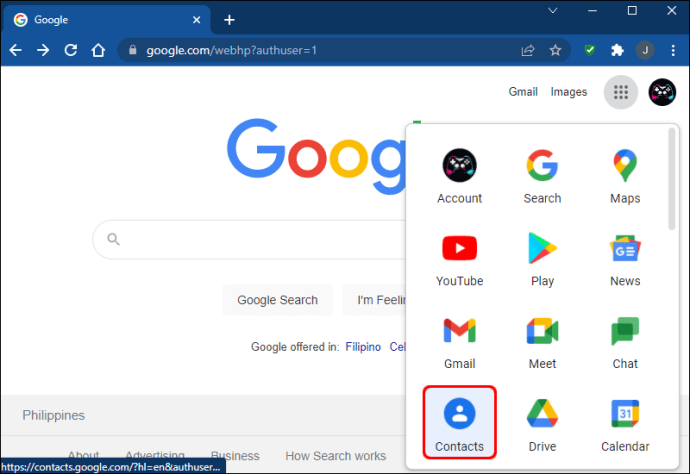 連絡先リストが開き、スクロールして自分の連絡先を見つけることができますあなたが探している人.
連絡先リストが開き、スクロールして自分の連絡先を見つけることができますあなたが探している人.
Google コンタクト ページに直接アクセスしてください。
iPhone の Gmail で連絡先を見つける方法
残念ながら、Gmail には iPhone ユーザー向けのモバイル アプリがありません。つまり、iPhone で連絡先リストを探している場合は、Web ブラウザーで Gmail を開く必要があります。ここに記載されている手順を使用してその方法を確認してください。
ウェブ ブラウザを開き、Gmail.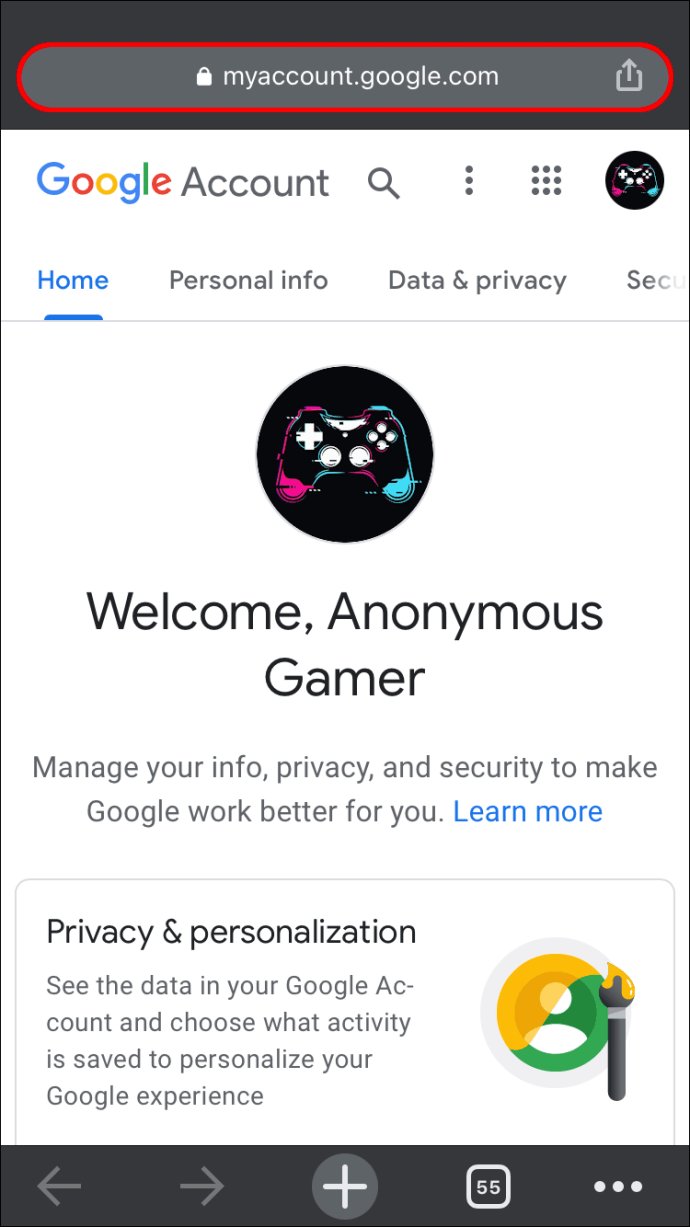 ページの右上隅にある Google Apps ボタンをタップします。
ページの右上隅にある Google Apps ボタンをタップします。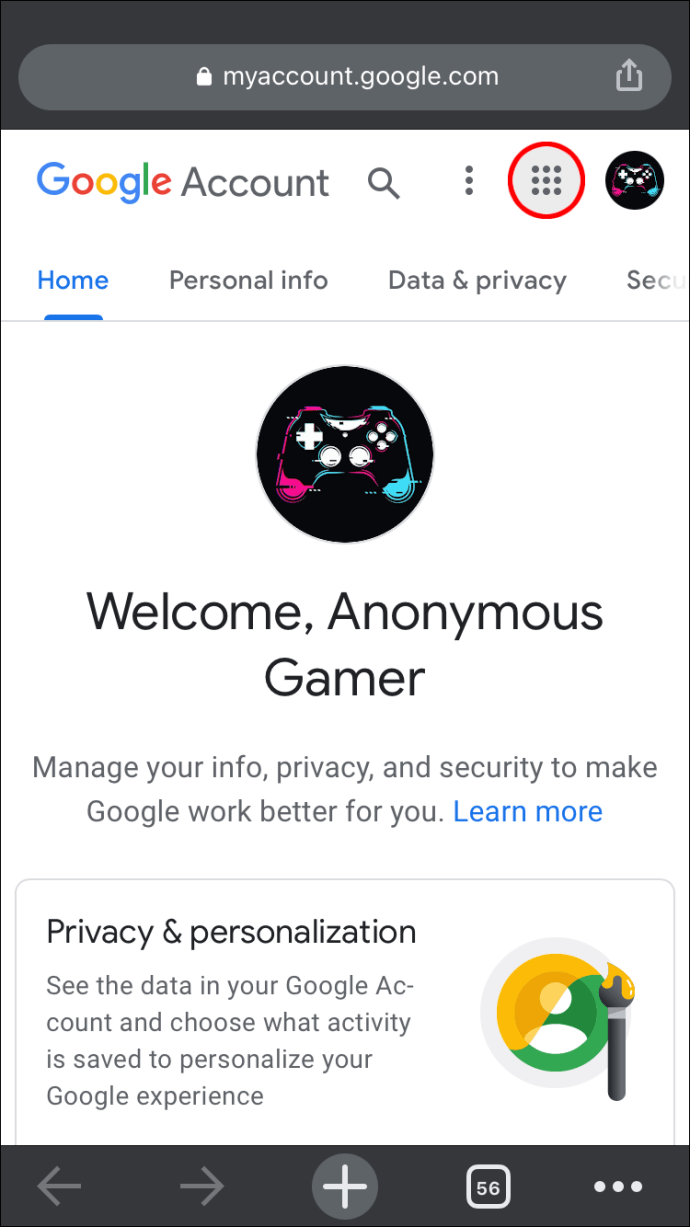 表示されたドロップダウン メニューで「連絡先」までスクロールします。
表示されたドロップダウン メニューで「連絡先」までスクロールします。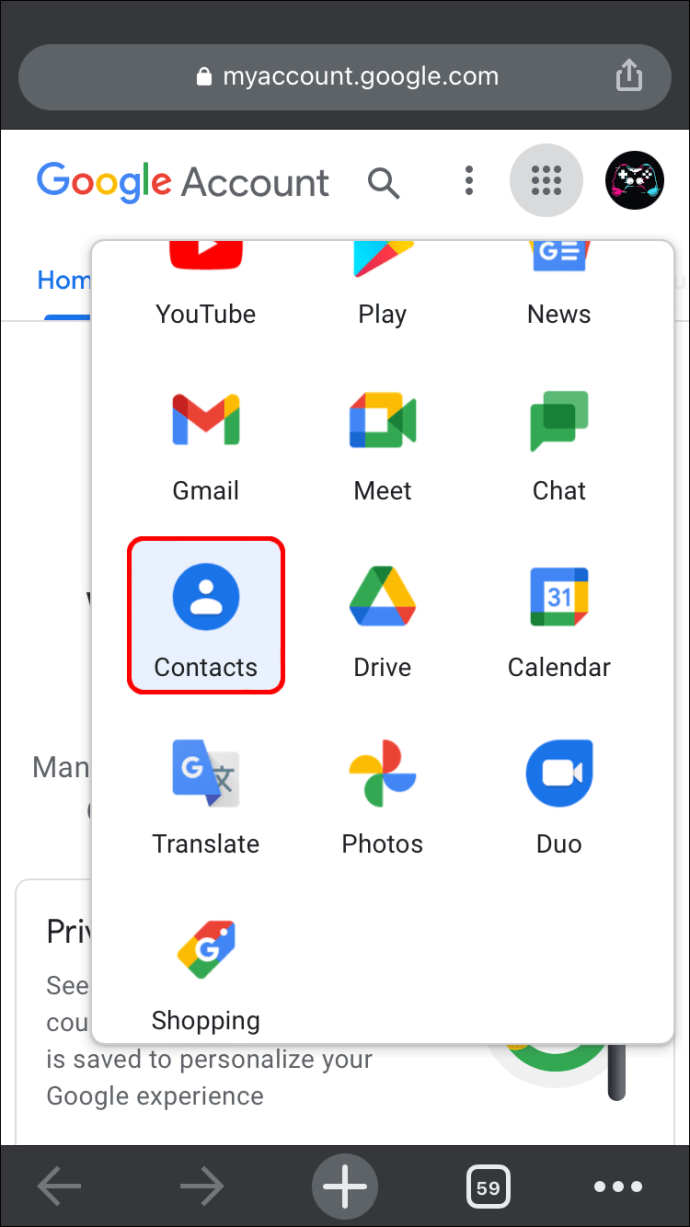 連絡先を表示できるようになりました。
連絡先を表示できるようになりました。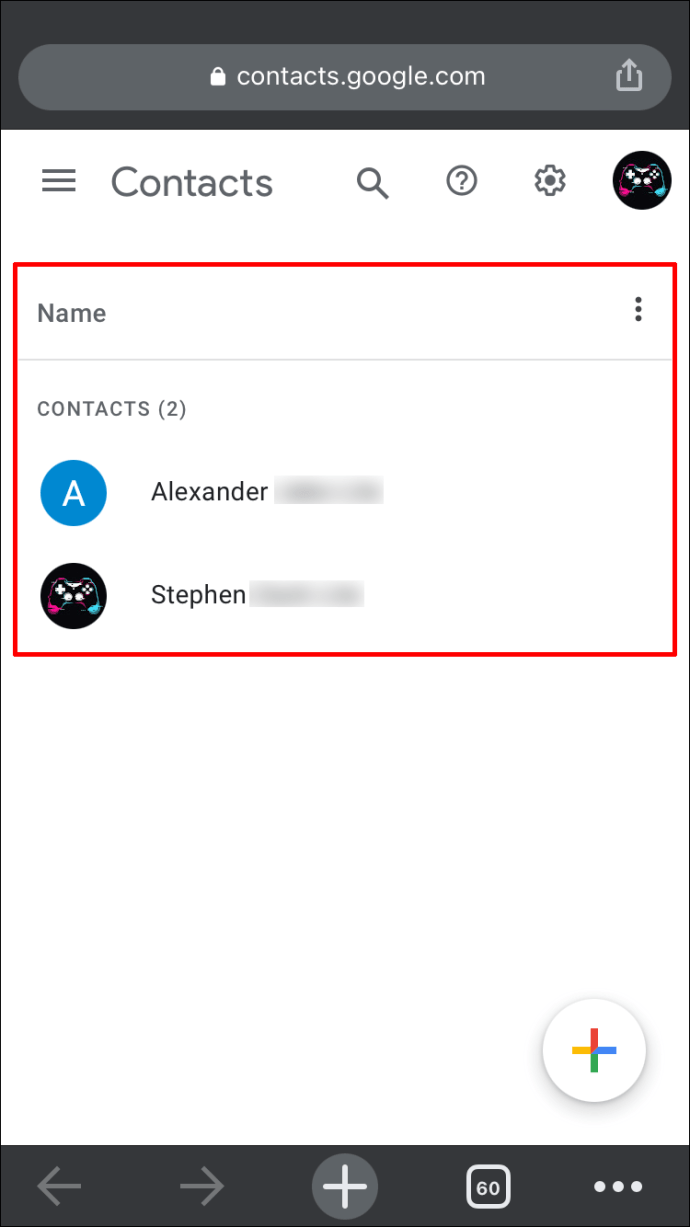
代わりに、Google のホームページを使用して連絡先リストを取得することもできます。その方法は次のとおりです。
Google ホームページにアクセスして、アカウントにログインします。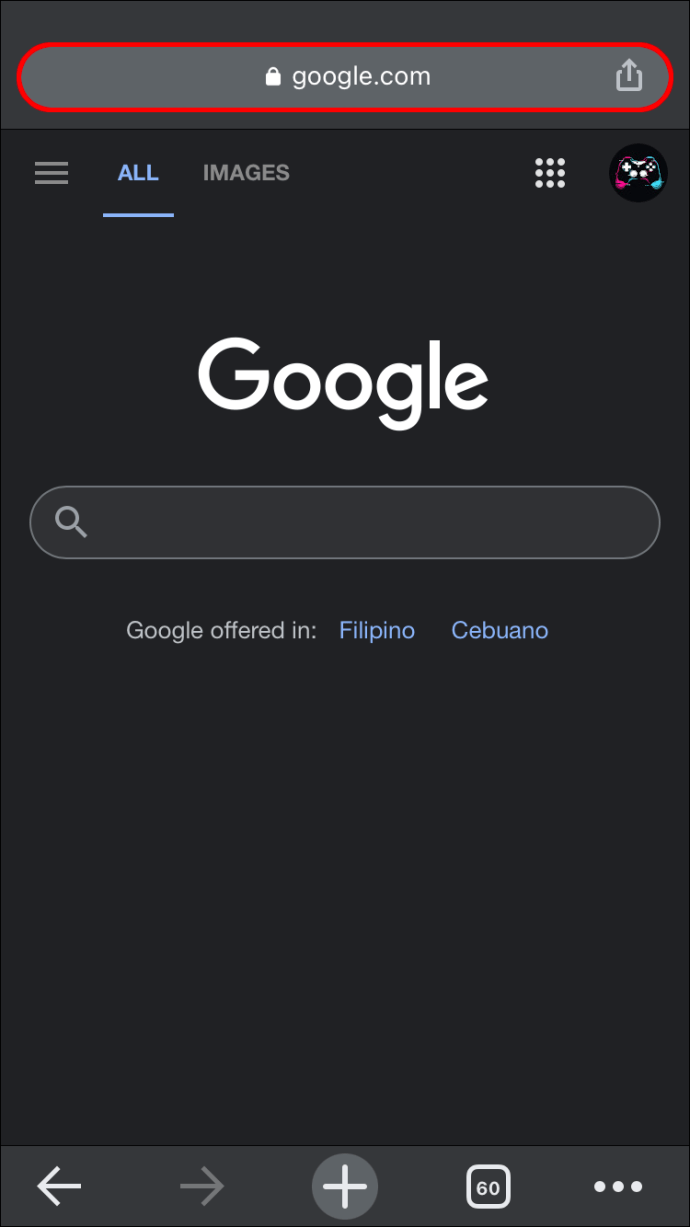 右上隅にあるアプリ メニューを探してクリックします。
右上隅にあるアプリ メニューを探してクリックします。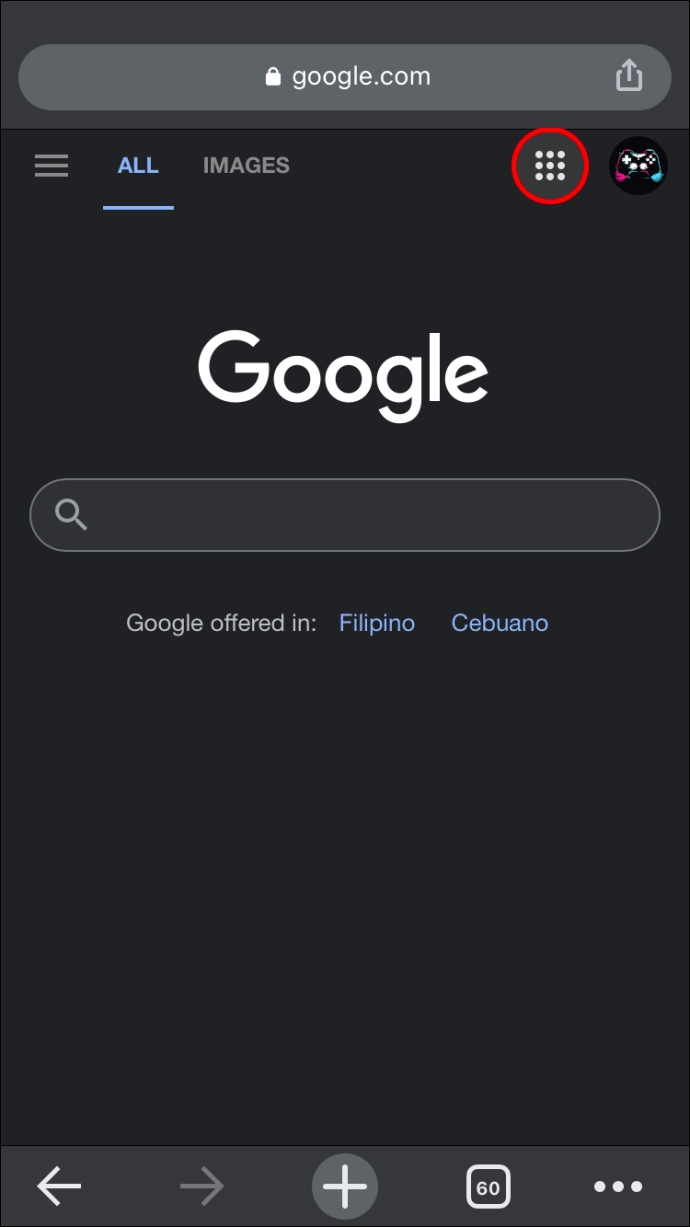 ドロップダウン メニューから [連絡先] を選択します。
ドロップダウン メニューから [連絡先] を選択します。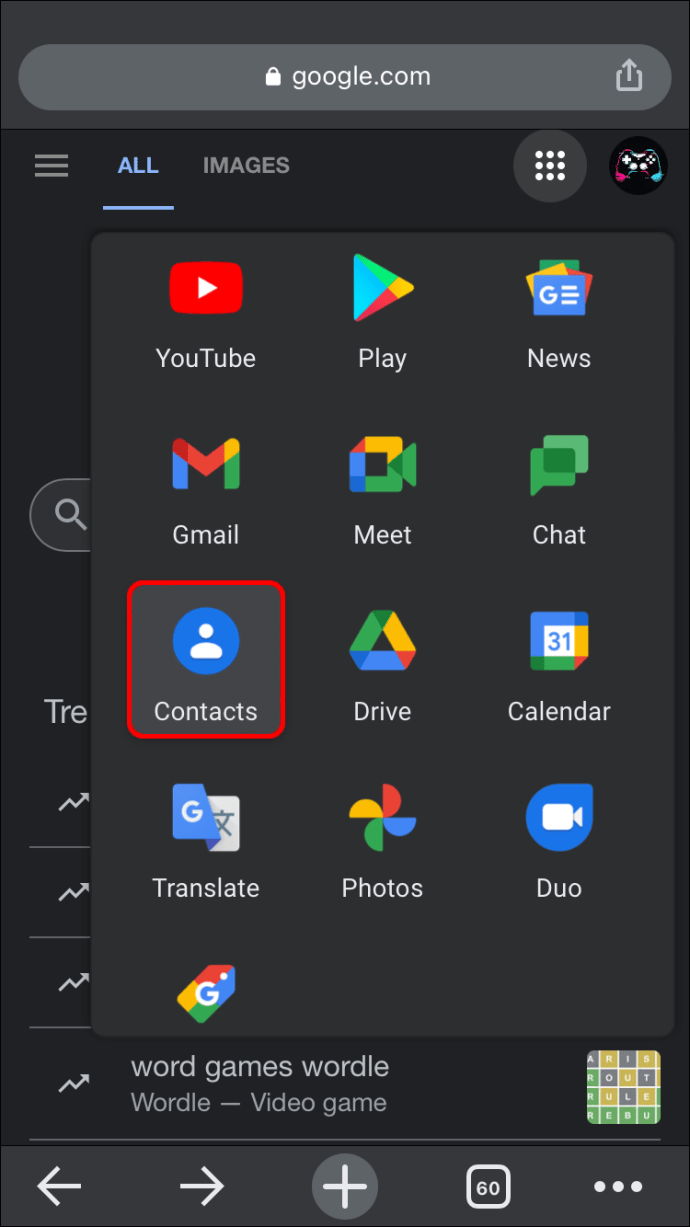 あなたのアドレス
あなたのアドレス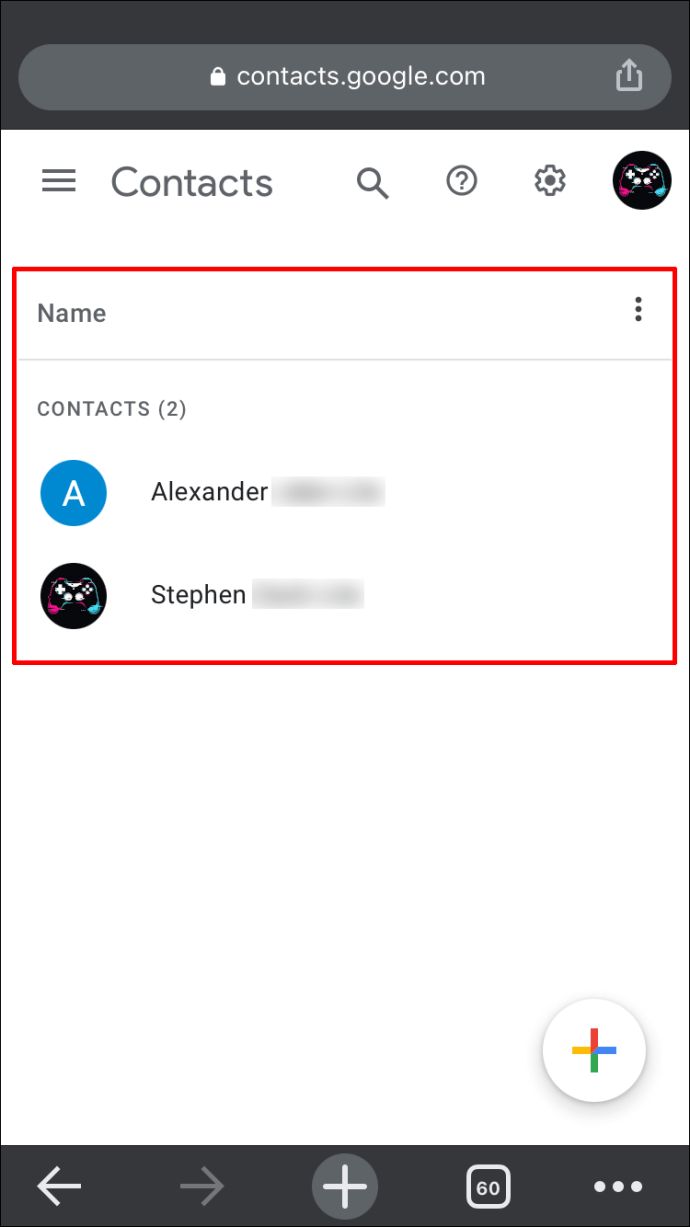
提供されたリストから希望の連絡先を選択できるようになりました。
Android の Gmail で連絡先を見つける方法
連絡先を見つける最速の方法Android の Gmail では、連絡先アプリを使用します。デフォルトでは、Google はすべての Google アカウントの連絡先をここに保存します。このガイドでは、アプリを使用して連絡先を検索する方法について説明します。
Google コンタクト アプリを起動します。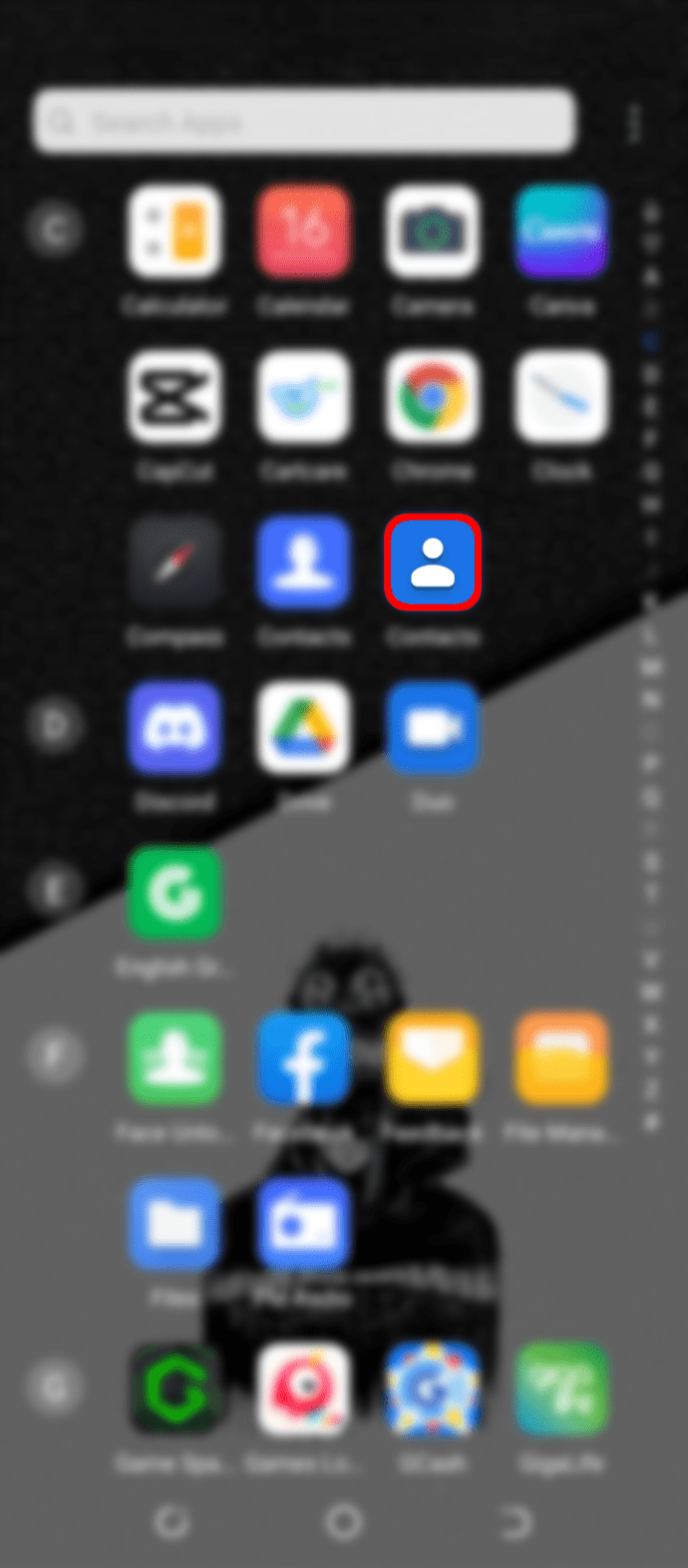 保持しているアカウントのリスト連絡先が表示されます。
保持しているアカウントのリスト連絡先が表示されます。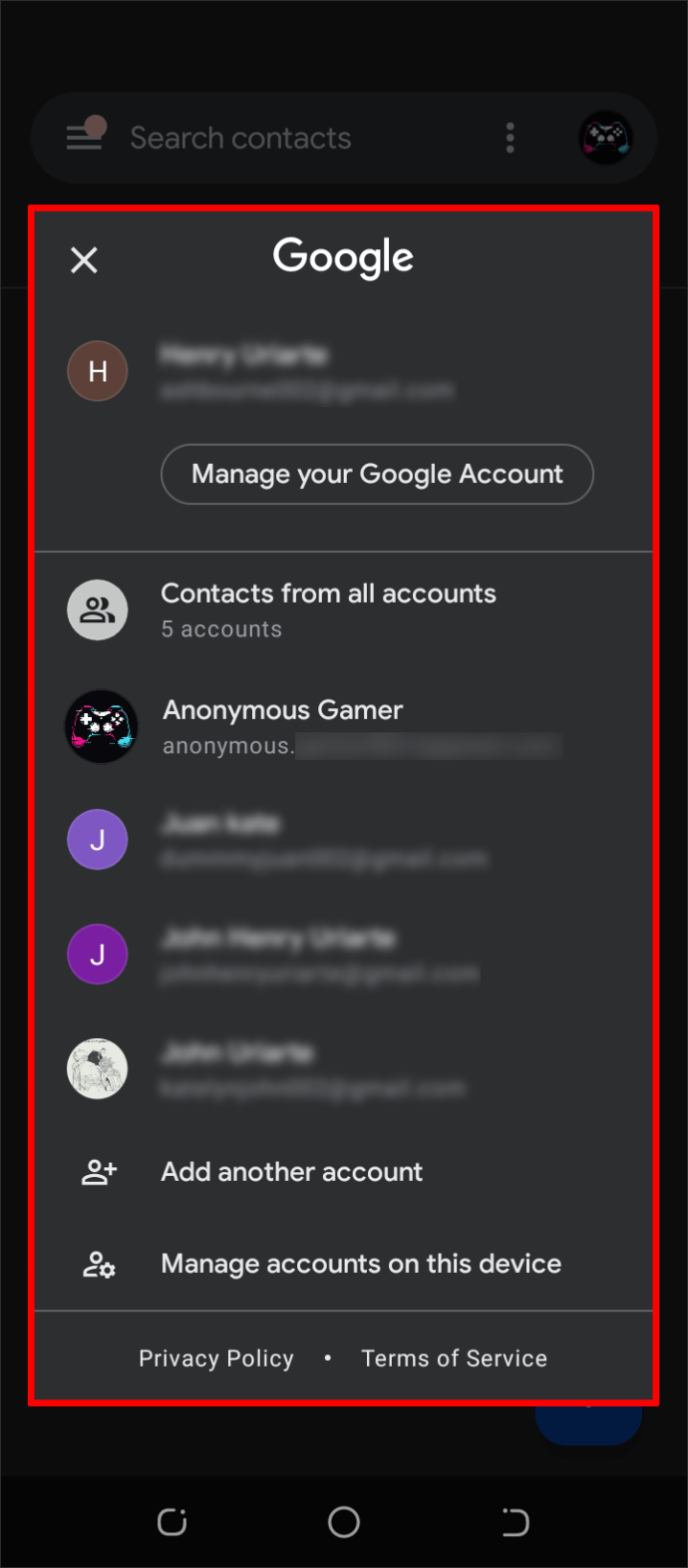 特定のアカウントの連絡先を表示するには、右上隅にあるアカウント アイコンをクリックし、適切なアカウントを選択します.
特定のアカウントの連絡先を表示するには、右上隅にあるアカウント アイコンをクリックし、適切なアカウントを選択します.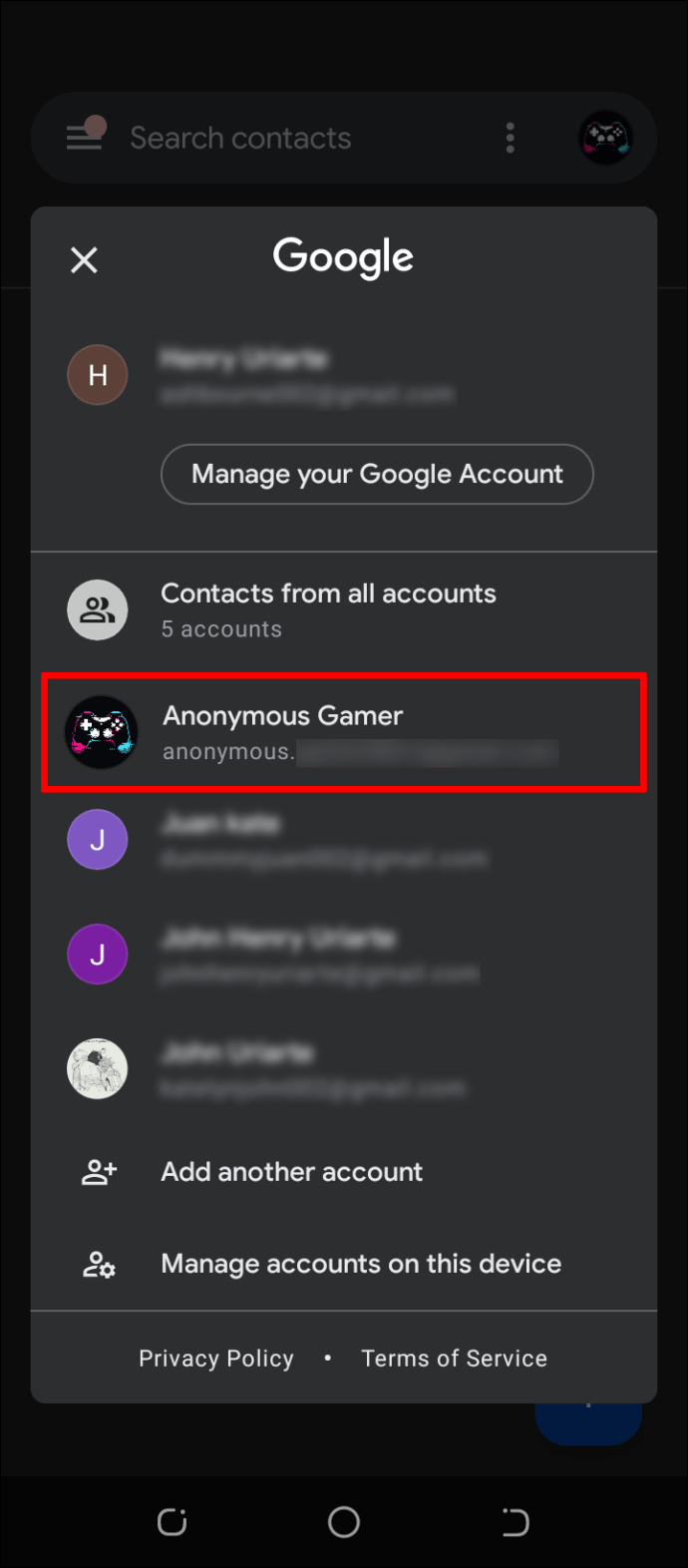 連絡先を検索します。これを行うには、連絡先の名前、電子メール、または電話番号を使用できます。
連絡先を検索します。これを行うには、連絡先の名前、電子メール、または電話番号を使用できます。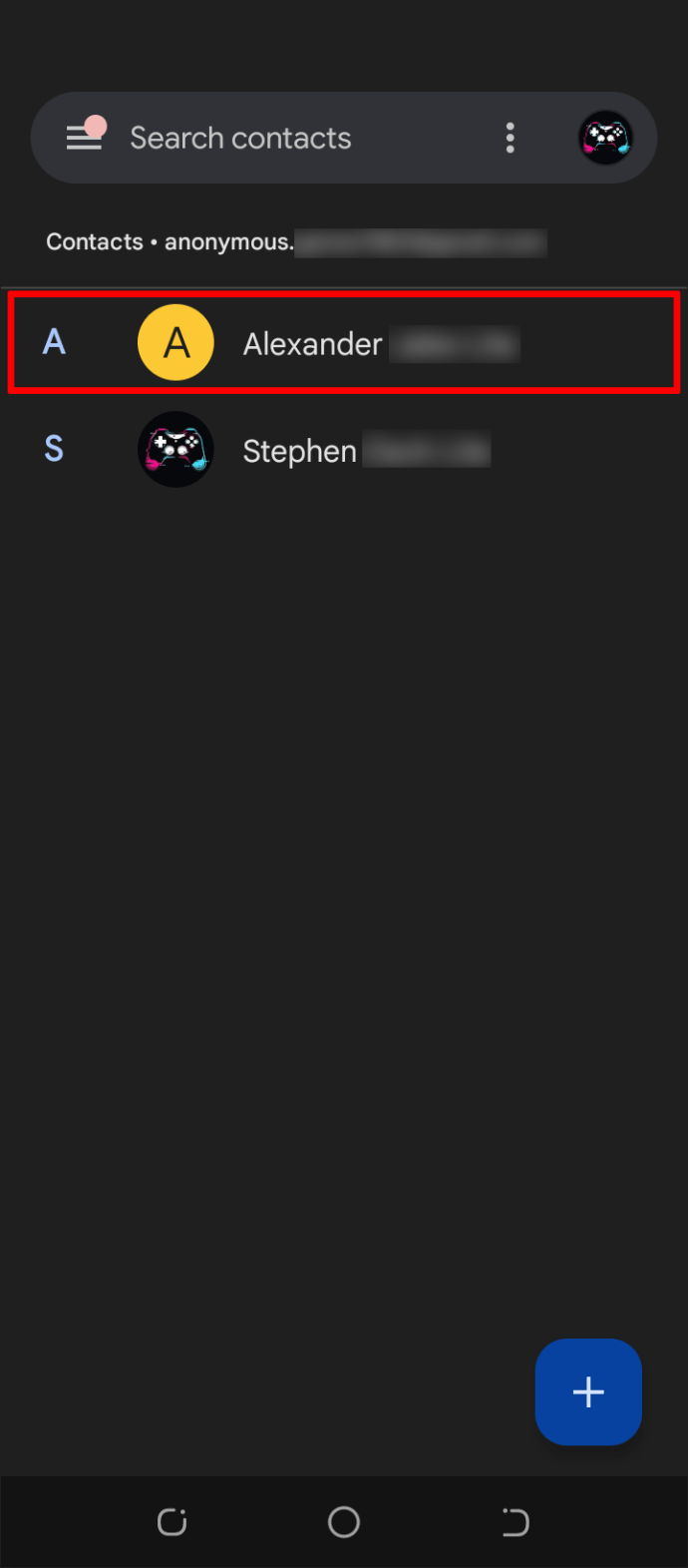
または、ウェブメール クライアントを使用して検索することもできますGmail の連絡先。方法は次のとおりです。
ブラウザから Gmail にアクセスします。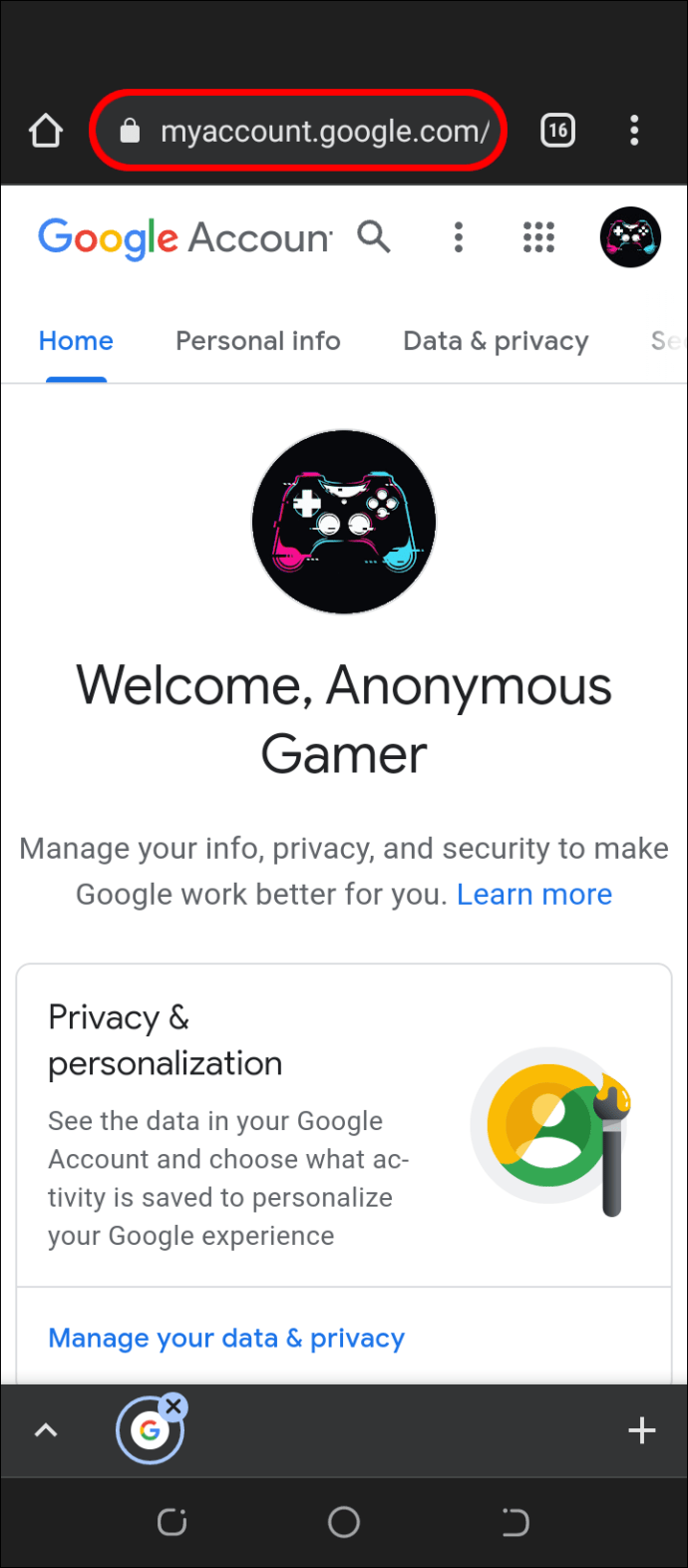 ページの右上隅にある 9 ドットの Google Apps ボタンを押します。
ページの右上隅にある 9 ドットの Google Apps ボタンを押します。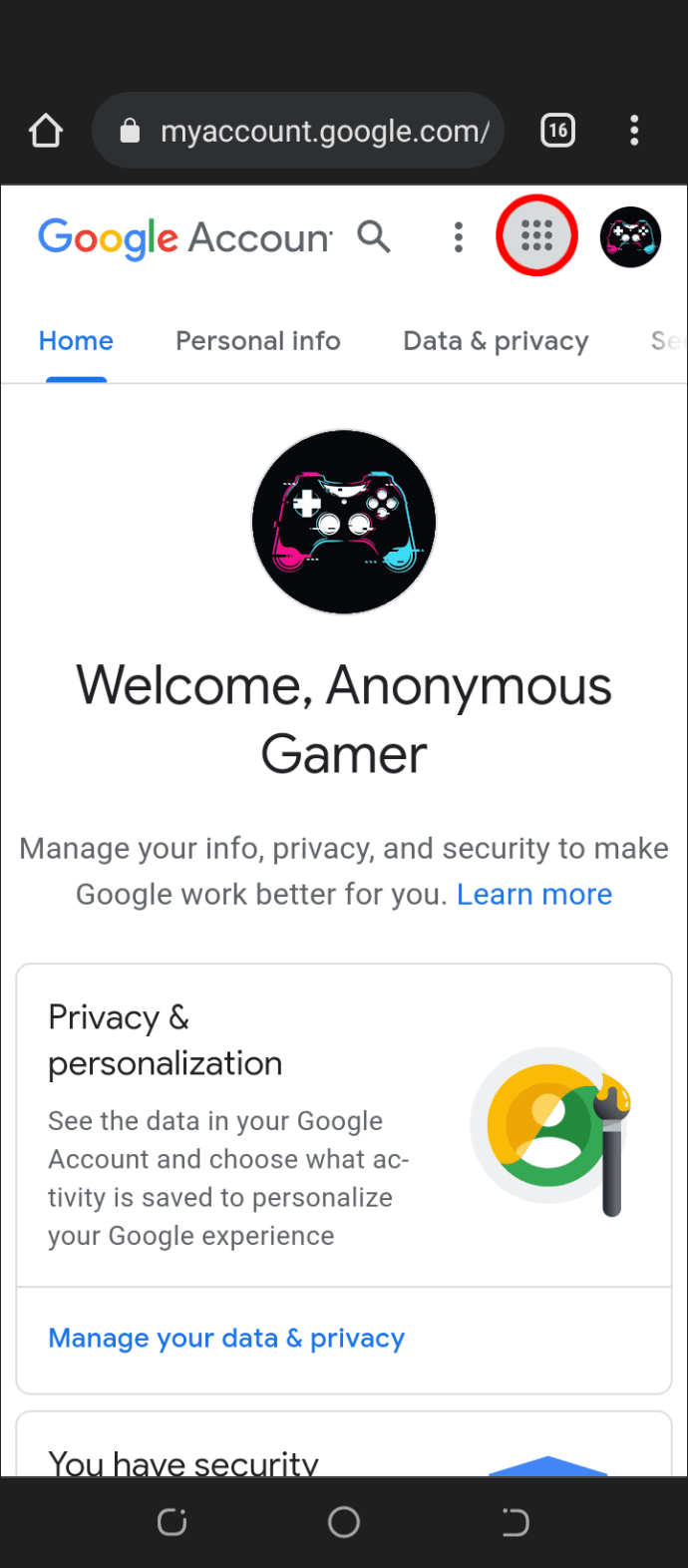 表示されたドロップダウンメニューの「連絡先」に移動します。
表示されたドロップダウンメニューの「連絡先」に移動します。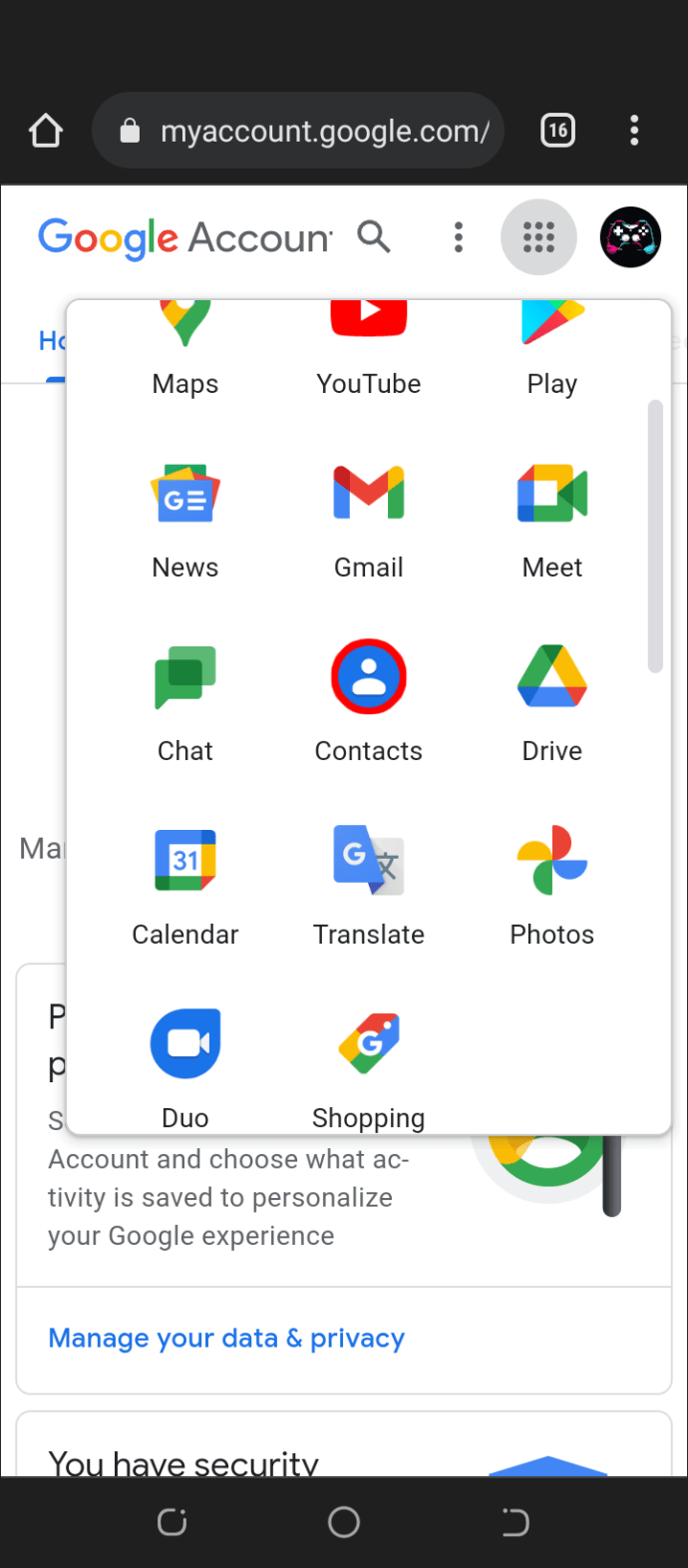 Google に保存されている連絡先を表示できるようになりました。
Google に保存されている連絡先を表示できるようになりました。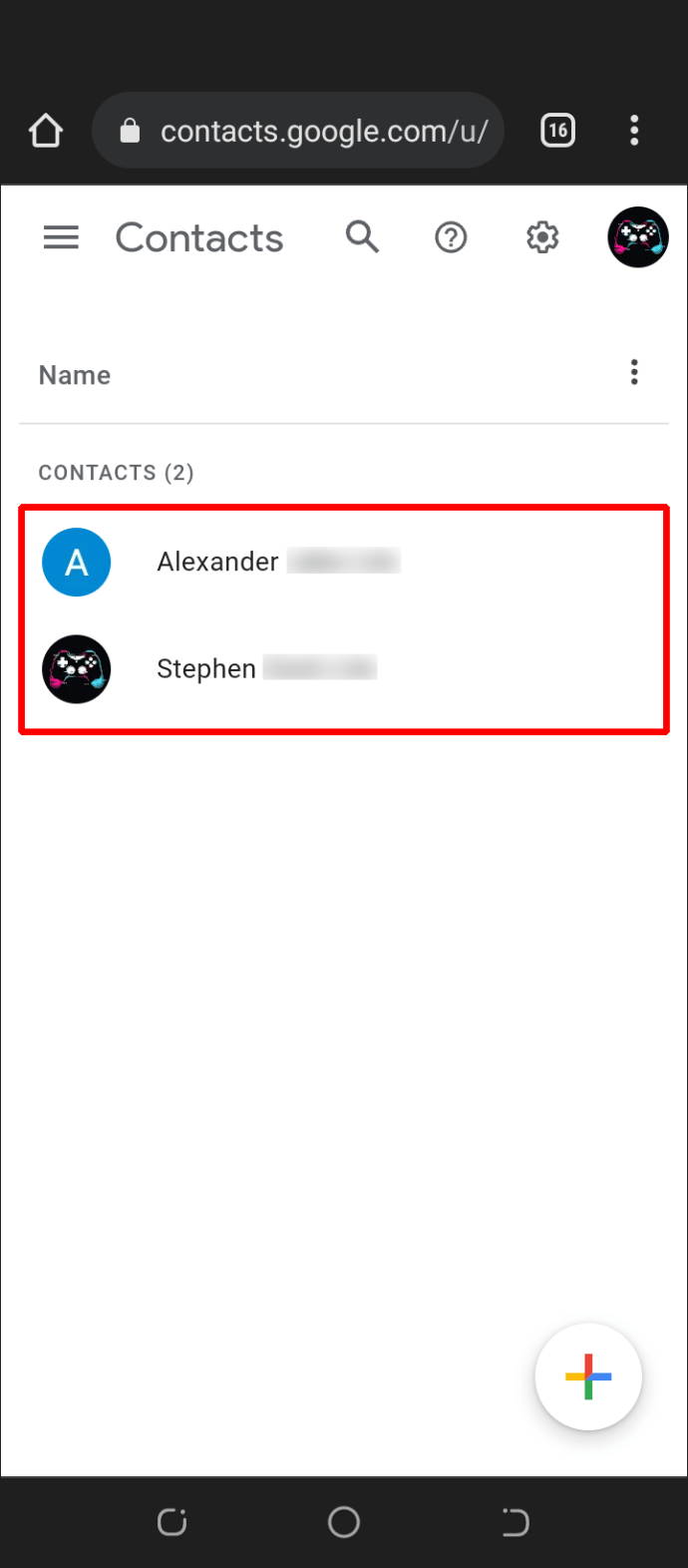
iPad の Gmail で連絡先を見つける方法
iPad ユーザー向けの Gmail アプリがないため、Google コンタクトに保存されている詳細にアクセスするには、Web ブラウザーを使用する必要があります。 iPad で Gmail アドレス帳を取得する方法は次のとおりです。
ウェブ ブラウザで、Gmail にアクセスします。.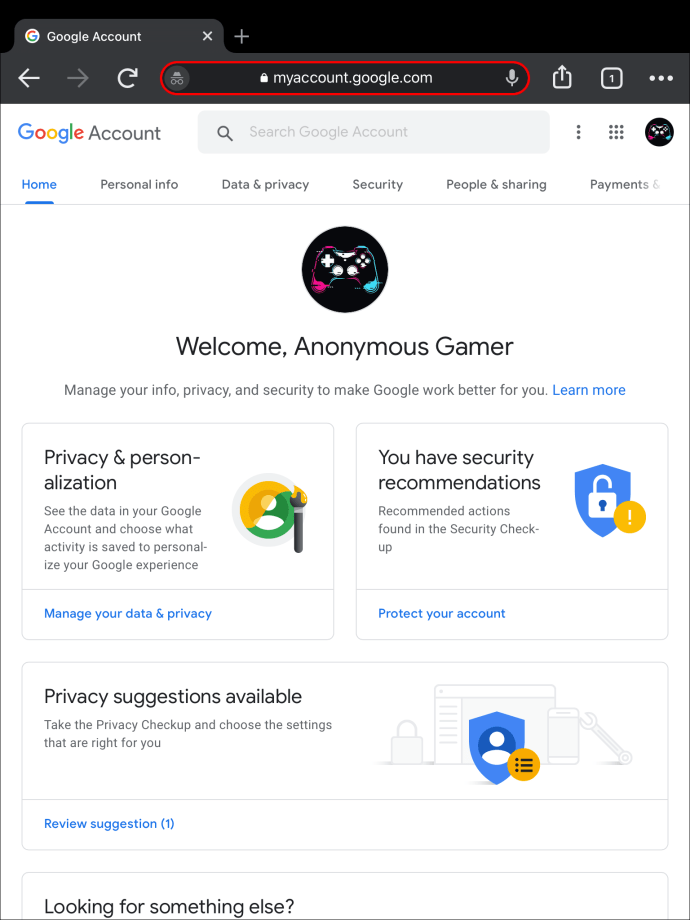 ページの右上隅にある Google Apps ボタンをタップします。
ページの右上隅にある Google Apps ボタンをタップします。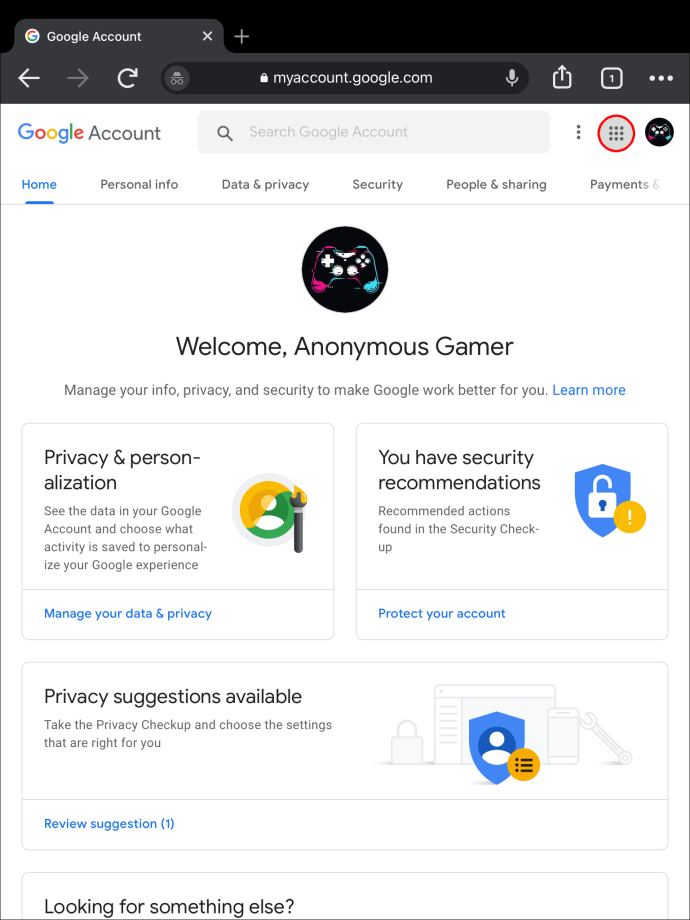 表示されているドロップダウン メニューの [連絡先] に移動します。
表示されているドロップダウン メニューの [連絡先] に移動します。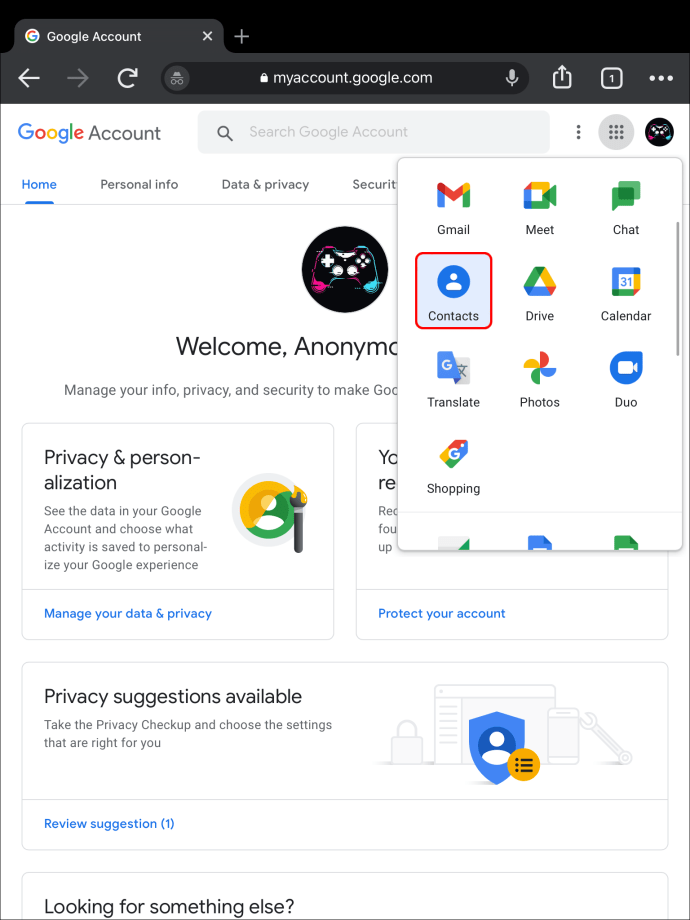 Google に保存されている連絡先を表示できるようになりました。
Google に保存されている連絡先を表示できるようになりました。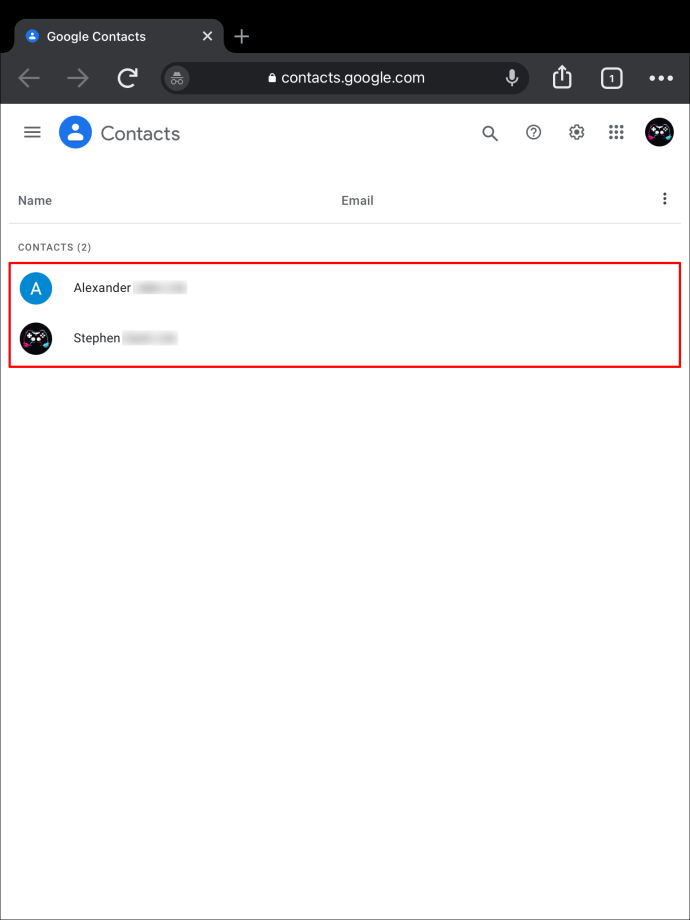
できますまたは、Google のホームページを使用して連絡先リストを取得します。方法は次のとおりです。
Google ホームページを開き、アカウントにログインします。
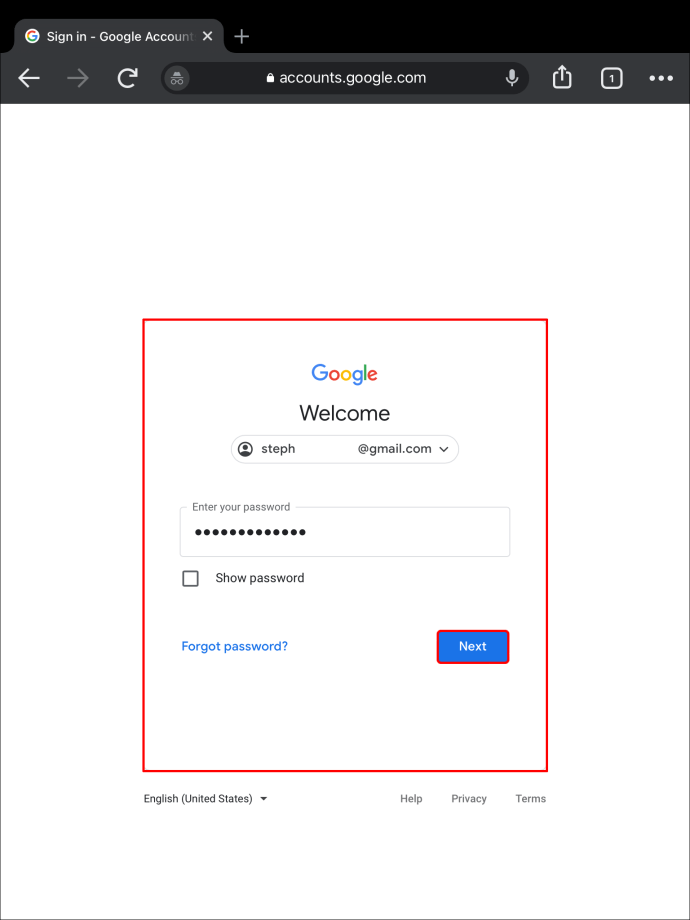 右上隅にある Google アプリ ボタンをクリックします。
右上隅にある Google アプリ ボタンをクリックします。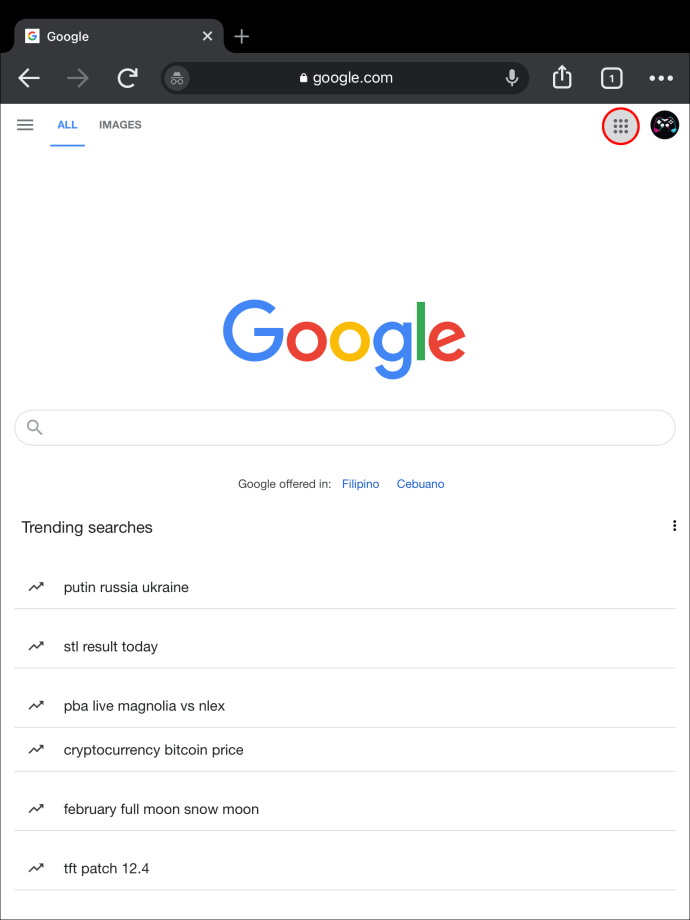 ドロップダウン メニューから [連絡先] までスクロールします。
ドロップダウン メニューから [連絡先] までスクロールします。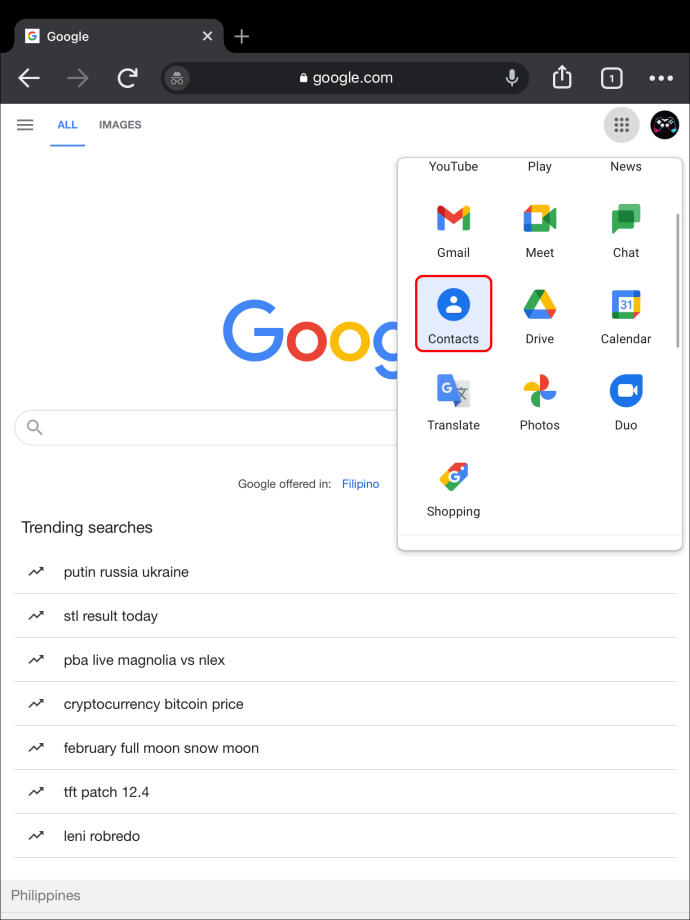 連絡先リストを表示できるようになりました。
連絡先リストを表示できるようになりました。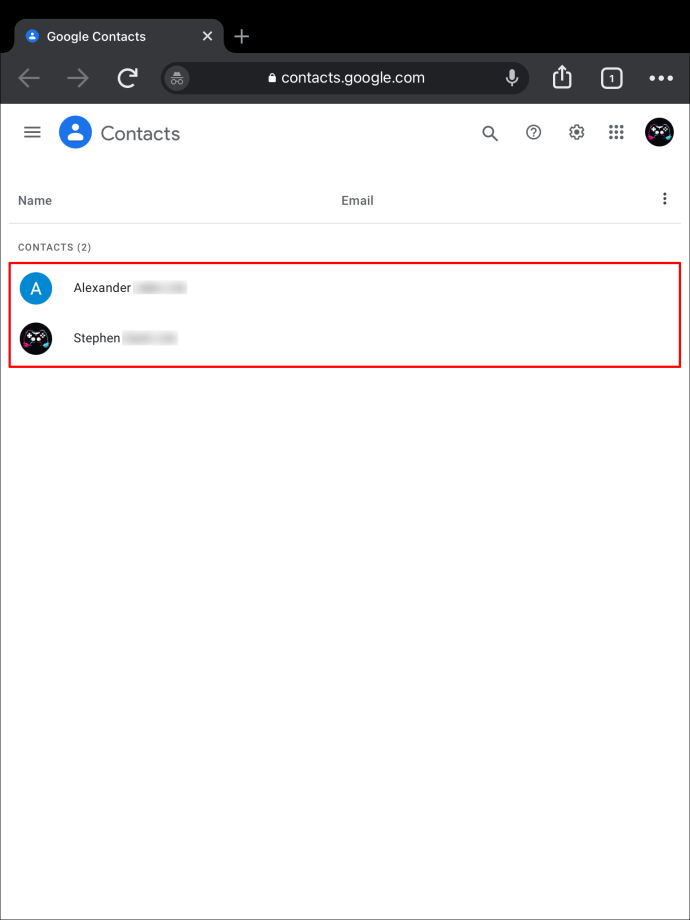
連絡先が見つかりました
その他の FAQ
Gmail に連絡先を追加する方法
これは、Gmail アカウントに連絡先を追加するために必要なことです。
1.デバイスまたは PC で Gmail を開きます。
2.右上隅のアカウント アイコンの横にある [Google Apps] ボタンをクリックします。
3.表示されたメニューから [連絡先] を選択します。
4. 画面の左上にある [連絡先の作成] をタップします。
5.プロンプトが表示されたら、[連絡先を作成] をクリックします。
6. 名前、電話番号、メール アドレスなどの連絡先情報を入力します。
7.詳細については、「さらに表示」をクリックして追加のスロットを表示してください。
8.完了したら、[保存] をクリックします。
Gmail に複数の連絡先を追加する方法
複数の連絡先を同時に保存する方法を次に示します。
1. Google コンタクト
2. [連絡先の作成]、[複数の連絡先の作成] の順にクリックします。
3. 保存する名前をコンマで区切って入力します。
4. 完了したら、[Tab] を押します。
5. [作成] をタップします。
連絡先は、ほとんど空の連絡先リストを作成します。それを入力するには、連絡先を個別に編集できます。
で連絡先を編集する方法Gmail
連絡先情報は随時変更されます。アドレス帳の詳細を編集する場合は、以下の手順を確認してください。
1. Gmail にアクセスし、Google Apps セクションの [連絡先] に移動します。
2.編集する連絡先までスクロールします。ページ上部の検索機能を使用して見つけることもできます。
3.連絡先にカーソルを合わせ、表示される [編集] アイコンをクリックします。
4.利用可能な情報を修正します。
5.リスト全体を表示するには、[もっと見る] をタップします。
6. 完了したら、[保存] をクリックします。
Gmail で連絡先を削除する方法
Gmail では、1 つの連絡先を削除することも、複数の連絡先を一度に削除することもできます。以下の手順に従って、Gmail の連絡先を削除します。
1. Gmail にアクセスして、[Google Apps] ボタンをクリックします。
2. [連絡先] に移動します。
3. 削除する連絡先を検索します。
4. 1 つの連絡先を削除するには、その連絡先にカーソルを合わせて、その他メニューをクリックします。
5. [削除] を押し、もう一度 [削除] を選択して確定します。
6. 複数の連絡先を同時に削除するには、連絡先リストにカーソルを合わせます。
7. 画面の左側にあるチェックボックスをクリックして、削除するすべての連絡先にチェックを入れます。
8. 上部にある 3 ドット メニューをタップします。
9. [削除] を選択します。
10. [削除] をもう一度押して、選択を確定します。
Gmail の連絡先はどこにありますか?
Gmail の連絡先リストにアクセスして編集するには、いくつかの方法があります。方法は、全体として、Gmail で連絡先を見つけるには、連絡先が保存されている場所にアクセスする方法を知っている必要があります。このチュートリアルでは、Google コンタクト ストレージに移動する方法を説明します。
Gmail を使用していますか?連絡先情報の主要な情報源として連絡先が必要ですか?下のコメント セクションでお知らせください.
免責事項: このサイトの一部のページにはアフィリエイト リンクが含まれている場合があります.これは、私たちの編集にはまったく影響しません.