VS Code ですべてを折りたたむ方法
VS Code の折りたたみコマンドは、プログラムのさまざまな部分を最小化および展開し、作業中の領域に集中できるようにします。これを行うには、特定の折り畳みコマンドを実行するか、キーボード ショートカットを入力するか、目的のコードの横にあるガターのシェブロンをクリックします。

コードのセクションを折りたたむ方法を知りたい場合は、この記事で、基本的な折り畳み/展開コマンドと、それらの Windows、Linux、および Mac のショートカットについて説明します。さらに、便利なキーボード ショートカットについても説明します。
VS Code ですべてのソース コードを折りたたむ方法
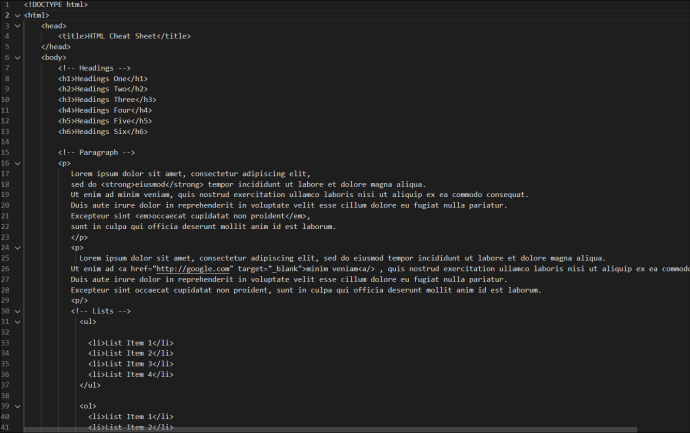
すべてのトップレベルと子を折りたたむにはコードの要素:
コマンドを入力して >fold し、Enter キーを押します。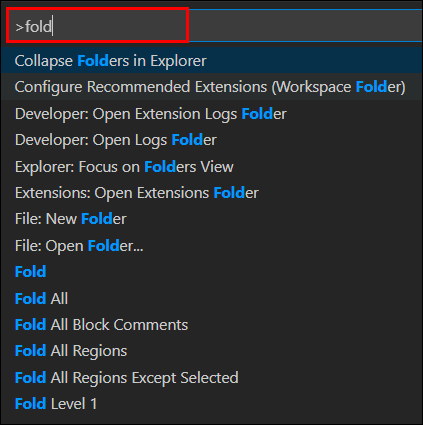
またはキーボード ショートカットを使用:
Windows および Linux: Ctrl+K Ctrl+0
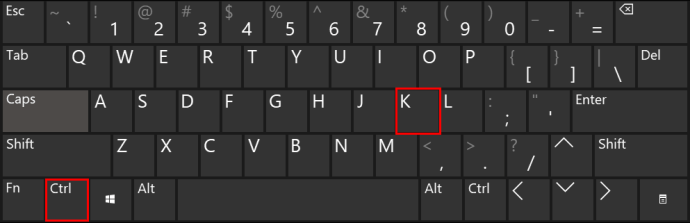
Mac: ⌘K ⌘0
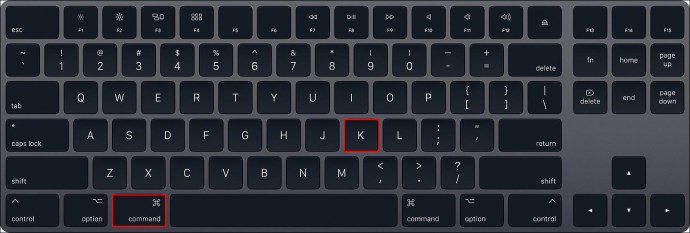
コードの最上位要素と子要素をすべて展開するには:
コマンドを入力 >すべて展開Enter キーを押します。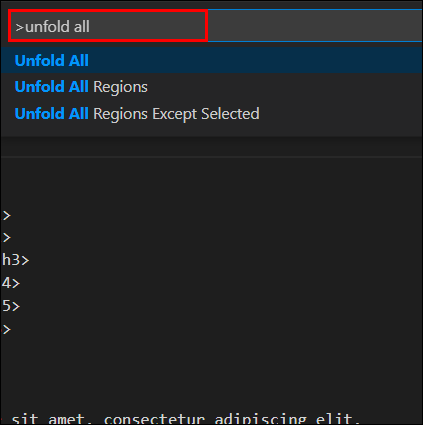
またはキーボード ショートカットを使用:
Windows および Linux: Ctrl+K Ctrl+J
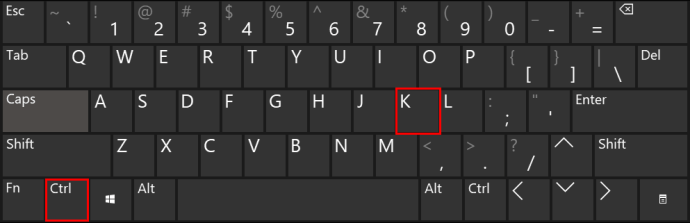
Mac: ⌘K ⌘J
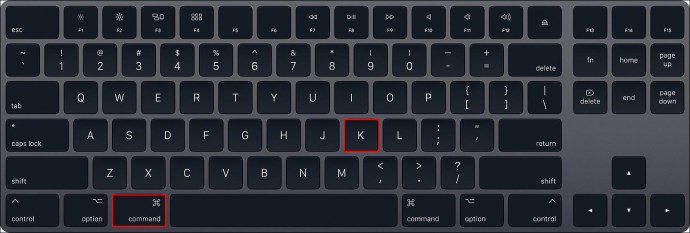
すべてのフォルダーを折りたたむ方法VS Code?
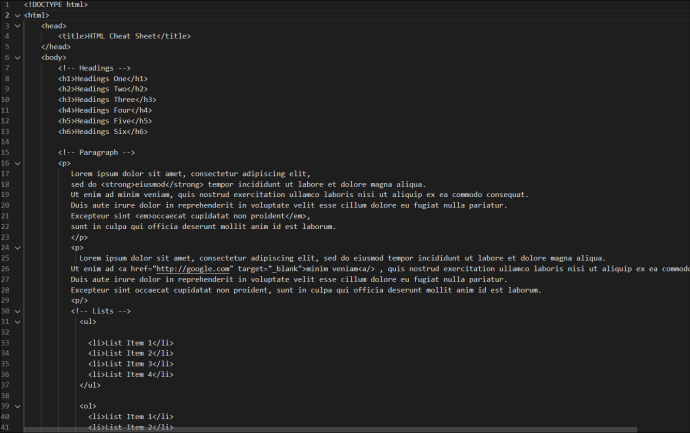
コード内のすべてのフォルダーを折りたたむには:
コマンドを入力して >fold し、Enter キーを押します。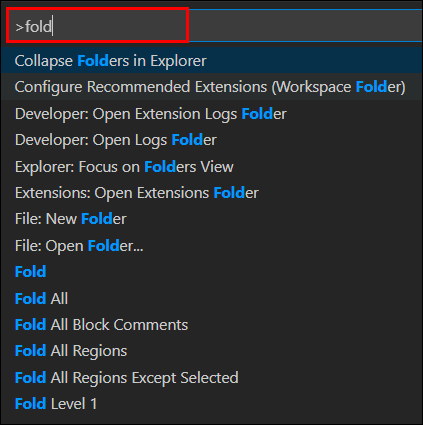
またはキーボード ショートカットを使用:
Windows および Linux: Ctrl+K Ctrl+0
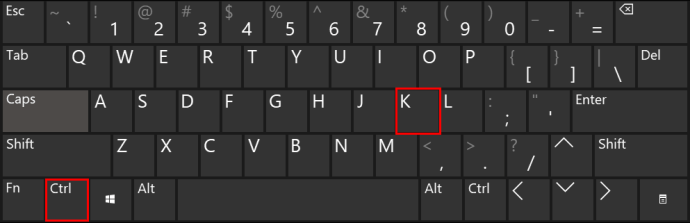
Mac: ⌘K ⌘0
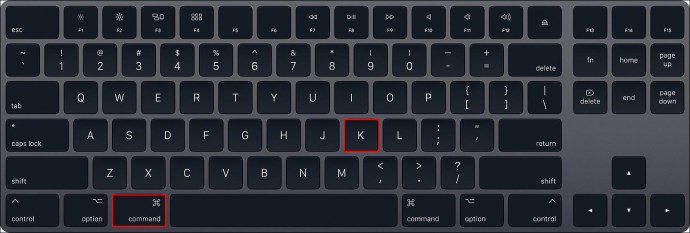
コード内のすべてのフォルダーを展開するには:
コマンドを入力して >すべて展開し、Enter キーを押します。
またはキーボード ショートカットを使用:
Windows および Linux: Ctrl+ K Ctrl+J
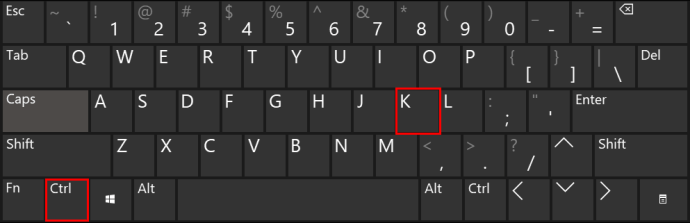
Mac: ⌘K ⌘J
VS Code ですべてのリージョンを折りたたむ方法
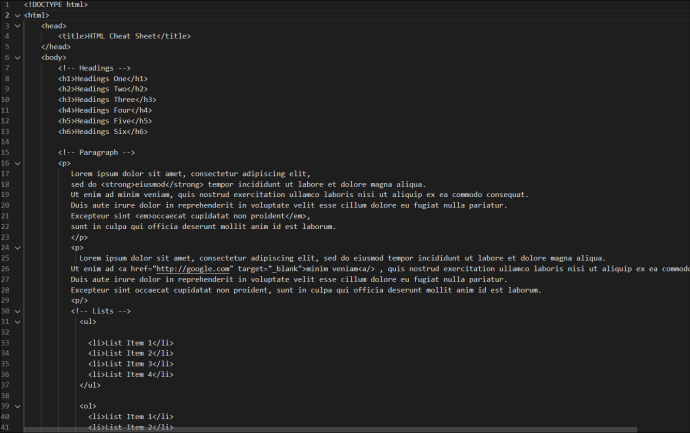
コード内のすべての領域を折りたたむには:
コマンドを入力して >fold し、Enter キーを押します。
またはキーボード ショートカットを使用します:
Windows および Linux: Ctrl+K Ctrl+0
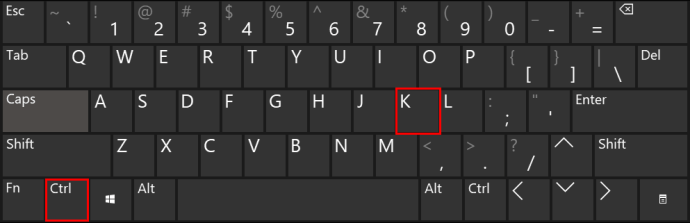
Mac: ⌘K ⌘0
コード内のすべての領域を展開するには:
コマンドを入力 >すべて展開し、Enter キーを押します。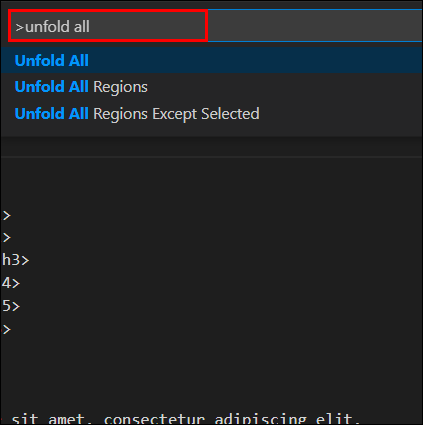
またはキーボード ショートカットを使用:
Windows および Linux: Ctrl+K Ctrl+J
Mac: ⌘K ⌘J
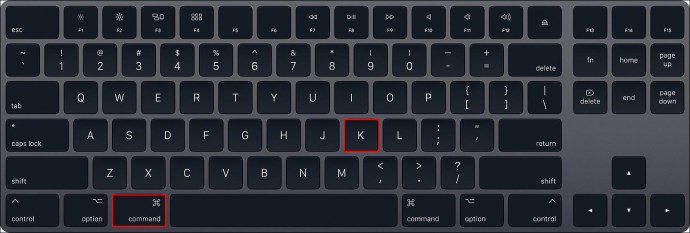
VS Code ですべての XML ノードを折りたたむ方法
すべての XML ノードを折りたたむにはコード内の es:
コマンドを入力して >fold し、Enter キーを押します。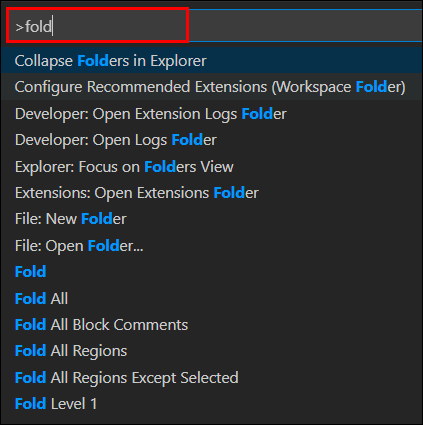
またはキーボード ショートカットを使用:
Windows および Linux: Ctrl+K Ctrl+0
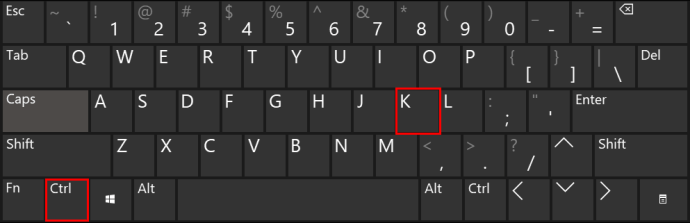
Mac: ⌘K ⌘0
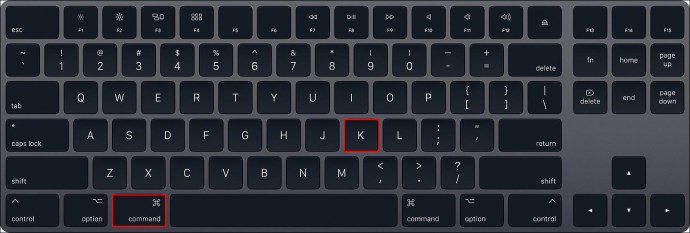
コード内のすべての XML ノードを展開するには:
コマンドを入力し、すべて展開して Enter キーを押します。.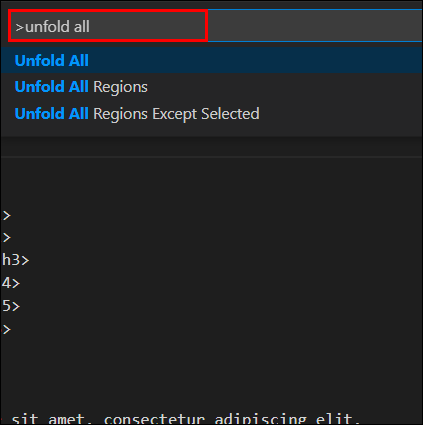
またはキーボード ショートカットを使用:
Windows および Linux: Ctrl+K Ctrl+J
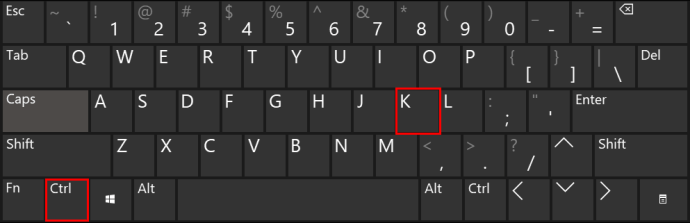
Mac: ⌘K ⌘J
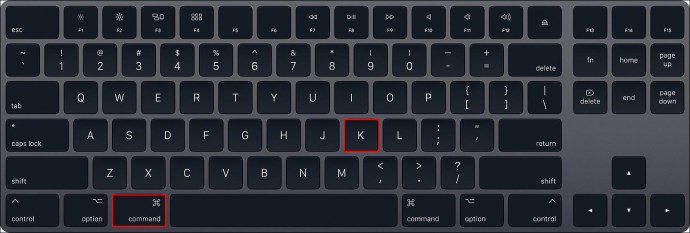
VS Code ですべてのコメントを折りたたむ方法
コード内のすべてのドキュメント コメントを折りたたむには:
コマンドを入力 >すべてのブロック コメントを折りたたみ、Enter キーを押します。 resize=439%2C348&ssl=1″width=”439″height=”348″>
またはキーボード ショートカットを使用:
Windows および Linux:: Ctrl+K Ctrl+/
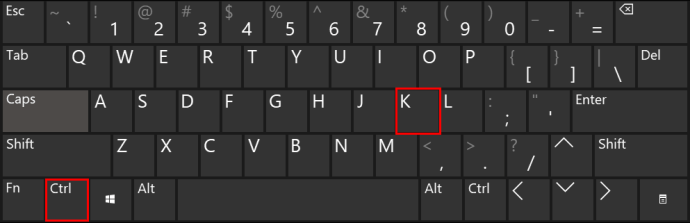
Mac: ⌘K ⌘/
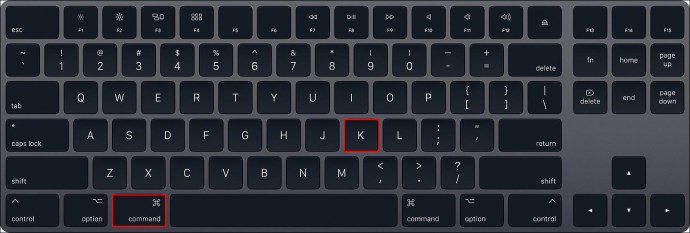
すべてのコメントを展開するには:
コマンドを入力して >すべて展開し、Enter キーを押します。
またはキーボード ショートカットを使用:
Windows および Linux: Ctrl+K Ctrl+J
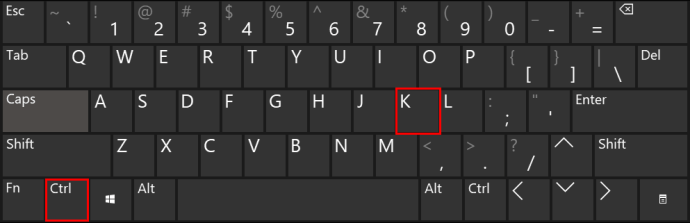
Mac: ⌘K ⌘J
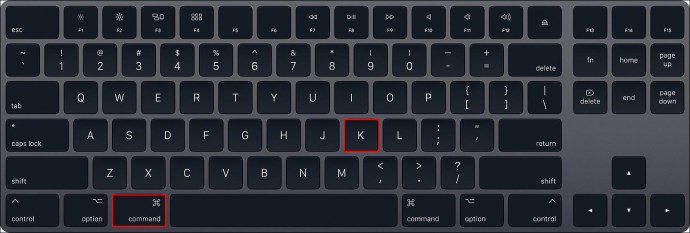
VS Code ですべての検索結果を折りたたむ方法
VS Code で検索結果を折りたたむには、トグル展開を使用します検索領域の右上の方にある/collapse アイコン。これにより、検索結果のファイル名のみが表示されます。一致した数が各ファイル名の右側に表示されます。
結果を展開するには、展開/折りたたみのトグル ボタンをもう一度クリックします。
その他のよくある質問
VS Code ですべてを折りたたむためのホット キーは何ですか?
VS ですべてのコードを折りたたむためのキーボード ショートカットは次のとおりです:
Windows と Linux: Ctrl+K Ctrl+0
Mac: ⌘K ⌘0
すべてのコードを展開するには:
Windows および Linux: Ctrl+K Ctrl+J
Mac: ⌘K ⌘J
最も深い領域を折りたたむためのホット キーは?
現在のカーソル位置で最も内側の展開された領域を折りたたむためのキーボード ショートカットは次のとおりです:
Windows および Linux: Ctrl+Shift+[
Mac: ⌥⌘[
展開するには:
Windows および Linux: Ctrl+Shift+ ]
Mac: ⌥⌘]
コード内の特定のレベルを折りたたむためのホット キーは?
すべてのリージョンを正確に折りたたむためのキーボード ショートカット現在のカーソル位置を除くレベル:
Windows および Linux: Ctrl+K Ctrl + (レベル番号)
Mac: ⌘K ⌘(レベル番号)
わぁマーカーとして示されている領域を折りたたんだり展開したりするためのホット キーは?
すべてのマーカー領域を折りたたむには:
Windows および Linux: Ctrl+K Ctrl+8
Mac: ⌘K ⌘8
展開するには:
Windows と Linux: Ctrl+K Ctrl 9
Mac: ⌘K ⌘9
VS Code のコマンド パレットとは
「コマンド パレット」は、すべての VS コマンドが存在する場所です。コマンドのキーボード ショートカットが表示されるので、非常に便利です。現在のコンテキストに基づいてコマンドにアクセスするには:
Windows および Linux: ⇧ Ctrl+P
Mac: ⇧⌘P
開く VS ショートカットとはファイル?
ファイルを開くためのキーボード ショートカット:
Windows および Linux: Ctrl+P
Mac: ⌘P
新しいファイルを作成するには:
Windows および Linux: Ctrl+alt+N
Mac: ⌘N
新しいフォルダーを作成するには:
Windows および Linux: Ctrl+alt+shift+N
Mac: ⌘N
エラーと警告を表示する VS ショートカットとは?
キーボードコード内のエラーと警告を表示するショートカットは次のとおりです:
Windows と Linux: ⇧Ctrl+M
Mac: ⇧⌘M
次に、 F8 または ⇧F8 キーを使用して移動します。
並列編集用の VS ショートカットとは?
並列編集を使用するためのキーボード ショートカットは次のとおりです。
Windows および Linux: Ctrl+\
Mac: ⌘\
VS で最近使用したフォルダーまたはワークスペースを開く方法
最近開いたワークスペースとフォルダー間を移動するためのキーボード ショートカットは次のとおりです:
Windows と Linux: ⌃R
Mac: ⌃R
これにより、最近開いたフォルダー、ワークスペース、およびファイルを含む「クイック ピック」ドロップダウン リストが表示されます。
表示の変更方法VS の言語?
「表示言語の構成」コマンドを使用して、GUI のデフォルト言語設定を変更できます。
「コマンド パレット」を表示するには、⇧+Ctrl+P と入力します。
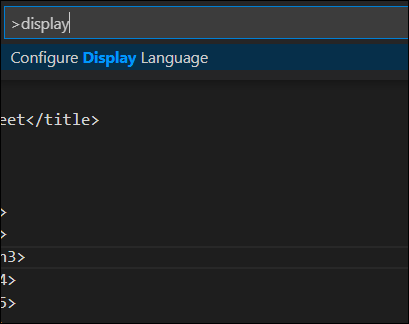
次に「Enter」を押すと、現在のロケールが強調表示された、ロケールごとにインストールされている言語のリストが表示されます。
VS で画面レイアウトをナビゲートするにはどうすればよいですか?
VS コードの最小限で直感的な画面レイアウトは、エディターのスペースを最大化するように設計されていますが、プロジェクトとフォルダー。ユーザー インターフェースは 5 つのセクションに分かれています。
「エディタ」は、ファイルを編集するための重要な領域です。必要な数のエディタを開くことができます。これらのエディタは、水平方向および垂直方向に隣り合って表示されます。.「サイド バー」には、プロジェクトでの作業をサポートするさまざまなビューがあります。「ステータス バー」には、開いているプロジェクトと編集中のファイルに関する有用な情報が含まれています。画面の左端にあるのは「アクティビティ バー」。ここでは、ビューを切り替えて、「Git」がオンになっている場合の送信修正の数など、コンテキスト固有の追加のポインターを表示できます。さまざまな「パネル」をエディター領域の下に表示して、警告とエラー情報、または統合ターミナルを表示できます。このパネルは、画面の右側に移動してより多くのスペースを確保できます。
VS コードを起動するたびに、以前に閉じたときと同じ表示で、開いているファイルとフォルダーのレイアウトを含めて開きます。
VS でコードのブロックを非表示にする
Visual Code Studio を使用すると、折り畳みおよび展開コマンドを使用してコードを簡単にナビゲートできます。コード、コメント、さらには検索結果の特定のセクションを折りたたんだり展開したりして、必要なものに焦点を当て、残りを非表示にするオプションがあります.
ここまで、さまざまな方法を紹介しました。コードを折りたたんだり展開したりしますが、最も簡単な方法は何ですか?ショートカットを使用する場合、それらを覚えるためにどのような方法を使用しますか? VS コードを使用した感想をぜひお寄せください。以下のコメント セクションにコメントを残してください。
免責事項: このサイトの一部のページにはアフィリエイト リンクが含まれている場合があります。