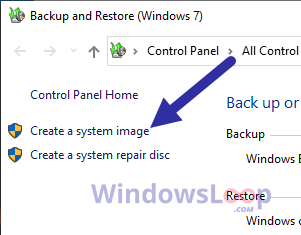をダウンロードする方法
技術的には、Dev または他のチャネルで利用可能な Windows 11 のプレビュー ビルド (ビルド 25227 など) の ISO ファイルをダウンロードできます。 UUP Dump などのサードパーティ ツールを使用するだけで済みます。
Microsoft は Windows 11 のプレビュー用に ISO ファイルを提供しており、ユーザーは仮想マシンでクリーン インストールとインプレース アップグレード プロセスをテストできます。
UUP Dump は、任意のパブリック プレビューからカスタム Windows 11 ISO ファイルを作成できるツールです。このツールは、Microsoft サーバーから最新のビルドをダウンロードし、OS のインストールに使用できる非公式の ISO ファイルを作成するための他のツールとスクリプトのコレクションです。
このガイドでは、手順を学習します。
[埋め込みコンテンツ]
重要: 推奨され、サポートされている方法は次のとおりです。 Windows Update を使用して Insider ビルドを取得するか、利用可能な場合は Microsoft サイトから公式の ISO ファイルをダウンロードします。これらの手順は、自己責任で使用してください。
UUP Dump を使用して Windows 11 ビルド 25227 ISO ファイルをダウンロードする
Insider Preview ビルド (ビルド 25227 など) の Windows 11 ISO ファイルをダウンロードするには、次の手順を使用します:
@media のみ画面および (最小幅: 0px) および (最小高さ: 0px) { div[id^=”bsa-zone_1659356193270-5_123456″] { 最小幅: 300px;最小高さ: 250px; @media only screen and (min-width: 640px) and (min-height: 0px) { div[id^=”bsa-zone_1659356193270-5_123456″] { min-width: 120px; } }最小高さ: 600px; } }
ダウンロード タブ。
「Windows 11 Insider Preview」 を選択して、最新の (x64) ISO ファイルをダウンロードします (例: build 25227)。
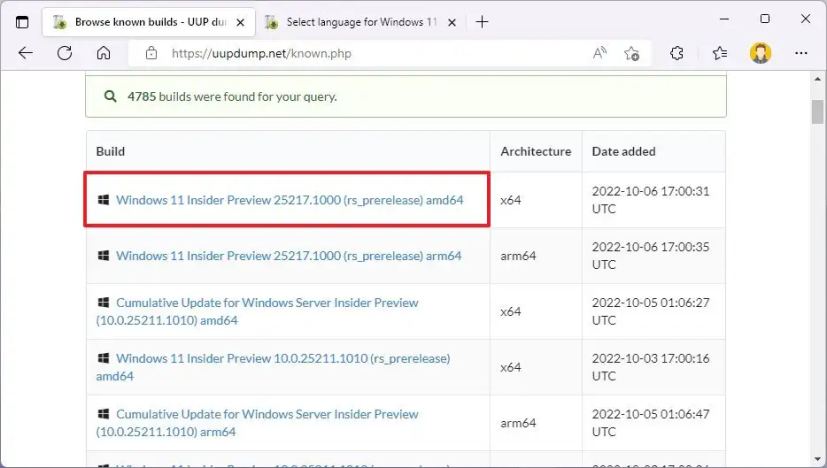
「言語」ドロップダウン メニューを使用して、インストール言語を選択します。
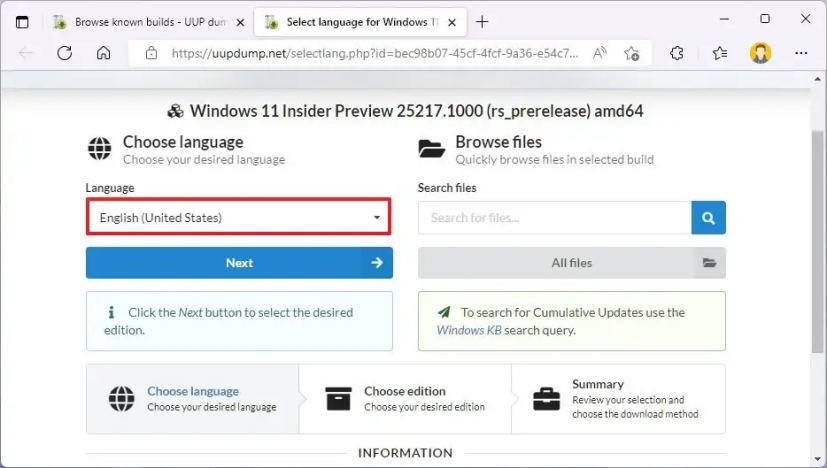
[次へ] ボタンをクリックします。
Windows 11 ISO ファイルに含めるエディションを選択します。
> 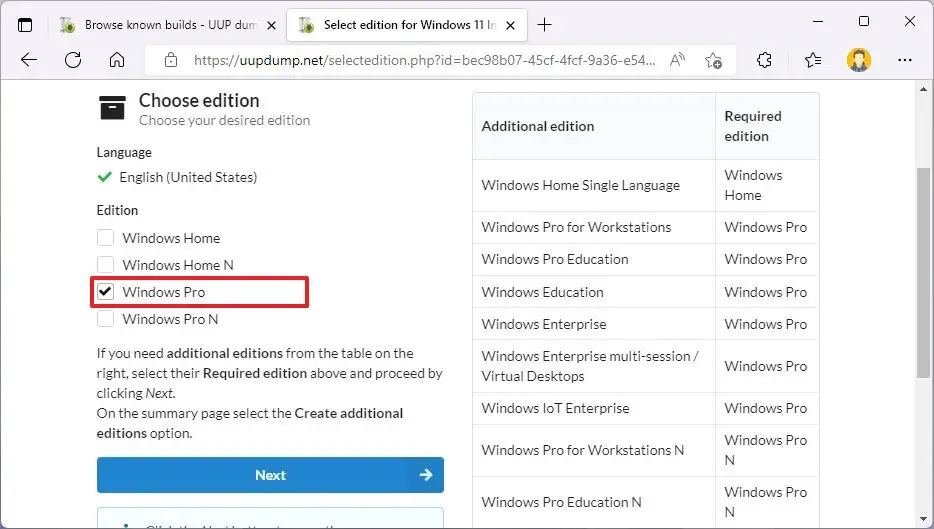
[次へ] ボタンをクリックします。
「ダウンロードして ISO” オプションに変換します。
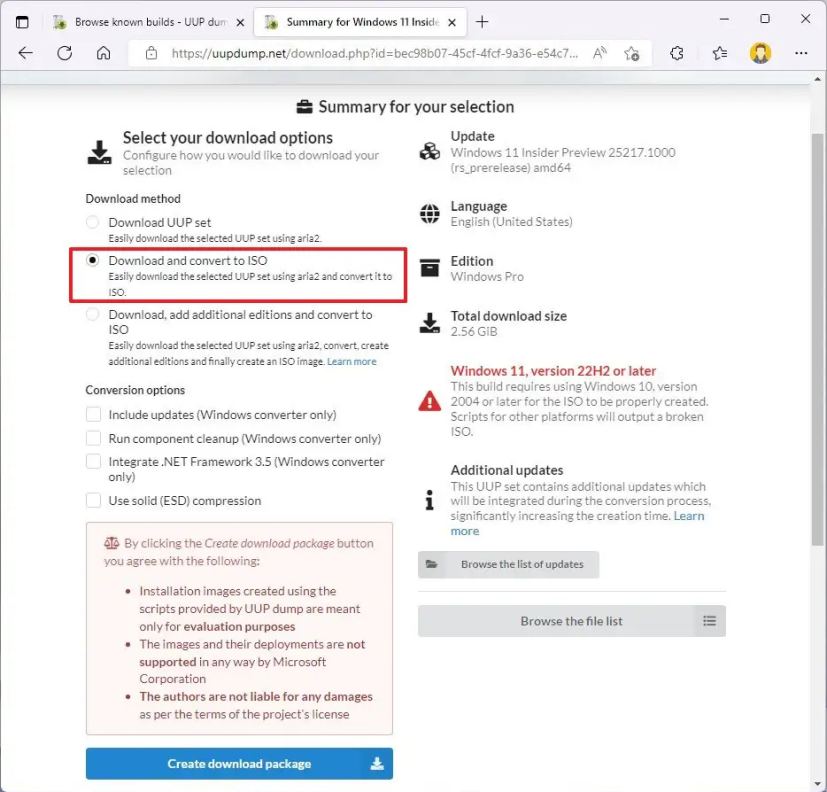
[変換オプション] セクションで、すべてのオプション。 (これらのオプションを使用すると、ISO の作成が完了するまでの時間が長くなります。)
[ダウンロードを作成] パッケージ ボタンをクリックして、ツールをデバイスに保存します。
開く
[すべて展開] ボタンをクリックします。
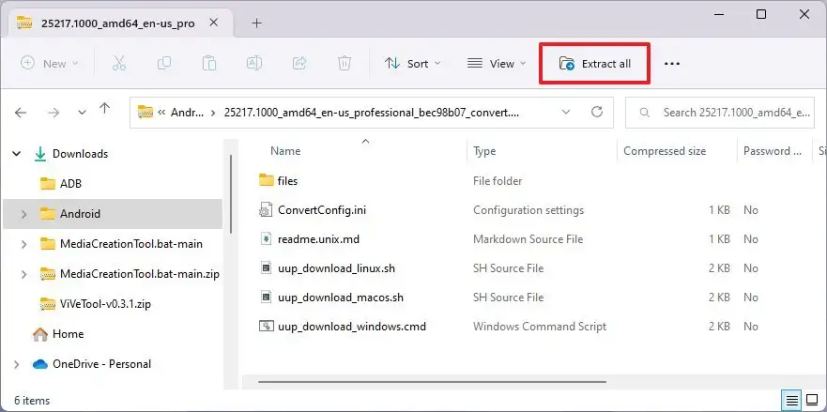
[抽出] ボタンをクリックします。
uup_download_windows.cmd バッチ ファイルを右クリックして、 管理者として実行 オプション。
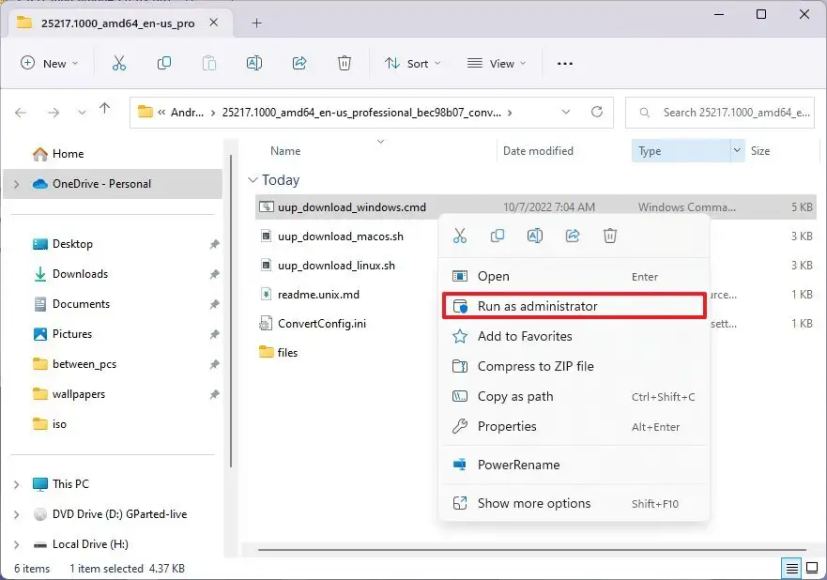
詳細をクリックします> オプション。
[とにかく実行] ボタンをクリックします。 n を押して長いプロセスを開始します。
画面を閉じるように求められたら、0 キーを押します。
手順を完了すると、Windows 11 ISO ファイルUUP Dump ツールを解凍したフォルダ内に作成されます。 ISO ファイルを使用して、テスト用仮想マシンを Windows 11 の最新プレビューにアップグレードできるようになりました。または、Rufus などのサードパーティ ツールを使用して USB メディアを作成し、予備のコンピューターに OS をインストールすることもできます。
@media only screen and (min-width: 0px) and (min-height: 0px) { div[id^=”bsa-zone_1659356403005-2_123456″] { min-width: 300px;最小高さ: 250px; @media only screen and (min-width: 640px) and (min-height: 0px) { div[id^=”bsa-zone_1659356403005-2_123456″] { min-width: 300px; } }最小高さ: 250px; } } } }