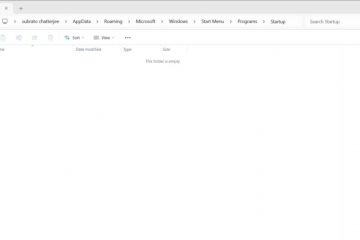今日、テクノロジーは常に進化しています。新しい更新またはリリースのたびに、必ずいくつかの問題が発生します。 Windows 11 ユーザーが直面する可能性のある一般的な問題の 1 つは、Windows 11 クリップボード履歴が機能しないです。
クリップボード履歴は、ユーザーが次のことができる便利な機能です。以前にコピーしたアイテムにアクセスし、再コピーすることなく再度貼り付けます。この問題が発生し、解決方法を探している場合は、適切な場所に来ています。
Windows 10 のさまざまな問題を解決するには、Outbyte PC Repair をお勧めします:
このソフトウェアは、一般的なコンピューター エラーを修復し、ファイルの損失、マルウェアの損傷、ハードウェア障害からユーザーを保護し、最高のパフォーマンスを得るためにコンピューターを最適化します。 3 つの簡単な手順で、PC の問題を解決し、ウイルスによる被害を取り除くことができます:
Outbyte PC Repair のダウンロード ソフトウェア PC の問題を引き起こしている可能性のある Windows 10 の問題を検出するには、[スキャンの開始] をクリックします。コンピューターのセキュリティとパフォーマンス。
今月、Outbyte は 26,078 人の読者によってダウンロードされました。
このブログでは、Windows 11 でクリップボードの履歴が機能しない問題を修正するのに役立ついくつかの解決策について説明します。
修正 1: [設定] で [クリップボードの履歴] が有効になっていることを確認する
Windows 11 デバイスで [クリップボードの履歴] を有効にする場合は、次の手順に従ってください:
[スタート] メニューにアクセスするには、タスクバーの Windows アイコン。スタート メニューに固定された 設定 アプリを見つけてクリックします。設定アプリで、クリップボード に移動します。セクション。 クリップボードの履歴 オプションがオフになっている場合は、オンに切り替えます。クリップボードの履歴にアクセスするには、[Windows キー + V] ホットキーを押します。
Windows 11 でクリップボードの履歴に問題が発生している場合は、設定アプリで有効にしていることを確認してください。
修正 2: ファイル エクスプローラーを再起動する
Windows 11 のクリップボード履歴機能に問題がある場合、解決策の 1 つは Windows エクスプローラー プロセスを再起動することです。.場合によっては、このプロセスで、クリップボード機能が正しく機能しないという問題が発生することがあります。これを行うには、デバイスで実行中のプロセスを管理および監視できるタスク マネージャー ユーティリティにアクセスする必要があります。 Windows 11 でタスク マネージャーを使用して Windows エクスプローラーの手順を再起動するためのステップバイステップ ガイドを次に示します。
タスクバーの「虫眼鏡アイコン」をクリックして、検索ボックスを開きます。検索ボックスに「タスク マネージャー」と入力してユーティリティを見つけます検索結果の [タスク マネージャ] をクリックしてウィンドウを開きます。タスク マネージャで [プロセス] タブを選択します。実行中のプロセスのリストで [Windows エクスプローラ] プロセスを探して選択します。.最後に、[再起動] ボタンをクリックして Windows エクスプローラー プロセスを再起動します。
修正 3: クリップボードのデータを消去する
クリップボード データのセキュリティが心配である、またはクリップボードで問題が発生しているとします。 Windows 11 の履歴機能。 n クリップボードのデータをクリアします。方法は次のとおりです:
Windows 11 デバイスで、最初の解決策で説明した手順に従って [設定] ウィンドウを開きます。[システム] タブの [設定] の [クリップボード] セクションに移動します。 >クリア ボタンを押すと、デバイスに保存されているすべてのクリップボード データが削除されます。最後に、[スタート] メニューを開き、[電源] オプションを選択し、[再起動] を選択してデバイスを再起動します。
これにより、クリップボードのデータをクリアすると、クリップボードの履歴機能で発生している問題が解決する場合があります。
修正 4: [クリップボードの履歴を許可] グループ ポリシー設定を有効にする
問題が発生しているとします。 Windows 11 デバイスのクリップボード履歴機能を使用します。その場合、「クリップボード履歴グループ ポリシーを許可する」設定を有効にすることができます。
タスクバーの虫めがねアイコンをタップして検索します。検索バーに「実行」と入力します。Enter キーを押します。[実行] ダイアログ ボックスで、グループ ポリシー コマンド「gpedit.msc」を入力します。.OK でグループ ポリシー エディターを実行します。左側のグループ ポリシー エディターで [コンピューターの構成] と [管理用テンプレート] をダブルクリックします。次に、システムとOSを選択しますポリシーをクリックして、以下に表示される設定を開きます。[クリップボードの履歴を許可する] 設定をダブルクリックして開きます。「Al low Clipboard History”policy window.[適用] を選択して新しいポリシーを保存します。最後に、[OK] ボタンを押して [クリップボードの履歴を許可] ウィンドウを終了します。
クリップボードの履歴を許可するグループを有効にするポリシー設定により、Windows 11 デバイスのクリップボード履歴機能で発生している問題が解決されます。
修正 5: レジストリを編集します。
Windows 11 デバイスでクリップボード履歴機能を使用している場合、レジストリを編集すると問題が解決する場合があります。方法は次のとおりです:
最初の解決策と同じ手順で「ファイル名を指定して実行」を開きます。[名前] ボックスに「regedit.msc」と入力し、[OK] をクリックしてレジストリを起動します。 Editor.レジストリ エディター内を移動します。このキーに: “Computer\HKEY_LOCAL_MACHINE\SOFTWARE\Policies\Microsoft\Windows\System.”ウィンドウの左側にある [システム] を右クリックし、コンテキスト メニューから [新規] オプションを選択します。「サブメニューの「DWORD (32 ビット) 値」。新しい DWORD に「AllowClipboardHistory」という名前を付けます。AllowClipboardHistory をダブルクリックして、[DWORD (32 ビット) 値の編集] ウィンドウを開きます。「1」と入力します。 「値のデータ」テキスト ボックスを薄くして、OK をクリックします。最後に、タスクバーの [スタート] ボタンをクリックし、[電源] オプションを選択して、[再起動] ボタンをクリックします。
次の手順に従ってレジストリを編集することで、Windows 11 デバイスのクリップボード履歴機能で発生しているすべての問題を修正できます。
修正 6: Windows 11 のクリーン ブート
サードパーティのプログラムまたはサービスが、Windows 11 のクリップボード履歴機能に干渉することがあります。この問題を解決するには、システムをクリーン ブートして、起動時に競合するプログラムが実行されないようにすることができます。 Windows 11 をクリーン ブートする手順は次のとおりです。
Windows キー + X ホットキーを押してショートカット メニューを開きます。[ファイル名を指定して実行] の [開く] ボックスに「msconfig」と入力し、[OK] をクリックして起動します。 MSConfig.Selective startup ラジオをクリックしますボタンをクリックし、[スタートアップ アイテムを読み込む] チェックボックスをオフにします。まだ選択されていない場合は、[システム サービスをロードする] オプションと [元のブート構成を使用する] オプションを選択します。ウィンドウの上部にある [サービス] というラベルの付いたタブを選択します。 すべての Microsoft サービスを非表示 チェックボックスをオンにして選択します。[すべて無効にする] ボタンを押して、残りのサードパーティのチェックボックスをオフにします適用オプションを選択し、OKをクリックしてシステム構成を閉じます。最後に、表示されるダイアログ ボックスで再起動ボタンを押します。
Windows 11 でクリーン ブートを実行した後、クリップボードの履歴を再度有効にしてみてください。問題が解決した場合は、MSConfig の [全般] タブの [スタートアップ項目を読み込む] ボックスをオンにして、PC を元のブート構成に復元できます。すべてのサードパーティ サービスを再度有効にするには、[すべて有効にする<] をクリックします。
結論
結論として、クリップボードの履歴は Windows 11 の貴重な機能であり、ユーザーは以前にコピーしたアイテムに簡単にアクセスできます。クリップボードの履歴設定を確認する、Windows 11 のトラブルシューティング ツールを実行する、クリップボードの履歴グループを許可するポリシー設定、および Windows 11 のクリーン ブート。
さらに、Windows 11 ではクリップボードの履歴が大幅に変更され、GIF 画像、顔文字、記号を選択して追加するためのタブが追加されたことに注意することが重要です。 s は、ドキュメントおよびテキスト エディターに適用されます。ユーザーは、これらの解決策を試し、改良されたクリップボードの履歴に慣れることで、この便利な機能を最大限に活用できます。
Windows 11 を再インストールすることは、クリップボードの履歴を修正する優れた解決策ですか?
Windows 11 を再インストールすると、クリップボードの履歴の問題を解決できますが、これは最後の手段にする必要があります。抜本的な対策を検討する前に、他の潜在的な解決策を試すことをお勧めします。設定アプリから Windows 11 をリセットするのは簡単です。
Windows 11 でクリップボードの履歴はどのように変更されましたか?
Windows 11 では、クリップボードの履歴が刷新され、多数のタブとオプションが追加されました。この新機能には、[すべてクリア] ボタンと、絵文字と顔文字の絵文字タブが含まれています。幾何学、数学、言語、ラテン記号など、さまざまな特殊記号や文字を含む新しい [記号] タブもあります。刷新されたクリップボードの履歴には GIF タブも含まれており、ユーザーは画像を選択してドキュメントや電子メールに追加できます。これらの新機能により、クリップボードの履歴は、ドキュメントやメッセージを強化する方法が増えた新しいツールのようになります。

Peter は電気技師で、主な関心は自分のコンピューターをいじることです。彼は Windows 10 プラットフォームに情熱を傾けており、それに関するヒントやチュートリアルを書くことを楽しんでいます。