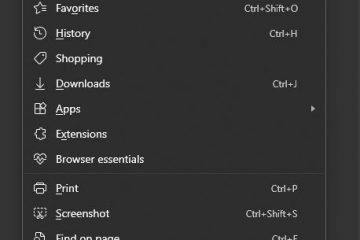Windows 10 と Windows 11 の両方で、コマンドライン パラメーターを追加することでショートカットを変更できることをご存知ですか?または、引数を使用して新しいショートカットを作成し、ターゲット アプリケーションを開いて、一部の機能を自動的にオンまたはオフにすることもできますか?ショートカットを使用して実行可能ファイルに起動オプションを追加する方法については、以下をお読みください:
ショートカット引数とも呼ばれるショートカット パラメータとは?
パラメーターを使用してショートカットを作成する方法と、既に使用可能な Windows ショートカットに引数を追加する方法を説明する前に、まずショートカット パラメーターとは何かを理解する必要があります。ショートカット パラメーターは、ショートカットを使用してアプリを起動したときのアプリの実行方法を変更できる特別なコマンドです。したがって、起動引数を持つショートカットは、開くアプリの特定の機能を有効または無効にすることができます。


コマンドライン引数付きのショートカット
たとえば、ブラウザのショートカットに特別なパラメータを追加することで、シークレット モードで自動的に起動することができます.同様に、一部のゲームでは、ショートカット引数を使用して自動的にチートを有効にしたり、グラフィック設定を構成したりできます。
Windows でショートカット パラメーターを使用して実行可能ファイルに起動オプションを追加する方法
最初に、起動オプションを追加するショートカットを見つけるか、コマンドライン引数を使用して開く予定のプログラムの実行可能ファイルを指すショートカットを作成します。ショートカットの作成についてサポートが必要な場合は、Windows でファイル、フォルダー、アプリ、および Web ページのショートカットを作成する方法
新しいショートカットの作成
次に、ショートカットの [プロパティ] ウィンドウ。これを行うには、ショートカットを右クリックするか長押しして、コンテキスト メニューで [プロパティ] を選択します。または、ショートカットを選択して Alt + Enter キーを同時に押すこともできます。
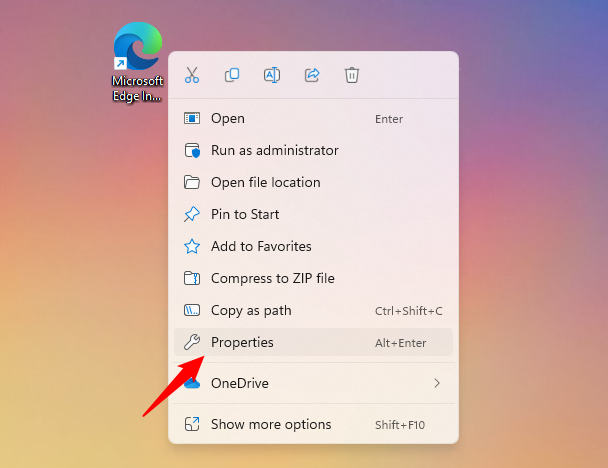
ショートカットのプロパティを開く
ショートカットの [プロパティ] ウィンドウでは、そのアプリケーションの引数を追加できます。 [ショートカット] タブを選択し、[ターゲット] フィールドを探します。
ターゲットは、起動するアプリ (実行可能ファイル) のショートカットを指示します。以下の例では、Microsoft Edge を指すショートカットを作成して使用することを選択したことがわかります。
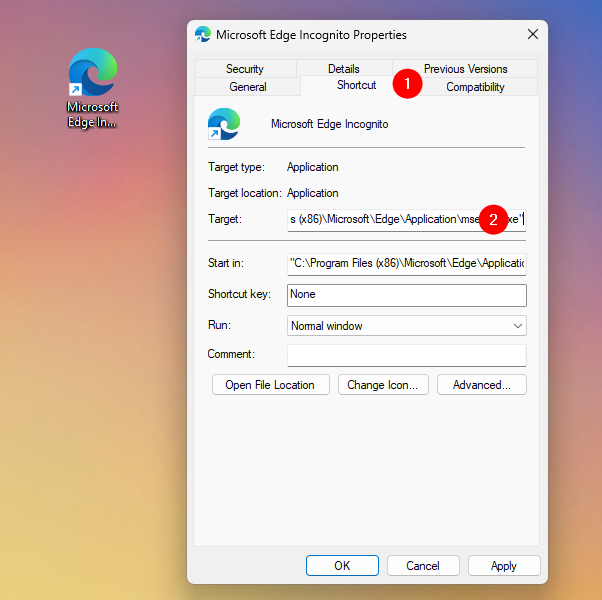
ショートカットのターゲットは、起動するアプリを指示します
ショートカットに起動パラメータを追加するには、クリックまたはタップしますターゲット テキスト フィールド内で、行末に追加するすべての引数を入力します。追加の各起動パラメータの前には、空白とハイフン (-) または 2 つのハイフン (–) を付ける必要があります。
私の場合、Microsoft Edge をプライベート モードで開く Windows ショートカットを作成したかったため、「-inprivate」引数を追加する必要がありました。そのため、Microsoft Edge シークレット ショートカットの場合、次のターゲットになりました。/p>
“C:\Program Files (x86)\Microsoft\Edge\Application\msedge.exe”-inprivate
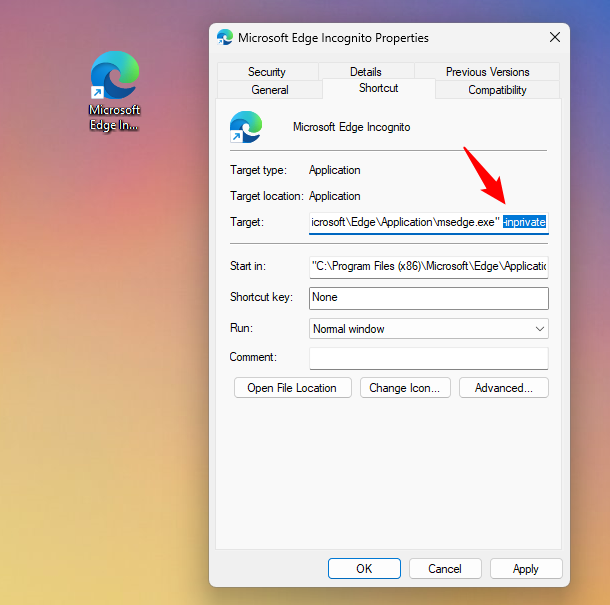
パラメータ付きの Windows ショートカットを作成するには、ターゲットに引数を追加する必要があります
重要: パラメータを書き込むときは、カスタム ショートカットを作成するアプリケーションでサポートされているコマンドライン パラメータのリストを検索してください。サポートされていないパラメータを使用すると、アプリケーションの起動時に問題が発生する可能性があります。残念ながらスタンドはありません実行可能ファイルでサポートされているパラメーターのリストを取得する 3 番目の方法。開発者は、そのような引数を実行可能ファイルに実装するかどうかを選択できます。サポートされているパラメーターを見つける最善の方法は、アプリのドキュメントを読むか、インターネットを検索することです。
いつショートカットの編集が完了したら、[適用] または [OK] をクリックまたはタップして、行った変更を保存します。
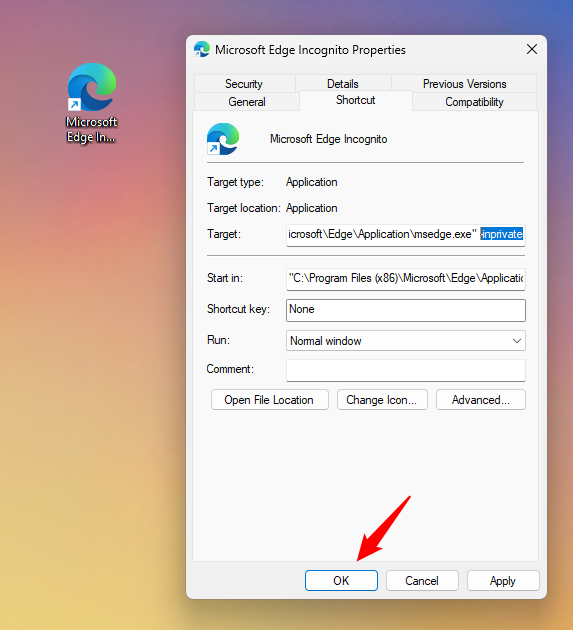
パラメーター付きのショートカットを保存する
これからは、ショートカットをダブルクリックまたはダブルタップするたびに
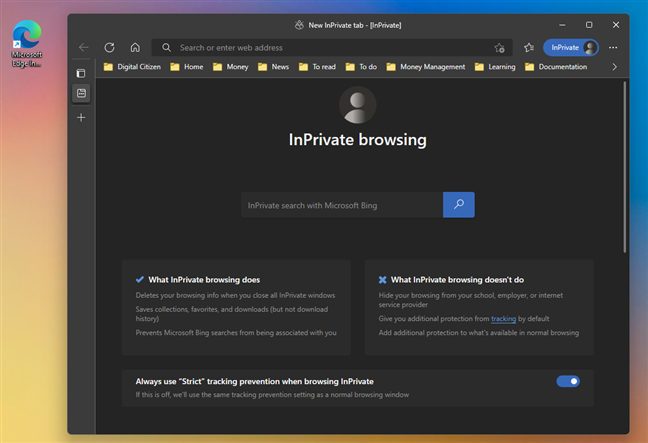
シークレット モードで起動するためのパラメータを含むブラウザ ショートカット
ヒント:変更されたショートカットがあった場所または作成した場所に保存することもできます。パラメータを使用してショートカットを任意の場所 (デスクトップ、タスクバー、スタート メニュー) にピン留めします。ヘルプが必要な場合は、Windows 11 タスクバーまたはスタート メニューにショートカットをピン留めする方法と、Windows 10 タスクバーまたはスタート メニューにショートカットを追加する方法を次に示します。
どのショートカットを起動パラメータに追加しましたか?
ご覧のとおり、Windows 10 と Windows 11 のどちらを使用しているかに関係なく、コマンド ライン パラメーターをショートカットに追加するのは簡単で、多くの作業は必要ありません。作成した引数付きのショートカットは何ですか?コマンド ライン パラメーターを追加して、既存のショートカットをカスタマイズしたいとお考えですか? Windows でパラメーターを使用してショートカットを作成する方法を知りたいと思ったのはなぜですか?以下のコメントでお知らせください。