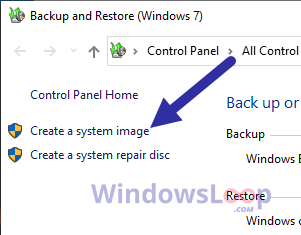Windows 11 には、アプリケーションを開く、最小化、最大化、閉じる、タスクバーで発生するアクションなど、多くのアクションに対してさまざまなアニメーションがあります。ビジュアルによってインターフェイスはスムーズで流動的になりますが、システム リソースが必要になるため、バッテリーの寿命に影響を与えたり、システムの動作が遅くなったり、不必要に気を散らしたりする可能性があります。
Windows 11 インターフェイスの応答性を高めたい場合や、
このガイドでは、Windows 11 でアニメーション効果を無効または有効にする簡単な手順について説明します。
Windows 11
@media のみの画面でアニメーション効果を無効にし、(min-width: 0px) および (min-height: 0px) { div[id^=”bsa-zone_1659356193270-5_123456″] { min-width: 300px ;最小高さ: 250px; @media only screen and (min-width: 640px) and (min-height: 0px) { div[id^=”bsa-zone_1659356193270-5_123456″] { min-width: 120px; } }最小高さ: 600px; } }
Windows 11 でアニメーション効果を無効にするには、次の手順に従います:
Windows 11 で [設定] を開きます。
アクセシビリティをクリックします。 .
[視覚効果] タブをクリックします。
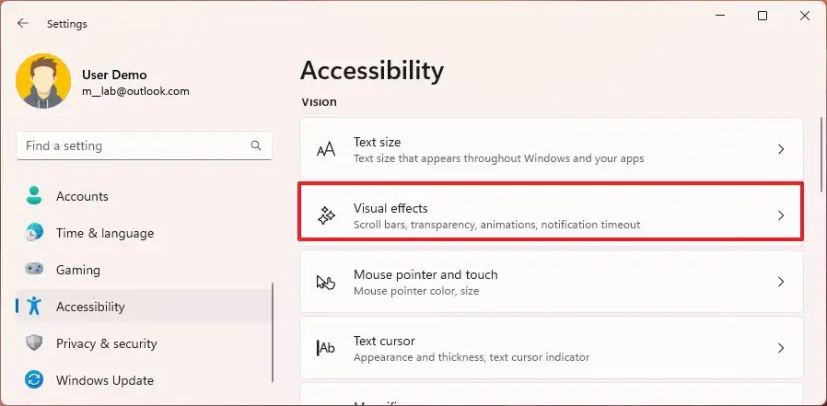
オフにするアニメーション効果トグル スイッチ。
手順を完了すると、開く、最小化する、最大化する、閉じるなどの
Windows 11 でアニメーション効果を有効にする
アニメーション効果を有効にするには、次の手順に従います:
設定.
[アクセシビリティ] をクリックします。
[視覚効果] タブをクリックします。
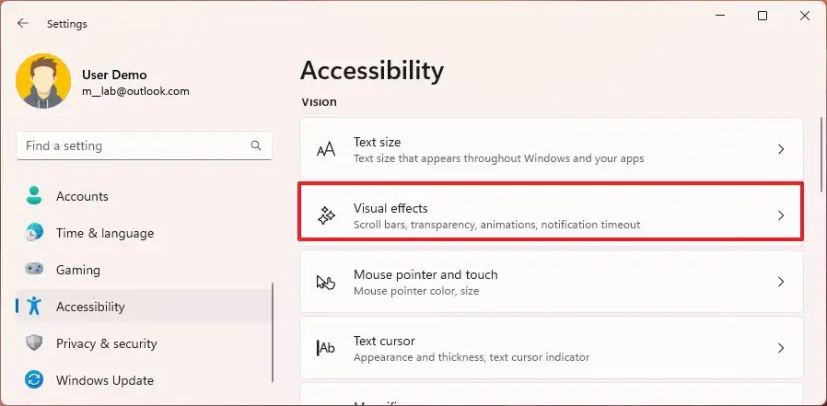
アニメーション効果 トグル スイッチをオンにします。
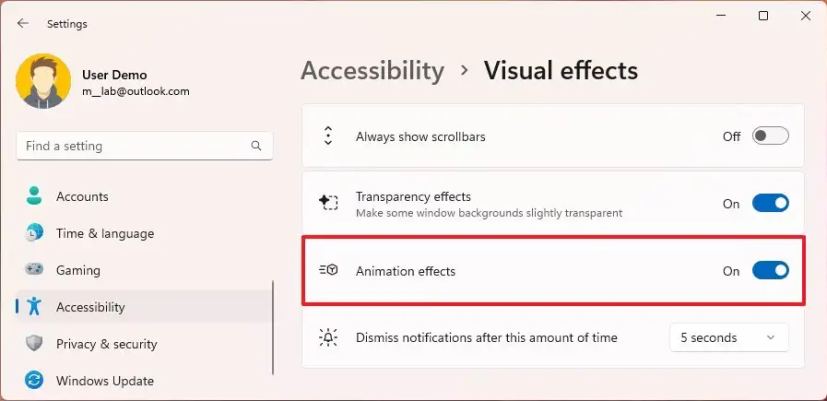
手順を完了すると、アニメーションが再び利用可能になり、エクスペリエンスがスムーズで滑らかになります。
@media only screen and (min-width: 0px) and (min-height: 0px) { div[id^=”bsa-zone_1659356403005-2_123456″] {最小幅: 300px;最小高さ: 250px; @media only screen and (min-width: 640px) and (min-height: 0px) { div[id^=”bsa-zone_1659356403005-2_123456″] { min-width: 300px; } }最小高さ: 250px;