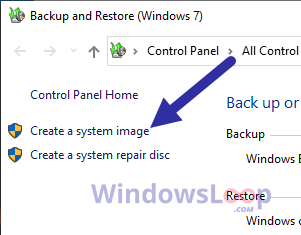Windows 11 では、複数のプリンターをインストールすると、システムは [Windows で既定のプリンターを管理する] 機能を使用して、最新の印刷デバイスを既定として自動的に構成します。
これは多くのユーザーにとって便利な機能ですが、既定のプリンターが変更され続けるため、印刷ジョブが間違ったデバイスに送信される可能性が高くなります。また、設定を変更しようとすると、プリンターをデフォルトの 1 つとして設定するオプションが設定アプリにありません.ただし、デフォルトのプリンターを手動で変更する必要がある場合、Windows 11 ではこの動作を変更できます.プリンターを制御する機能を無効にするだけで済みます.
このガイドでは、Windows 11 で既定のデバイスにするプリンターを選択する手順について説明します。
Windows で既定のプリンターを設定する11
@media のみの画面と (最小幅: 0px) と (最小-高さ: 0px) { div[id^=”bsa-zone_1659356193270-5_123456″] {最小幅: 300px;最小高さ: 250px; @media only screen and (min-width: 640px) and (min-height: 0px) { div[id^=”bsa-zone_1659356193270-5_123456″] { min-width: 120px; } }最小高さ: 600px; } }
Windows 11 でプリンターをデフォルトとして設定するには、次の手順に従います。
Windows 11 で [設定] を開きます。
<をクリックします。 strong>Bluetooth とデバイス。
[プリンターとスキャナー] タブをクリックします。
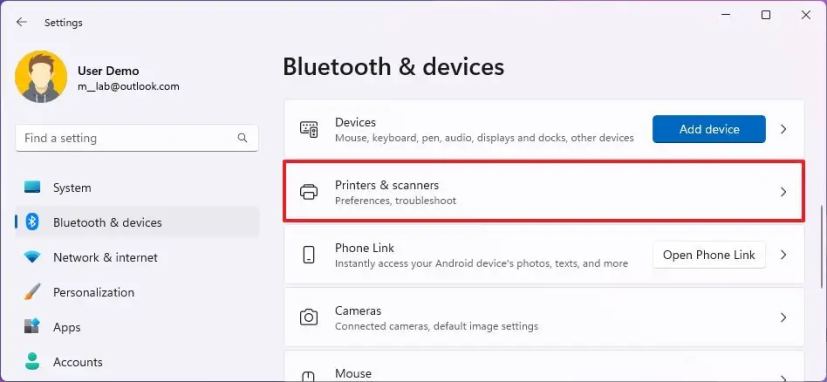
[プリンター設定] セクションで、[既定のプリンターを Windows に管理させる] トグル スイッチをオフにします。
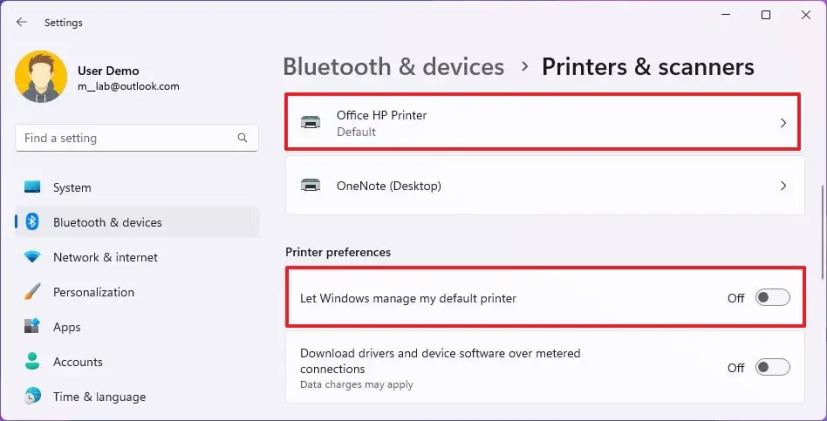
新しいシステムのデフォルトにするプリンタを選択します。
[デフォルトに設定] ボタンをクリックします。
手順を完了すると、選択したプリンターが Windows 11 の新しいデフォルトになります。
@media のみの画面と (最小幅: 0px) および (最小高さ: 0px) { div[id^=”bsa-zone_1659356403005-2_123456″] {最小幅: 300px;最小高さ: 250px; @media only screen and (min-width: 640px) and (min-height: 0px) { div[id^=”bsa-zone_1659356403005-2_123456″] { min-width: 300px; } }最小高さ: 250px;