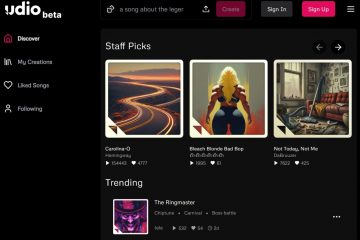Windows オペレーティング システムには、Snipping ツールとして広く知られているネイティブのスクリーンショット ツールが付属しています。このアプリケーションを一度に起動するには、ユーザーは Windows + Shift + S ホットキーを使用できます。
スクリーンショットのホットキーが応答しない場合は、snipping tool アプリケーションに根本的な問題があることを示しています。プログラム ファイルが破損しているか、バックグラウンド プロセスに問題がある可能性があります。一部のユーザーは、Windows 更新プログラムをインストールした後にもこの問題を経験しています。
ホットキーを使用してスクリーンショット機能を起動しようとして失敗した場合は、この問題を解決するための修正をまとめたものを以下に示します。
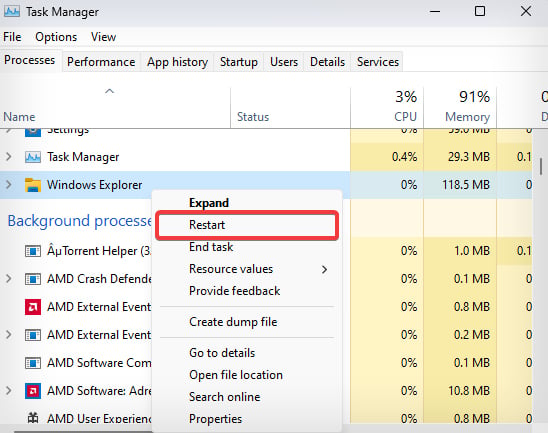
注: Windows 10 では、ビルドされた-スクリーンショット ツールは、Snipping Tool ではなく Snip & Sketch です。この記事で提案されているトラブルシューティングの方法は、Snipping ツール (Windows 11 に付属) に基づいていますが、Snip & Sketch でも機能します。
Windows エクスプローラーを再起動する
一部のユーザーは、タスク マネージャーから Windows エクスプローラーを再起動すると問題が解決したと報告しています。この Windows コア システム ファイルが誤動作すると、他のアプリケーションの機能にも影響を与える可能性があります。
Ctrl + Shift + Esc を押して タスク マネージャー を開きます。 [プロセス] タブに移動します。リストから Windows エクスプローラーを検索します。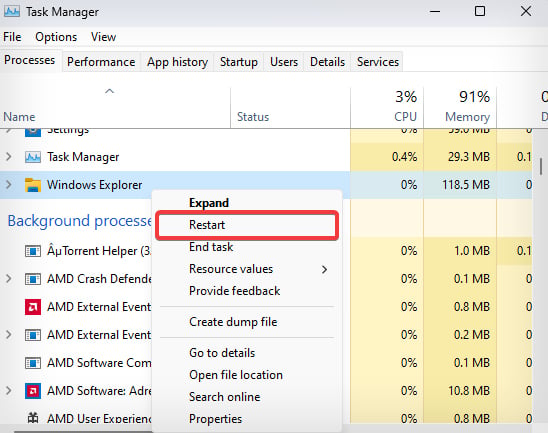 右クリックして [再起動] を選択します。次に、ホットキーを使用して Snipping Tool を起動してみてください。
右クリックして [再起動] を選択します。次に、ホットキーを使用して Snipping Tool を起動してみてください。
キーを点検する
キーの下に汚れや破片が詰まっていると、キーの組み合わせが機能しません。これにより、キーストロークが制限され、部分的または完全に使用できなくなります。したがって、キーボードを調べて、キーボードがきれいで、キーの下に汚れが溜まっていないことを確認してください。
また、個々のキーが正常に機能しているかどうかを確認してください。 Windows、Shift、および S 以外のキーボードのキーも正常に機能しない場合は、キーボードまたはそのドライバーに問題がある可能性があります。これをテストするには、スクリーン キーボードを使用するか、別のコンピューターのキーボードを使用します。
アプリの通知をオンにする
スニッピング ツールを使用してスクリーンショットを撮ったら、画面の右下隅にすぐに通知が表示されます。ただし、アプリの通知が無効になっている場合、これらのメッセージは表示されず、キーが機能していないように見える場合があります.
Windows キー + I を押して 設定 を開きます。 システム> 通知に移動します。 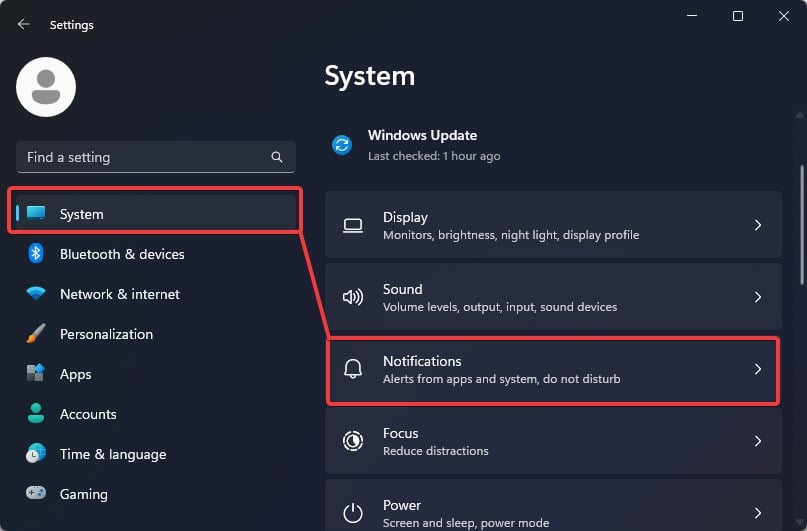
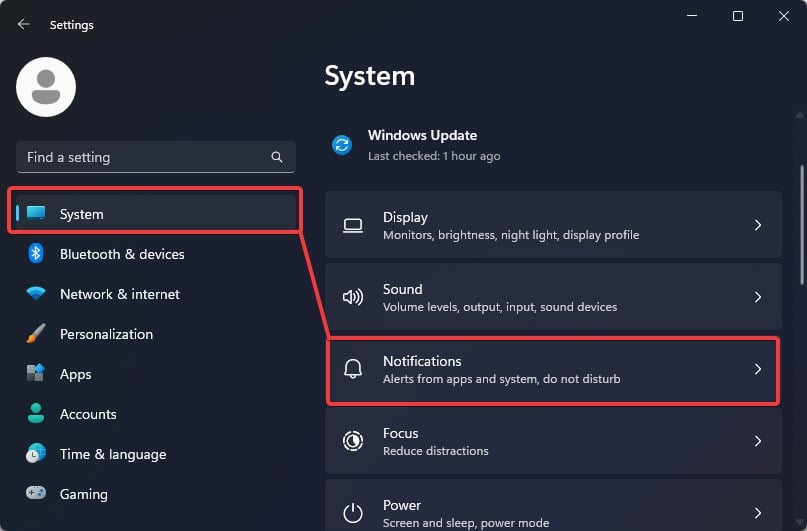 アプリケーションのリストから Snipping ツールを検索し、通知スライダーがオンになっていることを確認してください。オフに設定されている場合は、スライダーをクリックしてオンに戻します。
アプリケーションのリストから Snipping ツールを検索し、通知スライダーがオンになっていることを確認してください。オフに設定されている場合は、スライダーをクリックしてオンに戻します。 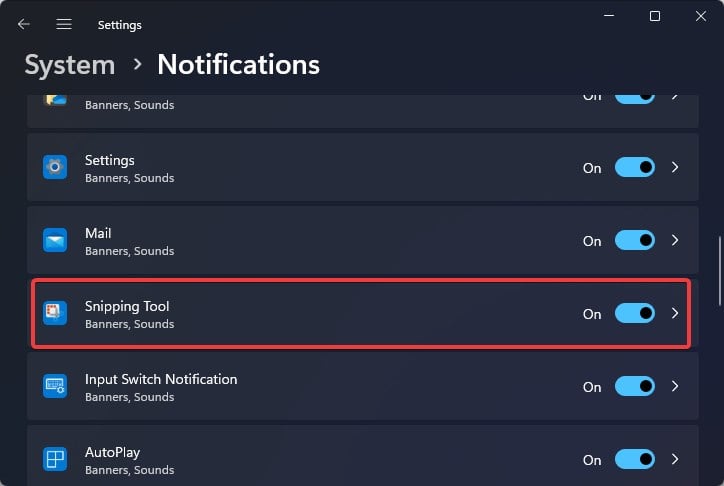
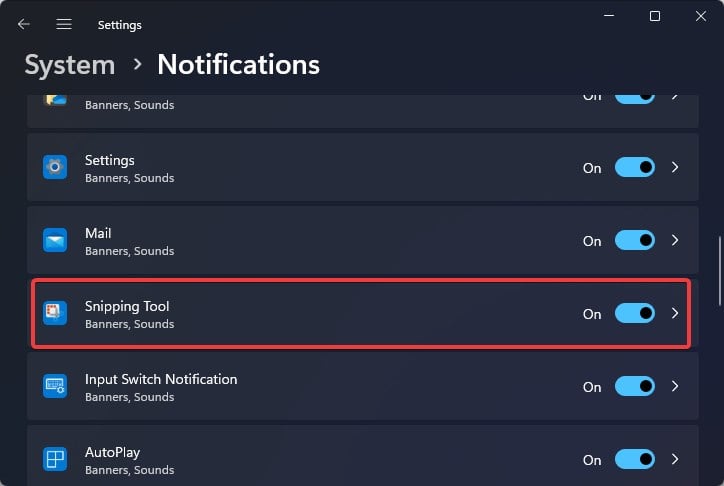
これ以外にもできますクリップボードの履歴機能を有効にします。この機能は、最近撮影したスクリーンショットとコピーしたテキストをすべて表示します。通知がオフになっていても、クリップボードから取得したスクリーンショットを見ることができます。
Windows キー + I を押して 設定 を開きます システム > に移動しますクリップボード.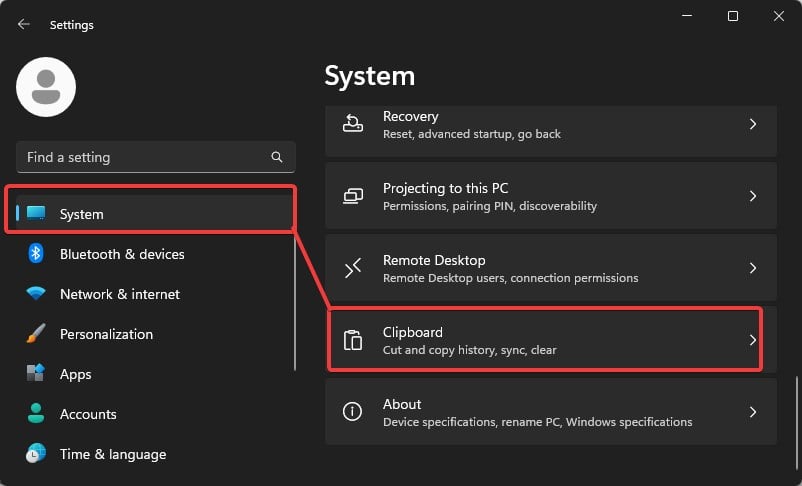
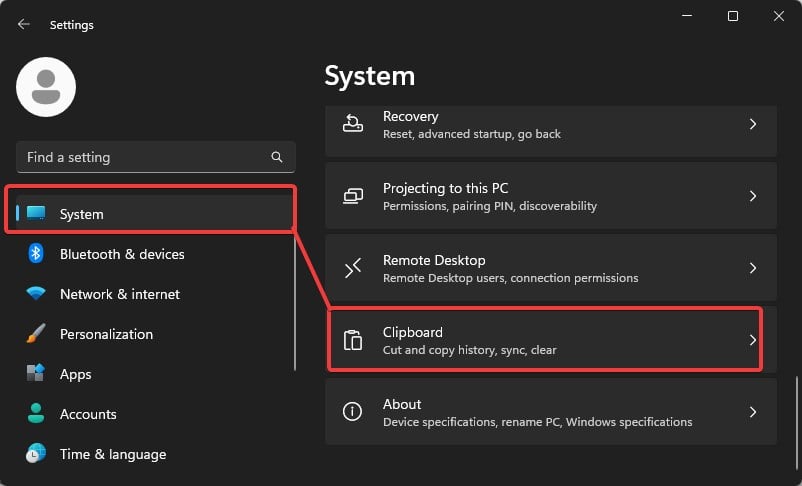 クリップボードを有効にする履歴スライダー。
クリップボードを有効にする履歴スライダー。 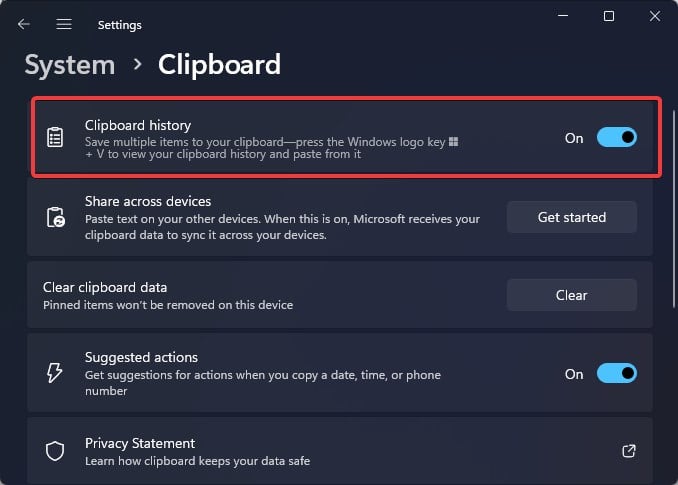
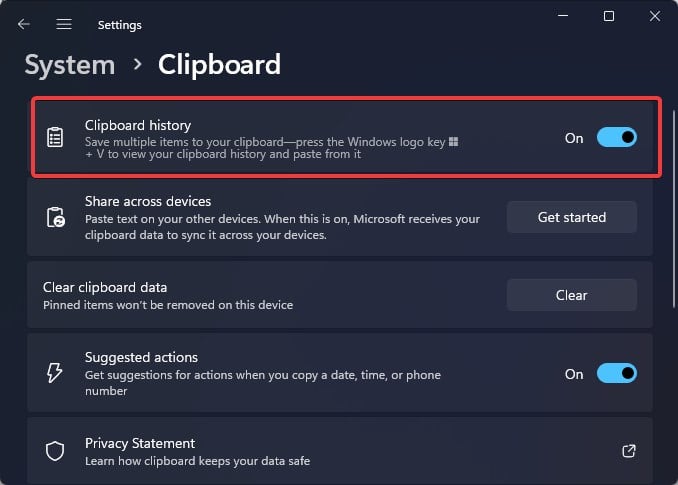 次に、Windows + Shift + S を押してスクリーンショットを撮ってみてください。画面にスクリーンショット通知が表示されるはずです。次に、Windows + V を押します。これにより、最近撮影したスクリーンショットを表示するクリップボードが開きます。
次に、Windows + Shift + S を押してスクリーンショットを撮ってみてください。画面にスクリーンショット通知が表示されるはずです。次に、Windows + V を押します。これにより、最近撮影したスクリーンショットを表示するクリップボードが開きます。
Snipping Tool の修復とリセット
問題が解決しない場合は、Snipping Tool の修復とリセットを試すことができます。修復すると、アプリのデータに影響を与えることなく、アプリケーションの根本的な問題が修正されます。これでホットキーが機能しない場合は、アプリケーションをリセットできます。
注: リセットすると、アプリ データも完全に削除されます。最近スクリーンショットを撮った場合は、それらも削除されます。スニッピング ツールのリセットに進む前に、このディレクトリからスクリーンショットを取得できます。
C:\Users\
Windows を押しますキー + I で Windows 設定 を開きます。 [アプリ] > [インストール済みアプリ] に移動します。 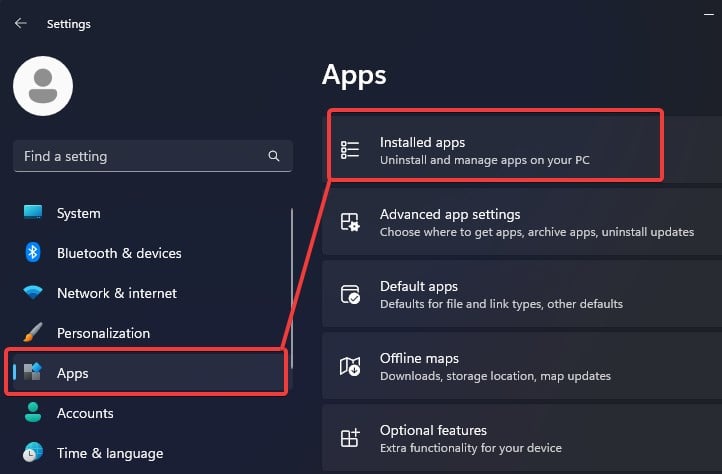
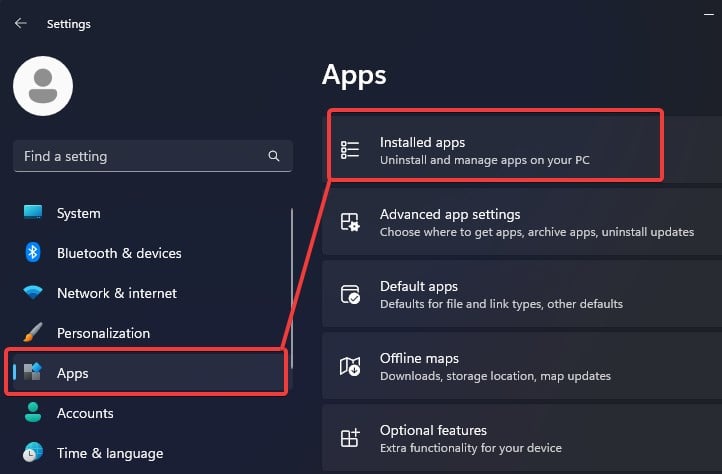 Snipping tool を検索し、3 つのツールをクリックします側面に水平のドット。 >
Snipping tool を検索し、3 つのツールをクリックします側面に水平のドット。 >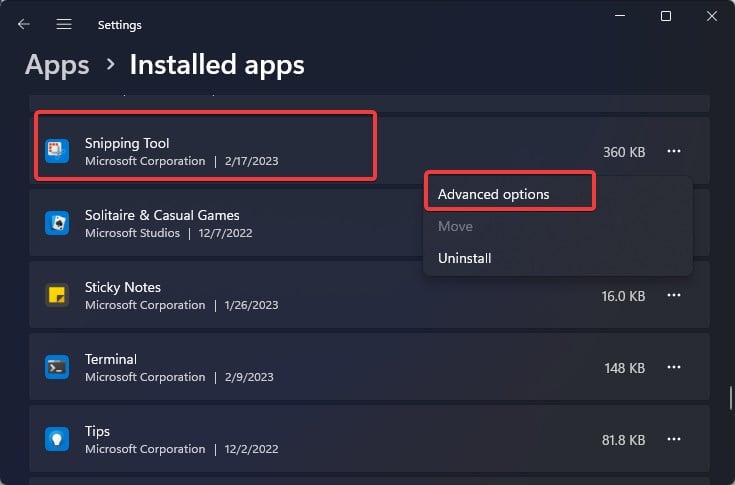 詳細オプションを選択。 [修復] ボタンをクリックします。これにより、問題が発生した場合にアプリケーションが修復されます。
詳細オプションを選択。 [修復] ボタンをクリックします。これにより、問題が発生した場合にアプリケーションが修復されます。 
 スクリーンショットのショートカットを使用してみてください。問題が解決しない場合は、[リセット] ボタンをクリックして、アプリケーションを工場出荷時のデフォルトに戻します。
スクリーンショットのショートカットを使用してみてください。問題が解決しない場合は、[リセット] ボタンをクリックして、アプリケーションを工場出荷時のデフォルトに戻します。

代替キーを使用する
Windows、Shift、および S のみに問題がある場合は、他のキーを使用できますsnipping tool アプリケーションを呼び出すためにも。 Windows では、snipping tool を起動するための既定のキーとしてプリント スクリーンを設定できます。
注: 他のスクリーン キャプチャ アプリケーションが snipping tool に干渉しないようにしてください。別のスクリーンショット アプリケーションがインストールされている場合は、それをアンインストールするか、ホットキーを変更する必要があります。プリント スクリーン キーは、Snipping ツール専用にする必要があります。
Windows キー + I を押して、[設定] を開きます。 アクセシビリティ> キーボードに移動します。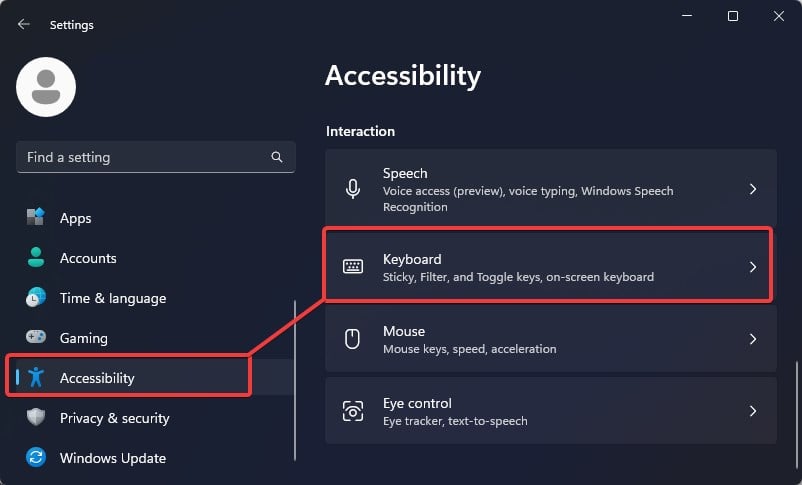
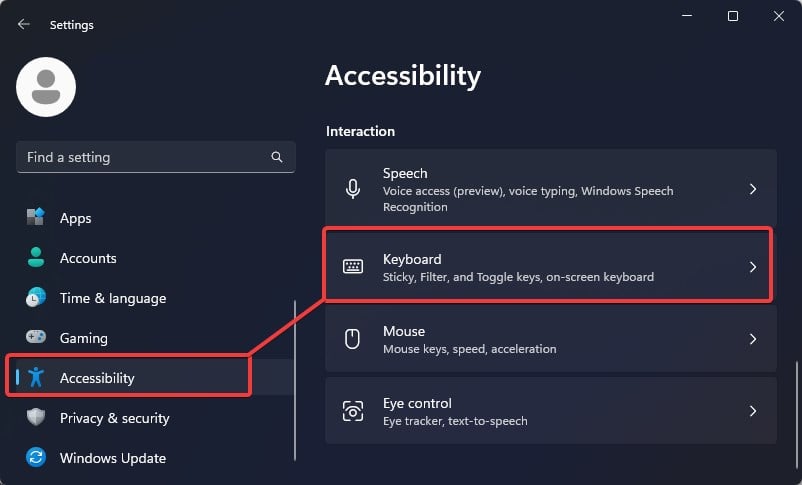 [Print Screen] ボタンを見つけて画面の切り取りを開き、スライダーをクリックしてこのオプションをオンにします。
[Print Screen] ボタンを見つけて画面の切り取りを開き、スライダーをクリックしてこのオプションをオンにします。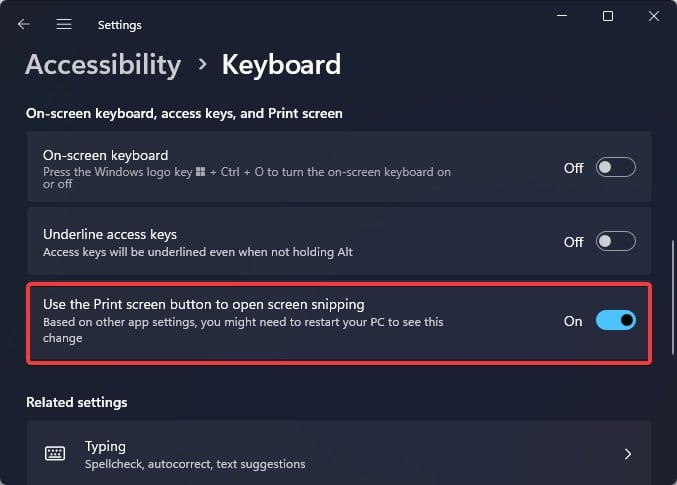
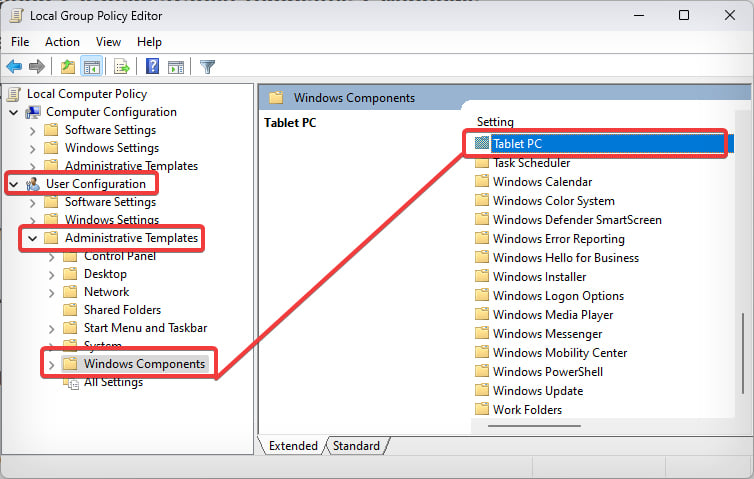 ダブルクリックするsnipping tool の実行を許可しない設定。
ダブルクリックするsnipping tool の実行を許可しない設定。 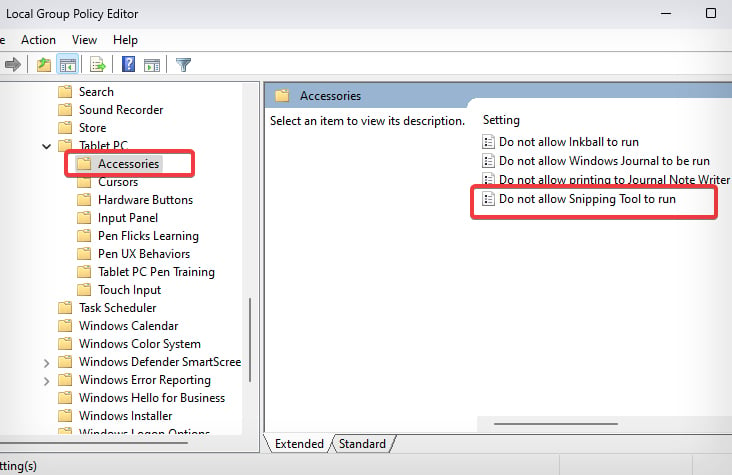
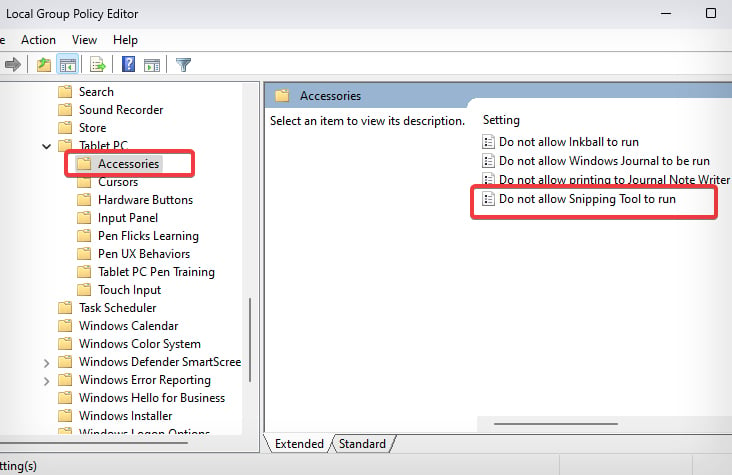 オプションが無効になっていることを確認してください。 OK をクリックして、コンピュータを再起動します。
オプションが無効になっていることを確認してください。 OK をクリックして、コンピュータを再起動します。 
 最後に、 Windows + Shift + S を押して Snipping ツールを開きます。
最後に、 Windows + Shift + S を押して Snipping ツールを開きます。
Windows Update のアンインストール
一部の Windows 11 ユーザーは、システム アップデートを実行した後にこの問題に直面しました。 Microsoft は、今後の更新プログラムとパッチを通じて、オペレーティング システムのこのようなバグを修正します。ただし、待つことができない場合は、問題のある更新プログラム パッケージをアンインストールして問題を解決できます。
Windows キー + I を押して [設定] を開きます。 Windows Update > 更新履歴> 更新プログラムのアンインストール に移動します。 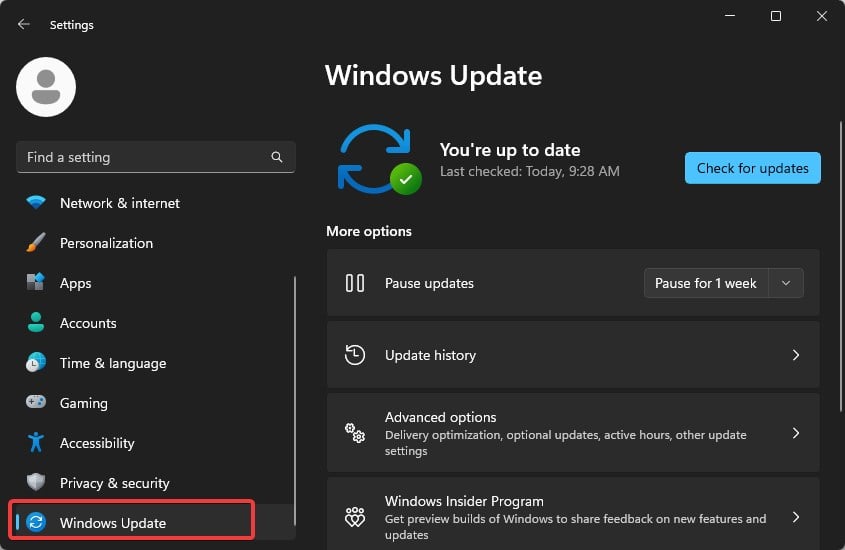
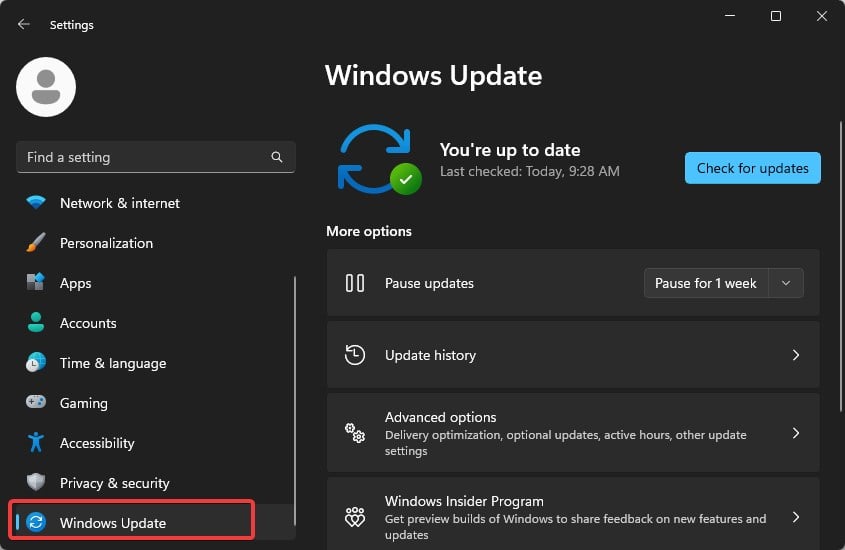 問題を解決し、[アンインストール] をクリックします。
問題を解決し、[アンインストール] をクリックします。 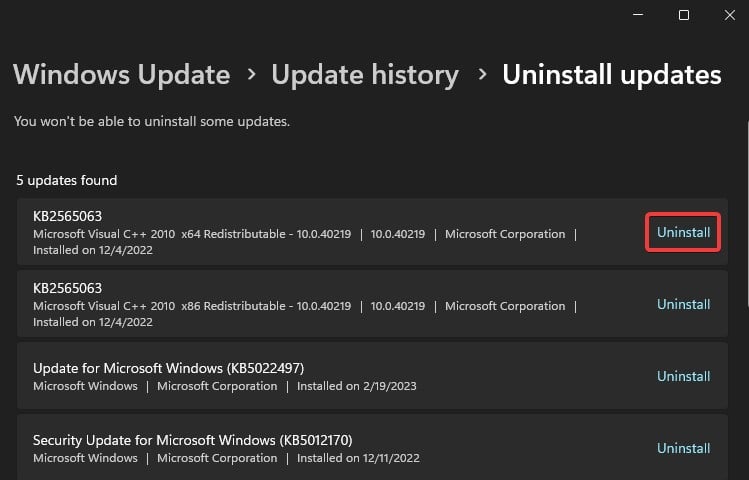
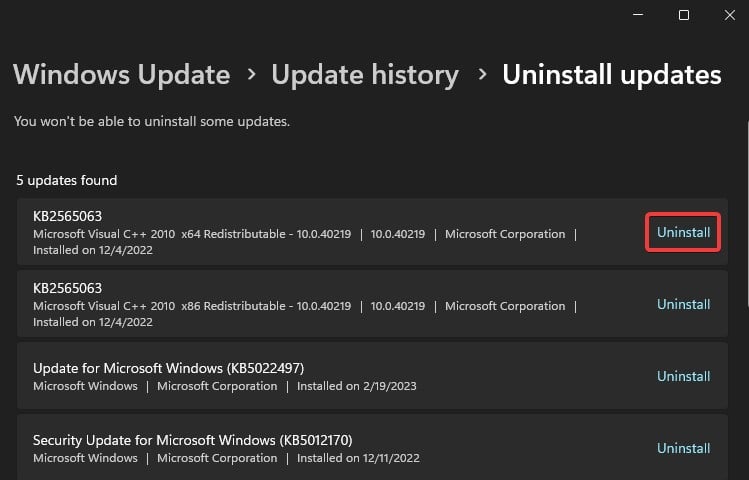 コンピューターを再起動し、ホットキーをテストして動作するかどうかを確認してください。
コンピューターを再起動し、ホットキーをテストして動作するかどうかを確認してください。
Snipping Tool を再インストールしてください
Snipping Tool アプリケーション自体の破損が原因で、スクリーン キャプチャのショートカットが機能しない可能性があります。ウイルス感染やアプリの更新に問題があると、このようなアプリケーションの破損が発生する可能性があります。この問題を解決するには、Windows ストアからアプリを再インストールします。
Windows の設定を開きます。 アプリ> インストール済みアプリ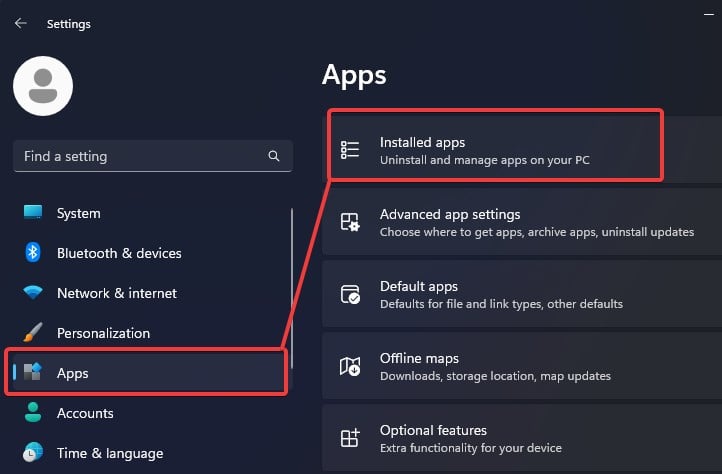
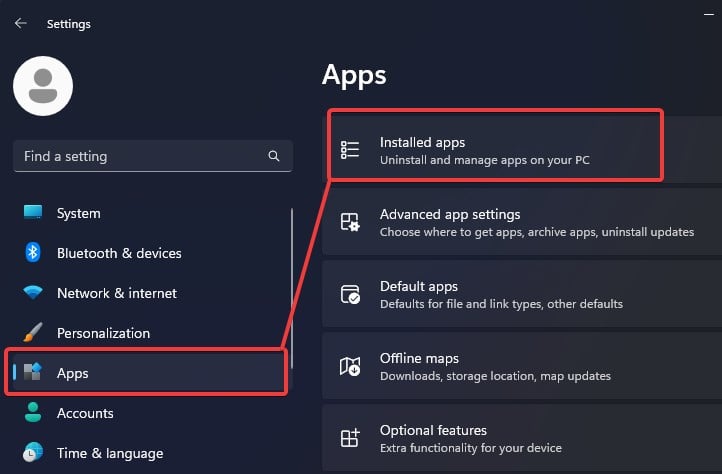 アプリケーションのリストで Snipping Tool を見つけます。
アプリケーションのリストで Snipping Tool を見つけます。 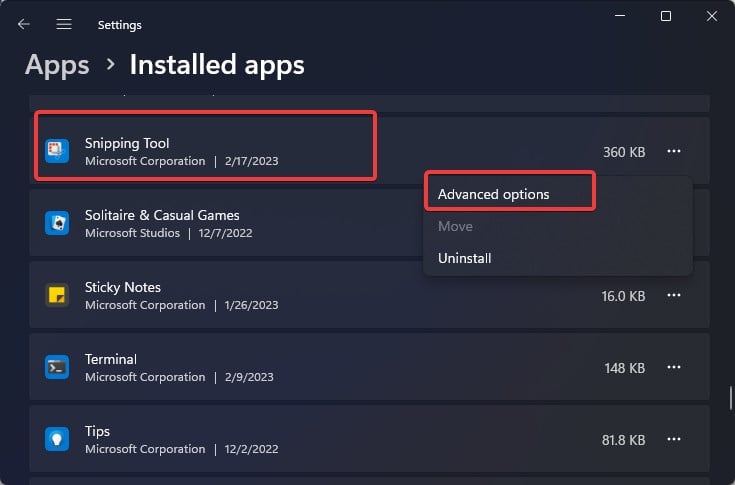
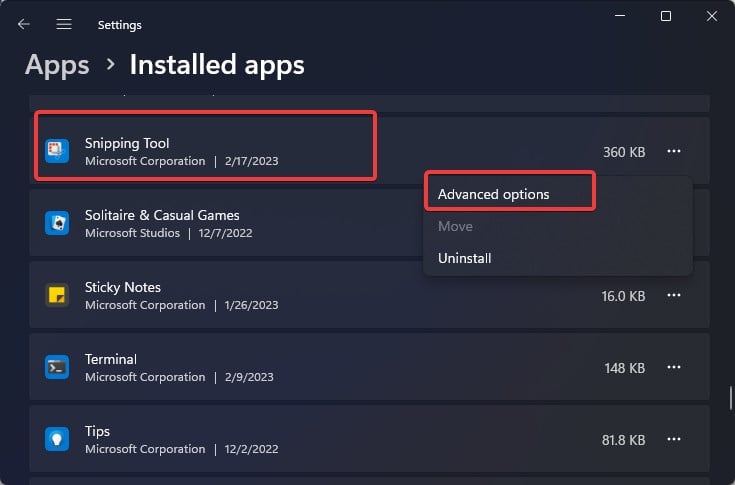 横にある 3 つの水平ドットをクリックしますアプリケーションの [アンインストール] を選択します。次に、アプリをアンインストールする最終確認を行います。
横にある 3 つの水平ドットをクリックしますアプリケーションの [アンインストール] を選択します。次に、アプリをアンインストールする最終確認を行います。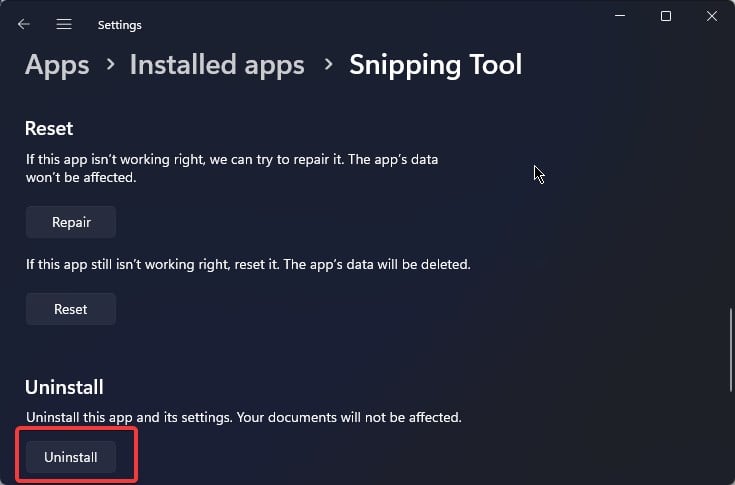
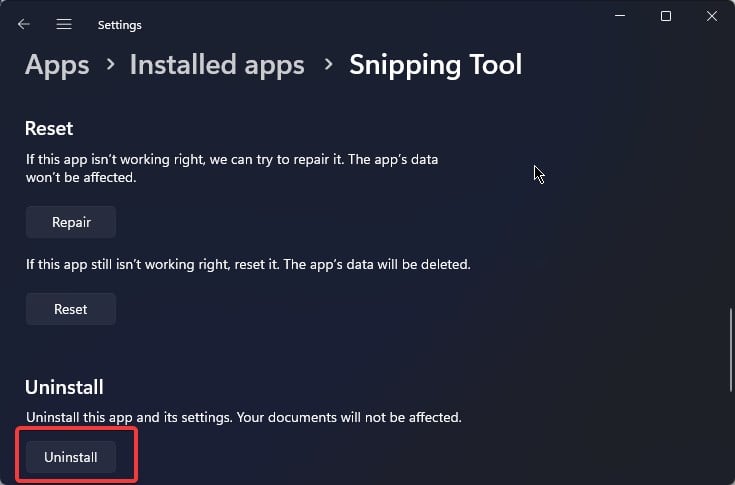
注: Windows 10 では、切り取り & スケッチ アプリケーションをアンインストールする必要があります。
アプリをアンインストールしたら、Windows ストア アプリケーションを開いて、切り取りツールを検索します。. [インストール] をクリックします。アプリがダウンロードされ、デバイスにインストールされます。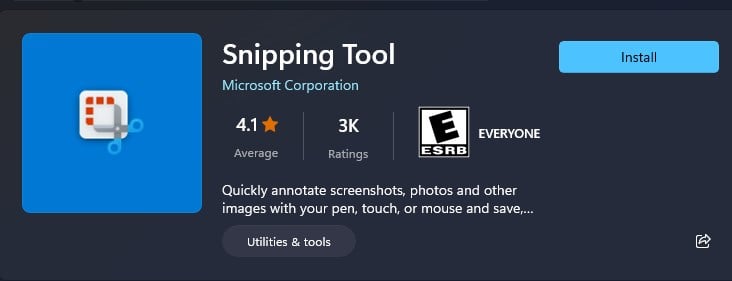
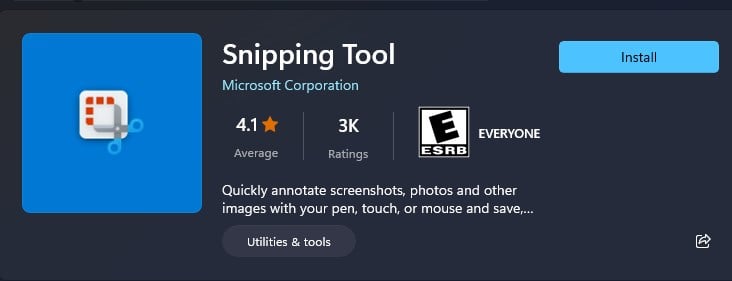 最後に、Windows + Shift + S を押して、スクリーンショット ツールが意図したとおりに機能するかどうかをテストします。
最後に、Windows + Shift + S を押して、スクリーンショット ツールが意図したとおりに機能するかどうかをテストします。