Windows 11 で音声拡張機能を有効にするには、[設定] > [システム] > [サウンド] > [すべてのサウンド デバイス] > [] を開きますスピーカーを開き、「オーディオ拡張」 をオンにしてから、「サウンド」 ページをもう一度開き、「その他のサウンド設定」 を開きます。 >「強化」設定にアクセスして、「バス ブースト」、「バーチャル サラウンド」、「ルーム コレクション」、または「ラウドネス イコライゼーション」
Windows 11 の場合、「 Audio Enhancements” は、コンピューターのスピーカーのオーディオ エクスペリエンスを向上させるために構成できる設定のコレクションです。
この機能には、オーディオ出力を正規化するオプションが含まれています。聞いたり見たりしている実際のコンテンツよりも大きな音でコマーシャルが再生されるのを防ぎます。ステレオ スピーカーをサラウンド体験に変えたり、部屋のオーディオを補正したり、スピーカーの低音を増強したりできます。
このガイドでは、Windows 11 でオーディオ エクスペリエンスを強化する手順を説明します。
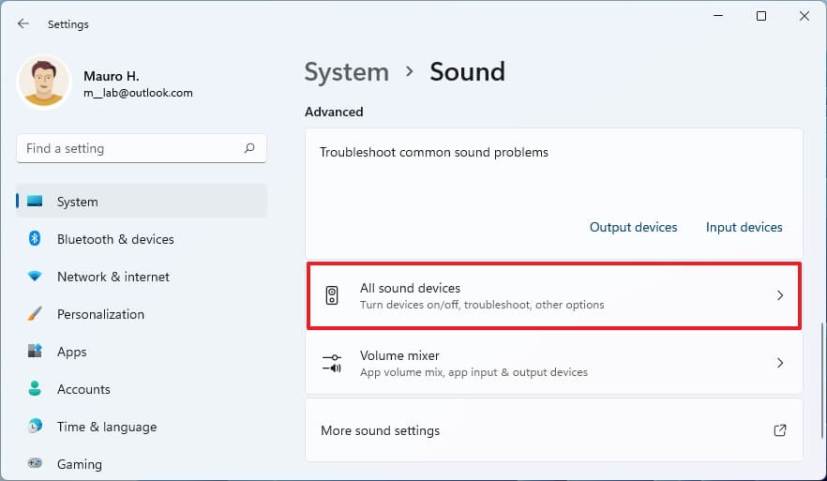
Windows 11 でオーディオ拡張機能を有効にする
Windows 11 で「Audio Enhancements」を有効にして構成するには、次の手順に従います。
Windows 11 で [設定] を開きます。
システム をクリックします。 >.
[サウンド] タブをクリックします。
[詳細設定] セクションで、[すべてのサウンド デバイス] 設定をクリックします。
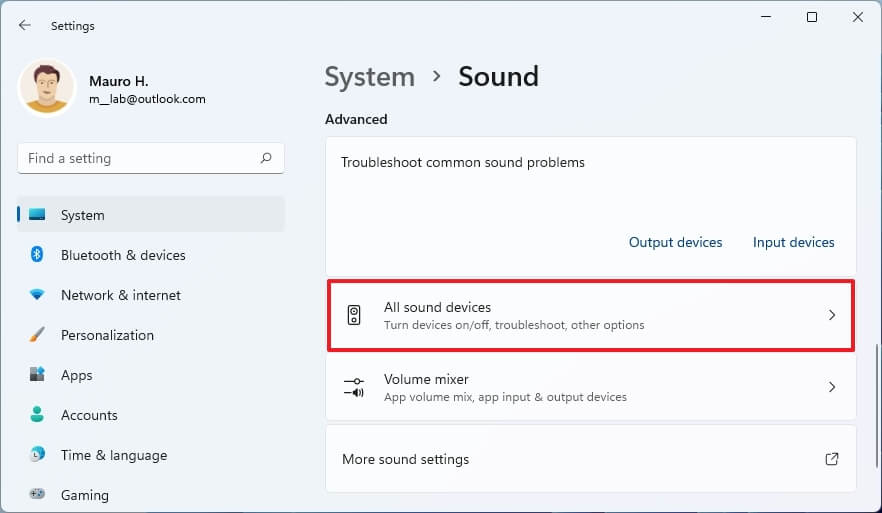
[出力デバイス] セクションで、[スピーカー] 設定を選択します。
[出力設定] セクションで、[デバイスのデフォルト効果] オプションを選択します。オーディオ拡張」設定。
[サウンド] ページをもう一度開きます。
[高度な設定]
出力デバイスを選択し、[プロパティ] ボタンをクリックします。
エンハンスメント タブをクリックします。
Windows 11 で有効にするオーディオ エンハンスメントを選択します。
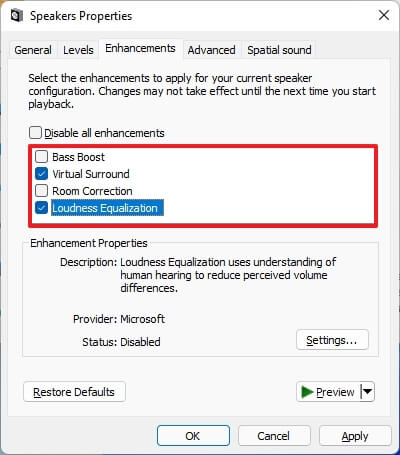 バスブースト:スピーカーが再生できる最低周波数をブーストしますああ。 仮想サラウンド: マトリックス デコーダーを備えた受信機にステレオ出力として転送するために、サラウンド オーディオをエンコードします。 部屋補正: 部屋とスピーカーの特性を補正します。 ラウドネス イコライゼーション: 人間の聴覚を理解して、知覚される音量の違いを減らします。
バスブースト:スピーカーが再生できる最低周波数をブーストしますああ。 仮想サラウンド: マトリックス デコーダーを備えた受信機にステレオ出力として転送するために、サラウンド オーディオをエンコードします。 部屋補正: 部屋とスピーカーの特性を補正します。 ラウドネス イコライゼーション: 人間の聴覚を理解して、知覚される音量の違いを減らします。
[適用] ボタンをクリックします。
[OK] ボタンをクリックします。
手順が完了すると、設定が適用されます。
Windows 11 でオーディオ拡張を無効にする
Windows 11 で「オーディオ拡張」設定を無効にするには、次の手順を使用します。
設定を開きます。
システムをクリックします。
サウンド タブをクリックします。.
[詳細設定] セクションで、[すべてのサウンド デバイス] 設定をクリックします。
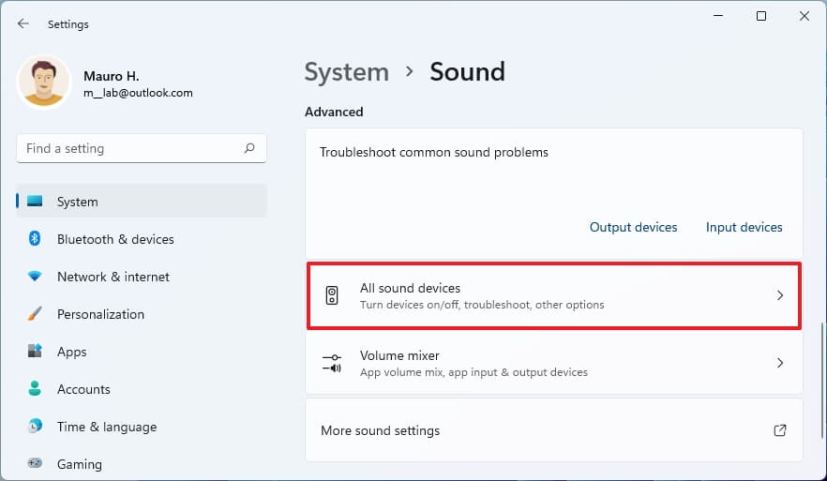
「出力デバイス」セクションで、スピーカー 設定を選択します。
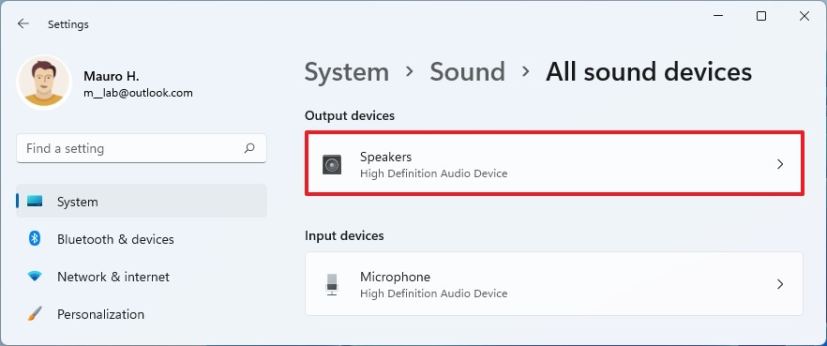
[出力設定] セクションで、[オーディオ拡張] 設定の [オフ] オプションを選択します。
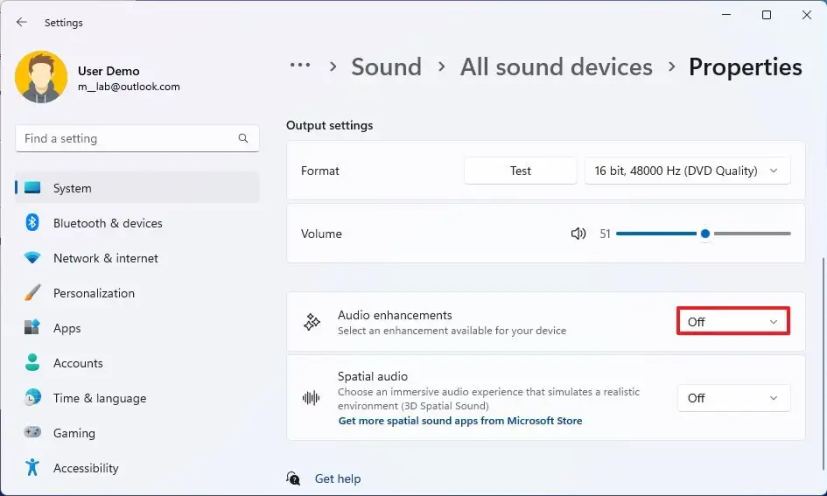
手順を完了すると、Windows 11 でオーディオ拡張機能の設定が無効になります。
または、コントロール パネルから拡張機能を無効にすることもできます。 > ハードウェアとサウンド > サウンド、出力デバイスを選択、「プロパティ」 ボタンをクリック、「機能強化」 を開くstrong> タブを開き、「すべての拡張機能を無効にする」 オプションをオンにします。