ハードウェアまたはソフトウェアの問題が原因で、Surface ディスプレイにちらつきや歪んだ線が表示される場合があります。これらは、画面のすべてのコンテンツを隠す重大なちらつきである場合もあれば、ディスプレイの特定の領域のみを歪ませる小さなちらつきである場合もあります。
これらの問題は、ディスプレイの損傷またはディスプレイ ケーブルの緩みが原因で発生する可能性があります。別の考えられる理由には、破損したディスプレイ ドライバーまたはその他のオペレーティング システム コンポーネントが含まれます。ただし、一時的な画面の不具合が原因で発生することもあります。
Surface Pro 4 を使用している場合、画面パネル自体が「スクランブル」を示している可能性があります。これは設計上の欠陥であり、ちらつきが UEFI 画面にも表示される場合は、この問題を特定してください。このような場合は、Microsoft のサポート担当者またはハードウェアの専門家にデバイスを交換してもらう必要があります。
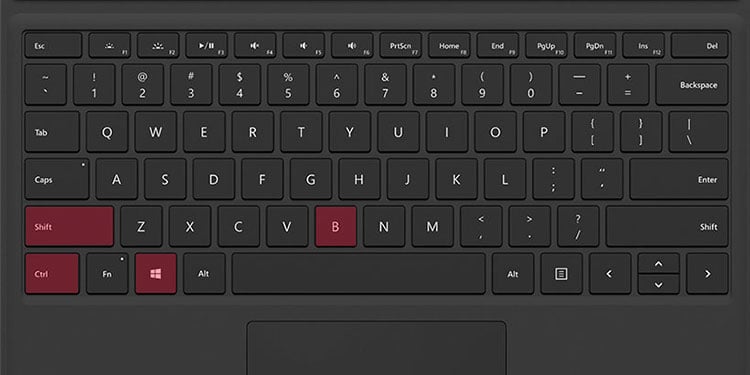
さらに、他のバージョンの Surface を所有している場合
キーボード ショートカットを使用して表示を更新する
表示の問題が発生した場合に最初に行うべきことは、表示を再起動または更新することです。 Surface デバイスをラップトップ モードにした後、Windows + Ctrl + Shift + B のキーの組み合わせを使用すると、ビープ音が鳴り、画面が暗くなり、オフになります。
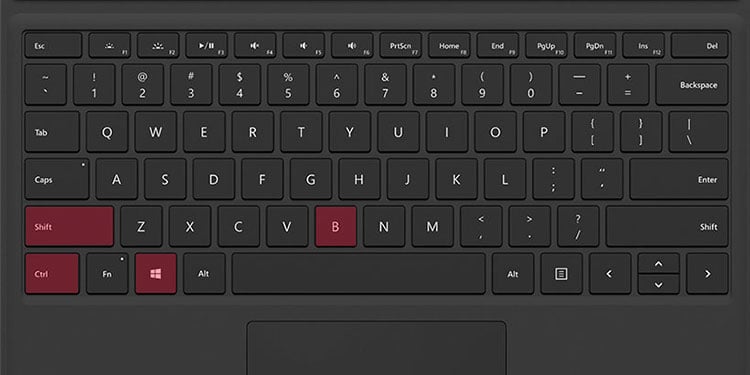
タブレット モードの場合は、音量を下げる + 音量を上げるキーを 3 回続けて押して、画面を更新することもできます。
Surface デバイスを強制的に再起動する
ショートカットが有効でない場合にちらつきの原因となる一時的な問題を解決する別の方法は、Surface を強制的に再起動することです。画面に Surface または Windows のロゴが表示されるまで、電源ボタンを 20 ~ 30 秒間押し続けます。
グラフィックス ドライバーを再インストールします
ディスプレイ ドライバーまたはオペレーティング システムが破損している可能性があります。もこの問題を引き起こします。このような状況は、UEFI 画面でディスプレイがちらつくかどうかを確認することで判断できます。
Surface をシャットダウンし、数秒間待ちます。 音量を上げるボタンを押したまま、電源ボタンを押して UEFI で起動します。

UEFI ディスプレイにちらつきが表示される場合同様に、ドライバーまたはオペレーティング システムが間違いなく責任を負います。
そのような場合でも、ちらつきを介して通常の画面を表示できる場合は、グラフィックス ドライバーを再インストールする必要があります。
Win + R を押してファイル名を指定して実行を開きます。 devmgmt.msc と入力して Enter キーを押し、デバイス マネージャー を開きます。 ディスプレイ アダプタを展開します。グラフィック デバイスを右クリックし、[デバイスのアンインストール] をクリックします。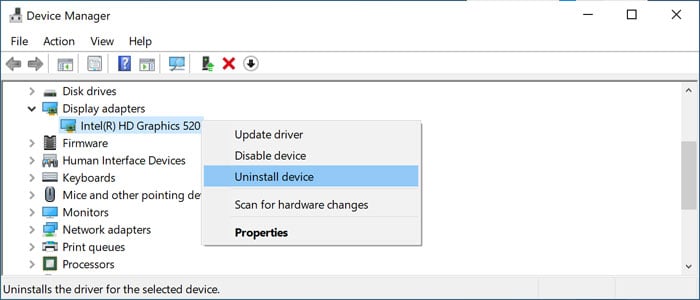
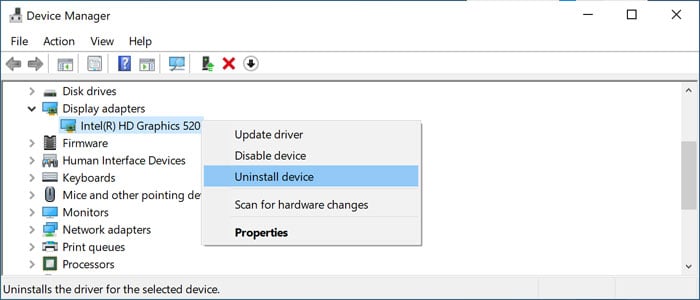 このデバイスのドライバの削除を試みるにチェックを入れ、アンインストールを選択します。 Surface を再起動して、引き続き問題が発生するかどうかを確認します。
このデバイスのドライバの削除を試みるにチェックを入れ、アンインストールを選択します。 Surface を再起動して、引き続き問題が発生するかどうかを確認します。
ちらつきによってディスプレイ全体が隠れる場合、唯一の解決策は、リカバリ ディスクを作成し、ドライブから Windows をリカバリまたは再インストールすることです。
Windows を更新する
またはディスプレイの大部分を認識する場合は、オペレーティング システムを更新して、この画面の問題を引き起こす潜在的なシステム バグに対処することもできます。
[スタート] アイコンをタップし、[設定] (歯車アイコン) を選択します。 Windows Update または 更新とセキュリティ > Windows Update に移動します。 [アップデートの確認] をタップして利用可能なアップデートを探し、[今すぐインストール] をタップしてインストールします。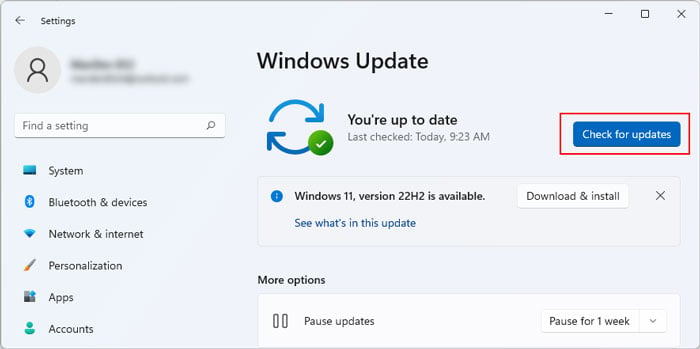
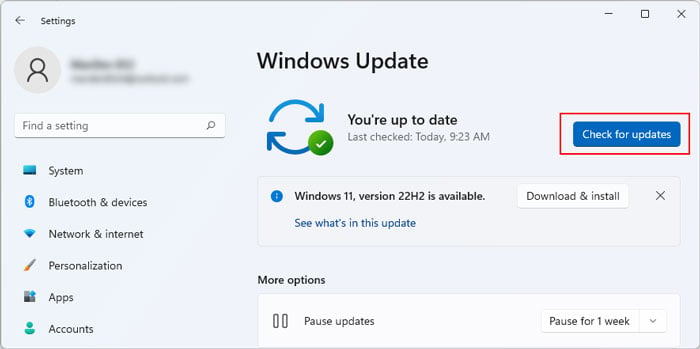 必要に応じて PC を再起動し、[更新設定] に再度移動します。次に、[オプションの更新を表示] または [詳細オプション > オプションの更新] を選択します。カテゴリを展開し、利用可能なすべてのオプションを確認します。 [ダウンロードしてインストール] をタップします。
必要に応じて PC を再起動し、[更新設定] に再度移動します。次に、[オプションの更新を表示] または [詳細オプション > オプションの更新] を選択します。カテゴリを展開し、利用可能なすべてのオプションを確認します。 [ダウンロードしてインストール] をタップします。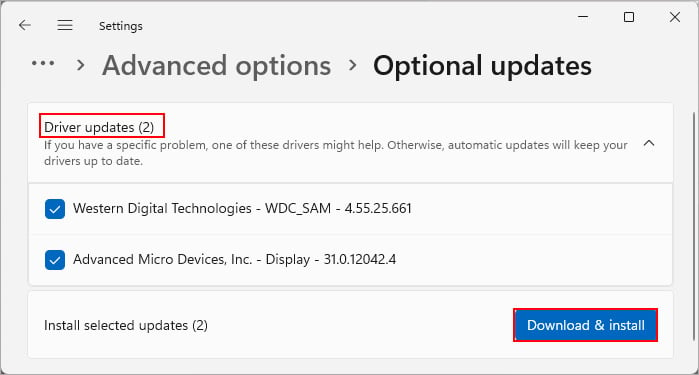
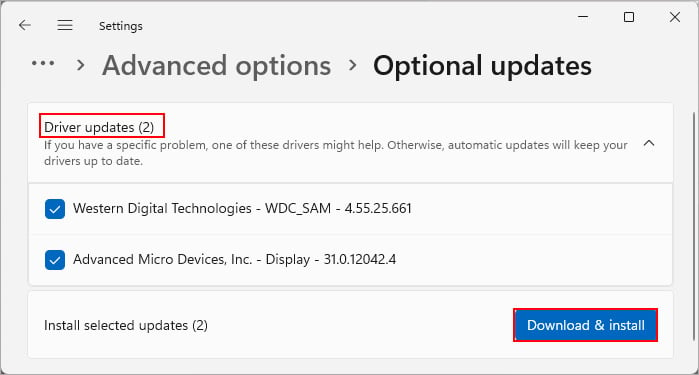
オペレーティング システムのリセット
UEFI 画面がちらつかないが、グラフィックス ドライバーを再インストールする場合問題が解決しない場合は、オペレーティング システムをリセットする必要があります。これを行うと、デバイス内のすべてのデータが消去されるため、必要に応じて最初にバックアップまたは復元することをお勧めします。
まず、リカバリ ディスクを作成する必要があります。容量が 16GB 以上の USB ドライブをコンピュータに挿入します。公式の Surface Recovery Image ダウンロード ウェブサイトにアクセスしてください。デバイスのモデルとシリアル番号を指定します。 Surface のスタンドの下を調べてシリアル番号を確認するか、UEFI からこの情報を取得できます。 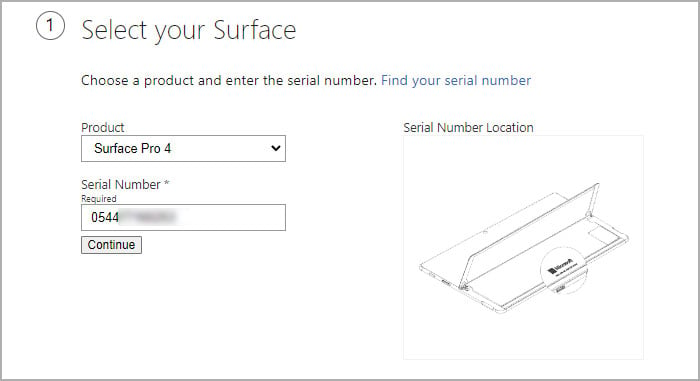
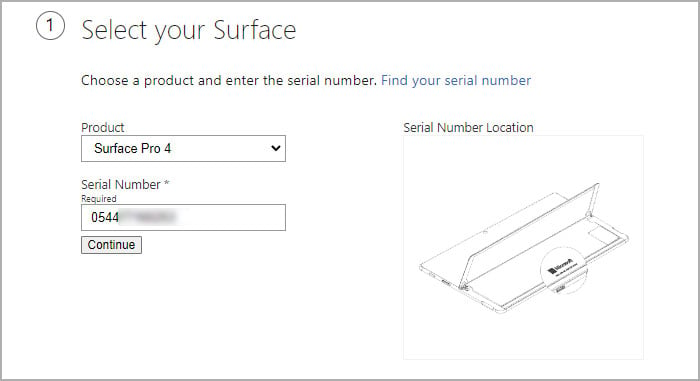 [続行] をクリックし、OS バージョンの横にある [画像をダウンロード] をクリックします。ブラウザとダウンロード設定によっては、ダウンロードするために追加の手順を実行する必要がある場合があります。検索バーで検索して回復ドライブを開きます。 [システム ファイルを回復ドライブにバックアップする] チェックボックスをオフにして、[次へ] を選択します。 USB フラッシュ ドライブを選択し、[次へ> 作成] をクリックします。
[続行] をクリックし、OS バージョンの横にある [画像をダウンロード] をクリックします。ブラウザとダウンロード設定によっては、ダウンロードするために追加の手順を実行する必要がある場合があります。検索バーで検索して回復ドライブを開きます。 [システム ファイルを回復ドライブにバックアップする] チェックボックスをオフにして、[次へ] を選択します。 USB フラッシュ ドライブを選択し、[次へ> 作成] をクリックします。
プロセスが完了したら、[完了] をクリックします。 すべてを上書きしながら、手順 4 でダウンロードしたアーカイブの内容を USB ドライブに抽出します。次に、この USB 回復ドライブを Surface デバイスに接続します。まだ行っていない場合は、Surface をシャットダウンします。音量を下げるボタンを押したまま電源ボタンを押して、リカバリ ディスクを使用して起動します。好みに応じて言語とキーボード レイアウトを設定します。 [ドライブから復元] または [トラブルシューティング] > [ドライブから復元] を選択します。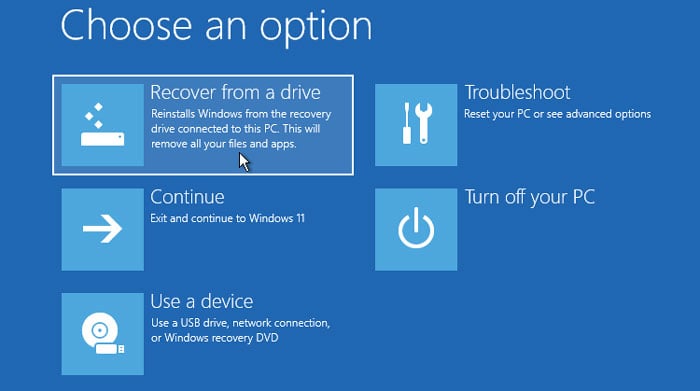
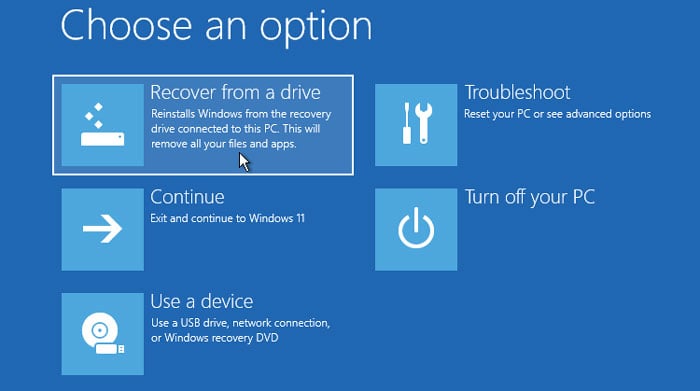 好みに応じて、画面の指示に従います。
好みに応じて、画面の指示に従います。
スクリーン パネルの交換
ディスプレイ ケーブルが正しく接続されていない場合にも、この問題が発生する可能性があります。このような場合は、デバイスを分解してからケーブルを再挿入する必要があります。
ただし、Surface を分解すると、画面や内部コンポーネントが接着剤で固定されているため、損傷する危険性が高くなります。このデバイスでハードウェア レベルのトラブルシューティングを実行することに慣れていない場合は、この目的のために技術者または Microsoft サポート担当者に支援を求めることをお勧めします。
保証がまだ有効な場合は、オンラインでサービス注文を送信して、公式の技術者に画面を修理してもらうこともできます。