Google メッセージ アプリが主要なメッセージング アプリであり、PC でも使用したい場合は、このガイドが最適です。この投稿では、Windows 11 のラップトップまたは PC で Google メッセージを使用する方法について説明します。
一方、Google による Web 用メッセージの導入により、Android スマートフォンのユーザーは次のことができるようになりました。 PC または Mac の Web アプリケーションからメッセージを送信します。 Google によると、最も頻繁に要求される機能の 1 つは Web 用のメッセージです。
Google のサポート ページには、Web 用のメッセージは Chrome、Mozilla Firefox、Safari、および Microsoft Edge で動作しますが、Internet Explorer では動作しないと記載されています。 Web 用メッセージのユーザーは、テキスト メッセージに加えて、ステッカー、絵文字、接続された写真を送信できます。 Messages モバイル アプリの広範な機能アップグレードには、Messages for Web が含まれ、ユーザーは GIF を検索して共有できるようになりました。
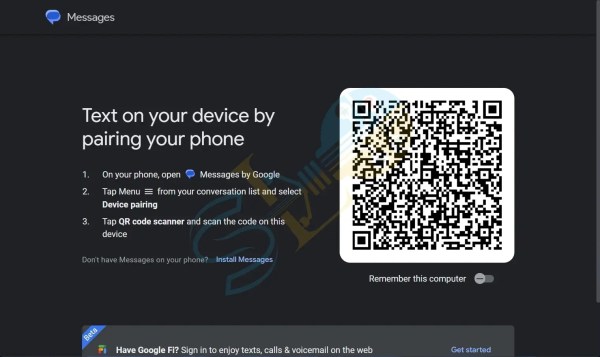
学習内容:
方法Windows 11 で Google メッセージを使用する
1。 Google メッセージのウェブにアクセス:
https://messages.google.com/web
画面に QR コードが表示されます。
2.次に、Android スマートフォンで Google メッセージ アプリを開きます。メッセージ アプリがまだ端末にダウンロードされていない場合は、 Play ストア.
3.左上隅にあるハンバーガー メニューをタップし、[デバイスのペアリング] を選択します。
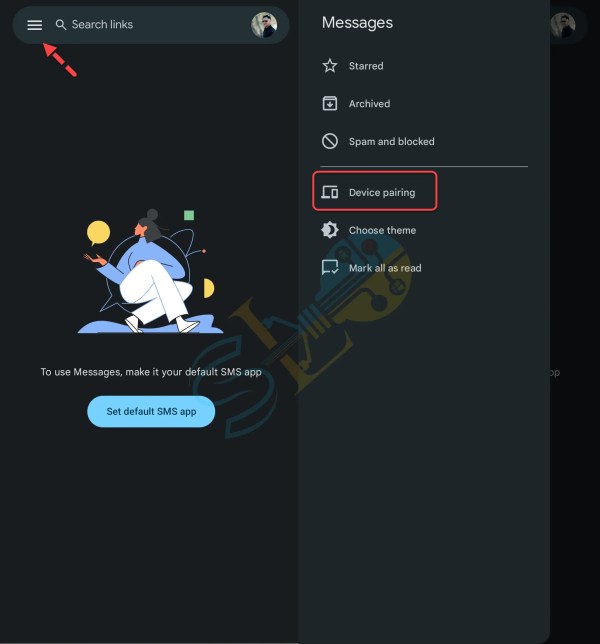
デバイスのペアリング
<強い>4。 QR コード スキャナーをタップして携帯電話のカメラを開きます。
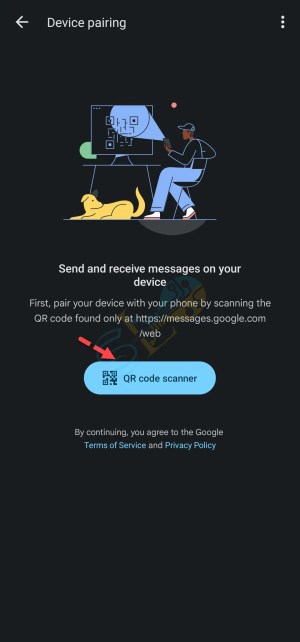
QR コード スキャナー
5.ラップトップまたはデスクトップ コンピュータに表示されている QR コードをスキャンするには、携帯電話をかざします。
6. Web ブラウザの受信トレイの左側に会話のリストが表示されます。
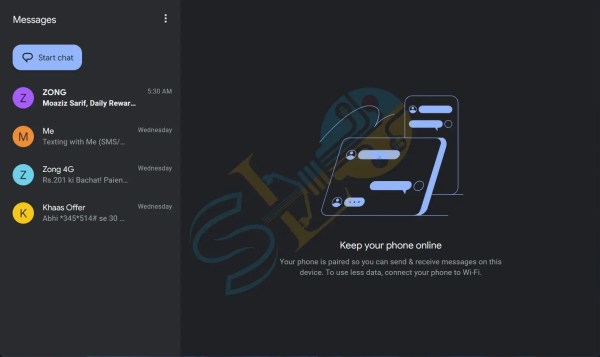
Windows 11 で Google メッセージを使用する
「スタートチャット」ボタンと同じ基本的なメニュー構造の両方が、携帯電話にあるのと同じようにメッセージ Web アプリに表示されます。 Google アカウントです。
設定を確認することを忘れないでください。これらの設定には、3 つのドットがあるメニュー ボタンを押すとアクセスできます。キーボードの Enter キーを使用して、メッセージの送信方法を変更することもできます。
ウェブ版 Google メッセージからログアウトする方法
コンピュータでのテキスト メッセージの送信はいつでも停止できます。のハンバーガー メニューから [Web 用メッセージ] を選択します。アンドロイドアプリ。ページの下部にある [X] をクリックして一度に 1 台のコンピュータからログアウトするか、[すべてのデバイスのペアリングを解除する] を選択して一度にすべてのコンピュータからログオフできます。
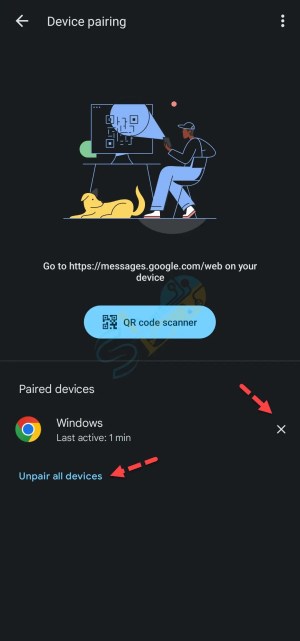
すべてのデバイスのペアリングを解除します
Web では、ハンバーガー ボタンをクリックして、[ペアリング解除] を選択します。
以上です。これは、Windows 11 PC またはノートパソコンで Google メッセージを使用する方法です。
次を読む