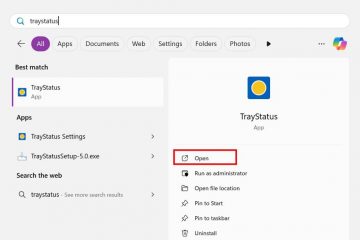Dell ノートパソコンのオレンジ色またはオレンジ色のライトは、通常、電源/バッテリーの問題を示しています。オレンジ色の点灯は充電不足を示しますが、オレンジ色と白色が交互に点滅する場合は、サポートされていない AC アダプター/バッテリーが接続されていることを意味します。
これを解決するには、デルがサポートする充電器を接続し、ノートパソコンに十分な電力が供給されていることを確認してください。問題が解決しない場合は、バッテリーまたはアダプターの交換が必要になる場合があります。
それ以外の場合は、オレンジ色と白色のライトが特定のパターンで点滅します。これは、他のコンポーネントが問題を引き起こしていることを示しています。ライトの点滅に加えて、Dell ノートパソコンで NO POST または NO BOOT の問題が発生する可能性があります。

LED 点滅コードの識別
最も問題のある Dell ノートパソコンでは、オレンジ/オレンジ色のライトが点滅し始め、その後に前面バッテリー LED の白いもの。各パターンは、メモリ、CPU、LCD、さらには BIOS に関連するさまざまな問題を示しています。したがって、問題ごとの修正方法は異なります。
何かを行う前に、最初に点滅コードに注意することをお勧めします。そのためには、オレンジ/オレンジ色のライトが点滅する回数 (これを X と見なします) を調べるだけです。次に、白いライトが点滅した回数を記録します (これを x と見なします)。したがって、点滅コードは X.x になります。
たとえば、Dell LED がオレンジ色のライトを 2 回点滅し (X=2)、続いて白色のライトが 2 回点滅する場合 (x=2)、点滅コードは X.x=2.2 になります。.
パターンを特定したら、下のチャートをチェックして、問題の原因となっているコンポーネントについて調べます。この記事では、いくつかのモデル (Inspiron、XPS、Vostro、および Latitude) のみに焦点を当てました。ただし、これは他の Dell ノートパソコンにも当てはまるはずです。
<表>LED 点滅コード影響を受ける Dell 製品問題の原因となっているコンポーネント原因1.1InspironTrusted Platform Module (TPM)TPM に障害が発生しました1.2InspironFlash StorageUnrecoverable SPI Flash1.5InspironBatteryi-Fuse 障害 >1.6InspironEmbedded Controller (EC)EC に障害が発生しました2.1Inspiron、Latitude、XPS、VostroCPUCPU に障害が発生しました2.2Inspiron、Latitude、XPS、VostroBIOS、ROMBIOS の破損またはROM 障害2.3Inspiron、Latitude、XPS、VostroRAM メモリが検出されない2.4Inspiron、Latitude、XPS、VostroRAM メモリ障害2.5Inspiron、Latitude、XPS、 VostroRAM無効なメモリ スティックを取り付けました2.6Inspiron、Latitude、XPS、VostroChipset、またはマザーボードマザーボードまたはチップセットの問題2.7Inspiron、Latitu de、XPS、VostroLCDLCD に障害が発生しました2.8InspironLCDLCD 電源レールに障害が発生しました3.1Inspiron、Latitude、XPS、VostroCMOSCMOS バッテリーの問題3.2Inspiron、Latitude、 XPS、VostroPCI、ビデオ カード、またはチップセットこれらのコンポーネントの 1 つまたは多くに障害が発生しました3.3Inspiron、Latitude、XPS、VostroBIOSRecovery イメージが検出されません3.4Inspiron、Latitude、XPS、VostroBIOSInvalid recovery image3.5Inspiron、XPS、VostroECPower シーケンス エラー3.6Inspiron、XPS、VostroSBIOSSBIOS がフラッシュの破損を検出3.7Inspiron、XPS、VostroManagement Engine (ME) ME-HECI 通信タイムアウト
Dell ノートパソコンの診断 LED インジケータ
電源リセットの実行
通常、ラップトップが応答しなくなり、Windows が起動しない場合は、電源または強制リセットによってノートパソコンが修正されます。これにより、オレンジ色/オレンジ色のライトの問題の原因となる可能性のある電源の問題が修正されます。
一部のモデルでは、組み込みコントローラー (EC) を再起動するための緊急リセット ホールさえあります。.ペーパー クリップをまっすぐに伸ばして穴の中に押し込み、30 秒以上保持してリセットを完了します。これにより、EC または電源シーケンスの障害が原因で発生した 1.6 および 3.5 の点滅コードが修正されます。
お使いの Dell ラップトップにそのような
まず、ラップトップを強制的にシャットダウンしてください。電源が切れるまで電源ボタンを押すだけです。 次に、AC アダプタを充電ポートから外します。
次に、AC アダプタを充電ポートから外します。
 次に、すべての外付け周辺機器を取り外します (キーボード、マウスなど)。それぞれのポートから。
次に、すべての外付け周辺機器を取り外します (キーボード、マウスなど)。それぞれのポートから。
 また、外部バッテリーを取り外すことをお勧めします (利用可能な場合)できる)。ラップトップは、電源をオフにした後でも追加の静電気を保持しています。そのため、電源ボタンを 5 秒から 10 秒間押し続けて待機電力を取り除いてください。 バッテリーと AC アダプターを接続する前に、さらに 1 分間待ちます。
また、外部バッテリーを取り外すことをお勧めします (利用可能な場合)できる)。ラップトップは、電源をオフにした後でも追加の静電気を保持しています。そのため、電源ボタンを 5 秒から 10 秒間押し続けて待機電力を取り除いてください。 バッテリーと AC アダプターを接続する前に、さらに 1 分間待ちます。
 Dell ノートパソコンの電源を入れ、オレンジ色のライトが再び点滅しているかどうかを確認します。
Dell ノートパソコンの電源を入れ、オレンジ色のライトが再び点滅しているかどうかを確認します。
BIOS から TPM をクリア
Trusted Platform Module (TPM) チップに障害が発生した場合でも (点滅コード 1.1)、BIOS にアクセスできます。そのため、デフォルト設定 (所有されていない状態) にリセットしてみてください。 TPM をクリアするだけで、Windows によって再初期化されます。
コンピューターを強制的にシャットダウンし、再起動します。 Dell のロゴが表示されたら、ブート キーを押して (F2、Esc、またはモデルに応じてその他のキー)、BIOS に入ります。 セキュリティ。右側に移動して、[クリア] オプションをオンにします。 適用ボタンをクリックして BIOS 設定を保存します。
セキュリティ。右側に移動して、[クリア] オプションをオンにします。 適用ボタンをクリックして BIOS 設定を保存します。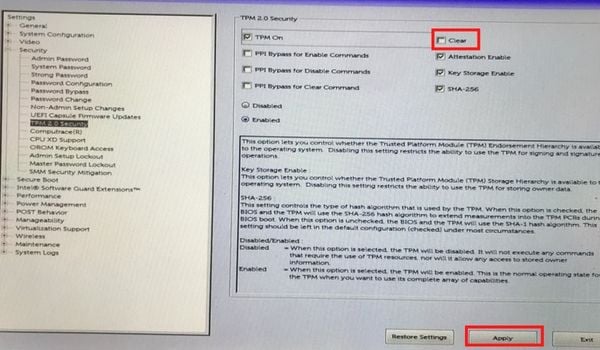
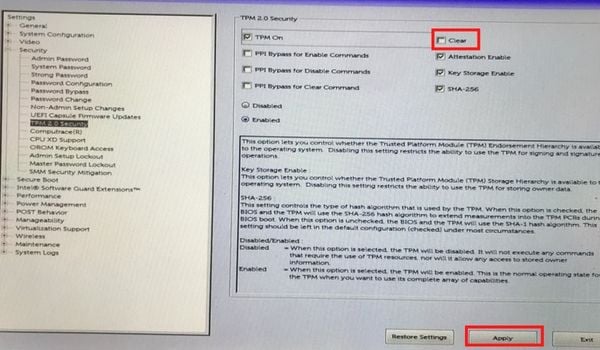 BIOS を終了し、Dell ノートパソコンでオレンジ色のライトが点灯するかどうかを確認します。
BIOS を終了し、Dell ノートパソコンでオレンジ色のライトが点灯するかどうかを確認します。
Dell BIOS の自動リカバリ
場合によっては、Dell ノートパソコンの電源が入らず、BIOS にアクセスできないことがあります。これは、破損 (2.2)、問題のあるチップセット/マザーボード (2.6)、失敗した/無効なリカバリ イメージ (3.3 & 3.4)、またはフラッシュの破損 (1.2 & 3.6)。
幸いなことに、自動 BIOS 回復機能を試して、 POST の問題または起動エラーからコンピュータを回復します。
Dell ノートパソコンを強制的にシャットダウンし、充電器または AC アダプタを取り外します。 Ctrl キーと Esc キーを押したままにします。 AC アダプタを押しながら差し込んでください。 Dell のロゴが表示されるまで待ちます。あなたは今、それらを解放することができます。次に、BIOS リカバリ ウィンドウが表示されます。ここで、[Recover BIOS] を選択し、[続行] をクリックします。
Dell のロゴが表示されるまで待ちます。あなたは今、それらを解放することができます。次に、BIOS リカバリ ウィンドウが表示されます。ここで、[Recover BIOS] を選択し、[続行] をクリックします。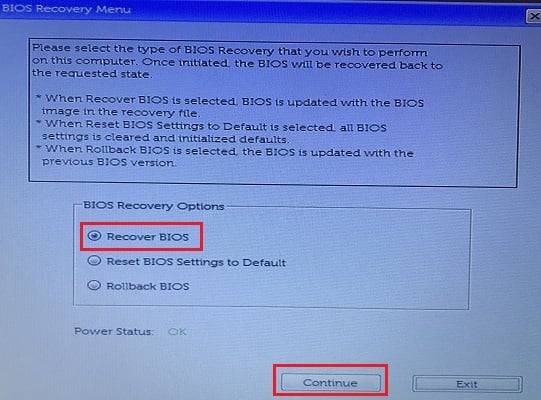
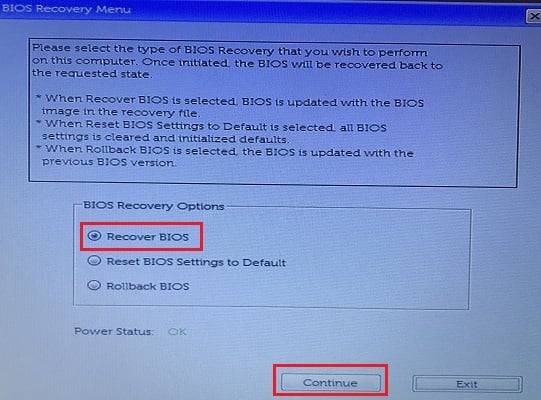 [変更の適用] ウィンドウが表示されたら、[確認] をクリックします。
[変更の適用] ウィンドウが表示されたら、[確認] をクリックします。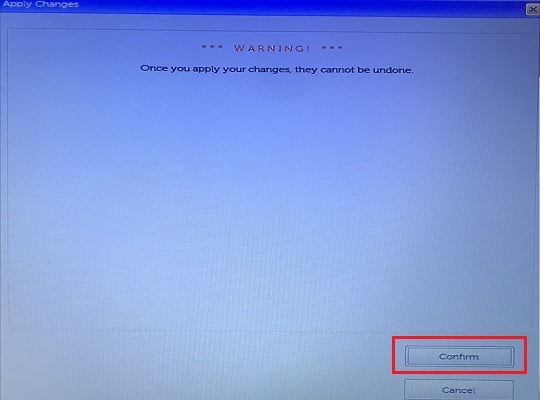 繰り返しますが、BIOS の更新が完了するまで待ちます。進行中はシステムの電源を切らないでください。更新が完了したら、Bitlocker のパスワードを入力して Enter キーを押します。これで、PC が再起動し、Windows が起動します。また、オレンジ色のライトの問題は解決される可能性があります。
繰り返しますが、BIOS の更新が完了するまで待ちます。進行中はシステムの電源を切らないでください。更新が完了したら、Bitlocker のパスワードを入力して Enter キーを押します。これで、PC が再起動し、Windows が起動します。また、オレンジ色のライトの問題は解決される可能性があります。
BIST を呼び出して問題を特定する
ビルトイン セルフ テスト (BIST) は、システム ボードで発生する可能性のある問題を特定する診断および修復手順です。これは、メモリ、EC、バッテリー、フラッシュ ストレージ、およびその他すべてのコンポーネントの問題を検出するのに役立ちます。また、これはすべての LED 点滅コードに適用されます。以下は、ラップトップで M-BIST を実行するために必要な手順です。
まず、Dell ラップトップの電源を完全に切ります。 AC アダプターと接続されている他のすべての外付けデバイスを取り外します。デルの充電器をポートに再接続します。次に、キーパッドのM キーを押したままにします。次に、電源ボタンを押して Dell ノートパソコンの電源を入れます。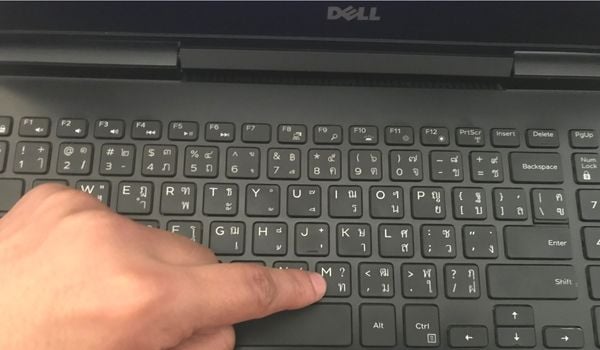
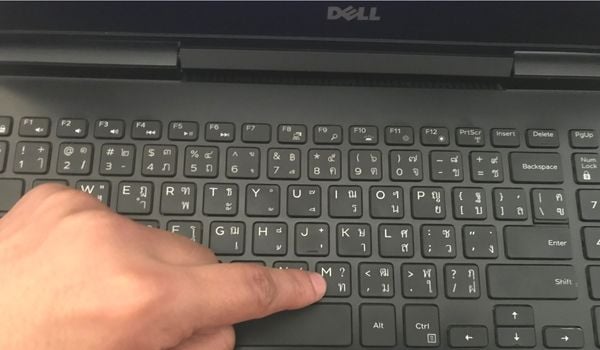 バッテリー ステータス ライトを確認します。オレンジ/オレンジ色のライトが点灯している場合は、システム ボードを交換する必要があることを認識してください。それ以外の場合は、他にいくつかの問題があります。
バッテリー ステータス ライトを確認します。オレンジ/オレンジ色のライトが点灯している場合は、システム ボードを交換する必要があることを認識してください。それ以外の場合は、他にいくつかの問題があります。
M-BIST を実行した後に同じ問題が発生した場合は、LCD BIST (L-BIST) を試して、Dell ディスプレイまたは電源レール (2.7 & 2.8) で考えられる問題を特定することをお勧めします。 ):
ラップトップの電源を切り、電源接続を取り外し、すべての周辺機器を取り外します。ここで、AC アダプターを再接続します。次に、D キーを押したままラップトップの電源を入れます。
 Dell 画面に別の色が表示されるまで D を押し続けます。その間、ディスプレイに異常がないか調べてください。 LCD M-BIST が完了したら、Windows を起動する必要があります。ただし、ディスプレイがない場合は、LCD ケーブルに問題がある可能性があります。これについては、さらに説明します。
Dell 画面に別の色が表示されるまで D を押し続けます。その間、ディスプレイに異常がないか調べてください。 LCD M-BIST が完了したら、Windows を起動する必要があります。ただし、ディスプレイがない場合は、LCD ケーブルに問題がある可能性があります。これについては、さらに説明します。
PC をセーフ モードで起動してみてください
場合によっては、ハードウェア障害や BIOS 設定ではなく、Windows OS に問題があることがあります。これを確認するには、次に説明するように、Dell ノートパソコンをセーフ モードで起動することをお勧めします。
システムを強制的にシャットダウンし、Windows リカバリ フラッシュ ドライブを挿入します。 PC を起動し、回復ドライブを使用して起動します。一部のモデルでは、最初に起動優先度を変更する必要がある場合があります。 Windows の起動画面が表示されたら、[次へ] ボタンをクリックします。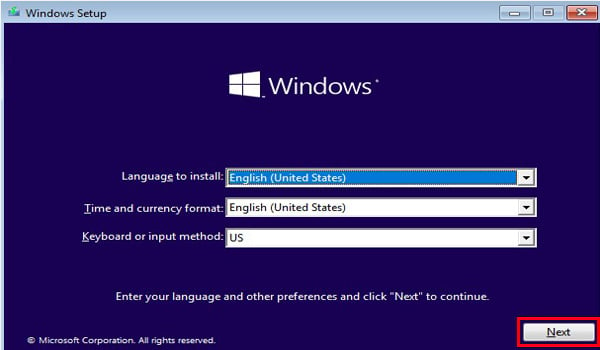
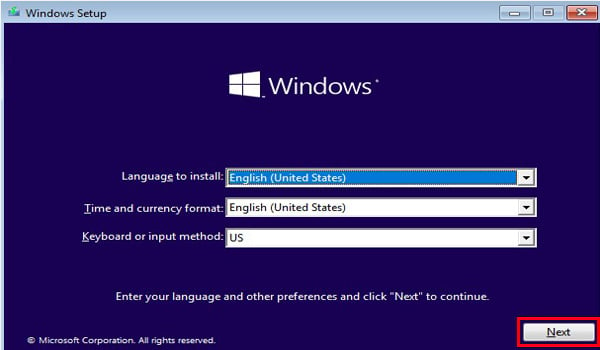 インストール画面で、[コンピュータを修復する] をクリックします。
インストール画面で、[コンピュータを修復する] をクリックします。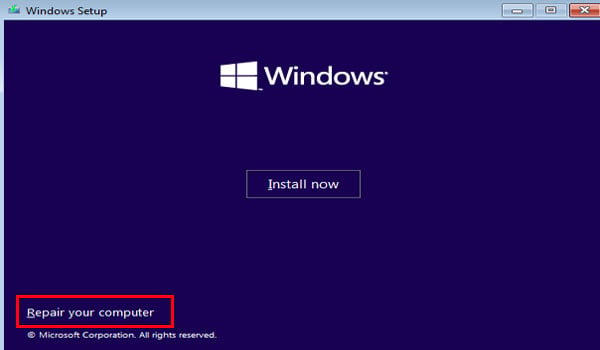
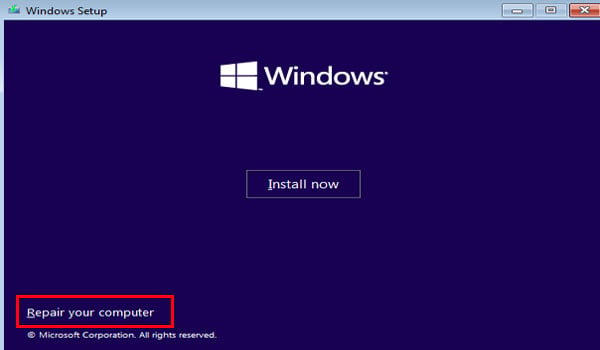 ここで、Windows 回復環境に入ります。ここで、[トラブルシューティング] を選択します。
ここで、Windows 回復環境に入ります。ここで、[トラブルシューティング] を選択します。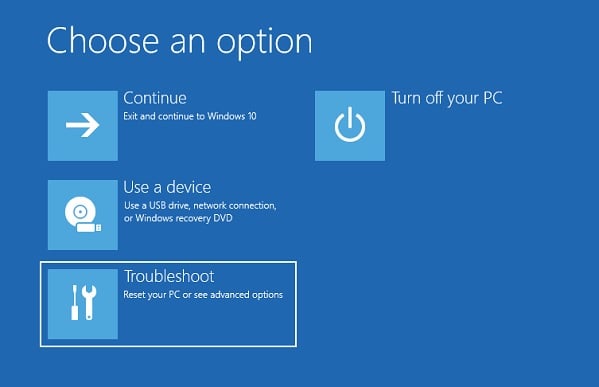 次に、[詳細オプション] を選択します。
次に、[詳細オプション] を選択します。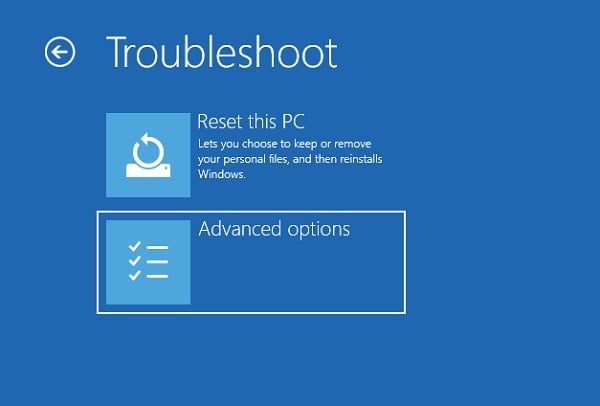
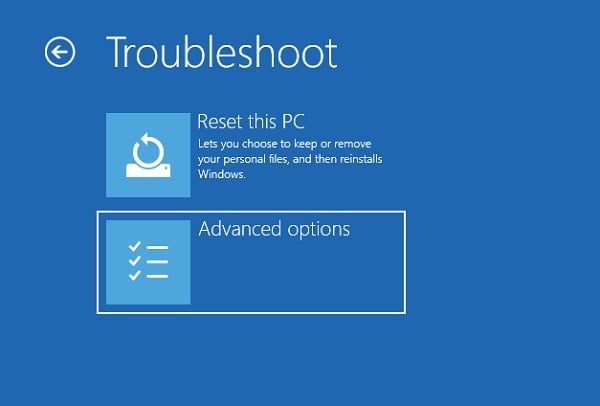 次に、[スタートアップ設定] を選択します。
次に、[スタートアップ設定] を選択します。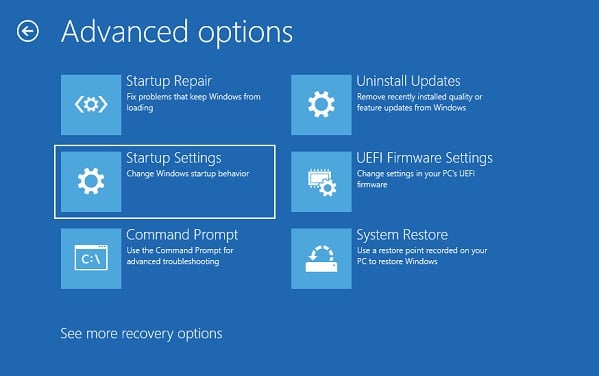
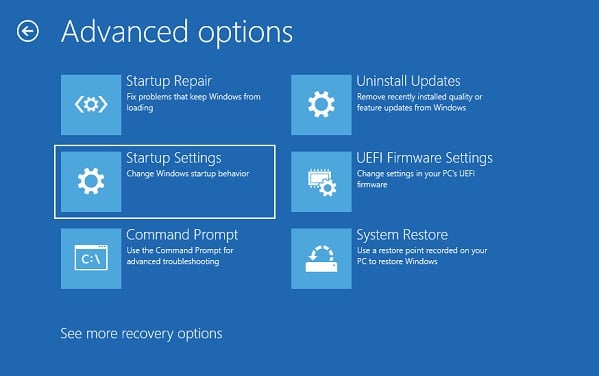 再起動ボタンをクリックします。
再起動ボタンをクリックします。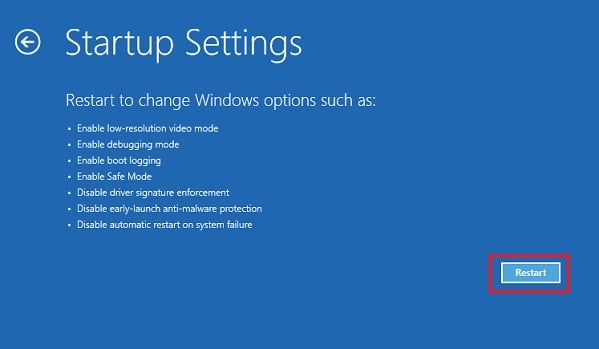
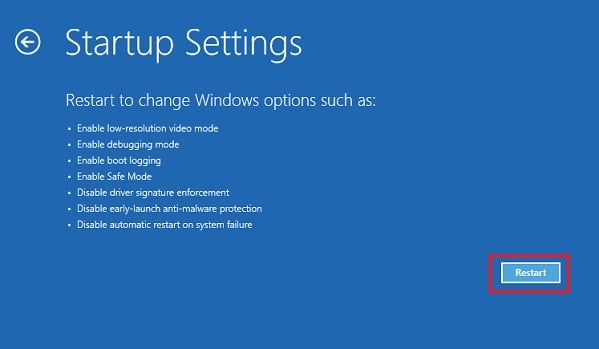 しばらく待ちますスタートアップ設定ウィンドウがポップアップするまで。 F5 キーを押してセーフ モードでネットワークを起動します。
しばらく待ちますスタートアップ設定ウィンドウがポップアップするまで。 F5 キーを押してセーフ モードでネットワークを起動します。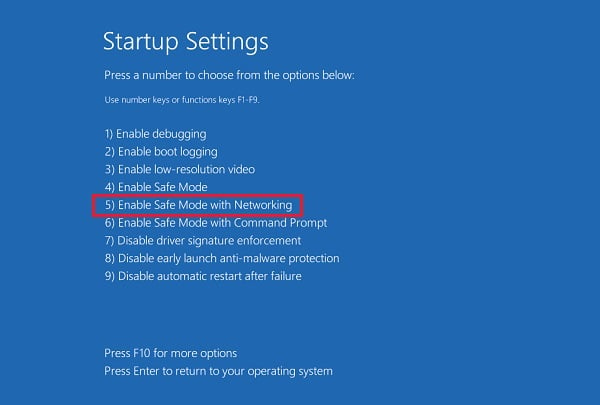
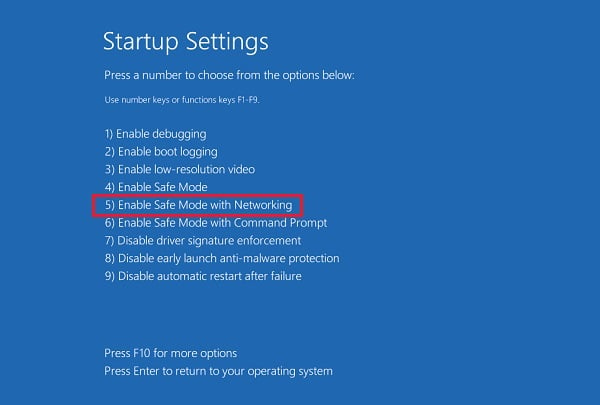 Windows の起動後、資格情報を使用してログインします。
Windows の起動後、資格情報を使用してログインします。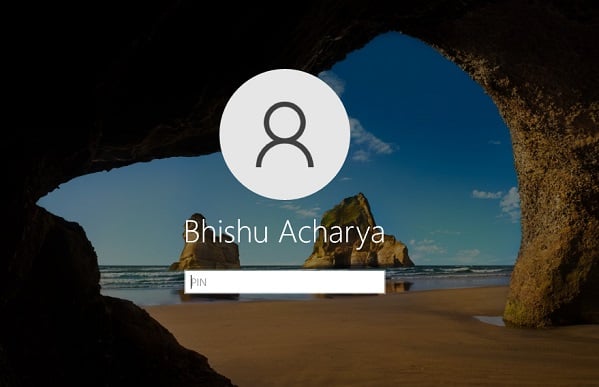
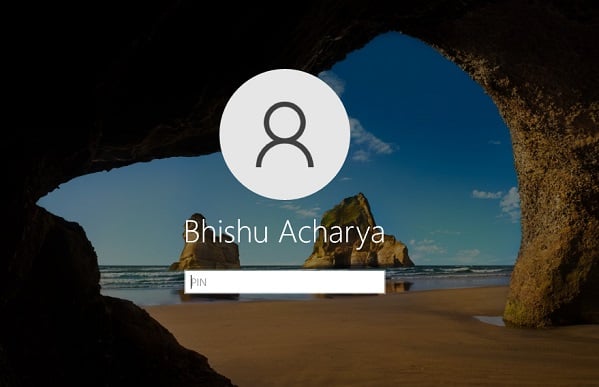
問題のあるドライバーを更新する
デバイス ドライバーが破損しているか古い場合、Dell ノートパソコンでクラッシュしたり、ブラック スクリーンが表示されたりする可能性があります。そのため、TPM、PCI、およびビデオ カード (1.1、2.6、および 3.2) の問題を確認することを強くお勧めします。問題が見つかった場合は、セーフ モードから更新または再インストールしてください。
[スタート] メニューで [デバイス マネージャー] を検索し、ツールを起動します。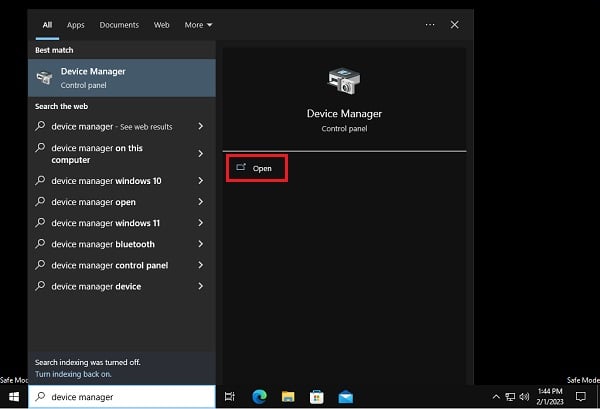
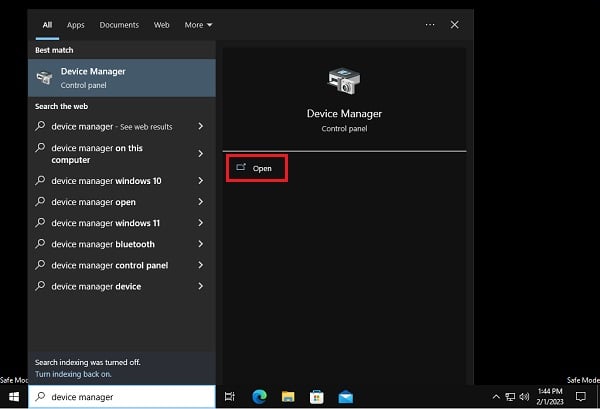 ここで、面倒なドライバーを探す黄色の感嘆符付き。各ドライバーを右クリックし、[ドライバーの更新] を選択します。
ここで、面倒なドライバーを探す黄色の感嘆符付き。各ドライバーを右クリックし、[ドライバーの更新] を選択します。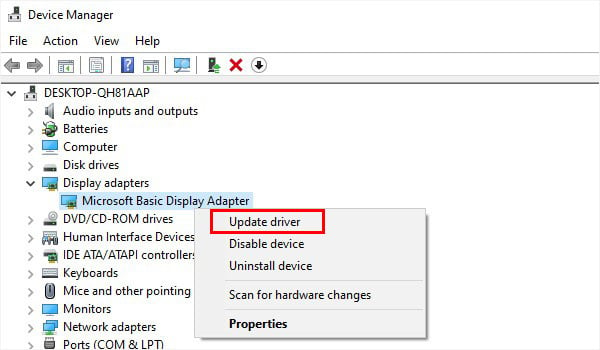
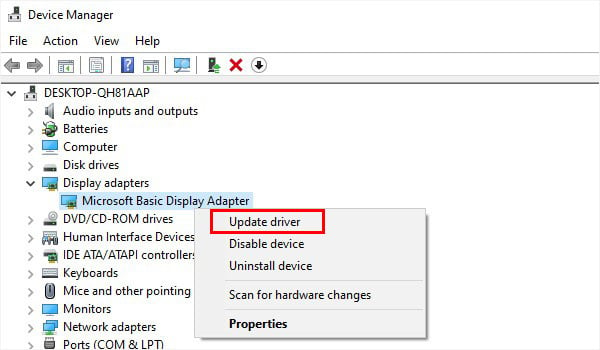 新しいウィンドウで、[ドライバーを自動検索] を選択します。
新しいウィンドウで、[ドライバーを自動検索] を選択します。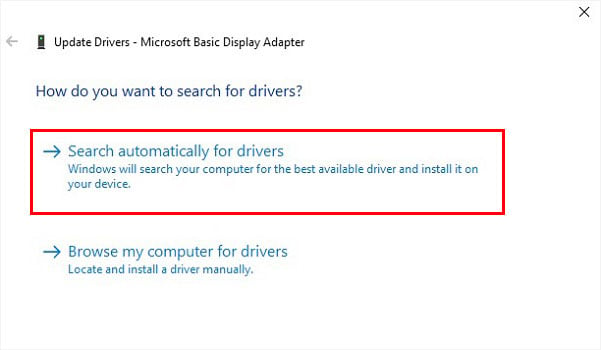
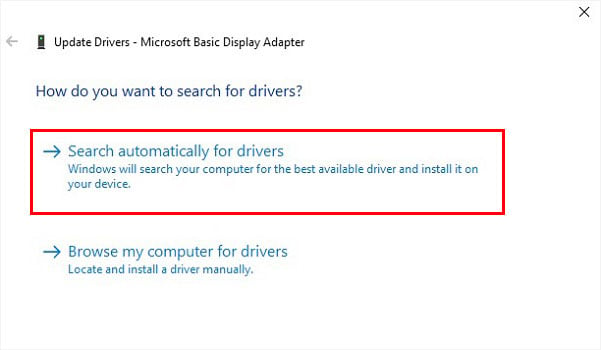 次に再起動しますDell ラップトップを起動し、点滅パターンが停止するかどうかを確認すると、通常モードで起動できます。これで問題が解決しない場合は、もう一度セーフ モードに入り、問題のある各ドライバをアンインストールしてください。
次に再起動しますDell ラップトップを起動し、点滅パターンが停止するかどうかを確認すると、通常モードで起動できます。これで問題が解決しない場合は、もう一度セーフ モードに入り、問題のある各ドライバをアンインストールしてください。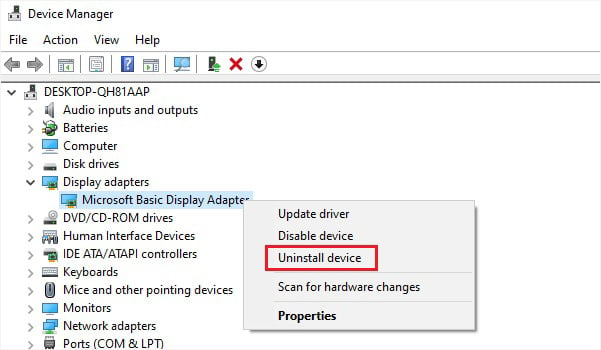
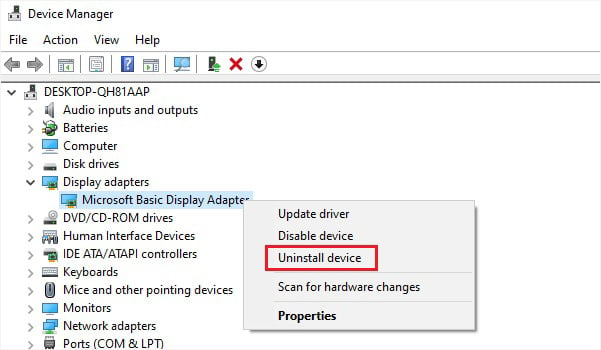 通常モードでコンピューターを再起動します。これにより、ドライバーが再インストールされ、問題も解決されるはずです。
通常モードでコンピューターを再起動します。これにより、ドライバーが再インストールされ、問題も解決されるはずです。
SupportAssist を使用してストレス テストを実行する
オレンジ/オレンジ色のライトがたまにしか点灯しない場合は、Dell SupportAssist ユーティリティを使用してストレス テストを実行することをお勧めします。これには、PC をスキャンして、プロセッサ、メモリ、ビデオ カード、ハード ドライブ、デバイス ドライバ、ファームウェア、およびバッテリを含むすべてのコンポーネントを完全に調べることが含まれます。
先に進む前に、デルの公式ウェブサイト。また、テスト中はラップトップを使用しないでください。
まず、実行中のアプリをすべて閉じます。 Dell SupportAssist ユーティリティを開き、トラブルシューティング タブに切り替えます。 [PC のトラブルシューティングを行いたい] オプションを展開します。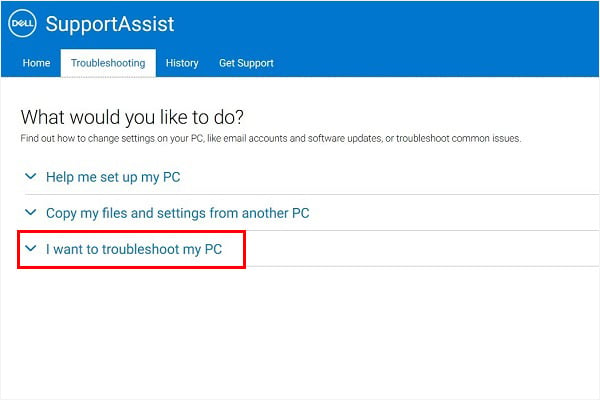
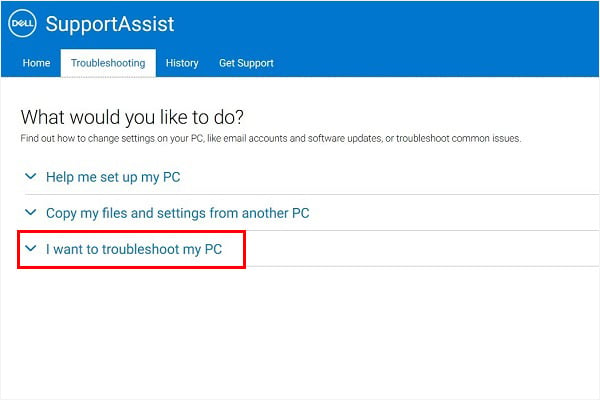 ここで、[PC 全体をスキャンしたい] を選択します。
ここで、[PC 全体をスキャンしたい] を選択します。 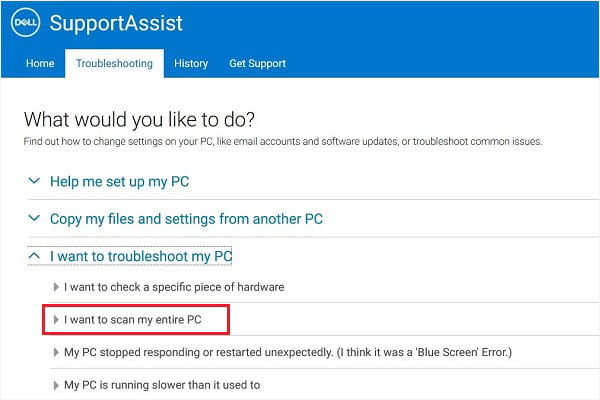 それでは、開始ボタンを押してください。
それでは、開始ボタンを押してください。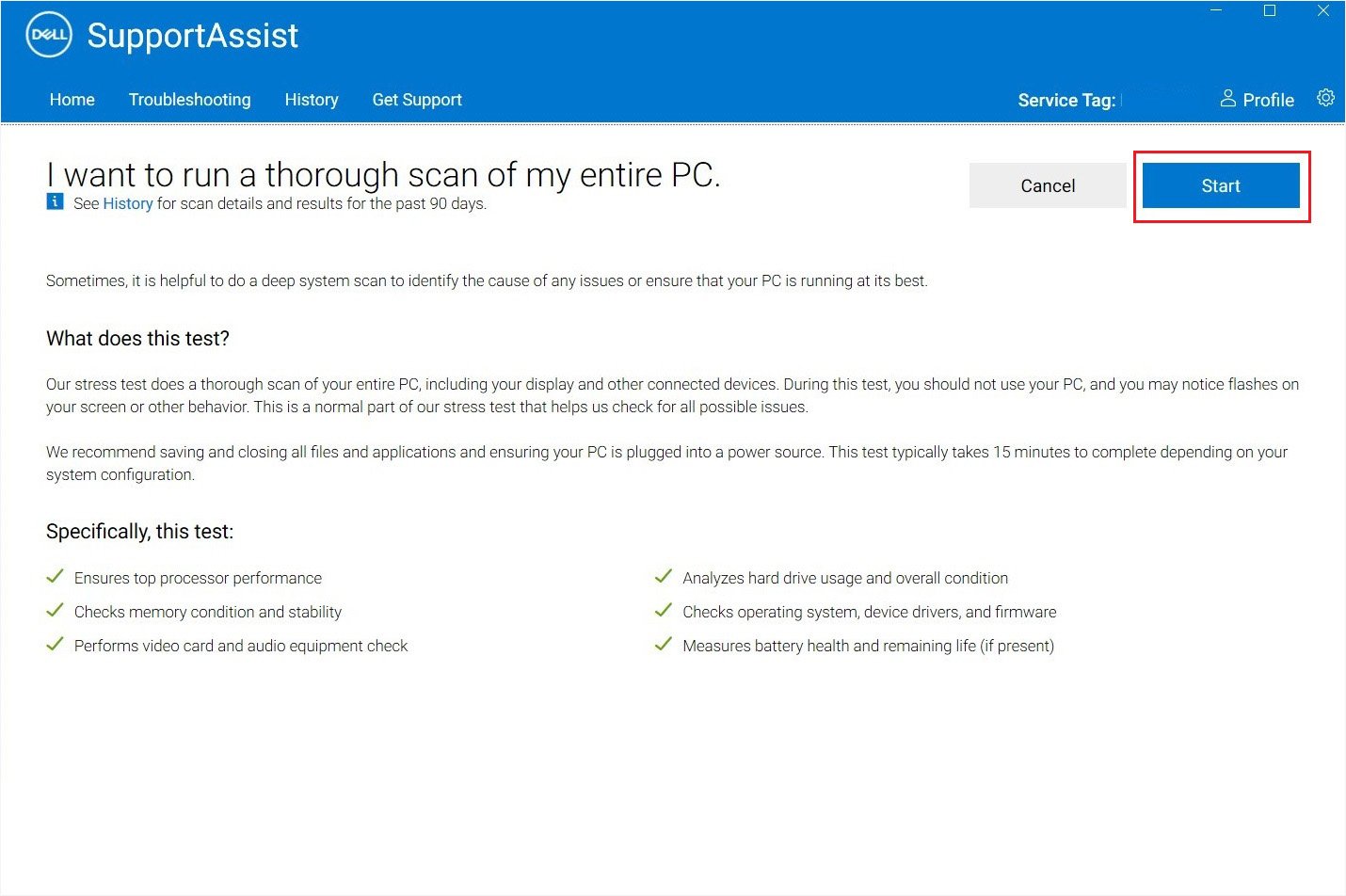 確認プロンプトで [OK] をクリックします。
確認プロンプトで [OK] をクリックします。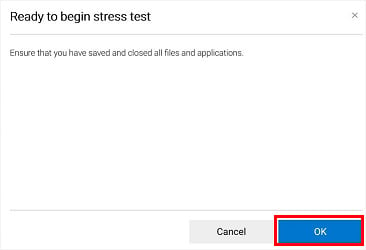
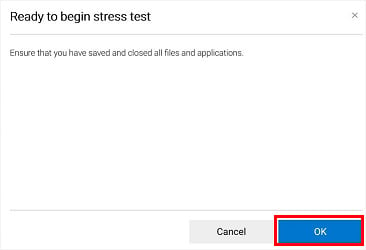 PC が完全にスキャンされ、問題が特定されるまで、少なくとも 15 分間待ちます。
PC が完全にスキャンされ、問題が特定されるまで、少なくとも 15 分間待ちます。
Management Engine ファームウェアの更新
ME (Management Engine) が HECI メッセージに応答しているときにタイムアウトが発生すると、Dell ラップトップは点滅コード 3.7 で通知します。これが発生すると、Host Embedded Controller Interface (HECI) が ME と通信できなくなるため、Windows サーバーが起動しない場合があります。
電源リセットまたは BIOS リセットを実行すると、通常は修正されます。これらの問題がある場合は、すぐに管理エンジン ファームウェアを更新することを検討する必要があります。
デルの公式サポート ページ。製品を参照するか、直接モデルを入力してください。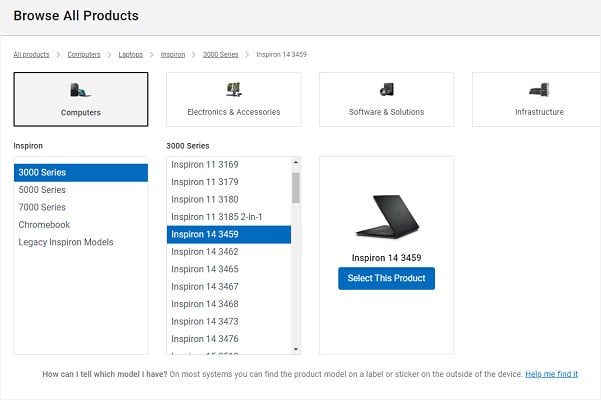
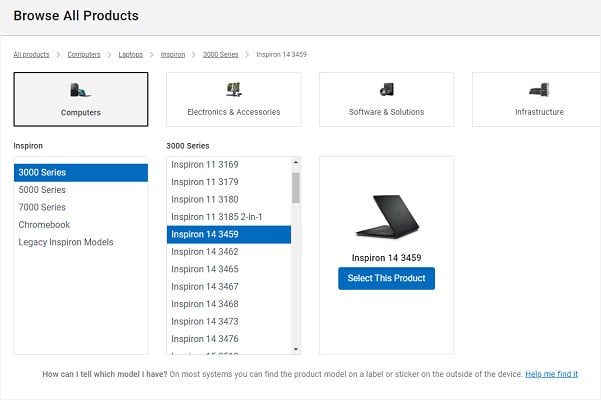 使用している OS を選択し、[送信] ボタンをクリックします。
使用している OS を選択し、[送信] ボタンをクリックします。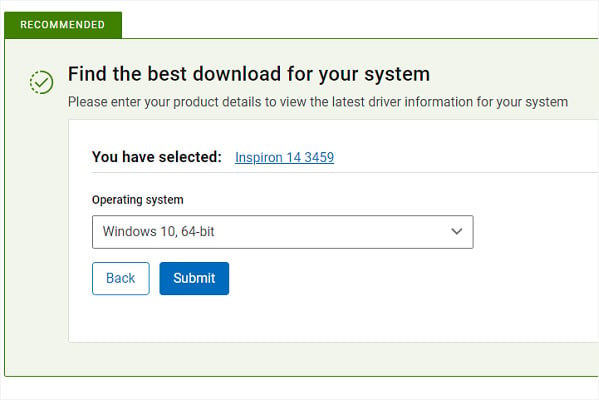
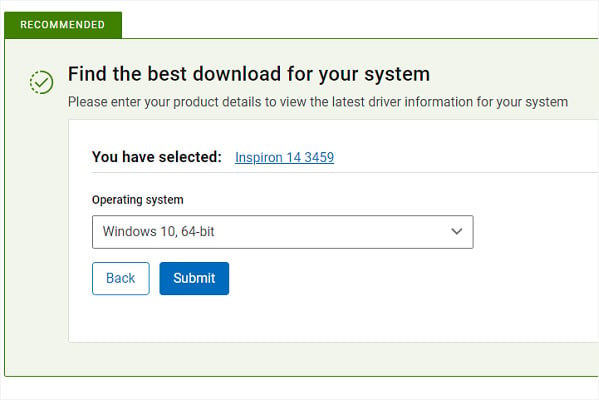 ドライバーにアクセスして、 Utility タブをクリックして、BIOS & FIRMWARE に移動します。ここで、最新の Intel ME を見つけてダウンロードしてください。 zip ファイルがダウンロードされたら、すべてを解凍します。.exe ファイルを見つけて実行します。最新の Management Engine ファームウェアが Dell ラップトップにインストールされるまで、数分間待ちます。最後に、コンピューターを再起動し、オレンジ色のライトが持続するかどうかを確認します。
ドライバーにアクセスして、 Utility タブをクリックして、BIOS & FIRMWARE に移動します。ここで、最新の Intel ME を見つけてダウンロードしてください。 zip ファイルがダウンロードされたら、すべてを解凍します。.exe ファイルを見つけて実行します。最新の Management Engine ファームウェアが Dell ラップトップにインストールされるまで、数分間待ちます。最後に、コンピューターを再起動し、オレンジ色のライトが持続するかどうかを確認します。
最新の更新プログラムをアンインストールするか、システムの復元
まだオレンジ/オレンジ色のライトが表示される場合は、Windows の更新プログラムが破損している可能性もあります。実際、最新のアップデートをアンインストールするだけで問題を解決した Dell ユーザーもいます。開始する前に、Dell ラップトップをセーフ モードで起動してください。
Windows + R を押して、Run ユーティリティを起動します。ここで、appwiz.cpl コマンドを実行して、[プログラムのアンインストールまたは変更] リストを開きます。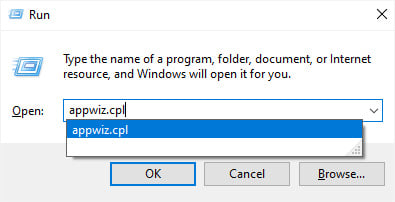
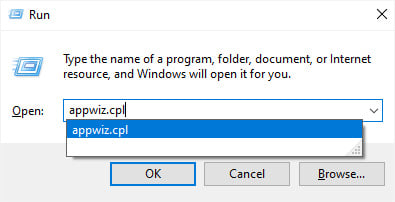 ウィンドウの左側から、[インストールされた更新プログラムを表示する] を選択します。
ウィンドウの左側から、[インストールされた更新プログラムを表示する] を選択します。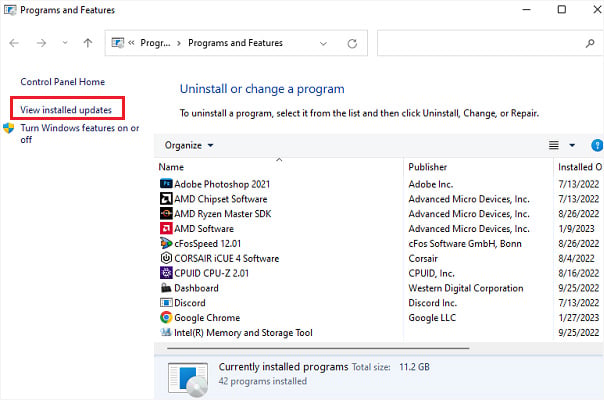
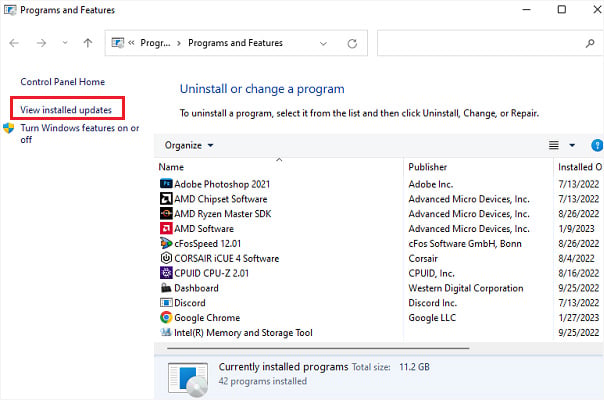 インストール先フィールドを確認して最新のアップデートを確認し、右クリックしてアンインストールを選択します.
インストール先フィールドを確認して最新のアップデートを確認し、右クリックしてアンインストールを選択します.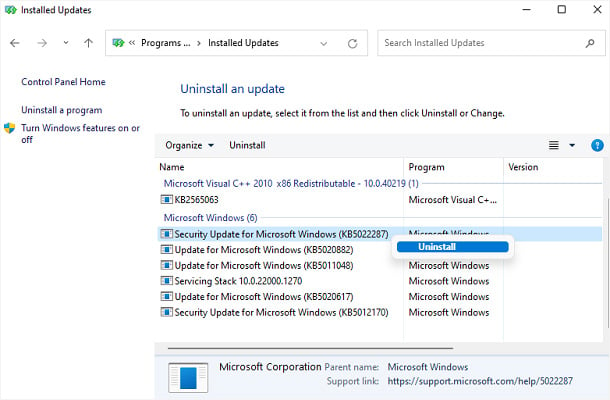
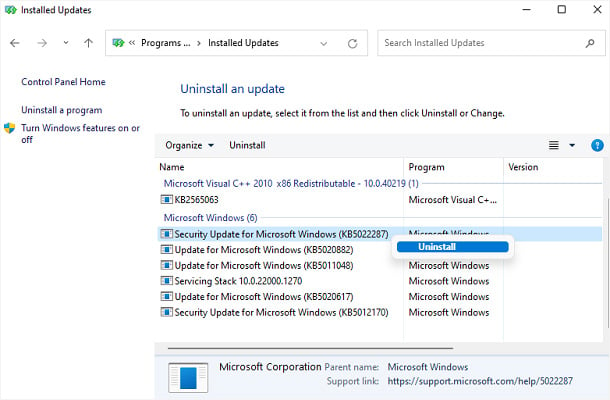 アップデートのアンインストール プロンプトで、[はい] ボタンをクリックしてこのアクションを確認します。
アップデートのアンインストール プロンプトで、[はい] ボタンをクリックしてこのアクションを確認します。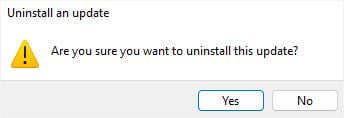
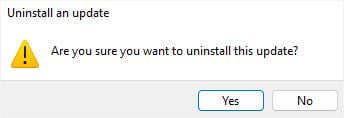 ここで、Dell ラップトップを通常モードで再起動し、問題が解決するかどうかを確認します。が解決されました。
ここで、Dell ラップトップを通常モードで再起動し、問題が解決するかどうかを確認します。が解決されました。
最新の Windows アップデートをアンインストールしても問題が解決しない場合は、システムの復元を実行することをお勧めします。
Dell ノートパソコンを強制的に再起動し、起動可能なフラッシュ ドライブを使用して起動します。 [次へ] をクリックし、Windows セットアップ画面で [コンピューターを修復する] をクリックします。 [オプションの選択] ウィンドウが表示されたら、[トラブルシューティング] > [詳細オプション] > [システムの復元] に移動します。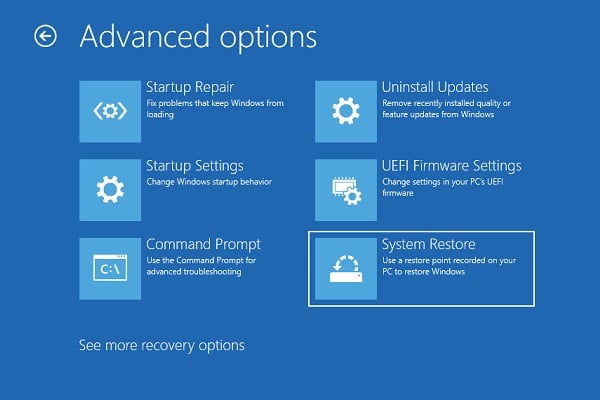
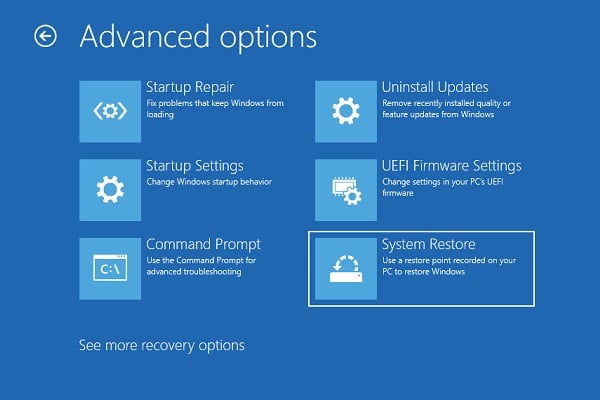 画面の指示に従って、システムを以前の状態に完全にリセットします。 PC が再起動したら、Windows にログインできるはずです。
画面の指示に従って、システムを以前の状態に完全にリセットします。 PC が再起動したら、Windows にログインできるはずです。
Windows メモリ診断を実行します
メモリの問題 (2.3、2.4、および 2.5) がある場合、Dell ノートパソコンに黒い画面が表示され、ビープ音が鳴ります。 )。場合によっては、RAM スティックを取り付け直すことができますが、最悪の場合、新しいものを入手する必要があります。
しかし、何かを行う前に、組み込みの Windows メモリ診断を実行してメモリの問題の可能性を特定することをお勧めします:
以下に示すように、[スタート] メニューからユーティリティを起動します。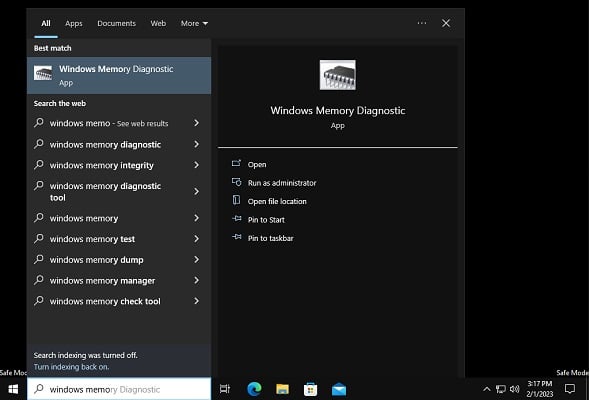
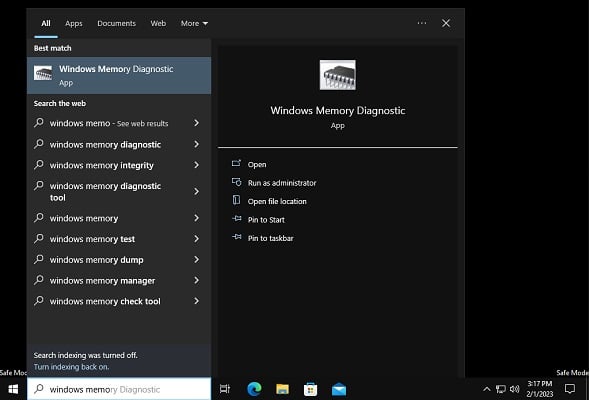 最初の選択肢を選択 – 今すぐ再起動して問題がないか確認してください (推奨).
最初の選択肢を選択 – 今すぐ再起動して問題がないか確認してください (推奨).
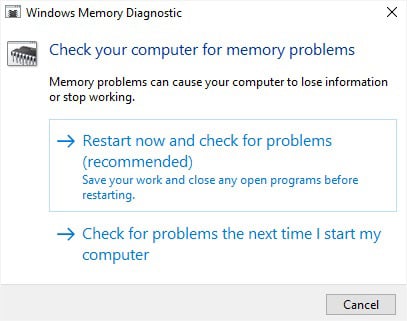
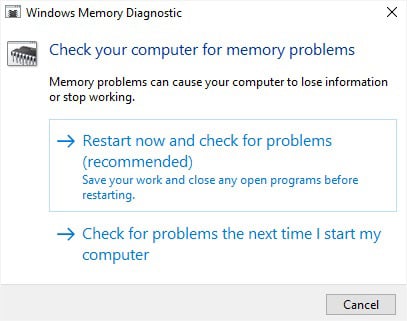 ラップトップの再起動後、Windows メモリ診断ツール画面に入ります。ここで、Windows はメモリの問題の可能性をチェックします。両方のフェーズ (1 と 2) が完了するまで待ちます。
ラップトップの再起動後、Windows メモリ診断ツール画面に入ります。ここで、Windows はメモリの問題の可能性をチェックします。両方のフェーズ (1 と 2) が完了するまで待ちます。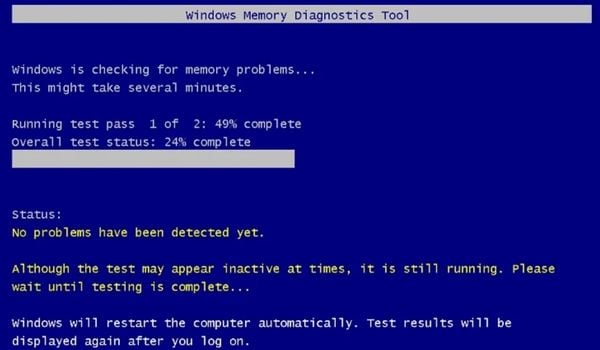
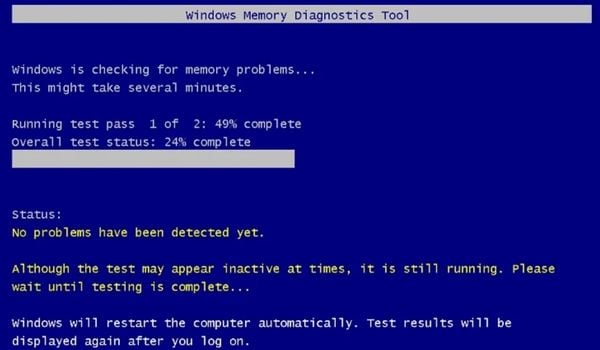 メモリの問題があった場合、このツールで修正できます。それが完了すると、通常どおり Windows が起動します。
メモリの問題があった場合、このツールで修正できます。それが完了すると、通常どおり Windows が起動します。
RAM スティックを取り付け直します
Windows メモリ診断の実行中に「ハードウェアの問題が検出されました」というメッセージが表示された場合は、メモリ モジュールを取り付け直してみてください。これには、スティックの取り外し、スロットのクリーニング、および元に戻す:
まず、Dell ノートパソコンを強制シャットダウンします。また、電源ボタンを 10 秒以上押して、コンデンサを放電します。次に、ノートパソコンを底部に向けて裏返します。 外部バッテリーを取り外します (利用可能な場合)。次に、ネジをすべて外し、ケースを取り外します、こじ開けツールを使用します。ラップトップに別のメモリ セクションがある場合は、こじ開けてください。.
 また、内蔵バッテリー ケーブルを外してください (利用可能な場合)。 le).
また、内蔵バッテリー ケーブルを外してください (利用可能な場合)。 le).
 場所メモリ モジュールの数は、Dell モデルによって異なります。そのため、親切にマニュアルを使用するか、自分で調べてください。両端のクリップを外し、慎重にモジュールを上に引っ張ります。これにより、スロットから削除されます。
場所メモリ モジュールの数は、Dell モデルによって異なります。そのため、親切にマニュアルを使用するか、自分で調べてください。両端のクリップを外し、慎重にモジュールを上に引っ張ります。これにより、スロットから削除されます。
 次に、圧縮空気を使用してスロットをクリーニングし、清潔なマイクロファイバー クロスを使用して RAM スティックをクリーニングします。
次に、圧縮空気を使用してスロットをクリーニングし、清潔なマイクロファイバー クロスを使用して RAM スティックをクリーニングします。
 複数のメモリ モジュールがある場合は、これらのプロセスを繰り返します。次に、RAM スティックのノッチをそれぞれのスロットに合わせてはめ込み、押し込みます。これにより、モジュールが所定の位置にクリックされます。最後に、ケースを元に戻し、バッテリーを挿入して、Dell ラップトップを起動します。オレンジ色またはオレンジ色のライトがまだ点滅しているかどうかを確認します。
複数のメモリ モジュールがある場合は、これらのプロセスを繰り返します。次に、RAM スティックのノッチをそれぞれのスロットに合わせてはめ込み、押し込みます。これにより、モジュールが所定の位置にクリックされます。最後に、ケースを元に戻し、バッテリーを挿入して、Dell ラップトップを起動します。オレンジ色またはオレンジ色のライトがまだ点滅しているかどうかを確認します。
LCD ケーブルを再接続します
ディスプレイ ケーブルに接続の問題がある場合、Dell ノートパソコンの LED に 2.6 および 2.7 の点滅コードが表示されることがあります。多くの場合、再接続することでこの問題を解決できますが、壊れた場合は交換が必要になる場合があります。
Dell ラップトップをシャットダウンし、下部ケースを取り外します。また、外部バッテリーまたは内部バッテリーの電源コネクターが取り外されていることを確認してください。 ディスプレイ ケーブルを取り出して外します。
 LCD ケーブルを再接続する前にスロットをクリーニングします。最後に、ケースを閉じて、Dell ラップトップを起動します。これにより、オレンジ色/オレンジ色のライトの原因となっている可能性のある LCD ケーブルの問題が修正されます。
LCD ケーブルを再接続する前にスロットをクリーニングします。最後に、ケースを閉じて、Dell ラップトップを起動します。これにより、オレンジ色/オレンジ色のライトの原因となっている可能性のある LCD ケーブルの問題が修正されます。
CMOS を取り付け直します
CMOS バッテリが切れているか、その他の関連する問題 (点滅コード 3.1) がある場合は、Windows の起動に問題があります。この問題の簡単な回避策は、バッテリーを取り付け直すことです。安全な方法は次のとおりです。
ラップトップを強制的にシャットダウンし、バッテリーを取り外し、底部ケースをこじ開けます。 CMOS バッテリーの位置を確認します。次に、バッテリーの下にマイナス ヘッドのツールを置き (ドライバーで動作します)、少し力を加えて上に持ち上げます。これでスロットから飛び出します。
 待つ 約 1 時間、バッテリーが放電します。次に、CMOS バッテリーを元の場所に戻します。これにより、BIOS もリセットされます。すべての Dell ラップトップ パーツを再組み立てし、システムを起動します。
待つ 約 1 時間、バッテリーが放電します。次に、CMOS バッテリーを元の場所に戻します。これにより、BIOS もリセットされます。すべての Dell ラップトップ パーツを再組み立てし、システムを起動します。
ブータブル ドライブを使用して Windows を再インストールする
セーフ モードに入ることができず、どの修正も役に立たなかった場合、唯一のオプションはオペレーティング システムをクリーン インストールすることです。これにより、黒い画面の原因となっている可能性のある Windows 関連の問題がすべて修正されます。先に進む前に、少なくとも 16 GB の USB フラッシュ ドライブがあることを確認してください。
別の PC を使用して USB インストール メディアを作成します。 Dell ノートパソコンにフラッシュ ドライブを挿入し、USB を使用して起動します。最初に起動優先度を設定してください。 Windows セットアップ画面で、[次へ] をクリックします。次に、インストール ボタンをクリックします。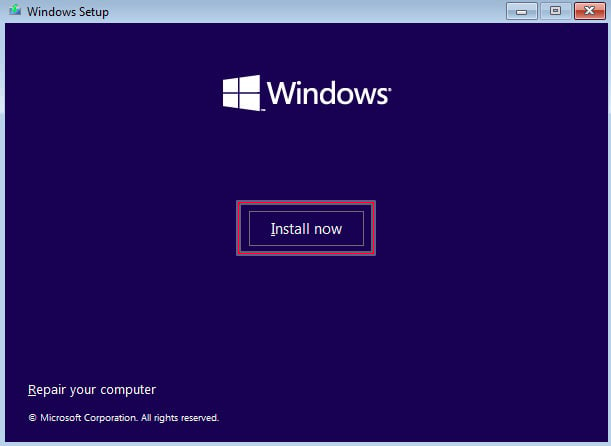
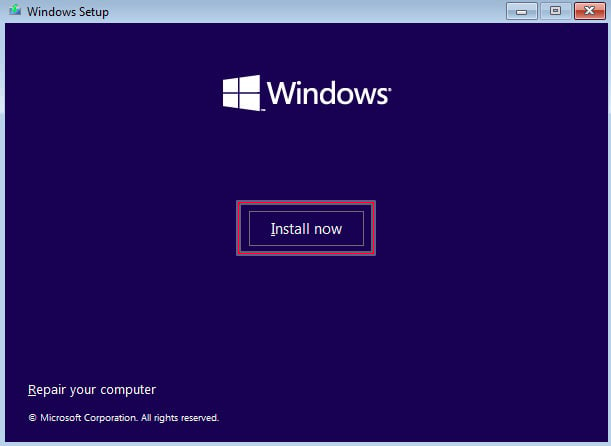 画面の指示に従って、Windows のインストールを完了します。
画面の指示に従って、Windows のインストールを完了します。
コンポーネントの交換
CPU に障害が発生した場合 (2.1)、CPU またはマザーボードのアップグレードが必要になる場合があります。また、RAM スティック、CMOS、ディスプレイ パネル/ケーブルなど、他の損傷したコンポーネントの修理/交換が必要になる場合もあります。
さらに、点滅コード 1.5 は、i-Fuse の障害を示します。それが LED に表示されている場合は、バッテリーを交換する時期であることを認識してください。 Also, you may require replacing your genuine Dell laptop charger if it’s not charging in any condition.
Even if replacing the components didn’t help, there are probably other issues. Therefore, the final option is to take your laptop to the nearest Dell repair center.