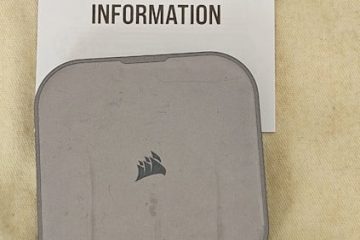で Hyper-V を有効にする方法Windows 10、8.1、または 7 などのオペレーティング システム、またはメイン インストールと一緒に Linux などの他のプラットフォーム。
ただし、Hyper-V はオプション機能であり、設定アプリまたはPowerShell からのコマンド。仮想化テクノロジは、Windows 11 Pro 以降のエディションで利用できます。 Windows 11 Home では利用できません。 Windows の Home エディションを使用している場合は、VirtualBox などの他の仮想化の代替手段を試すことができます。
このガイドでは、Windows 11 で Hyper-V を有効または無効にする手順について説明します。
Windows 11 で Hyper-V を有効にする
Windows 11 では、設定アプリから、または PowerShell のコマンドを使用して仮想化プラットフォームを有効にできます。
設定方法
Windows 11 で Hyper-V を有効にするには、次の手順に従います。
Windows 11 で 設定 を開きます。
アプリ をクリックします。
[オプション機能] タブをクリックします。
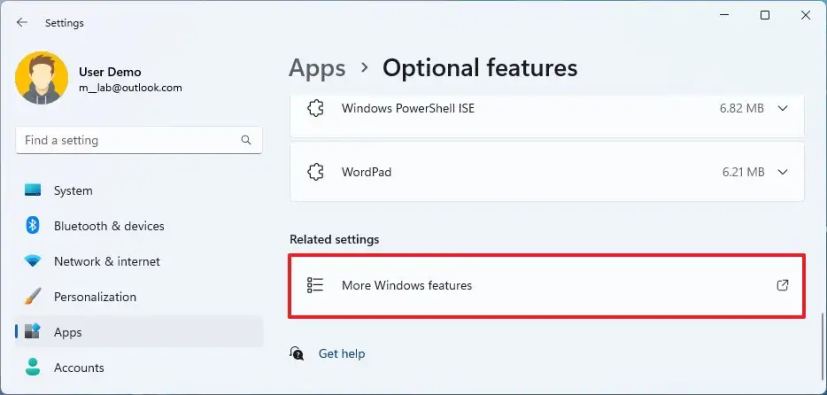 @メディアのみの画面と (最小幅: 0px) および (最小高さ: 0px) { div[id^=”bsa-zone_1659356193270-5_123456″] {最小幅: 300px;最小高さ: 250px; @media only screen and (min-width: 640px) and (min-height: 0px) { div[id^=”bsa-zone_1659356193270-5_123456″] { min-width: 120px; } }最小高さ: 600px; } }
@メディアのみの画面と (最小幅: 0px) および (最小高さ: 0px) { div[id^=”bsa-zone_1659356193270-5_123456″] {最小幅: 300px;最小高さ: 250px; @media only screen and (min-width: 640px) and (min-height: 0px) { div[id^=”bsa-zone_1659356193270-5_123456″] { min-width: 120px; } }最小高さ: 600px; } }
[関連設定] セクションで、[その他の Windows 機能] 設定をクリックします。
Hyper-V 機能を確認します。
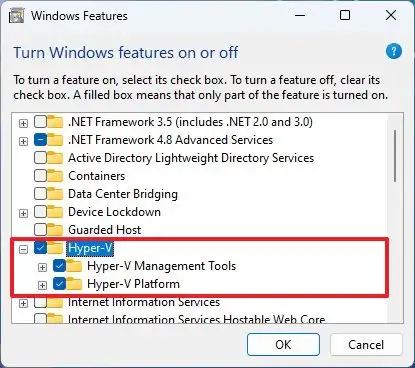
[OK] ボタンをクリックします。
[今すぐ再起動] をクリックします。 > ボタンをクリックします。
手順を完了すると、Windows 11 仮想化機能が Hyper-V マネージャーと共にインストールされ、仮想マシンを作成して実行できるようになります。
PowerShell メソッド
PowerShell から Hyper-V を有効にするには、次の手順を使用します:
スタートを開きます。
PowerShell を検索します。 strong> を選択し、一番上の結果を右クリックして [管理者として実行] オプションを選択します。
次のコマンドを入力して Enter を押します:
DISM/Online/Enable-Feature/All/FeatureName:Microsoft-Hyper-V 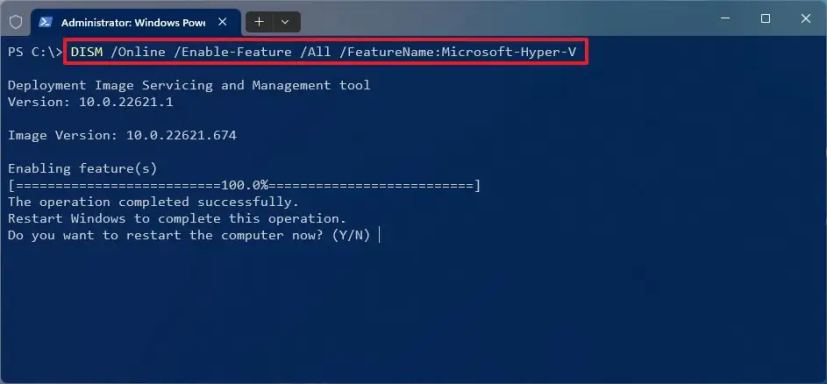
Y と入力してコンピュータを再起動します。
Windows 11 で Hyper-V を無効にする
この機能を有効にするのと同じ方法で、次を使用できます。
設定方法
Windows 11 で Hyper-V を無効にするには、次の手順を使用します。
開く 設定
アプリをクリックします。
オプション機能 タブをクリックします。
[関連設定] セクションで、[その他の Windows 機能] 設定をクリックします。
Hyper-V 機能をクリアします。
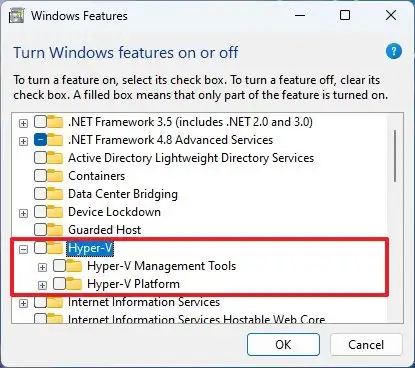
[OK] ボタンをクリックします。
[今すぐ再起動] ボタンをクリックします。
PowerShell メソッド
PowerShell から Hyper-V を無効にするには、次の手順を使用します。
開く スタート.
PowerShell を検索し、一番上の結果を右クリックして、[管理者として実行] オプションを選択します。
次のコマンドを入力して Enter を押します:
DISM/Online/Disable-Feature:Microsoft-Hyper-V
「Y」と入力してコンピューターを再起動します。
手順を完了すると、Hyper-V マネージャーが
@media only screen and (min-width: 0px) and (min-height: 0px) { div[id^=”bsa-zone_1659356403005-2_123456″] {最小幅: 300px;最小高さ: 250px; @media only screen and (min-width: 640px) and (min-height: 0px) { div[id^=”bsa-zone_1659356403005-2_123456″] { min-width: 300px; } }最小高さ: 250px; } }