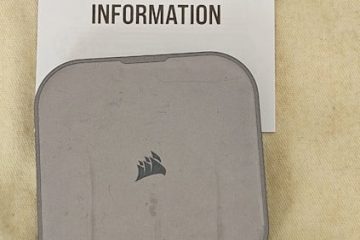プリンタは、世界中の家庭やオフィスでよく知られています。プリンターで何でも印刷できるようにするには、プリンターをコンピューターに接続してインストールする必要があります。近くにコンピュータ プリンタをインストールする最も一般的な方法は、USB ケーブルを使用することです。その方法がわからない場合は、このガイドが役に立ちます。USB 接続を使用して、近くの Windows コンピューターでローカル プリンターをセットアップする方法を示します。始めましょう:
注: このガイドでは、Windows 11 または Windows 10 コンピューターにローカル プリンターをインストールする方法と、プリンターを追加するためにこれらのオペレーティング システムに組み込まれている機能について説明します。また、手動設定を使用してローカル プリンターを追加する方法と、製造元が提供するソフトウェアとドライバーを使用してローカル プリンターをインストールする方法についても説明します (その方法については、チュートリアルの最後の方法を参照してください)。ローカル プリンターとは、USB ケーブルを介してコンピューターに直接接続する種類のプリンターを意味します。ワイヤレス プリンターをお持ちの場合は、次のガイドをお読みください: Wi-Fi ネットワークにワイヤレス プリンターをインストールする方法。
1.ローカル プリンターを Windows PC に接続します (USB ケーブルと空き USB ポートを使用)
Windows 11 と Windows 10 の両方で、ローカル プリンターの追加は多くの場合、コンピューターの USB ポートに接続するのと同じくらい簡単です。し、プリンターの電源を入れます。コンピュータがプリンタを正しく識別し、適切なドライバを見つけた場合、プリンタはサイレント インストールされます。プリンターを Windows コンピューターに接続してからしばらくすると、準備が整います。これで、ローカル プリンターの使用を開始できます。ただし、ローカル プリンターがインストールされていない場合は、次の方法に従ってください。
2.オペレーティング システムの組み込み機能を使用して Windows でローカル プリンターを追加する方法
設定アプリを開いて、プリンターが正しくインストールされているかどうかを確認するか、ローカル プリンターを手動で追加します。 Windows 11 と Windows 10 でこれを行うには多くの方法がありますが、両方のオペレーティング システムで簡単に機能する方法の 1 つは、キーボードで Windows + I を押すことです。
次に、Windows 11 を使用している場合、[Bluetooth とデバイス] に移動し、ウィンドウの右側にある [プリンターとスキャナー] をクリックまたはタップします。
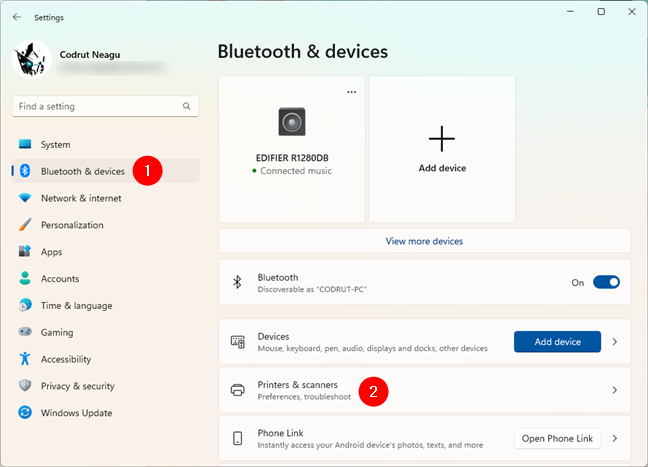
Windows 11 の [設定] で [Bluetooth とデバイス] > [プリンターとスキャナー] に移動します
Windows 10 を使用している場合は、[設定] アプリで、説明が「Bluetooth、プリンター、マウス」と表示されているデバイスセクションを開きます。プリンターは私たちが興味を持っている部分なので、ウィンドウの左側にあるプリンターとスキャナーを選択して、右側に同じ名前のセクションを開きます。
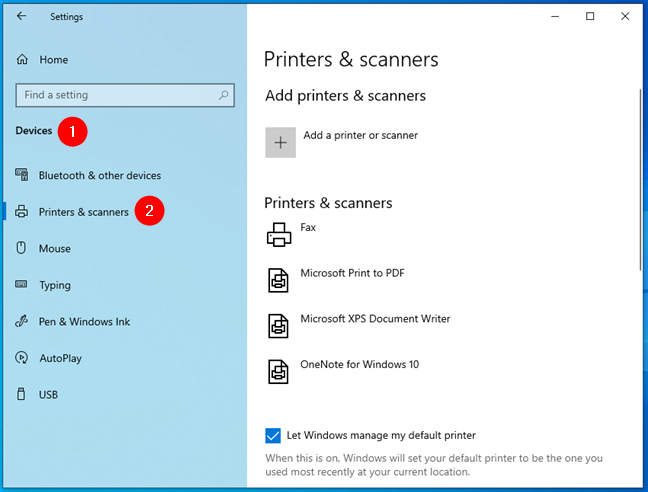
行くWindows 10 の [設定] の [デバイス] > [プリンターとスキャナー]
次に、 Windows 11 と Windows 10 のどちらを使用しているかに関係なく、コンピューターに既にインストールされているプリンターが表示されます。一部は、Microsoft Print to PDF などの仮想プリンターや、OneNote などのスクリーンショット キャプチャ アプリです。
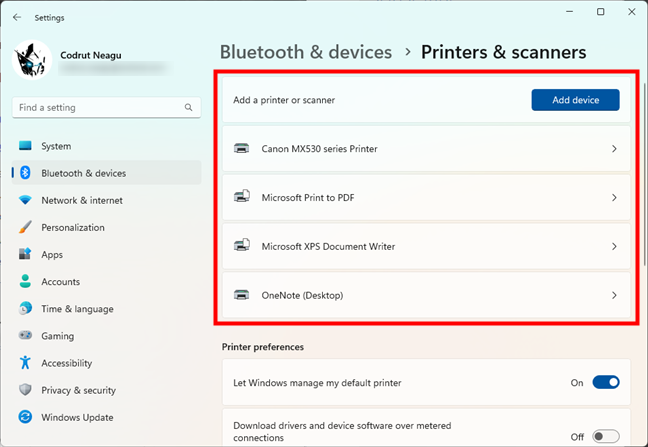
インストールされているプリンターとスキャナーのリスト
2 つの可能性があります:
Windows は、接続したプリンターを既にインストールしていますまたは PC の USB ポートに接続したプリンターがインストールされていません。
最初の状況に陥った場合は、これで完了です。プリンターを使用してください。
Windows 11 コンピューターにインストールされた USB プリンター
2 番目の状況に陥った場合は、’お使いのプリンターが表示されます。プリンターの電源を入れ、Windows 11 を使用している場合は、[プリンターまたはスキャナーの追加] の横にある [デバイスの追加] ボタンをクリックまたはタップします。
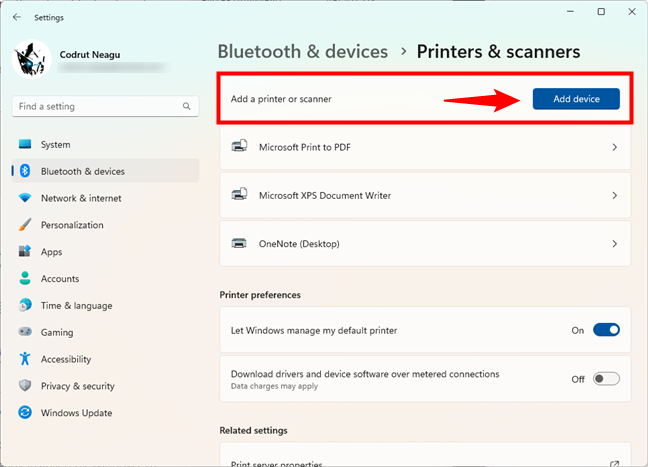
Windows 11 コンピューターにプリンターまたはスキャナーを追加する
Windows 10 の場合、[+ プリンターまたはスキャナーを追加] ボタンをクリックまたはタップします。
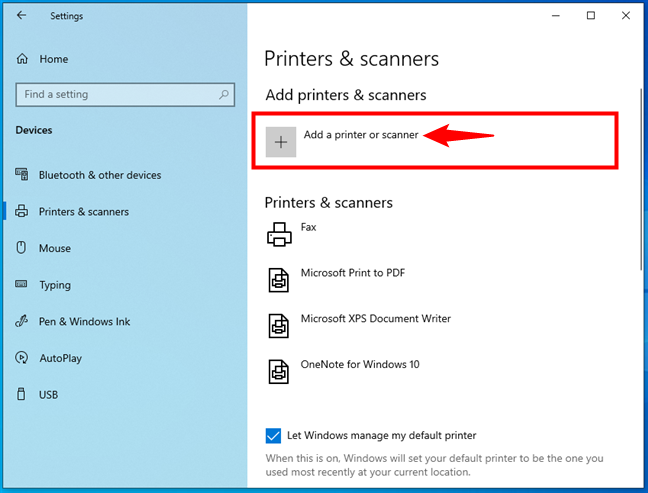
Windows 10 コンピューターにプリンターまたはスキャナーを追加する
Windows 11 または Windows 10 を使用している場合でも、オペレーティング システムが起動します「プリンターとスキャナーを検索しています」と表示され、ローカルのプリンターまたはスキャナーが見つかった場合は、そのドライバーを自動的にインストールしようとします。プリンターとスキャナーのリストで、ローカル プリンターがコンピューターに追加されたことを確認できます。
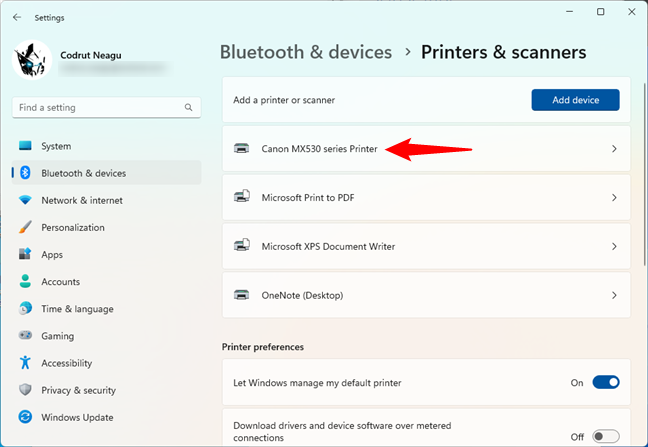
ローカル USB プリンターがインストールされました
すべてが正常に機能する場合は、
3. 任意のアプリやプログラムから (さらには Web サイトからでも) ローカル プリンターで印刷できます。 Windows で手動設定を使用してローカル プリンターを追加する方法
古いプリンターや特殊なプリンターを使用している場合、Windows はそれを識別できず、プリンターのインストールを単独で実行できない場合があります。その場合、設定アプリの「プリンターとスキャナー」セクションで、プリンターとスキャナーを検索した後、「希望するプリンターがリストにありません」の横にある「手動で追加」ボタンをクリックまたはタップします。
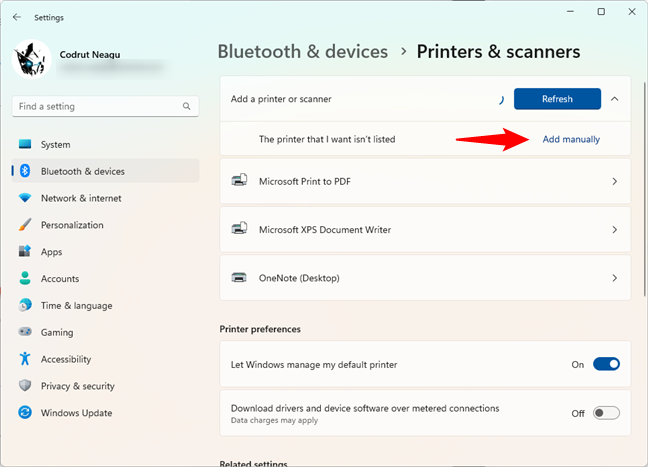
欲しいプリンターが Windows 11 に表示されない
Windows 10 を使用している場合は、「欲しいプリンターが表示されない」というリンクをクリックまたはタップします。
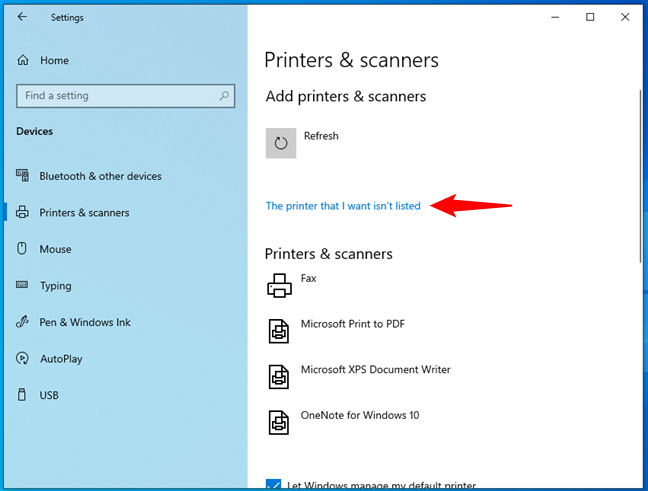
欲しいプリンターがありません
次に、手順は Windows 11 と Windows 10 で同じです。最初に、オペレーティング システムは「プリンターの追加」というウィザードを開きます。ここでは、ネットワークを追加するためのいくつかの異なるオプションがあります。プリンタだけでなく、ローカル プリンタも使用できます。ローカル プリンタをインストールする場合は、次のオプションを選択してください:
「私のプリンタは点灯しています。年上です。見つけてください」または「ローカル プリンターまたはネットワーク プリンターを手動設定で追加します。」
最初のものを選択し、ウィザードを終了してプリンタを検索することをお勧めします。次に、ウィザードの指示に従って構成します。
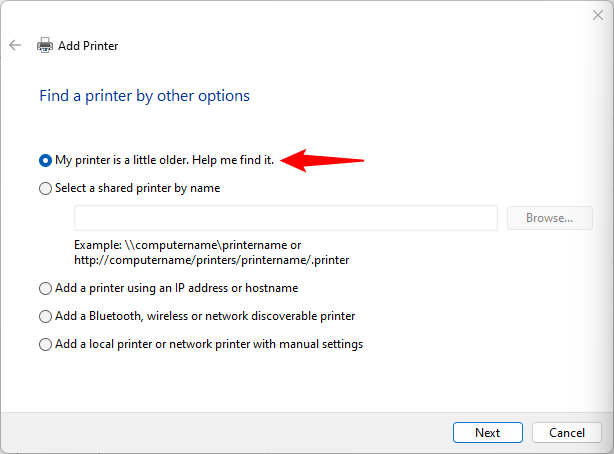
私のプリンターは少し古いです。
コンピュータがまだプリンタを検出しない場合は、手動設定オプションも試してください。詳細を入力する必要があるため、その前にプリンターのドキュメントを確認してください。
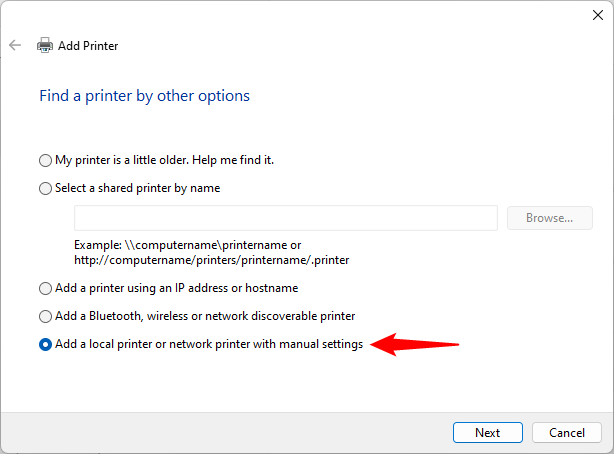
手動設定でローカル プリンターまたはネットワーク プリンターを追加する
ウィザードに従って、プリンターを Windows に追加するために要求された詳細を入力します。最初のステップは、PC で使用可能なプリンター ポートの 1 つを選択するか、新しいポートを作成することです。完了したら、[次へ] をクリックします。
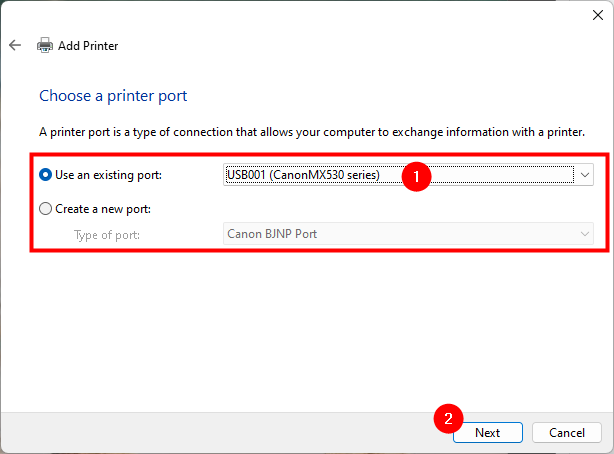
既存のポートを使用するか、新しいポートを作成します
次に、Windows はプリンターの製造元とモデルのリストを表示します。これらはすべて、ドライバーが既にあるプリンターです。ローカル プリンターが見つかったら、そのモデルを選択し、[次へ] をクリックしてインストールします。
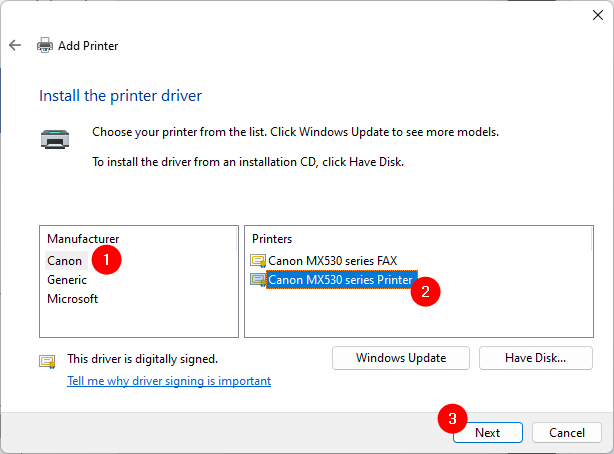
リストからプリンタードライバーをインストールする
お使いのプリンターがリストにないのにドライバーがどこかにある場合

ドライバーの場所を手動で選択してプリンター ドライバーをインストールします
[ディスクからインストール] ダイアログで、プリンター ドライバーの場所を入力するか、[参照] を押して、それらを保存した場所に移動します。その後、[OK] をクリックまたはタップします。
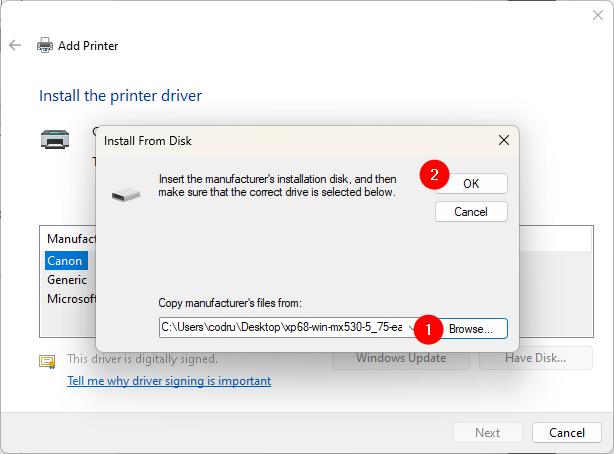
プリンタ ドライバの場所の選択
次に、指定した場所にあるプリンタ ドライバのリストがウィザードに表示されます。プリンターのモデルを選択し、[次へ] をクリックまたはタップします。
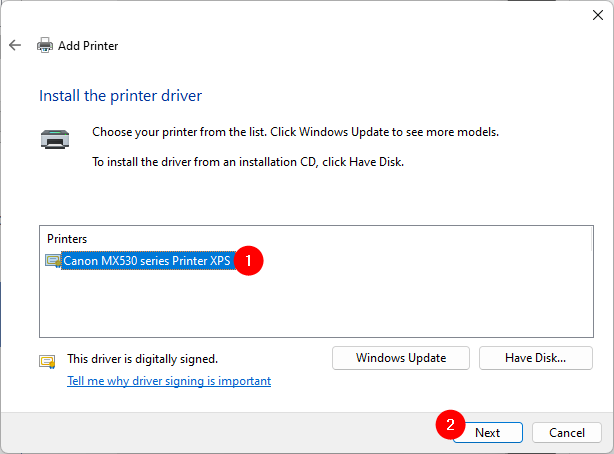
インストールするプリンタ ドライバの選択
注: 次に、[プリンタの追加] ウィザードで、「どのバージョンのドライバをインストールしますか?」と尋ねられる場合があります。使いますか?」このダイアログは、既に Windows にプリンター ドライバーをインストールしている場合に表示されます。それ以外の場合は表示されません。この質問が表示された場合は、「現在インストールされているドライバーを使用する」または「現在のドライバーを置き換える」のいずれかを選択できます。
次に、Windows は「プリンター名を入力してください」と尋ねます。
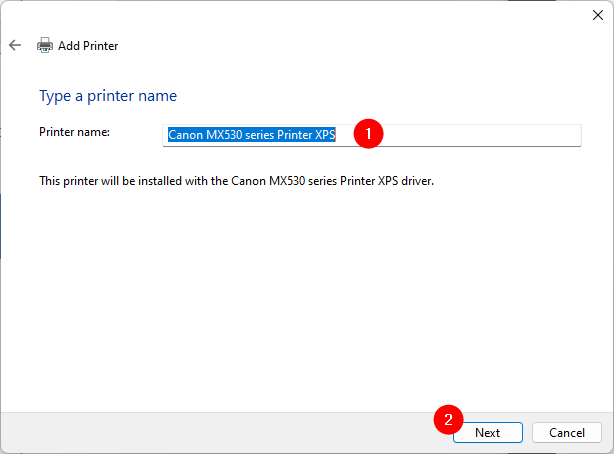
手動で追加したプリンターの名前を入力する
次のステップに進みます。それ以外の場合は、[このプリンターを共有しない] を選択してください。
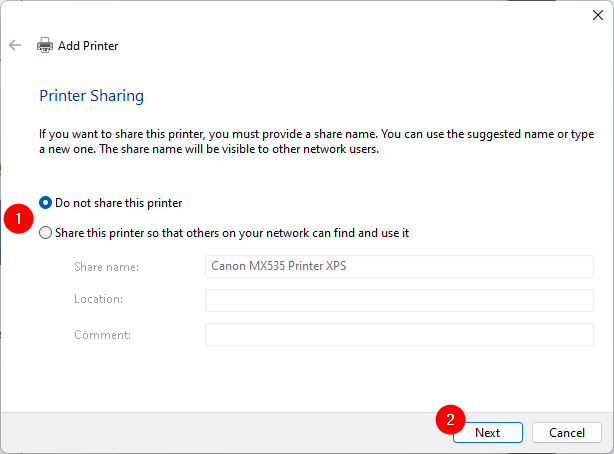
ローカル プリンターをローカル ネットワークと共有するかどうかの選択
これで、ローカル プリンターを Windows に追加することができました。 11 または Windows 10 コンピューター。ウィザードはそれを通知し、必要に応じて「テスト ページを印刷」します。それ以外の場合は、[完了] をクリックまたはタップして、ローカル プリンターのインストール ウィザードを終了できます。
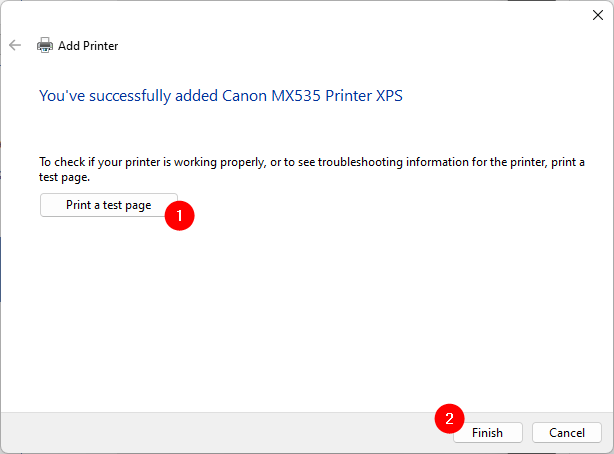
プリンターは Windows に手動でインストールされています
私たちが示したプリンタのインストール方法のどれも機能しない場合はどうすればよいですか? その場合、またはプリンタの製造元が提供するすべてのソフトウェアと機能にもアクセスしたい場合は、次の方法を試してください:
4. セットアップ ソフトウェアとドライバーを使用してローカル プリンターを追加する方法
プリンターにセットアップ ソフトウェアが付属している場合は、それを使用してプリンターをインストールすることをお勧めします。メディア (CD または DVD) を入手して DVD リーダーに挿入するか、オンラインでプリンターの製造元の Web サイトからドライバーをダウンロードします。後者の方法を使用する場合は、正確なプリンター モデルに適したドライバーとソフトウェアをダウンロードしてください。
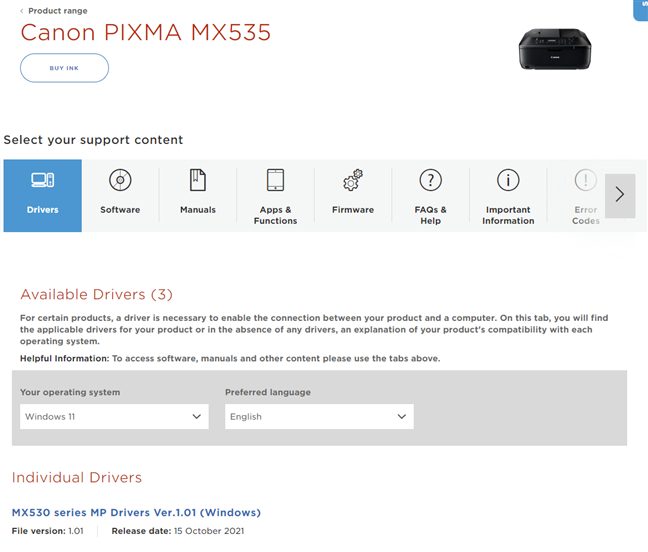
Canon プリンターのドライバーの Web ページ
ヒント: ここにドライバーのリストがあります最も一般的なプリンターの Web ページ: Brother、キヤノン、エプソン 、HP、Samsung.
通常、光メディアまたはプリンタ ソフトウェアをダウンロードすると、setup.exe などの名前の実行可能ファイルが取得されます。これにより、インストール ウィザードが開始されます。プリンターのモデルに応じて、表示される設定とオプションの数は増減します。たとえば、Canon MX 535 プリンターのセットアップ ウィザードでは、「居住地」を選択し、ライセンス条項を読み、プリンターをインストールするよう求められますが、それだけです。
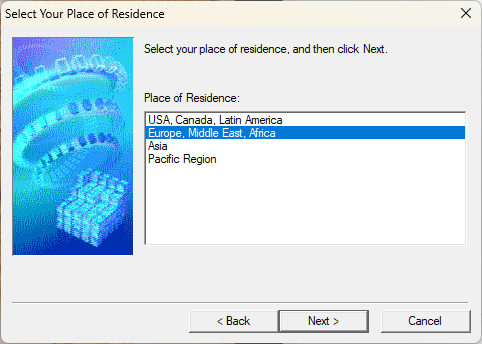
Canon プリンターのインストール ウィザード
一部のプリンターには、インストールするプログラムを選択できるソフトウェアが付属しています. プリンター セットアップ ウィザードには、通常、ドライバーのほかに、プリンターの構成、印刷の個人設定、および多機能プリンターを使用している場合のスキャンまたはダイヤル用の他のアプリケーションもバンドルされています.そのオプションを取得するには、常に各アプリケーションの機能を確認し、役立つと思われるものだけを選択してください。次に、プリンターのインストール ウィザードを実行して、それを Windows PC に追加します。

Canon プリンターがウィンドウに追加されています
ローカル プリンターが Windows PC に追加されたら、好きなように使い始めることができます。
Windows コンピューターにローカル プリンターを追加することについて他に質問はありますか? ?
このチュートリアルで説明したように、USB ケーブルを使用して Windows 11 または Windows 10 コンピューターに接続すると、ローカル プリンターを簡単にインストールできます。ただし、古いプリンターの場合は、手動でインストールする必要がある場合があります。いずれにせよ、これでローカル プリンターを Windows に追加する方法がわかりました。質問がある場合は、以下のコメント セクションで質問してください。